Обзор аккаунта Dropbox
Чтобы например, создать папку, выберите соответствующий пункт в меню:
Создание папки
Как-нибудь называем папку, жмём Enter, щёлкаем на её название и оказываемся внутри. Т.к. папка пустая, то будет написано «This folder is empty». Чуть ниже щёлкаем на web uploader и загружаем в папку файлы со своего компьютера (можно просто «затащить» файлы на появившуюся форму):
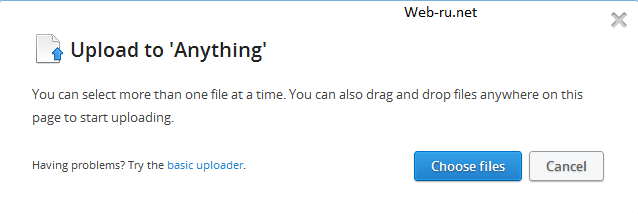
Загрузка файлов через веб-интерфейс сервиса Dropbox
Загрузив файл, мы можем выделить его левой кнопкой мышки — и сверху появится дополнительное меню, позволяющее нам переименовывать файл, удалять, получать ссылку на него и прочие дела:

Операции над файлами в Дропбоксе
Чтобы получить ссылку сразу на папку, необходимо выделить эту папку (также, как выделяем файл) и щёлкнуть «Get link»:
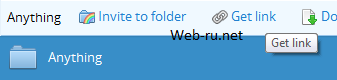
Получение ссылки на всю папку
Удаление ссылки на папку
Обратите внимание: после того, как вы удалили ссылку на папку, а потом опять решили получить ссылку на неё, то старая ссылка больше не действует!
То, что Дропбокс позволяет дать ссылку на содержимое папки — очень удобно. Более того, сервис сам определяет типы файлов. Если там картинки — он запускает удобный просмотр картинок, если видео — включает плеер.
Например, съездили вы куда-нибудь, наделали фотографий, скинули на диск Дропбокса — в результате возможность смотреть фото есть как у вас, так и у тех, кому вы дадите ссылку на папку с ними.
Но удобнее это всё делать уже при помощи декстопной программы сервиса Dropbox. Об этом — в следующих статьях.
Кстати, заметил, что сайт этого хранилища рекламируется в рекламной сети от Яндекса:

Dropbox.com в Яндекс.Директ
Интересно, зачем?
Чуть не забыл написать самое главное. Объём, предоставляемый сервисом для хранения файлов — 2 Гб. Но его можно увеличить как платно (от $9.99 в месяц), так и бесплатно. Бесплатно — до 18 Гб. Платно — сколько угодно.
По сравнению с тем же Яндекс.Диском (на старте 3 Гб) — стартовый поменьше. И в Яндекс.Диске начальный объём очень просто увеличить до 10 Гб: http://web-ru.net/internet/yandeks-disk-kak-skachat-programmu-zagruzit-fajl-i-uvelichit-obyom-diska.html.
Тем не менее, сервис Dropbox имеет одно очень важное, на мой взгляд, преимущество — возможность дать прямую ссылку на файл, чего не скажешь про Диск Яндекса. В поддержке Яндекс Диска мне сообщили, что такая опция у них вообще не планируется (во всяком случае, на данный момент)
Поэтому теперь Дропбокс является моим любимым облачным хранилищем
Возможность дать прямую ссылку позволяет, например, разгрузить хостинг. Допустим, вы храните на своём хостинге какие-нибудь файлы для скачивания (обучающий курс в .ZIP-архиве) и предоставляете доступ к нему в виде прямой ссылки — http://site.ru/…/xxx.zip.
С помощью Дропбокса теперь можно закачать курс на их диск и также давать прямую ссылку.
Кроме того, тоже самое можно сделать с видео на вашем сайте. Если вы используете плеер (например, Flowplayer), то можно видео хранить на dropbox.com и в коде прописать прямую ссылку на него, не нагружая свой хостинг.
Как получать рямые ссылки на файлы и пользоваться декстопной программой Dropbox — в следующих статьях.
Случайные публикации:
- Где купить домен — лучше у регистратора или сразу на хостинге?В данной статье решил высказать свои размышления на тему где пок…
- Где брать уникальный контент бесплатно? 10 способовЭтой статьёй продолжу тему получения оригинальных текстов, но уже бесплатно. Хо…
- Сезонный и праздничный трафик. Как он проявляется и как его использоватьНедавно прошедшие «мужские» и «женские» праздники, а также гуляющая в данный мо…
- SEO-аудит блога об инфобизнесе Evolkov.ru. ВидеоВ данной заметке посмотрим блог инфобизнесмена об инфобизнесе. Очень…
- Как сделать favicon для сайта, чтоб он отображался в Яндексе?Эта статья — в продолжение темы увеличения CTR сайта в поисковой в…
Оставьте комментарий:
Технологии Дропбокс
Серверная и клиентская части написаны преимущественно на Python с использованием некоторых C-библиотек.
Клиентское ПО позволяет пользователям забросить файл в специальную папку, после чего он передается на серверы Dropbox и после этого распространяется на все компьютеры пользователя, зарегистрированные в системе. Также можно вручную загружать файлы в хранилище через веб интерфейс.
Дропбокс – это в первую очередь хранение данных, поэтому главными дополнительными предназначениями сервиса становятся синхронизация и возможность данными делиться. Dropbox обладает историей изменений, произведенных с данными, поэтому удаленные из Дропбокс файлы могут быть восстановлены на любом их подключенных к системе компьютеров. Кроме того, Дропбокс поддерживает возможность одновременной бесконфликтной работы над документом большого количества пользователей.

По умолчанию история хранится в течение 30 дней, а за дополнительные средства можно приобрести опцию, которая будет хранить вообще всю историю изменений. Вечно.
История хранения изменений в Дропбокс работает с помощью специальной системы дельта кодирования данных, что позволяет хранить не файлы целиком, а только их измененные части. Само собой, это обеспечивает значительную экономию пространства. Нет никаких ограничений на размер файла, загружаемого через клиентское ПО, а через веб интерфейс Дропбокс можно загрузить файлы размером не более 300 мб.
Дропбокс использует сервера Амазон S3 для хранения своих данных, но не исключает, что может перейти к другому хостеру. Данные на сервера Dropbox передаются через защищенное SSL соединение, зашифрованные 256-битным ключом.
Данные на сервера Dropbox передаются чере защищенное SSL соединение, зашифрованные 256-битным ключом.
Описание облачного сервиса Dropbox
Дропбокс – удаленная система хранения, в которой данные размещаются в виде файлов и папок. Для удобного пользования сервисом разработано специальное программное обеспечение – клиенты для смартфонов и планшетов. Сервисом обеспечивается синхронизации данных и совместная работа нескольких пользователей с ними. Для этого на каждом компьютере создается специальная директория, ее содержимое синхронизируется через облачное хранилище.
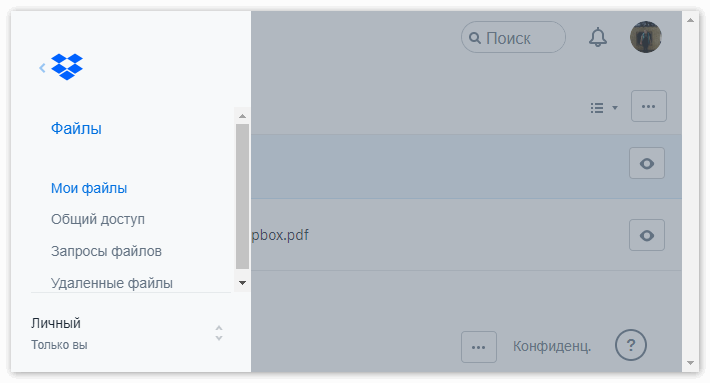
Таким образом, можно работать с одними и теми же файлами с нескольких устройств. Доступ к информации возможен не только через приложения, но и с помощью обычного браузера.
При надобности можно увеличить этот объем за доплату до 100 Гб. Имеется бонусная программа по которой за каждого привлеченного клиента выделяется дополнительно 125 Мб на сервере. Если почитать о Dropbox отзывы пользователей, то становится понятно, что достоинство этой системы – в быстроте обмена информацией.
Принцип работы Dropbox
Основа функционирования облачного хранилища в следующем – система отслеживает состояние файлов и папок на различных устройствах, осуществляет обмен этими сведениями между ними и серверным хранилищем. В остальном функционирование сервиса ничем не отличается от работы с обычным дисковым пространством на компьютере.
Вся информация хранится в облачном хранилище, в зашифрованном с помощью алгоритма AES-256 виде. Обмен данными осуществляется по SSL протоколу. Благодаря этому хранимые в Dropbox папки и файлы надёжно защищены от несанкционированного доступа третьих лиц.
Функции и возможности

Система Dropbox предоставляет пользователям следующие возможности:
- быстрый доступ к хранимым на сервере данным;
- поддержку информации на всех устройствах пользователя в актуальном состоянии;
- сервис ведет историю изменений за последние 30 дней, благодаря чему сохраняются различные версии файлов за это время;
- обеспечение многопользовательской работы над проектами с удаленных рабочих мест;
- резервное копирование информации;
- кроссплатформенность сервиса: для работы с ним разработаны клиенты для операционок начиная с широко распространённых Windows, Mac OS X и Андроид и заканчивая такими экзотическими, как Fedora Core 9;
- бесплатное хранилище информации объемом 2 Гб.
Как пользоваться облачным хранилищем
Порядок работы с Дропбокс прост. Сначала проводится регистрация на сайте сервиса. Кстати, на ресурсе выложено подробное описание системы, поэтому понять, как работает Дропбокс, не сложно. Программа-клиент устанавливается на компьютере пользователя, для начала работы вводятся имя и пароль для входа. В файловой системе автоматически создается директория «My Dropbox», содержимое которой синхронизируется с сервером и устройствами пользователя.
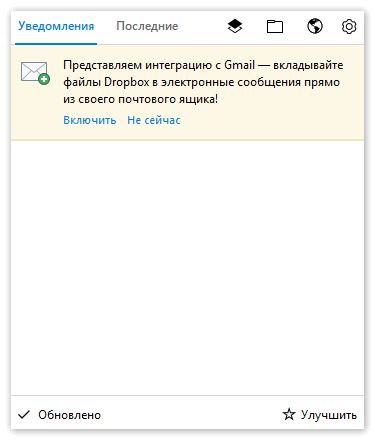
Эта папка – главный рабочий инструмент для использования хранилища. При помещении в неё, а также удалении и редактировании файлов, содержимое директории синхронизируется с серверным хранилищем в фоновом режиме.
Можно завести в «My Dropbox» разные папки и установить для них определённые свойства, например открыть для них доступ. Это позволяет использовать сервис для ведения совместных проектов.
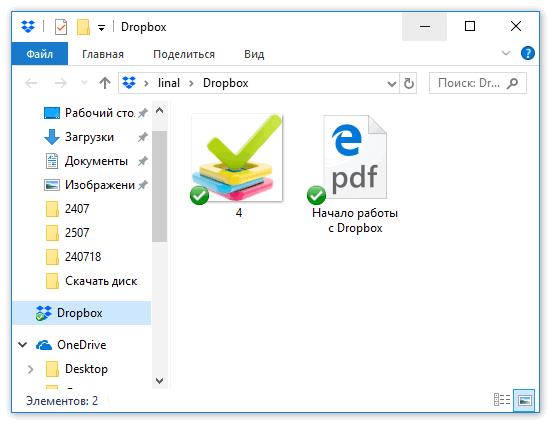
Вот, собственно, все необходимые сведения о Dropbox – что это за программа и как использовать её.
Icloud
Сервис облачного хранения, который компания Apple предоставляет своим пользователям. Для использования Icloud достаточно иметь учетную запись Apple ID, она открывает возможности хранения любых файлов и даже программ на любом устройстве от Apple.
При регистрации пользователю выделяется 5 Гб места для хранения, однако его можно увеличить до 50 Гб, 200 Гб или 2 Тб за дополнительную плату (59, 149 или 599 руб. соответственно). 200 Гб и 2 Тб можно использовать совместно с членами своей семьи. Стоит отметить, что есть версии не только для Mac OS, но есть еще версия для ОС Windows и браузерная версия. Также Icloud можно использовать не только для хранения данных, но и для поиска утерянного устройства.
Плюсы
- Надежная защита файлов.
- Коллективный доступ к информации, но не более 6 пользователей.
- Регулярно проводит резервное копирование информации.
Как пользоваться Dropbox на iPhone
Давайте теперь посмотрим, как пользоваться Dropbox на вашем iPhone. Для начала скачайте и установите приложение из Apple Store как обычно. Чтобы найти приложение, просто введите в поиске Dropbox, ошибиться будет сложно, я думаю. После этого, давите на иконку чтобы запустить приложение.
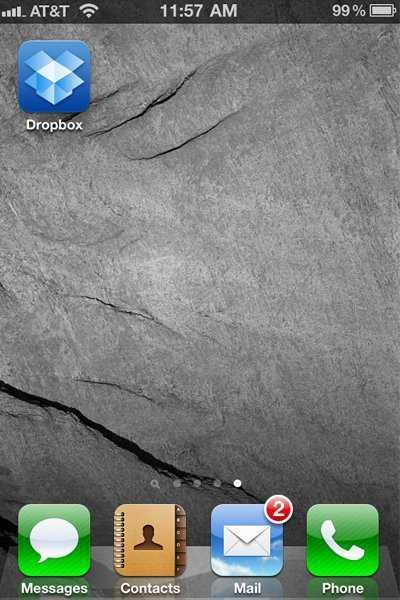
Перед вами приветственный экран Dropbox. Если у вас уже есть аккаунт, выбирайте соответствующую опцию.
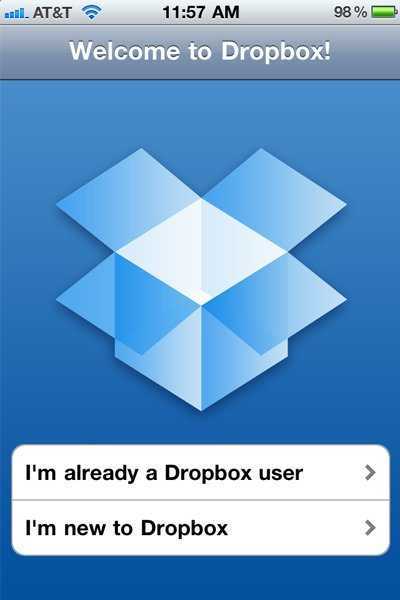
Далее авторизуйтесь в сервисе с помощью вашего емейла и пароля.
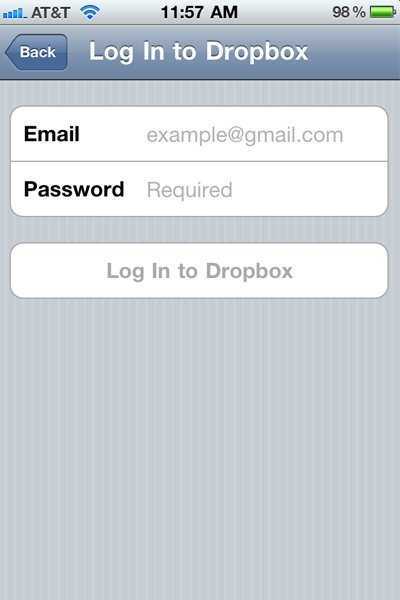
После успешной авторизации, вам покажут экран со сведенями о приложении. Если хочется прочтите их и жмите на My Dropbox (Мой Дропбокс) вверху и вы перейдете к просмотру ваших файлов.
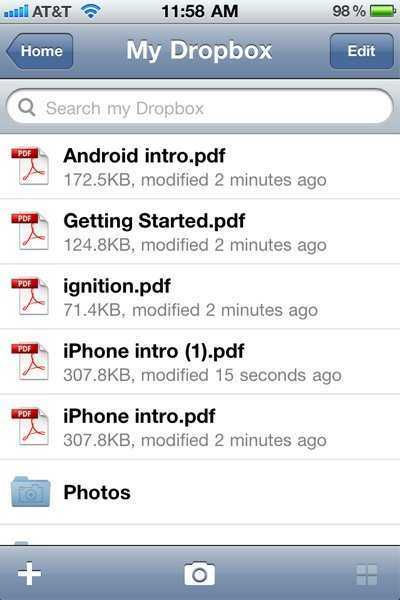
На картинке показан экран My Dropbox где вы можете видеть все ваши папки и файлы. Нажмите на любой файл чтобы посмотреть его.
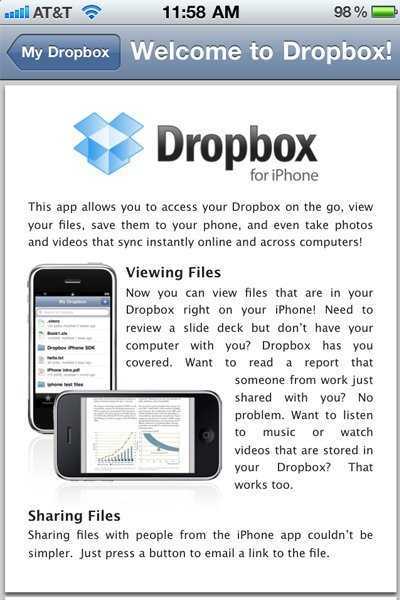
Например, вы можете просматривать pdf, как на этом примере. Навигация осуществляется как обычно. Теперь попробуем загрузить в Dropbox новый файл. Чтобы перейти снова в главное меню, нажмите «My Dropbox».
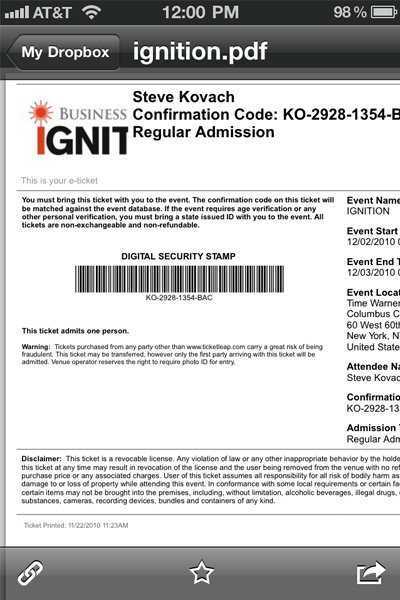
Нажмите на изображение камеры внизу. Это позволит вам загрузить в ваш аккаунт новое фото.
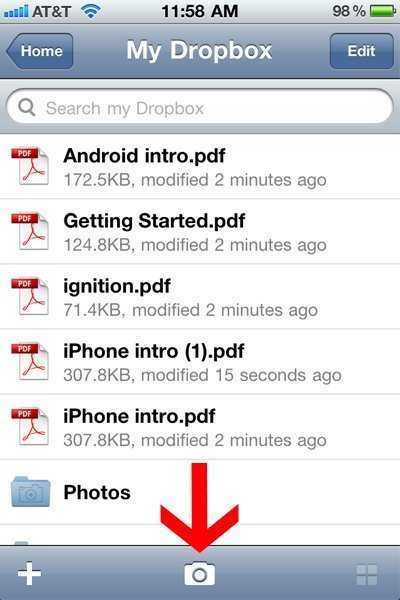
Вы можете как снять новое фото или видео и сразу загрузить их в Dropbox или же использовать уже имеющиеся у вас в телефоне. Мы используем второй вариант, так что жмем Existing Photo or Video.
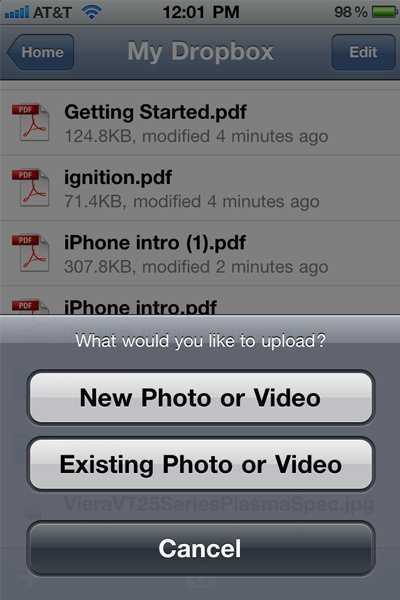
Вы переходите в привычный вам фотоальбом. Выберите и щелкните по картинке, которую вы намереваетесь сохранить в Dropbox.
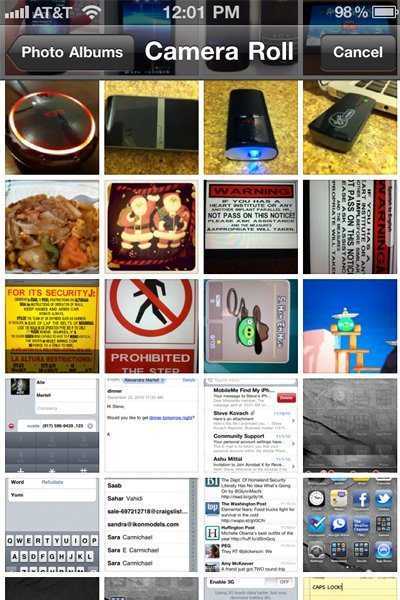
Фото начнет загружаться незамедлительно. Как только процесс будет завершен, вы можете уже обращаться к фото с экрана «Мой Дропбокс». Кроме того, оно теперь доступно с вашего онлайн акканута и с вашего компьютера.
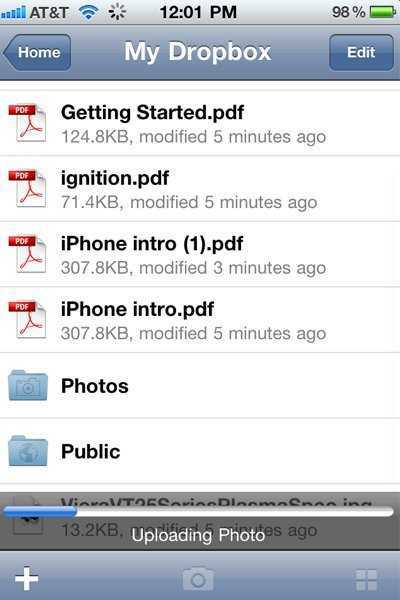
Финансовая справка о Dropbox
Общее количество привлеченных компанией венчурных инвестиций составляет 257 миллионов 200 тысяч американских долларов. В инвестициях в ДропБокс участвовали Y Combinator, Sequoia Capital и Accel partners.
В 2011 году рыночная стоимость компании оценивалась в 1 миллиард долларов. По мнению ТекКранч и других авторитетных американских источников корректнее было бы оценивать ДропБокс в сумму от 5 до 10 миллиаров долларов.
В 2011 году суммарная выручка компании составила 240 миллионов долларов.
В 2012 год стало известно, что музыканты из группы U2 – Боно и Эдж являются частными инвесторами ДропБокс.
Mega. Первое место
Возможно вы даже не слышали о нем. MEGA не получил большой известности в России и СНГ
А зря, ведь он предоставляет для бесплатного постоянного использования сразу 50 Гб и уделяет серьезное внимание безопасности. В июле 2018 года сервис вошел в топ-200 самых посещаемых сайтов в мире
Немного истории создания. Возможно, до вас доходила информация о хранилище Megaupload. В 2012 году его закрыли по распоряжению правительства США. Разработчикам ресурса, включая его создателя Кима Доткома, ФБР предъявило обвинения в нарушении авторских прав. Через год в январе 2013 года на домене mega.co.nz возник новый облачный сервис Mega (сейчас это mega.nz).
После входа на сайт пользователь видит красную кнопку с предложением перетянуть туда файл и воспользоваться ресурсом. Словно регистрация и вовсе не нужна, но это просто забавный маркетинговый ход. Зарегистрироваться придется, зато после этого у вас в распоряжении 50 Гб крайне защищенного хранилища.
Mega уделяет пристальное внимание безопасности и конфиденциальности. Так, пароль пользователя не хранится на серверах ресурса и при потере его восстановить не получится
Поэтому сервис предусмотрел возможность заранее скачать на физический носитель ключ восстановления. Следующая особенность — сервер шифрует содержимое файлов в браузере, используя алгоритм AES. Таким образом, пользователи делятся друг с другом зашифрованными файлами, данные которых находятся на облаке. Чтобы просмотреть их понадобится ключ безопасности. Таким образом, если хакеры взломают сервера компании, информация пользователей останется для них закрытой. Если файл создаётся с целью публичного распространения, для него можно задать отдельный ключ доступа.
Как удалить Дропбокс
Прежде всего стоит определить, что именно подразумевается под удалением Dropbox – деинсталляция клиентского приложения этого облачного хранилища для ПК или непосредственное удаление учетной записи. В каждом из случаев придется действовать по совершенно разному алгоритму, какому именно – расскажем далее.
Удаление программы Dropbox
Во всех версиях Windows, на которых представлен клиент облачного хранилища, существует как минимум два способа его деинсталляции, а пользователям «десятки» доступен еще один – наиболее простой и удобный в реализации вариант. И все же, начнем мы с общих, универсальных методов.
Способ 1: Программа-деинсталлятор
Если для вас важна высокая производительность операционной системы и вы не хотите захламлять ее файловым мусором, лучше всего использовать для удаления приложений специализированные решения от сторонних разработчиков. Программа-деинсталлятор, помимо прочего, автоматически очистит накопитель и системный реестр от остаточных следов удаленного с ее помощью программного обеспечения.
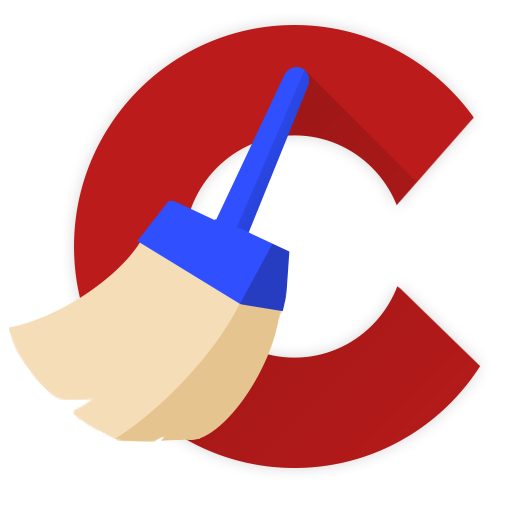
Подробнее: Программы для удаления программ
- Запустите CCleaner и перейдите в его главном окне во вкладку «Сервис».
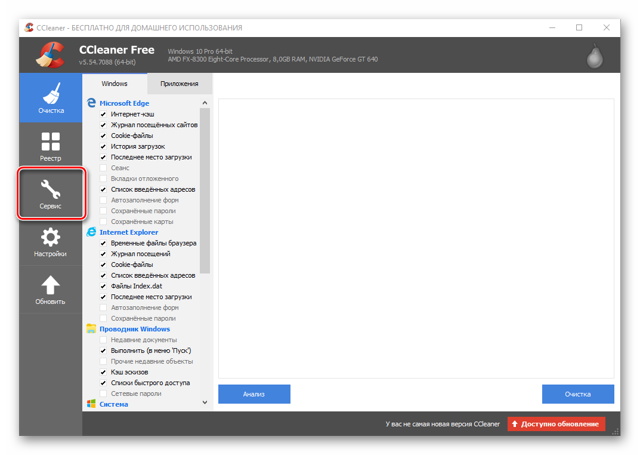
Среди всех установленных на компьютере программ найдите Dropbox, выделите его кликом левой кнопки мышки (ЛКМ) и нажмите по кнопке «Деинсталляция».

В открывшемся окне Мастера удаления подтвердите свои намерения на выполнение данной процедуры, нажав по кнопке «Uninstall».
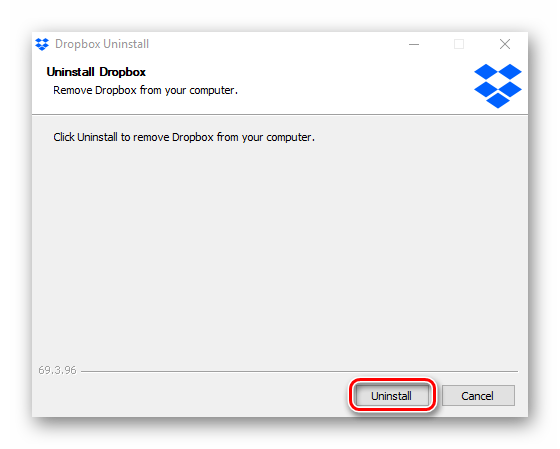
Снова вернитесь к CCleaner, но в этот раз перейдите во вкладку «Реестр». Запустите проверку системы, воспользовавшись кнопкой «Поиск проблем».
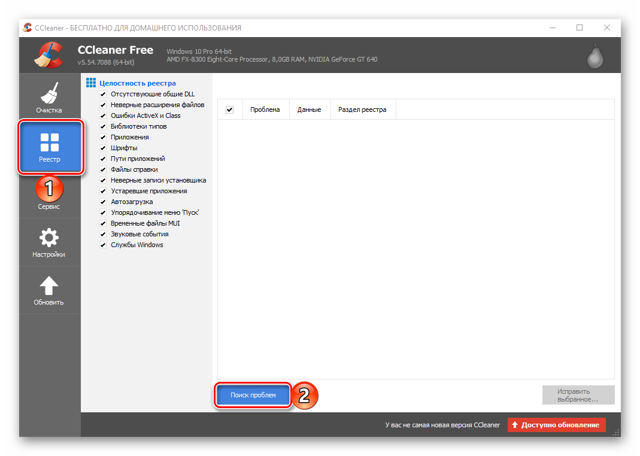
Дождитесь завершения проверки, после чего нажмите по кнопке «Исправить выбранное», согласитесь на создание резервной копии или, наоборот, откажитесь от этого,
а затем кликните «Исправить выбранное».
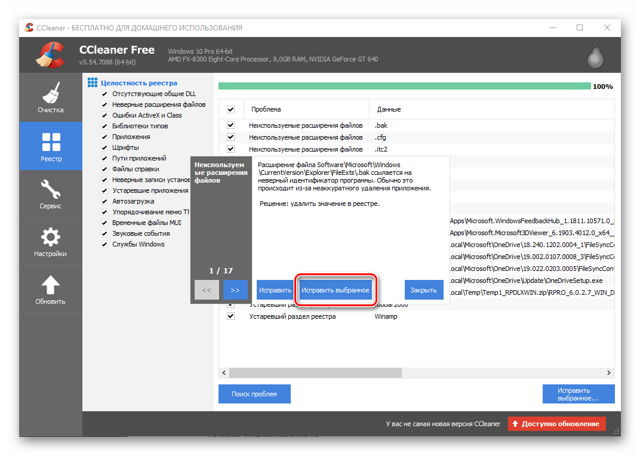
Теперь перейдите во вкладку «Очистка», а в ней – к подразделу «Приложения». Снимите галочки со всех пунктов, представленных под названием используемого вами в качестве основного браузера, если не хотите, чтобы были удалены его данные. Нажмите по кнопке «Анализ» и дождитесь окончания проверки.
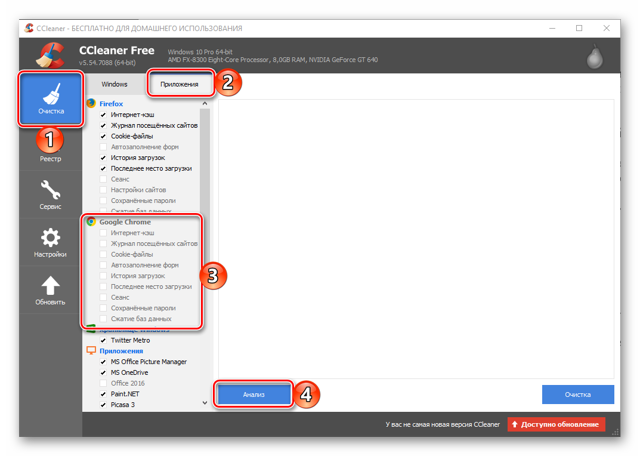
После того как программа найдет все ненужные файлы и временные данные, кликните по кнопке «Очистка», а затем «Продолжить» во всплывающем окне.
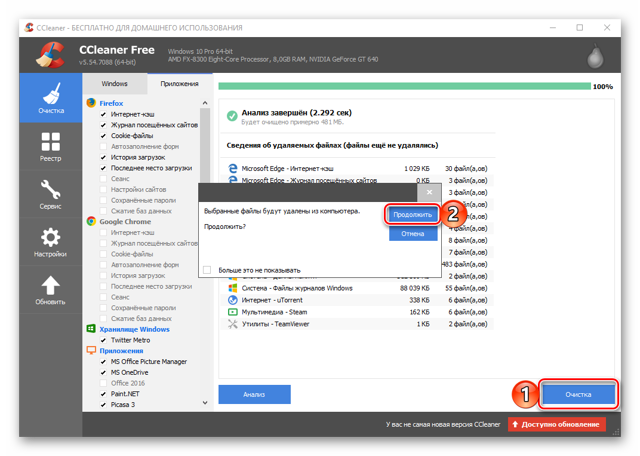
Таким образом вы не только полностью удалите Dropbox с компьютера, но и очистите систему от его остаточных следов. Мы же перейдем к рассмотрению более традиционных методов решения нашей сегодняшней задачи.
Способ 2: «Программы и компоненты»
В каждой версии ОС Виндовс есть стандартное средство удаления программ, и избавиться от Дропбокс с его помощью можно без особых проблем.
- Зажмите клавиши «WINDOWS+R» для вызова окна «Выполнить», введите в нем представленную ниже команду, а затем кликните «ОК» или нажмите «ENTER».
appwiz.cpl
- В открывшейся оснастке «Программы и компоненты» отыщите Dropbox, выделите его ЛКМ, а затем нажмите по кнопке «Удалить» на верхней панели.
- Подтвердите свои намерения на деинсталляцию программы в запустившемся окне Мастера и дождитесь завершения этой процедуры.
Способ 3: «Параметры» Windows 10
В десятой версии Виндовс удаление программ можно выполнять и через «Параметры» операционной системы. Вполне вероятно, что в обозримом будущем этот вариант останется единственным доступным из стандартных.
- Нажатием клавиш «WINDOWS+I» вызовите окно «Параметры» и перейдите в нем к разделу «Приложения».
- Находясь во вкладке «Приложения и возможности», которая открывается по умолчанию, пролистайте перечень представленных в ней программ и найдите там Dropbox. Нажмите ЛКМ по его наименованию, а затем по появившейся кнопке «Удалить», после чего подтвердите свое решение, кликнув еще раз по аналогичной надписи.
- В открывшемся окне деинсталлятора нажмите по кнопке «Uninstall» и дождитесь завершения процедуры.
Каким бы из рассмотренных выше способов вы не воспользовались для деинсталляции Дропбокс, не забудьте удалить папку программы и ее содержимое на том диске, куда она была установлена – это поможет освободить место. При этом данные, помещенные в облачное хранилище, никуда не пропадут – вы всегда сможете получить к ним доступ, авторизовавшись в веб-версии или снова установив приложение-клиент на компьютер и настроив его.
Установка и удаление программ в Windows 10
Как пользоваться Dropbox
После входа в облачное хранилище через веб-интерфейс откроется интернет-страница с элементами управления. Элементы управления хранилища расположены в левой части окна страницы, а также в верхнем меню. По центру расположены папки и файлы, которые находятся в облачном хранилище.
После клика по файлу откроется контекстное меню с соответствующими командами.
После наведения курсора мыши на пункты меню, вы можете совершать необходимые действия — загружать файлы, создавать папки, предоставлять общий доступ к папке, или посмотреть на удаленные файлы.
Добавлять файлы в хранилище можно через веб-интерфейс используя пункт меню «Загрузить», или просто перетащить с компьютера нужные файлы в папку Dropbox. После этого вы можете увидеть состояние этого файла — синий кружок со стрелками означает, что файл, в данный момент, проходит синхронизацию, а зеленый с галкой обозначает, что файл уже синхронизирован.
Вам также может быть интересно:
- Храним файлы на Яндекс.Диск
- Облачное хранилище Облако Mail.Ru
- Облачное хранилище Mega: 50 ГБ бесплатно
Время синхронизации зависит от скорости интернет-соединения вашего компьютера. В том случае, если в вашем хранилище Dropbox найдет передаваемый файл, то тогда этот файл не будет загружен целиком, а произойдет загрузка только измененных данных.
Для настроек и управления облачным хранилищем нужно кликнуть правой кнопкой мыши по иконке Dropbox в области уведомлений. В открывшемся окне вы можете перейти в папку «Dropbox» или на сайт Dropbox.com. Если вы щелкните по шестеренке, то тогда откроется контекстное меню с настройками облачного сервиса.
После нажатия на пункт «Параметры…» откроется окно «Параметры Dropbox», в котором вы можете изменить уже настроенные параметры облачного хранилища.
В частности, если вы нажмете на пункт «Расширенная», то в открытой вкладке можете изменить расположение папки Dropbox, после нажатия на кнопку «Перемещение…». Также там можно выбрать папки для выборочной синхронизации.
Для получения ссылки для предоставления общего доступа через веб-интерфейс, нужно нажать на файл правой кнопкой мыши и в контекстном меню выбрать пункт «Ссылка доступа».
После этого откроется новая вкладка, в которой вам нужно будет нажать на кнопку «Получить ссылку». Ссылка будет скопирована в буфер обмена, и вы можете сразу вставить ее, например, в электронное письмо или в текстовый редактор.
Для того, чтобы поделиться ссылкой из папки Dropbox вам нужно будет кликнуть по файлу правой кнопкой мыши, а в контекстном меню выбрать пункт «Поделиться ссылкой». После этого ссылка будет скопирована в буфер обмена для дальнейших действий с этой ссылкой.
Пользователь, которому предоставлена ссылка на видео или изображение может просматривать полученные файлы в полноэкранном режиме.
В случае необходимости, вы всегда сможете удалить предоставленную ссылку. Также вы можете вернуться к предыдущей версии файла, если он был изменен. История изменений ведется в течение 30 дней.
Для предоставления общего доступа к файлам из облачного диска с компьютера, не используя при этом веб-интерфейс, необходимо создать общую папку для обмена. Для этого нужно открыть папку Dropbox, затем необходимо кликнуть правой кнопкой мыши по общей папке, а в контекстном меню нажать на пункт «Общий доступ к папке…».
После клика по иконке облачного хранилища в области уведомлений, вы можете увидеть недавно измененные файлы, открыть папку или веб-страницу облачного хранилища, узнать состояние обновления файлов.
Файлы или папки удаленные из облачного хранилища помещаются в корзину, при этом они продолжают занимать место на диске. Для полного удаления файла из Dropbox необходимо нажать на пункт меню «Показать удаленные» (корзина), а затем выделить файл и в контекстном меню выбрать действие — «Удалить окончательно».
При необходимости вы можете не удалять файл, а восстановить его из корзины.
Обо всех изменениях и произведенных действиях в вашем облачном хранилище вы можете узнать, если нажмете на элемент управления «Новости».
О программе
Dropbox — первопроходец среди сервисов, которые называются «облачные хранилища». Данный тип программного обеспечения размещает файлы в «облако» (загружает на удаленный сервер) с одного устройства, и дает доступ к файлам с других гаджетов. Такие программы требуют подключения к сети Интернет (для загрузки и синхронизации файлов на каждом устройстве), браузера или клиентской программы для непосредственной работы с одним и тем же набором файлов. Для ознакомления с возможностями Dropbox рассмотрим, что предлагают облачные хранилища конечному пользователю.
Для чего нужны «облака»?
Началась история облачных хранилищ с того, что один студент взял с собой в поездку ноутбук, а флешку забыл. Спасаясь от скуки, ему пришлось написать приложение, для синхронизации доступа к файлам через интернет. Так после одной досадной случайности появилось множество схожих по принципу сервисов, которые предоставляют следующие возможности:
- Надежное сохранение данных. Что бы ни произошло с физическими носителями памяти, компьютером или мобильным устройством информация в «облаке» будет в порядке.
- Удобство доступа. Вы можете легко поработать над одним и тем же документом, например, за компьютером, затем использовать смартфон и закончить на планшете.
- Коллективный доступ. Чтобы поделиться информацией, дайте ссылку на неё в хранилище. С одним и тем же файлом или папкой может работать одновременно больше одного человека.
Сравнение свойств популярных хранилищ
Доступно разнообразие облачных сервисов, которые при поверхностном знакомстве мало чем отличаются. Рассмотрим повнимательнее, какими свойствами и возможностями обладает Dropbox в сравнении с другими популярными «облаками» при использовании бесплатной версии.
|
Сервис |
Объем памяти в бесплатном аккаунте |
Ограничения размера загружаемого файла или объема загрузок |
Поддержка операционных систем |
Возможность создавать и редактировать документы и таблицы прямо в окне браузера |
|
|
Dropbox |
2 Гб. |
есть |
нет |
Windows, Mac, Linux, Android, iOS |
есть |
|
MEGA |
50 Гб. |
нет |
есть квота на передачу данных, размер непостоянен |
Windows, Mac, iOS или Android |
нет |
|
Google Диск |
15 Гб. |
нет |
10 Гб. |
Windows, Mac, iOS или Android |
есть |
|
OneDrive |
5 Гб. |
есть |
2 Гб. |
Идеально совместим только с Windows |
есть |
|
Облако Mail.ru |
8 Гб. |
есть |
2 Гб. |
Windows, Mac, iOS или Android |
есть |
При покупке платного аккаунта вы получите больше места, менее жесткие ограничения размера файлов и дополнительные возможности в зависимости от сервиса и тарифа.
Возможности Dropbox
Dropbox предоставляет следующие уникальные возможности:
- Лучшая в своем классе технология синхронизации, как написано на сайте компании. Проверка на практике показала: работает без нареканий на всех типах устройств.
- Легкое восстановление удаленных файлов или старых версий.
- Контроль предоставления доступа: разрешение только для чтения, защита паролем и срок действия общих ссылок.
- Отправка запроса файлов, с помощью которого адресат сможет переслать материалы непосредственно в хранилище.
- Бизнес аккаунты безлимитного размера со множеством дополнительных возможностей, которые можно протестировать бесплатно 30 дней.
11. SugarSync
SugarSync — облачное хранилище данных, которое хранит документы, файлы, фотографии и музыку. Просто, доступно и удобно, джля разных устройств. Чтобы оценить преимущества SugarSync есть 30-дневная бесплатная триал-версия для всех пакетов. Для взаимодействия с сервисом используется удобная программа-клиент, версии которой существуют не только для Windows и Mac, но и для Android, iPhone, Symbian. Количество синхронизируемых устройств не ограничено.
С февраля 2014 года перешла исключительно на платные пакеты хранилищ данных:
Тарифы для физических лиц
| Обьем | Месячная плата |
|---|---|
| 100 Гб | $7,49 |
| 250 Гб | $9,99 |
| 500 Гб | $18,95 |
Основное отличие SugarSync от Dropbox, что он синхронизирует те папки, которые укажет пользователь.
Сайт SugarSync: https://www.sugarsync.com
Odrive
Онлайн-сервис, а также десктопный клиент, позволяющий получать доступ к файлам, хранящимся в Google Drive, OneDrive, Яндекс.Диск, Dropbox, Box, Cloud Storage, Amazon Cloud Drive и еще нескольких популярных облачных хранилищах. Приложением поддерживается работа с протоколами FTP, SFTP и WebDAV, синхронизация данных между подключенными облаками, а также папками на локальном компьютере через контекстное меню Проводника.
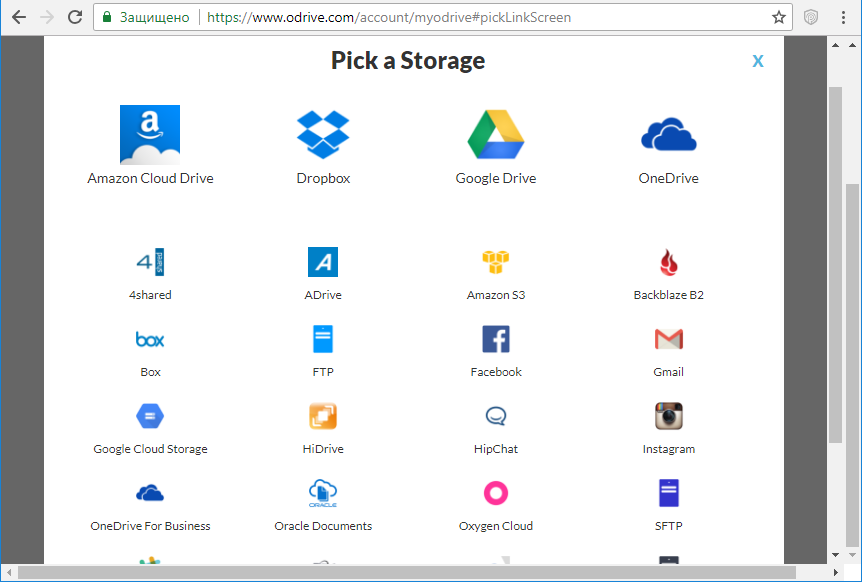
В поддержку включены расшаривание, шифрование, использование нескольких учетных записей. Распространяется на бесплатной основе, но есть и коммерческая версия с большим количеством функций. Недостатки — отсутствие русского языка и не до конца продуманное юзабилити клиента.
С Дропбокс Ваши данные доступны в любом месте!
- Любой файл, который вы сохраняете в Дропбокс незамедлительно оказывается доступен вам на всех ваших компьютерах, мобильных устройствах и через веб интерфейс.
- 2 Гигабайта места – бесплатно каждому пользователю.
- Платные аккаунты с возможностью хранения до 100 гигабайт данных
- Файлы всегда доступны через безопасное соединение с сайта Dropbox
- У ДропБокс есть клиенты для Windows, Mac, Linux, iOS, Android и Blackberry
- Работает, даже если вы оффлайн. Вы имеете доступ ко всем файлам, даже если у вас нет интернет соединения
- Дропбокс передает файлы для синхронизации по частям, что делает его менее чувствительным к перебоям связи и экономит полосу
- Вы можете вручную задать лимит использования Дропбоксом вашего интернет-канала, так что вы не окажетесь без связи во время синхронизации

Примеры использования синхронизации Dropbox
Что можно синхронизировать в Dropbox, вариантов множество от загрузки проектов в продекшн, до скачивания торрентов
- Логи ICQ и других мессенджеров
- Профили Firefox.
-
Можно расшарить например верстку сайта в Public и она будет отлично открываться через веб. Удобно и не требует установки веб-сервера

- Удаленная загрузка torrent Dropbox. Еще одна супер интересная фишка (для меня) — удаленная загрузка торент-файлов: Создаем папку, например: «torrents» и, находясь на работе, складываем туда файлы с расширением .torrents, а на домашнем компе настраиваем µTorrent так, чтобы следил за этой папкой, и при появлении новых данных сразу их скачивал! Приходите с работы домой, а там уже скачанные файлы вас дожидаются! Отличный сервис!
Избавляемся от программы
Как удалить прогу? Если вы собираетесь избавиться от утилиты с компьютера, то я порекомендую вам Uninstall Tool. Я подробно описал ее возможности в статье «Четыре программы, которые обязательно нужно установить на своем компьютере». Она помогает избавиться от системных и скрытых файлов, а также «не удаляемых» приложений.
Кроме того, она чистит компьютер не только от самой программы, но и всех документов, оставленных в системе. То есть производит полнейшее удаление. Скачать ее вы можете с сайта официального представителя.
Можно ли удалить ее с телефона? Да, конечно, для этого я могу посоветовать вам приложение CClener. Оно также чистит реестр, системные файлы, помогает избавиться от кеша и очистить память телефона. Я также внес его в список самых нужных приложений для мобильных устройств. Оно, кстати, бесплатное.
Также я предлагаю вам подписаться на рассылку моего блога, чтобы узнавать самую полезную информацию: какая программа поможет вам создавать и хранить самые надежные пароли, как очистить память и ускорить работу компьютера, ну и, конечно же, как быстро и просто создать свой сайт в интернете и зарабатывать на этом деньги.
До новых встреч и удачи.
































