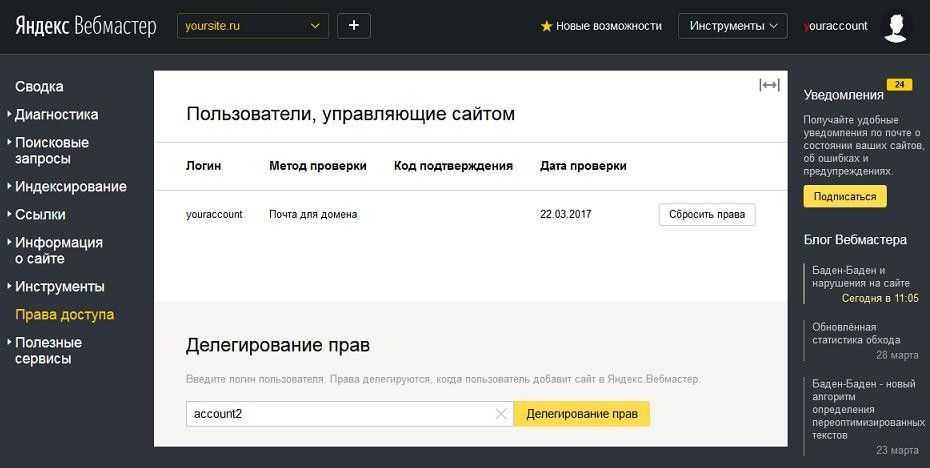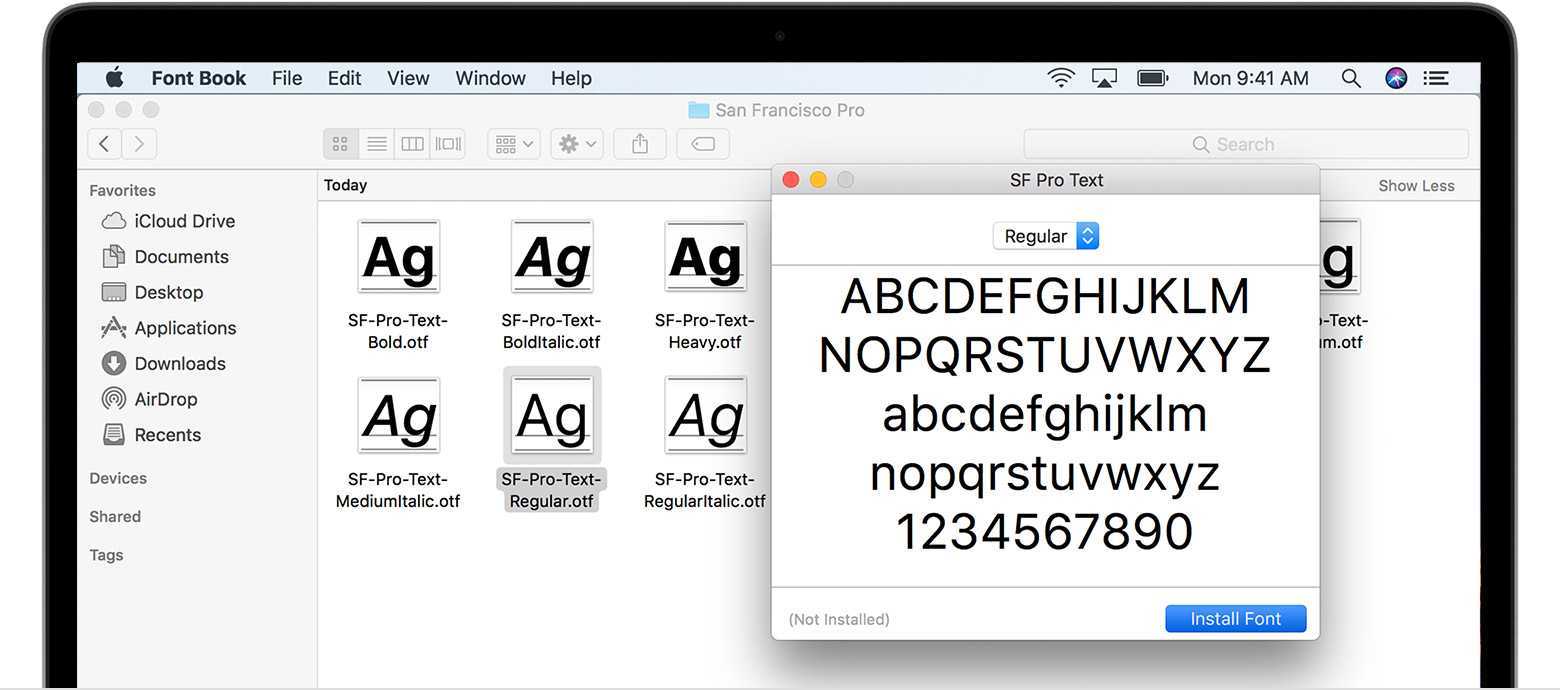Аддурилка Гугла и Яндекса
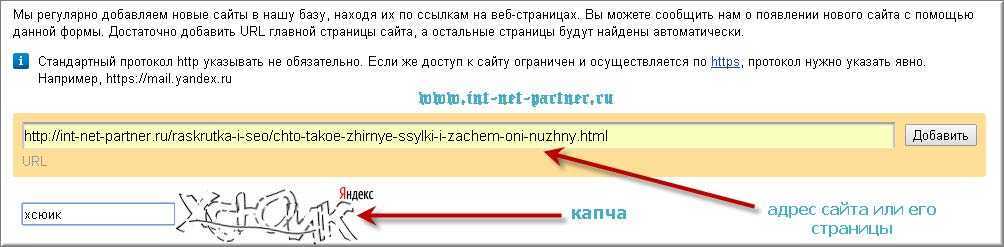
Если страница не окажется закрытой от индексации в файле robots.txt либо тегом noindex, вы увидите надпись, в которой говорится, что адрес вашего сайта успешно добавлен и по мере обхода робота будет проиндексирован.
Аддурилка Гугла расположена тут google.com/webmasters/tools/submit-url?continue=/addurl, здесь всё аналогично первому случаю, вставляется ссылка, вводится капча, нажимается кнопка «отправить запрос», после чего видите надпись, что получен запрос и будет вскоре обработан.
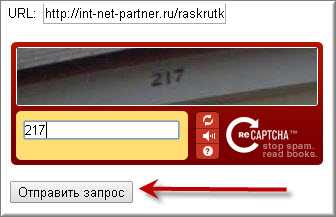
Всё это элементарно, однако как быть, когда потребуется добавить тысячи адресов, если, к примеру, вы заказали прогон по трастовым сайтам, вам может потребоваться добавить более тысячи страниц, что займёт очень и очень много времени, тут на выручку придёт специальная программа.
Настройка страницы закладок
Регулировка отдельных иконок
После установки аддона следует зайти на страницу с закладками (для этого просто создайте новую вкладку) и разобраться с её функционалом и внешним видом. На панели уже размещены иконки нескольких страниц, но если они вам не нужны, можете подобрать те, которые вам нравятся больше.
Чтобы разместить блок на панели, нажмите «Добавить» в самом её низу. Вам будет предложено:
- выбрать сайт из числа популярных (в этот список входят популярные ресурсы, заслужившие уважение других пользователей: например, «Википедия»);
- отобрать какой-либо ресурс из уже просмотренных ранее;
- самому ввести адрес сайта, который вас интересует.
Сделав выбор, жмите «Добавить подпись». После этого ваш любимый ресурс появится на странице закладок.
Настройки каждого отдельного блока можно регулировать. Наведите курсор на его правый верхний край, и вы увидите три небольших значка:
- замок (если он открыт, настройки отдельно взятой закладки можно менять, если он закрыт — нет);
- шестерёнку (после нажатия этой кнопки открывается доступ к настройкам);
- крестик (кликнув на него, вы удалите ту или иную иконку со страницы).
Общие настройки расширения
Чтобы получить доступ к общим настройкам дополнения, нажмите «Добавить» в нижней части экрана. После этого откроется список опций, изменение которых повлияет на внешний вид страницы с визуальными закладками:
- Меняя положение бегунка в строке «Количество», можно регулировать количество иконок, которое будет отображаться на панели (стоит напомнить, что всего их может быть не более 25).
- Выбрав один из вариантов в «Виде закладок», можно изменить дизайн страницы с ними.
- Вам будут доступны несколько вариаций фона панели. Если вас не устраивает ни один из них, можно самому найти интересное изображение, скачать его на компьютер и загрузить в систему. Выбрав в меню соответствующий пункт, можно менять фон ежедневно.
- Поэкспериментировав с дополнительными параметрами, можно активировать ещё несколько полезных элементов: например, поисковую строку Яндекса или ленту новостей.
- Если вы нажмёте кнопку «Сделать домашней страницей», панель с визуальными закладками будет появляться каждый раз при запуске «Мозиллы», а также при создании новой вкладки в браузере.
- В разделе резервного копирования можно либо создать файл с настройками панели (и тем самым сохранить их), либо восстановить эти данные из уже существующего.
Другие опции, доступные на панели закладок
Если вы хотите просматривать свежие новости непосредственно на панели закладок, активируйте на ней новостную ленту. Для этого нажмите кнопку «Включить» в строке Яндекс. Далее выберите и сохраните источники, из которых вы хотите получать новости (они будут разбиты на несколько тематических категорий). Яндекс. Дзен будет отображаться в самом низу панели, под иконками отдельных страниц.
Для синхронизации с аккаунтом в Яндексе, достаточно кликнуть «Войти» в правом верхнем углу экрана и ввести свои данные. Там же можно перейти в личный профиль, созданный в системе.
Что такое Google Sites
Можно даже сделать нечто упрощённого варианта полноценного тематического инфоресурса, как, к примеру, вот эта база знаний дачника, она создана на платформе Google Sites:
Рис. 1. Пример сайта, созданного на платформе Гугл сайты
При создании сайта мы бесплатно получаем домен третьего уровня. Но при желании можно привязать свой, более читабельный или раскрученный домен.
Создаются сайты за счёт пространства на Google Диске. Их, кстати, можно плодить в большом количестве и с огромным числом страниц у каждого. Но не эти факторы являются ограничивающими в работе с Google Sites.
Работа с сервисом ограничивается:
- Максимальным объёмом данных каждого отдельного сайта – 100 Мб для пользователей обычных бесплатных аккаунтов и 10 Гб для пользователей аккаунтов G Suite;
- Максимальным весом прикрепляемого файла – 20 Мб для пользователей обычных бесплатных аккаунтов и 50 Мб для пользователей аккаунтов G Suite;
- Количеством ссылок в файле Sitemap – не более 1000 шт.;
- Невозможностью размещения рекламных блоков.
Google Sites – не полноценный хостинг, и компанию отнюдь не интересуют информационные ресурсы, создаваемые для заработка на контекстной рекламе. Для этих целей у неё есть другой сервис – блоггер-платформа Blogspot.com.
Платформа Google Sites создавалась прежде всего для продвижения продуктов, услуг и проектов. Это платформа для компаний, предпринимателей, фрилансеров и прочего рода самозанятых лиц. Но как компания не позволяет пользователям монетизировать сайты, созданные на её площадке, с помощью рекламы, так и сама не нагромождает творения пользователей своими контекстными блоками. В этом плане сервис работает честно.
Сайты, созданные с помощью Google Sites, индексируются. Правда, рассчитывать на их появление на почётных местах в поисковой выдаче Яндекса вряд ли стоит.
Итак, главная отрицательная характеристика сервиса – ничтожно малый объём сайта (всего лишь 100 Мб) в рамках работы с бесплатным Google-аккаунтом. С таким весом дальше сайта-«парустраничника», естественно, не уйдёшь.
А какие преимущества может предложить сервис? Их немало:
- Простой и понятный инструментарий для сайтостроения;
- Современные, стильные темы оформления, адаптивный дизайн;
- Интеграция сервисов Google (YouTube, Фото, Документы, Календарь и пр.);
- Возможность групповой работы над сайтом;
- Возможность функционирования сайта в приватном режиме с доступом после авторизации;
- Хостинг на зарубежных серверах.
Добавление сайта в панель вебмастера Яндекс
Прежде всего необходимо сначала зайти в панель вебмастера. Чтобы воспользоваться ею, вам нужно быть залогиненым в Яндексе, то есть иметь свою почту на данном сервисе и войти в свой аккаунт.
«>
На следующей странице нужно ввести домен добавляемого сайта.
«>
После его добавления вам потребуется подтвердить права на владения сайтом. На следующей странице будет предложено несколько вариантов, как это можно сделать, но нас интересует именно первый способ с помощью загрузки файла верификации в корневую директорию сайта.
Скачиваете этот файл, нажав на соответствующую ссылку (см. ниже), загружаете его в корень сайта на хостинг и подтверждаете права.
«>
Скачанный файл будет иметь примерно следующий вид.
«>
На хостинге он должен находится в корне сайта. Если у вас сайт на WordPress, то необходимо его закинуть ко всем файлам самого движка, как я показал на скриншоте ниже.
«>
Когда вы зальете файл и попробуете подтвердить права на сайт, вас должно перекинут на страницу, где будет вся информация о сайте. Это при условии, если вы все сделали правильно. Будет следующая картина.
«>
На этом вы добавили сайт в панель вебмастера Яндекс. Осталось доделать один штрих, который я всегда рекомендую делать сразу — добавить путь к XML карте сайта в панель веб-мастера, чтобы сайт сразу начал нормально индексироваться. Если ее у вас нет, то в обязательном порядке сделайте.
Чтобы оповестить Яндекс о карте, необходимо в левом навигационном меню панели вебмастера войти в пункт «Настройка индексирования — Файлы Sitemap».
«>
И далее ввести путь к карте сайта в формате XML и добавить его, после чего он поступит в обработку, если никаких ошибок не будет обнаружено.
«>
Как видите, у меня все нормально и в ближайшее время карта сайта будет успешно работать. Об этом будет свидетельствовать галочка в статуса.
«>
Такая же ситуация должна быть и у вас спустя некоторое время.
Итак, как вы заметили в этом процессе нет ничего сложно. Теперь можно рассмотреть, как добавить сайт в Google вебмастер.
Что такое параметры URL «Яндекса»
Параметры URL для поиска «Яндекс» – это специальные get-параметры, фильтрующие результаты выдачи по заданным критериям. Отображаются в ссылке страницы выдачи.
Применяется в формате:
переменная = значение
Где переменная – это вид параметра, а значение – его значение. Например, lr = 213. lr – это переменная, позволяющая задать регион. 213 – это номер Москвы.
Ниже приведен пример ссылки «Яндекса» с параметрами URL:
Некоторые из них имеют то же значение, что и соответствующие им операторы языка (выполняют ту же функцию), другие являются уникальными по своему принципу действия.
Большинство URL-параметров поиска «Яндекса» являются общедоступными. Они задаются с помощью инструмента расширенного поиска. Другие – необходимо задавать вручную.
Предварительный просмотр и публикация сайта
Создавая новые учетные записи или, если позволяет пространство, используя одну, вы можете создать каталог сайтов, которые могут быть как независимыми, так и привязанными к общей теме.
Чтобы сайт был проиндексирован, а его контент отображался в сети, информация должна быть подготовлена, предварительно просмотрена и опубликована — зарегистрируйте сайт в Google.
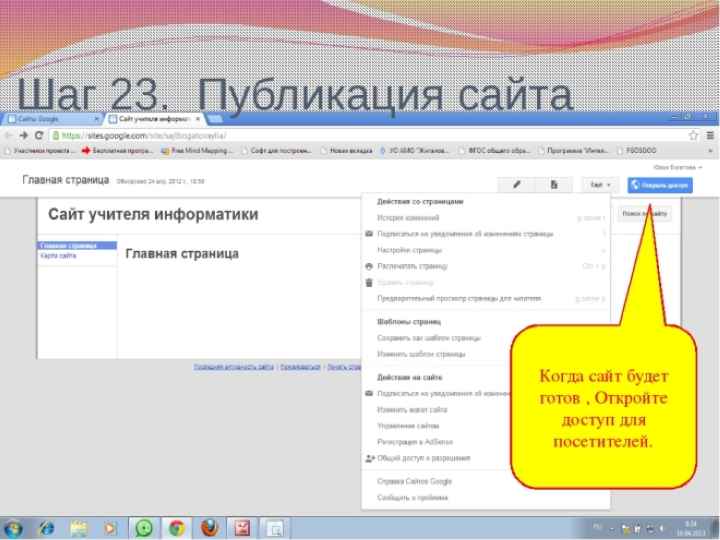
Как использовать предварительный просмотр сайта?
Горизонтальное меню в верхней части дизайнера содержит кнопку предварительного просмотра внесенных изменений.
Нажав на нее, вы сможете понять, как страница будет выглядеть на компьютерах, планшетах, смартфонах.
Как опубликовать сайт?
Вверху экрана находится пункт «Опубликовать». Чтобы информация быстро появлялась в Интернете, она должна соответствовать приемлемым правилам, то есть не должна содержать:
- трояны, черви, вирусы;
- поврежденные файлы;
- нарушения авторских и других законных прав пользователей.
- мошенничество и клевета;
- массовая незапрашиваемая коммерческая рассылка;
Владелец, нажав на кнопку «Опубликовать», вводит веб-адрес и подтверждает публикацию сайта. После этого вы можете проверить внешний вид страниц, открыв сайт в Интернете.
Как изменить URL сайта?
Если вам необходимо назначить свой адрес созданному сайту, после получения права на использование URL необходимо:
- На google.com/webmasters/verification добавьте существующий или новый ресурс.
- Обновите адрес у регистратора домена.
- Связанный URL.
С 1 сайтом можно связать 5 адресов.
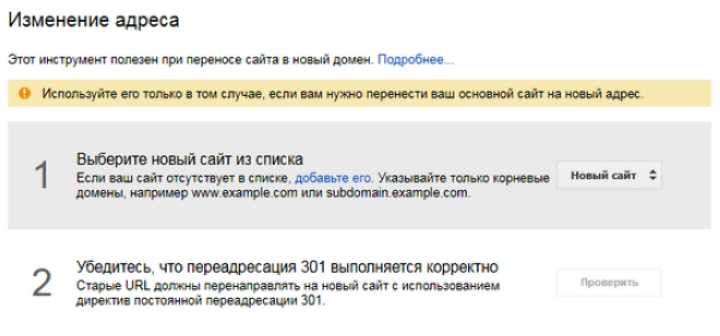
Регистрация сайта в Яндекс | Регистрация сайта в поисковиках
Дополнительных посетителей и быструю индексацию сайта, можно получить на сервисе социальных закладок «Bposter». Почитайте, и Вы узнаете, как сделать, чтобы новые статьи быстро индексировались в поисковых системах.
Регистрация сайта в Яндекс, Google, Rambler…
Список поисковиков, где можно зарегистрировать сайт:
- Yandex — Российская компания «Яндекс» является пятой среди поисковиков Мира;
- Google — Поисковик Google, один из крупнейших на сегодняшний день;
- Mail — крупнейший портал российского Интернета;
- NIGMA — Российская поисковая система;
- Yahoo — Вторая в мире по популярности поисковая система;
- Bing — Поисковик от Microsoft;
- Meta — Украинский поисковик. Для добавления сайта, нужно регистрироваться;
Aport — Российский поисковик.
Регистрация в поисковиках
Регистрация сайта в Яндекс.
Прежде, чем перейти к регистрации, нужно зарегистрироваться в Яндекс. Если у Вас уже есть аккаунт, тогда переходите по этой ссылке. Но прежде чем добавлять сайт, советую прочитать, как правильно его добавить, смотрите ниже.
Введите в поле адрес сайта, затем жмите «Добавить».
На другой странице будет написано, что Вы должны подтвердить права на сайт, который регистрируйте. Для подтверждения прав, Яндекс предлагает четыре варианта подтверждения:
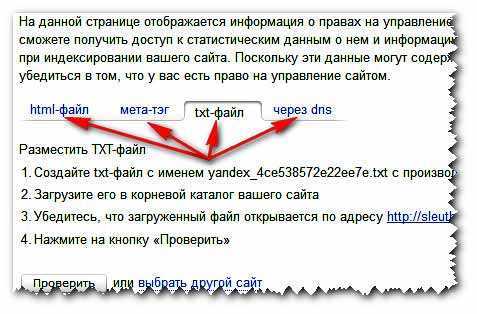
html-файл
Когда Вы зарегистрируйте свой сайт в Яндекс, у Вас появится возможность: просмотривать индексацию сайта, настройка индексации, поисковые запросы, география сайта и прочее. Так же у Вас появится возможность пользоваться Яндекс-метрикой, где можно отслеживать посещаемость своего ресурса. Также можно видеть, какие страницы посещают чаще и откуда посетители приходят. Возможно я в скором будущем буду писать подробно Яндекс-метрике.
Регистрация в Google. Если Вы не имеете аккаунт в Google, тогда Вам нужно будет его создать. Перейдите по ссылке https://accounts.google.com/ чтобы создать аккунт в Google, а для регистрации сайта, перейдите по этой ссылке. Введите адрес доменное имя, как показано на скриншоте: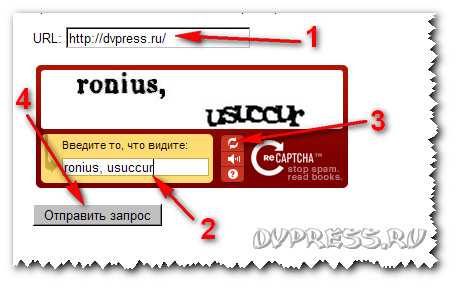
Ваш запрос получен и вскоре будет обработан»
Неплохо было бы добавить сайт в панель инструментов Гугл. Для этого перейдите по этой ссылке http://www.google.com/webmasters/. На странице веб-мастеров щелкните по картинке слева «Инструменты для веб-мастеров». Теперь кликайте по красной кнопке справа «Добавить сайт». Появится окошко, где нужно ввести адрес сайта. Введите адрес сайта и нажмите «Продолжить».
На следующей странице Вам нужно будет подтвердить права на сайт, так же, как это Вы делали при регистрации на Yandex.
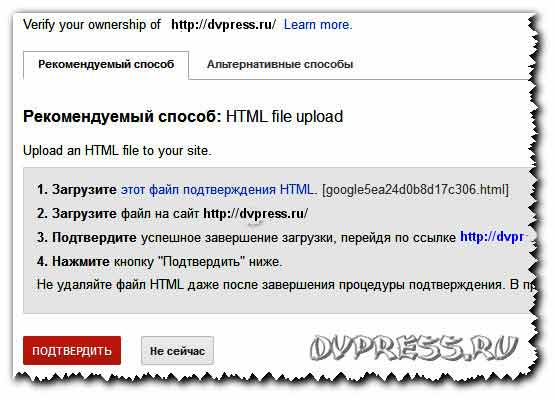 Аналогичным образом Вы можете добавить сайт и в другие поисковые системы.
Аналогичным образом Вы можете добавить сайт и в другие поисковые системы.
Боковая панель
В Яндекс.Браузере есть очень удобная боковая панель, с её помощью можно быстро получить доступ к часто используемым функциям и сервисам Яндекса. Если вы открываете более 10 вкладок одновременно на панели автоматически появится специальная кнопка, на ней указано количество открытых страниц.
Если нажать на нее, то откроется информационное окно со списком всех открытых в браузере страниц. Здесь можно выполнять поиск по вкладкам, удалить их кликом по крестику. При нажатии правой клавишей мыши также появится контекстное меню с перечнем функций, которые можно выполнить с данной страницей.
В Яндекс Браузере можно открыть сколько угодно вкладок. Вопрос скорее в том, сколько ваш ПК сможет обрабатывать. При загрузке более 20 сайтов на слабых ПК можно заметить довольно сильное падение производительности. А при одновременной работе 50 и более страниц компьютер может намертво зависнуть.
Как зарегистрировать сайт в поисковой системе Яндекс
Заходим на страницу «Яндекс.Вебмастер» и жмём «Добавить сайт». После чего Вам надо ввести свой логин и пароль, чтобы попасть на страницу «Добавление сайта».
На странице «Добавление сайта» в поле указываем адрес своего сайта, например, так: http://webcaum.ru. Затем жмём кнопку справа «Добавить сайт».
После Вам предлагается подтвердить права на сайт 5-ю разными способами, из которых мы рассмотрим только 3 самых удобных:
1-й способ: мета-тэг
Чтобы подтвердить права на сайт данным способом необходимо добавить в код главной страницы вашего сайта мета-тэг перед закрывающим тегом </head>, после чего нажать «Проверить».
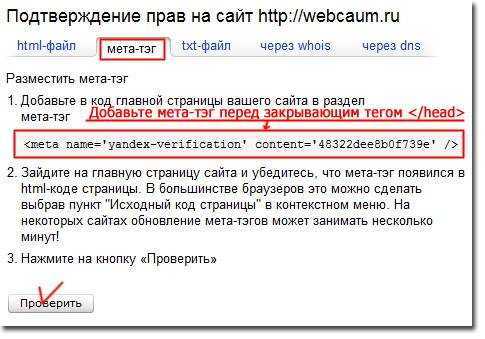
2-й способ: html-файл
На мой взгляд, это самый удобный способ подтверждения. Вам необходимо скачать html-файл и загрузить его по ftp в корневую папку файлов сайта, после чего нажать «Проверить».
3-й способ: txt-файл
Вам необходимо создать пустой txt-файл с нужным именем и залить его по ftp в корневую папку файлов сайта, после чего нажать «Проверить».
После того как Вы подтвердили права, сайт будет добавлен в очередь на индексирование. Если Вы соблюдаете все правила Яндекса, то сайт должен проиндексироваться в течение 2−4 недель (иногда это происходит быстрее, иногда медленнее).
Бывает так, что сайт очень долго не индексируется. Что делать в этом случае, мы узнаем в следующей статье. А пока могу посоветовать почитать Помощь вебмастеру, прежде чем добавлять сайт в какие-либо поисковые системы.
Чтобы проверить, сколько страниц проиндексировала поисковая система, нужно в поиске написать команду site:адрес_сайта
Также краткую информацию о сайте можно посмотреть в сервисе Яндекс.Вебмастер, перейдя на вкладку «Мои сайты».
Рекомендую Вам подробно изучить левую панель, где Вы можете настроить индексацию сайта, указать регион сайта и адрес организации, изучить по каким поисковым запросам заходят на Ваш сайт, посмотреть внутренние и внешние ссылки на сайт и многое другое.
Способ второй:
Переходим по адресу: http://www.google.ru/webmasters/, там нам нужно войти в рабочий кабинет, для этого достаточно нажать на кнопку «Войти в инструменты для веб-мастеров», после чего мы попадаем на страничку авторизации и заполнения всех необходимых полей.
Далее вам потребуется ввести пароль: для этого вам подойдет логин и пароль от вашей почты в Gmail, если же у вас ее нет – можно зарегистрироваться сразу же н этом сайте:
При первом входе во вкладку «Инструменты для веб-мастеров» не может остаться незамеченным поле «Добавить сайт», которое расположено в самом центре экрана.
А ведь все верно: пока мы ничего не добавили, Google хочет нам помочь. Нажимайте эту кнопку и переходите в следующее окно.
Здесь, прямо под желанной кнопкой «Добавить сайт» появится окно, где нужно будет вписать адрес сайта и некоторые комментарии – ключевые слова. Если вы все вписали – нажимайте кнопку «Продолжить».
Согласитесь, появляется некоторая неуверенность в правильности своих действий, ведь все проходит как-то очень просто. После того, как поисковая машина увидела нашу просьбу, она попросит подтвердить авторские права на сайт.
Эта процедура появилась относительно недавно особенно по сравнению с «Яндексом», где она нужна была всегда.
Для того чтобы подтвердить права на сайт вам нужно будет скачать специальный файл. После его загрузки на компьютер вам понадобится помощь программы FTP-менеджера, которая сможет добавить этот файл на ваш сайт.
После того, как FTP-менеджер справился с поставленной задачей, смело нажимаем кнопку «Подтвердить» — после чего попадаем в панель инструментов.
Половина дела сделана – сайт уже добавлен в поисковую систему. Теперь для лучшей индексации нужно добавить карту сайта. Чтобы осуществить эту затею, заходим в пункт «Конфигурация сайта», где моментально откроется подменю.
Там нас интересует раздел «Файлы Sitemap». Если вы нажмете на него – он отправит вас на нужную нам страничку, где можно добавить свою карту сайта.
Обратите внимание на раздел «Отправить файл Sitemap». Клик по нему откроет для нас окно, где мы впишем путь к сайту с его же картой относительно корневой директории
Мы уже загрузили директорию в корневую папку ранее, поэтому в рабочее поле вписываем «sitemap.xml».
После проведенных манипуляций открываем поле «Отправить файл Sitemap», которое находится справа от адреса нашей карты сайта, и нажимаем на него. Все, работа по добавлению сайта в поисковую систему Google завершена. Теперь нам остаётся только ждать.
Через какое-то время поисковая машина проверит карту вашего сайта, после чего станет возможным наблюдать отчет по работе ресурса в панели инструментов.
Поздравляем! У вас получилось добавить сайт в google.
К большому сожалению, у Google нет такой опции, которая позволяет привязывать сайт к какому-то определенному региону, но можно в справочнике Google указать, что сайт относится к определенной организации.
Это облегчит поиск для людей, и, конечно же, повысит рейтинг доверия со стороны поисковой системы.
Удачи!
 Как известно, поисковые роботы обычно сами находят новые сайты, если на них есть внешние ссылки. Но если после четырех – восьми недель сайт не появился в поисковой системе, тогда стоит самостоятельно и совершенно .
Как известно, поисковые роботы обычно сами находят новые сайты, если на них есть внешние ссылки. Но если после четырех – восьми недель сайт не появился в поисковой системе, тогда стоит самостоятельно и совершенно .
До того, как добавить сайт в поисковики, необходимо удостовериться, что ресурс готов к индексации. Все страницы ресурса должны быть заполнены контентом, оптимизированы и разрешены к индексации, то есть, не запрещены файлом robots.txt.
Чтобы упростить процесс добавления сайта в поисковую систему, нужно заранее приготовить текстовый документ, в котором будут заполнены поля, наиболее часто встречающиеся при регистрации в поисковиках.
Перечень требующих заполнения полей приведен ниже:
Как добавить сайт в Google Search Console: руководство для вебмастеров
Шаг 1. Перейдите на страницу: https://search.google.com/search-console/welcome?utm_source=about-page. Вам также понадобится учетная запись Google для входа в систему.
Обратите внимание, что после добавления сайта он будет привязан к вашей учетной записи Google. Надежно защитите его — создайте надежный пароль, используйте двухфакторную аутентификацию, а также не входите на подозрительные сайты со своей учетной записью Google
Шаг 2. В правом окне введите адрес вашего сайта и нажмите «Продолжить».
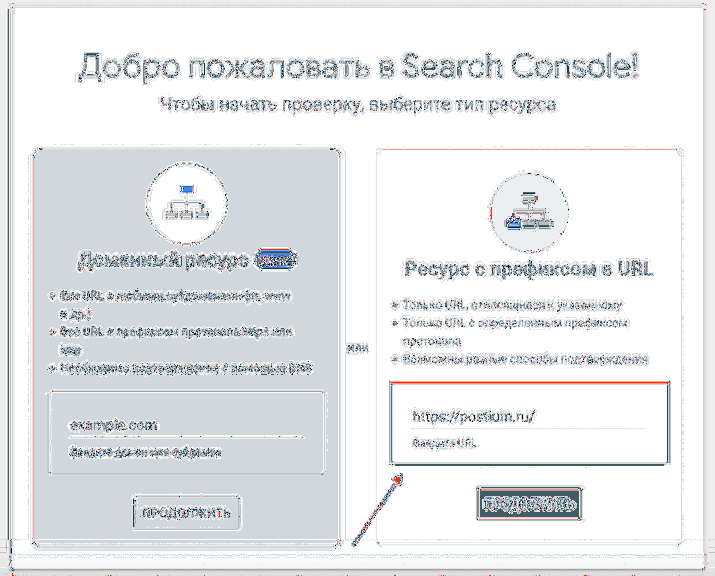
Шаг 3. Подтвердите права на управление сайтом. Здесь есть несколько способов: файлы HTML, теги HTML, Google Analytics, Диспетчер тегов Google и через поставщика доменного имени. Для каждого метода есть подробный комментарий. Мы подробнее рассмотрим два самых простых способа.
Используя файл HTML:
- загрузить его в основную директорию сайта (папку на хостинге, где находится весь контент сайта);
- вернитесь в Google Webmaster и нажмите «Подтвердить».
- скачать файл;
С тегом HTML:
- вставьте этот код в код сайта между тегами ;
- вернитесь в Google Webmaster и нажмите «Подтвердить».
- скопировать тег;
Готовый. Осталось немного подождать, пока Google соберет информацию о вашем сайте.
Как добавить сайт в Яндекс Вебмастер
Для начала рассмотрим, как добавить сайта в Яндекс.Вебмастер. Очень часто администраторы сайта предпочитают использовать Вебмастер именно от производителя Яндекс. В статье нашего блога про то, что такое Яндекс Вебмастер есть подробное объяснение, почему выбирают именно его.
Итак, чтобы добавить сайт в Яндекс Вебмастер, нужно, будучи зарегистрированный пользователей в системе Яндекс, перейти в Яндекс Вебмастер и на главной странице сервиса нажать кнопку «Перейти». Далее появится окно «Мои сайты», и внизу так же кнопка «Добавить сайт» куда Вам и нужно нажать. Копируете адрес своего сайта или же вводите в ручную, кому как удобнее и нажимаете клавишу «Добавить».
Далее нужно будет подтвердить права на сайт, то есть являетесь ли Вы его владельцем. Для этого на выбор даётся 3 разный способа:
Мегатег. Его нужно добавлять в код главной страницы сайта, то есть в раздел ;
HTML – файл. Рекомендуется использоваться именно этот способ подтверждения прав. В корне сайта создаётся html файл с содержимым, которое выдаёт сервис;
DNS – запись
Здесь важно убедиться в правильности домена, а точнее в его записи, чтобы она начиналась с www, или же проверка может не сработать;
Боковая панель
В Яндекс.Браузере есть очень удобная боковая панель, с её помощью можно быстро получить доступ к часто используемым функциям и сервисам Яндекса. Если вы открываете более 10 вкладок одновременно на панели автоматически появится специальная кнопка, на ней указано количество открытых страниц.
Если нажать на нее, то откроется информационное окно со списком всех открытых в браузере страниц. Здесь можно выполнять поиск по вкладкам, удалить их кликом по крестику. При нажатии правой клавишей мыши также появится контекстное меню с перечнем функций, которые можно выполнить с данной страницей.
В Яндекс Браузере можно открыть сколько угодно вкладок. Вопрос скорее в том, сколько ваш ПК сможет обрабатывать. При загрузке более 20 сайтов на слабых ПК можно заметить довольно сильное падение производительности. А при одновременной работе 50 и более страниц компьютер может намертво зависнуть.
История: первая аддурилка Рунета
Впервые в России сервис был создан на базе “Рамблер-Поиск”, основанной в 1996 году. Изначально в нем не было нужды – количество русскоязычных сайтов на момент запуска системы не превышало 50 штук. В дальнейшем возможность ручного добавления новых доменов стала насущной необходимостью – это позволило поддерживать актуальность базы данных, при этом минимизируя нагрузку на обслуживающие серверы. Однако в 2011 году медиахолдинг “Рамблер” заключил партнерское соглашение с Яндекс, после чего состоялся переход на технологии доминирующего поисковика, а также подключение к РСЯ , в результате чего все оригинальные инструменты для вебмастеров были ликвидированы.
Как добавить аккаунт
Чтобы использовать эту функцию, нужно разрешение на изменение.
Чтобы создать аккаунт, выполните следующие действия:
- Войдите в аккаунт Google Аналитики.
- Нажмите Администратор.
- В столбце АККАУНТ выберите Создать аккаунт в раскрывающемся меню.
- Нажмите Веб-сайт или Мобильное приложение.
- В разделе Настройка аккаунта:
- Введите название аккаунта.Используйте информативное название, по которому можно будет легко понять назначение аккаунта.
- Примите вариант по умолчанию, чтобы добавить аккаунт в текущую организацию, или снимите этот флажок, если вы хотите создать аккаунт вне организации.
- В разделе Настройка ресурса укажите название сайта или приложения.
Если вы планируете отслеживать несколько ресурсов в одном аккаунте, используйте как можно более информативное название. Если вы будете отслеживать приложения, укажите номер выпуска или версии. Так вам будет проще управлять ресурсами приложений в аккаунте.
-
Если вы создаете ресурс для сайта, укажите его URL.
Вы не сможете создать ресурс, если адрес указан в неправильном формате.
Нажмите, чтобы узнать, как правильно сформатировать доменное имя.
Выберите стандарт протокола (http:// или https://). Введите доменное имя без каких-либо дополнительных символов и косой черты в конце (, а не ). Большинство поставщиков услуг хостинга домена поддерживают в URL только кодировку UTF-8, поэтому мы рекомендуем использовать именно ее. Если адрес содержит символы, которые к ней не относятся (например, кириллицу), используйте метод Punycode. Найдите в Интернете Punycode-конвертер для работы с этими символами.
- Выберите отрасль.
- Укажите часовой пояс для отчетов.
Этот параметр используется для разделения суток в отчетах независимо от источника данных.
Нажмите, чтобы узнать, как часовой пояс влияет на отчеты.
- Выбранный часовой пояс влияет лишь на представление данных в отчетах, а не на процесс их сбора. Например, если вы выберете «США, Тихоокеанское время», то начало и конец каждого дня будут определяться по тихоокеанскому времени, даже если посетители живут в Нью-Йорке, Лондоне или Москве.
- Если ваш аккаунт Аналитики связан с Google Рекламой, будет автоматически выбран часовой пояс, заданный в настройках Google Рекламы. Изменить его вы не сможете. Это позволяет обеспечить точность отчетов по кампаниям Google Рекламы.
- Изменение часового пояса повлияет только на данные, которые будут получены в дальнейшем. Текущие отчеты останутся прежними. Если вы обновите свой часовой пояс после начала использования ресурса, в данных отчетов может появиться ровная полоса или пик. В течение некоторого времени после изменения этой настройки отчеты могут создаваться по часовому поясу, который использовался ранее.
- В разделе Настройки совместного использования данных выберите необходимые параметры. Подробнее…
- Нажмите кнопку Получить идентификатор отслеживания.