Atom
Редактор кода Atom считается одним из наиболее лёгких и универсальных. Он устанавливается с официального сайта, подходит для Windows 32-bit и 64-bit. Настроить программу можно сразу после завершения установки. Рекомендуется заранее изучить сочетания клавиш или изменить их на привычные – в дальнейшем это упростит и ускорит работу в редакторе. Внешне Atom схож с другими средами разработки – в верхней части располагается панель инструментов, слева – файловая структура, а по центру – рабочее окно.
Редактор Atom кроссплатформенный – он работает в Windows, MacOS, Linux. Программа была разработана специалистами из Github, распространяется бесплатно по лицензии MIT. Открытый исходный код означает, что программное обеспечение постоянно совершенствуется силами своих пользователей. Разработчики могут улучшать приложение, создавая расширения, предоставляющие дополнительные функции и возможности. В списке главных плюсов программы:
- Полностью настраиваемая конфигурация. Пользователь может изменить размер и тип шрифта, использовать автоматический отступ в коде или указать своё значение, задать желаемую длину строки, оптимизировать или изменить сочетания клавиш.
- Для персонализации интерфейса предусмотрено четыре разных темы и восемь тем для подсветки синтаксиса. Отредактировав HTML, CSS и JavaScript программы, можно настроить не только стиль ПО, но и его функциональность.
- Atom поддерживает большое количество расширений, которые предоставляются в официальной библиотеке в виде пакетов. Установка плагинов осуществляется из интерфейса приложения через меню «Настройки».
- В программу интегрирована функция автозаполнения данных. С её помощью можно ускорить написания кода. Подсветка синтаксиса позволит убедиться в отсутствии ошибок – строка, набранная некорректно, не меняет цвет после перехода к новой строке.
- Интеграция с Github позволяет прямо из программы выполнять все необходимые стадии разработки, такие как: отправка коммитов (commit), создание новых веток (branches), изменение состояний (modified и staged), внесение и получение изменений в репозиторий (push and pull).
В числе дополнительных преимуществ приложения: поддержка более 10 языков программирования, наличие функции «Найти и заменить», предварительный просмотр файлов, написанных в Markdown, встроенный генератор пакетов для создания собственных надстроек и прочее.
CodeLobster
CodeLobster – один из наиболее известных редакторов, который написан на языке программирования C++, имеет гибкий интерфейс и множество настроек, позволяющих работать с любыми WEB-технологиями.
Работа с CodeLobster: по умолчанию встроен весь необходимый функционал, позволяющий работать с отдельными файлами и проектами в директориях. Программа запоминает структуру проекта и обеспечивает простую и быструю навигацию, определение и подсветку некорректных участков с ошибками. А также позволяет работать с файлами, содержащими куски кода, написанные на разных языках, например, PHP, JavaScript, HTML, которые автоматически определятся и подсвечиваются различными цветами для удобства. Для всех основных функций есть дублирующие комбинации клавиш, которые быстро запоминаются, облегчают и ускоряют работу. Встроенная справка, со всплывающими подсказками, быстрой подстановкой функций и т.д.
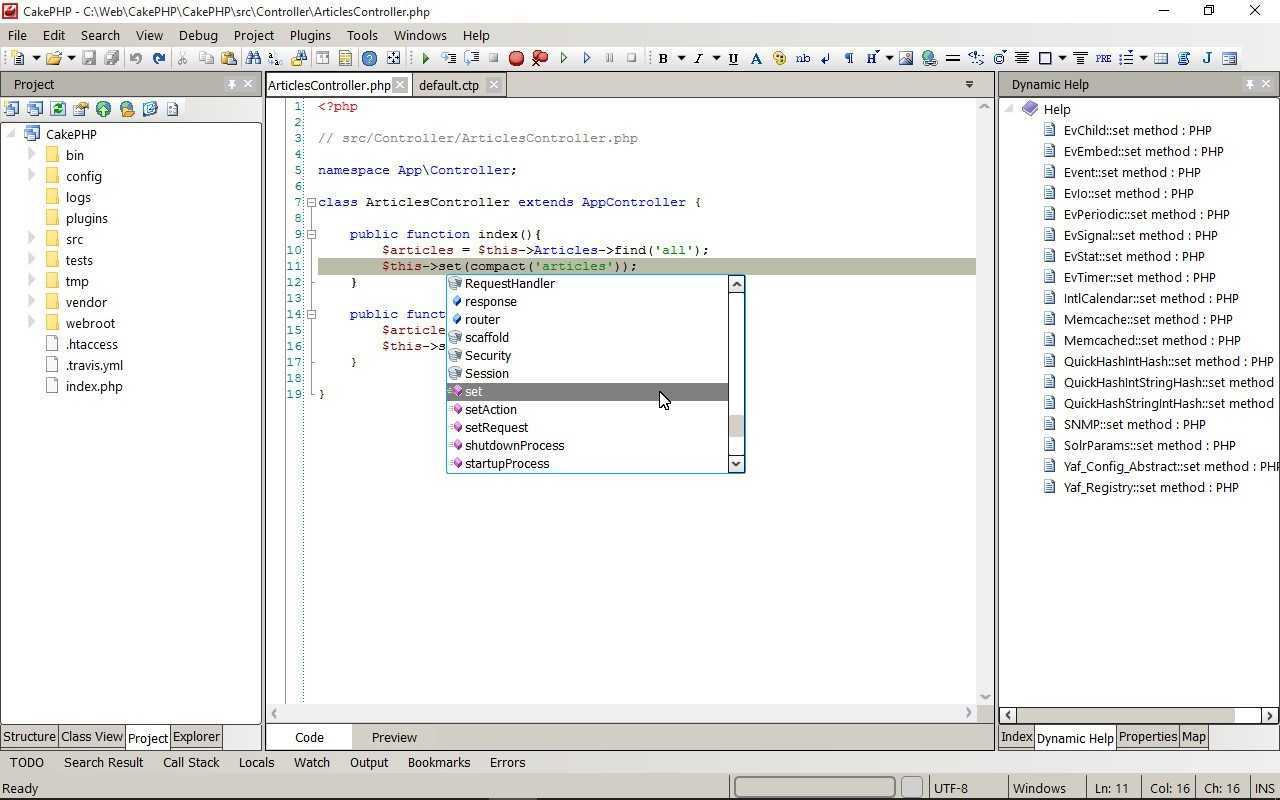
Включение динамической помощи через вкладку Dynamic Help, позволит автоматически подбирать и показывать список ссылок на файлы, в которых содержатся требуемые элементы кода.
Возможность отладки: установка расширения XDebug, а также включение соответствующей опции на сервере, позволяя производить отладку, редактирование и устранение ошибок, с моментальной проверкой результата отработки скрипта или подпрограммы.
Базы данных и запросы SQL имеется встроенный клиент для работы со всеми основными видами баз данных, а также возможность одновременного создания нескольких подключений, формирование запросов, их сохранение и загрузка из файлов с расширением sql.
FTP встроенный FTP-клиент имеет расширенным функционалом, хорошо справляясь с удаленной работой с файлами на сервере, в том числе для тех проектов, которые используют большой количество данных. Соединение по любому из существующих видов протоколов, включая шифрованные соединения.
Поддержка фреймворков: Базовая версия CodeLobster уже имеет все необходимое для работы с большинством популярных PHP библиотек, а также систем управления контентом. Загрузка и подключение фреймворков осуществляется непосредственно из среды редактора.
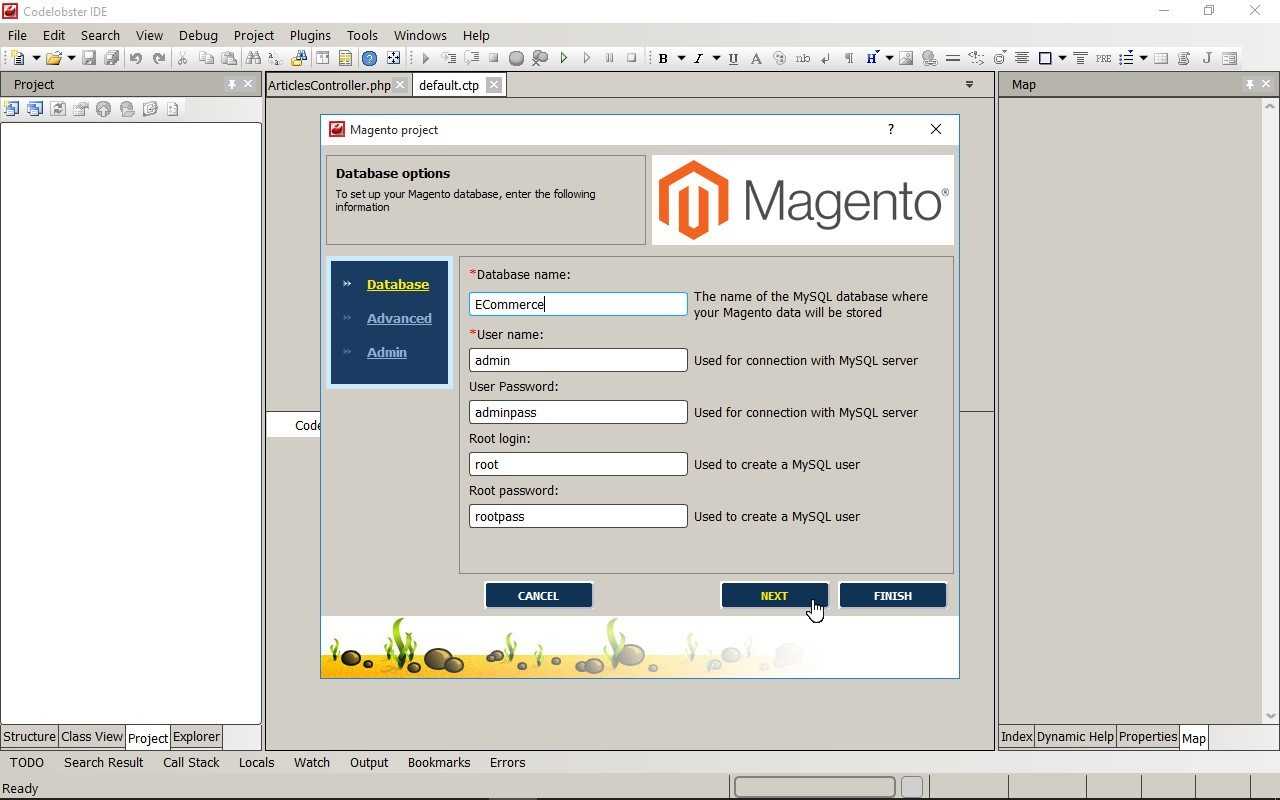
Также есть возможность работы с такими популярными CMS, как Джумла (Joomla), Друпал (Drupal), ВордПресс (WordPress). Редактор автоматически загрузит и установит последние версии любой из указных систем, в дальнейшем, при необходимости, производя обновлении.
Меню Правка
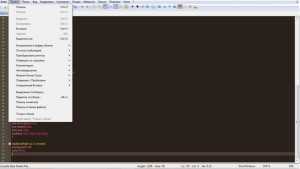
Отмена – Позволяет отменить внесенные изменения в документ, комбинация «Ctrl + Z».
Повтор – Позволяет повторить действия, отмененные с помощью пункта Отмена, комбинация «Ctrl + Y».
Вырезать – Вырезать выделенный фрагмент, вырезанный фрагмент будет храниться в памяти, комбинация «Ctrl + X»
Копировать – Скопировать выделенный фрагмент в буфер обмена, комбинация «Ctrl + C».
Вставить – Вставить данные, которые хранятся в буфере обмена, комбинация «Ctrl + V».
Удалить – Позволяет удалить выделенный фрагмент, клавиша «DEL».
Выделить все – Выделяет весь текст, содержащийся в активном документе, комбинация «Ctrl + A».
Копирование в буфер обмена – Позволяет скопировать в буфер обмена данные про файл.
- Копировать Путь и Имя файла
- Копировать Имя файла
- Копировать Путь к файлу
Отступы(табуляция) – Работа с табуляцией.
- Вставить табуляцию – Клавиша «Tab».
- Удалить табуляцию – Просто перемещает курсор влево на число символов, равных табуляции, комбинация «Shift + Tab».
Преобразовать регистр – Позволяет изменить регистр выделенных символов.
- Прописные – Комбинация «Ctrl + Shift + U».
- Строчные – Комбинация «Ctrl + U».
Операции со строками – Данный пункт редактора кода Notepad++ и его подпункты позволяют производить различные манипуляции со строками текста.
- Дублировать текущую строку – Вставляет с новой строки содержимое текущей строки (строки, в которой находится курсор), комбинация «Ctrl + D».
- Разбить строки — Комбинация «Ctrl + I».
- Объединить строки – Позволяет объединить выбранные строки в одну строку, комбинация «Ctrl + J».
- Переместить строку вверх – Комбинация «Shift + Ctrl + Up».
- Переместить строку вниз – Комбинация «Shift + Ctrl + Down».
- Удалить пустые строки – Удаляет все пустые строки в редакторе кода Notepad++, однако, если в строке содержится знак табуляции или пробел, то она не будет считаться пустой.
- Удалить пустые строки(содержащие символы Пробел) – В данном случае, будут удаляться все строки, даже те, которые содержат пробелы и символы табуляции.
Комментарии – Данный пункт содержит несколько подпунктов, которые позволяют управлять комментариями в программном коде.
- Вкл./Выкл. Комментарий строки – Комбинация «Ctrl + Q»
- Закомментировать строку — Комбинация «Ctrl + K»
- Раскомментировать строку — Комбинация «Ctrl + Shift + K»
- Закомментировать выделение — Комбинация «Ctrl + Shift + Q»
Автозавершение – Данный пункт меню содержит несколько подпунктов, которые позволяют сократить время при вводе текста:
- Завершение функций – Позволяет включить отображение выпадающего списка, в котором будут отображаться возможные варианты для вводимой функции, или любой другой программной конструкции, комбинация «Ctrl + SpaceBar»
- Завершение слов – Тут также отображается список возможных слов, которые вы хотите ввести, список формируется из слов, которые уже содержаться в документе, комбинация «Ctrl + Enter»
- Подсказка по функциям — Комбинация «Ctrl + Shift + SpaceBar»
Формат конца строки – Меню позволяет задать код-символ, которым будет завершаться строка.
- Преобразовать в Win-формат – Символ CRLF
- Преобразовать в UNIX-формат – Символ LF
- Преобразовать в MAC-формат – Символ CR
Операции с пробелами – Возможность удалить пробелы в нужных местах.
- Убрать замыкающие пробела – Пробелы, которые находятся в конце строки.
- Убрать начальные пробела – Пробелы, которые находятся вначале строки
- Убрать замыкающие пробела – Пробелы, которые находятся вначале и в конце строки.
- Символ Конец строки в Пробел – Фактически, размещает все строки в одну, так как вместо символа перевода строки мы получим пробел.
- Убрать лишние пробелы и концы строк – Тут, фактически объединены два предыдущих пункта.
- Табуляцию в пробел – Символ табуляции преобразуется в пробел
- Пробел в табуляцию (Все) – Преобразует все пробелы в символ табуляции.
- Пробел в табуляцию (Заглавные) – Преобразует только пробелы в начале строк в символ табуляции.
Редактор столбцов…. – Данный пункт меню открывает диалоговое окно Редактор столбцов, в котором можно задать текст или нумерацию, которые будут вставлены в документ в виде столбика. Вставка произойдет с того места, где находится курсор и до конца последней строки с текстом.
Панель символов – Очень полезный пункт, так как он выводит панель, в которой содержатся символы и их ASCII коды.
Только чтение – Включает или отключает режим, в котором можно только просматривать выбранный документ.
Блокнот ++
Notepad ++ — это бесплатный редактор исходного кода, который поддерживает несколько языков программирования в среде MS Windows. Это использует компонент редактора Scintilla и написан на C ++ с «Win32 API-вызовами, использующими только STL для увеличения производительности и уменьшения размера программы». В то время как программное обеспечение имеет поддержка макросов и плагинов, он не так богат, как многие другие редакторы в этом списке. Тем не менее, его простота и знакомый пользовательский интерфейс означает, что это простая рекомендация для тех, кто только начинает заниматься кодированием. В то время как продвинутые программисты, вероятно, будут искать что-то более громкое, Notepad ++ поставляется с большинством функций, которые вы ожидаете от базового редактора кода, включая подсветку синтаксиса, свертывание синтаксиса, поиск / замена, редактирование с разделенным экраном, синхронизированную прокрутку и многоуровневую прокрутку. интерфейс вкладки документа.
Программы для Windows, мобильные приложения, игры — ВСЁ БЕСПЛАТНО, в нашем закрытом телеграмм канале — Подписывайтесь:)
Как и Sublime Text, он также поставляется с ограниченное автозаполнение для языков программирования, сценариев и разметки, но в отличие от Sublime Text, он не поддерживает интеллектуальное завершение кода или проверка синтаксиса. В качестве проекта с открытым исходным кодом, лицензируемого по лицензии GNU GPL, Notepad ++ изначально размещался на SourceForge с 2003 по 2010 год. Хостинг перешел на TuxFamily во Франции, когда в январе 2010 года федеральное правительство США включило программные сервисы в свой ITAR (International Traffic in Регламент об оружии), что заставляет SourceForge ограничивать доступ для пользователей из Кубы, Ирана, Северной Кореи, Судана и Сирии. В настоящее время проект размещается на Github и, как правило, считается одной из лучших альтернатив Sublime Text, которую можно использовать.
Платформа: WindowsСкачать: (Свободно)
Интерфейс Notepad++
Конечно, если у вас свой сайт, то чаще всего редактировать придется файл на языках программирования php и html. Рассмотрим окно редактора с открытым в нем файлом на языке php.
Для многих опытных пользователей интерфейс покажется интуитивно понятны и описание его излишнем, но делайте скидку на новичков. Им, я думаю, будет интересно ознакомиться.
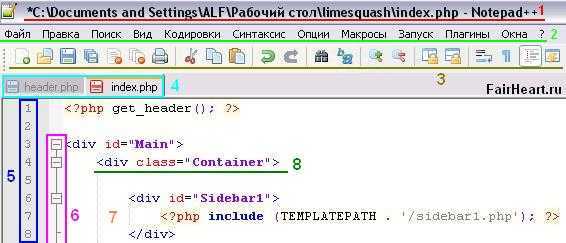
- Заголовок — показывает название файла и адрес его местоположения.
- Главное меню — здесь скрыты все возможности редактора.
- Быстрые кнопки — чтобы не копаться в главном меню, самые часто используемые функции для удобства вынесены в качестве кнопок на лицевую панель редактора Notepad++.
- Закладки — каждый открываемый на редактирование файл отображается в своей вкладке. Это напоминает работу с браузером. Если значок дискетка в заголовке закладки красная, то последние изменения в файле не сохранены. Если синяя — значит сохранена последняя версия документа.
- Нумерация строк — очень полезная вещь. В большинстве случаев для ошибок указывается номер строки, в которой она содержится. С помощью нумерации строк найти ее не составит труда.
- Возможность свернуть часть кода. Очень полезная функция, когда код слишком разрастается. Просто сворачиваем его часть, чтобы работать было удобнее.
- Пунктиром соединены взаимосвязанные элементы кода — в нашем случае открывающий и закрывающий теги.
- Подсветка синтаксиса кода зависит от языка программирования.
Возможности редактора Notepad++
На самом деле в стандартной поставке с Windows – есть кое какой блокнот Notepad, однако наши умельцы дополнили его и сейчас мы знаем о Notepad++. В стандартной поставке Notepad (он же стандартный блокнот) нет вообще ничего, есть только возможность просмотра и редактирования текста. Есть возможность изменить шрифт и размер шрифта, ну и все, в принципе.
Простая установка, небольшой размер редактора
Когда я первый раз увидел этот редактор (имеется ввиду Notepad++) – я сначала подумал что это сложный софт, который нужно сначала пару месяцев скачивать а потом еще пол года в нем разбираться. Оказалось все настолько просто – что теперь Notepad++ всегда со мной :). Кстати, эта софтина идет в комплекте к любому Total Commander.
Скачивание редактора Notepad++
Уже есть куча сайтов, с которых можно скачать различные версии Notepad++, установка которой происходит как и установка любой другой софтины. Существует две версии, причем все они абсолютно бесплатные — стандартная с инсталляцией и портативная.
Портативная версия редактора Notepad++ устанавливается в любую папку, хоть на флешку. Для её запуска совершенно не обязательно наличие операционной системы и привязки к системному реестру. Очень удобная штука. Установил на флешку и носи с собой всегда рабочий notepad который всегда готов к работе, хоть на стационарном компьютере, хоть на ноутбуке.
Подсветка кодов в редакторе
Его вес (объем) – не единственный его плюс. У этого php редактора есть еще одно достоинство – подсветка php кода, что в разы упрощает работу с кодом. Подсветка кода у Notepad++ есть не только для php но и для html и любого другого кода.
Благодаря наличию подсветки синтаксиса в Notepad++ очень удобно разбираться в любом коде и даже новичок сможет понять как устроена та или иная программа. Например, моя супруга, совершенно не понимая принципов программирования поняла где и какой тег не закрыт и как его нужно закрыть.
Ну и конечно программа Notepad++ – Это наверное самый быстрый редактор, который я встречал на своем пути блоггера.
Подсветка синтаксиса в Notepad++
Я еще кое-что хотел бы рассказать о подсветке синтаксиса в этом замечательном редакторе. В нем я нашел уникальную возможность. Он позволяет настраивать цвета подсветки синтаксиса php кода (или другого кода) так, как нравиться именно вам и сохранять вашу цветовую схему. Цветовая схема настраивается именно на тип тегов. Например на теги, которые отвечают за числовые значения, или строковые и так далее (картинка кликабельна).
Как вы видите из скриншота – Notepad++ позволяет настраивать цветовые гаммы синтаксиса не только php, но и для любого языка программирования. В левой колонке выбирается язык программирования, во второй слева — тип тега и цвет. Верхний вариант окраски (на скриншоте – оранжевый) – это цвет самого текста. Нижний цвет (на скриншоте – белый) – это для фона под текстом тега. Справа Вы видите настройку шрифта, размера, жирность и прочие параметры текста.
Автоматическое дописывание тегов
Также в этой полезной утилитке есть возможность автоматического дописывания тегов.
Например, Вы не помните как точно пишется тот или иной тег, но точно знаете первые буквы тега. Вам осталось написать эти первые буквы, нажать CTRL + Пробел и перед вами распахнется окно с возможными вариантами написания этого тега.
Простановка маркеров в редактируемом коде
Также следует отметить, что при работе с Html или PHP кодом в окне Notepad++ у каждого из вас есть возможность ставить пометки (маркер). В нужной строке Html или PHP кода, где вы хотите сделать свою пометочку – вы можете поставить на левом поле щелчком мыши маркер в виде синей точки. Также есть возможность поставить маркер сочетанием клавиш CTRL + F2. А потом можно будет листать маркеры (пометки) клавишами F2 и SHIFT + F2 (если хотите листать в обратную сторону).
Как исправить ошибки notepad.exe всего за несколько шагов?
Помните, прежде чем предпринимать какие-либо действия, связанные с системными файлами, сделайте резервную копию ваших данных!
Ошибки файла notepad.exe могут быть вызваны различными причинами, поэтому полезно попытаться исправить их различными способами.
Шаг 1.. Сканирование компьютера на наличие вредоносных программ.
Файлы Windows обычно подвергаются атаке со стороны вредоносного программного обеспечения, которое не позволяет им работать должным образом. Первым шагом в решении проблем с файлом notepad.exe или любыми другими системными файлами Windows должно быть сканирование системы на наличие вредоносных программ с использованием антивирусного инструмента. Если по какой-либо причине в вашей системе еще не установлено антивирусное программное обеспечение, вы должны сделать это немедленно
Незащищенная система не только является источником ошибок в файлах, но, что более важно, делает вашу систему уязвимой для многих опасностей. Если вы не знаете, какой антивирусный инструмент выбрать, обратитесь к этой статье Википедии — сравнение антивирусного программного обеспечения
Шаг 2.. Обновите систему и драйверы.
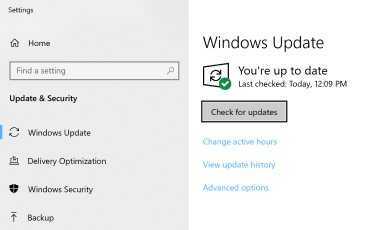
Установка соответствующих исправлений и обновлений Microsoft Windows может решить ваши проблемы, связанные с файлом notepad.exe. Используйте специальный инструмент Windows для выполнения обновления.
- Откройте меню «Пуск» в Windows.
- Введите «Центр обновления Windows» в поле поиска.
- Выберите подходящую программу (название может отличаться в зависимости от версии вашей системы)
- Проверьте, обновлена ли ваша система. Если в списке есть непримененные обновления, немедленно установите их.
- После завершения обновления перезагрузите компьютер, чтобы завершить процесс.
Помимо обновления системы рекомендуется установить последние версии драйверов устройств, так как драйверы могут влиять на правильную работу notepad.exe или других системных файлов. Для этого перейдите на веб-сайт производителя вашего компьютера или устройства, где вы найдете информацию о последних обновлениях драйверов.
Шаг 3.. Используйте средство проверки системных файлов (SFC).
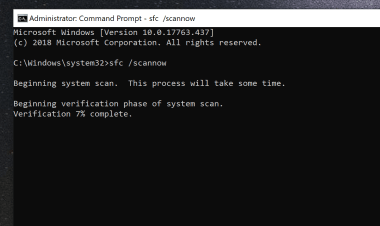
Проверка системных файлов — это инструмент Microsoft Windows. Как следует из названия, инструмент используется для идентификации и адресации ошибок, связанных с системным файлом, в том числе связанных с файлом notepad.exe. После обнаружения ошибки, связанной с файлом %fileextension%, программа пытается автоматически заменить файл notepad.exe на исправно работающую версию. Чтобы использовать инструмент:
- Откройте меню «Пуск» в Windows.
- Введите «cmd» в поле поиска
- Найдите результат «Командная строка» — пока не запускайте его:
- Нажмите правую кнопку мыши и выберите «Запуск от имени администратора»
- Введите «sfc / scannow» в командной строке, чтобы запустить программу, и следуйте инструкциям.
Шаг 4. Восстановление системы Windows.
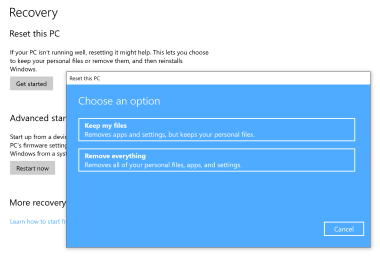
Другой подход заключается в восстановлении системы до предыдущего состояния до того, как произошла ошибка файла notepad.exe. Чтобы восстановить вашу систему, следуйте инструкциям ниже
- Откройте меню «Пуск» в Windows.
- Введите «Восстановление системы» в поле поиска.
- Запустите средство восстановления системы — его имя может отличаться в зависимости от версии системы.
- Приложение проведет вас через весь процесс — внимательно прочитайте сообщения
- После завершения процесса перезагрузите компьютер.
Если все вышеупомянутые методы завершились неудачно и проблема с файлом notepad.exe не была решена, перейдите к следующему шагу. Помните, что следующие шаги предназначены только для опытных пользователей
Лучшие плагины
А теперь более подробно остановимся на работе конкретных плагинов, которые в настоящий момент являются самими популярными.
Auto Save
Плагин Auto Save предоставляет возможность автосохранения документа, что очень важно при отключении электропитания и других сбоев. В настройках плагина имеется возможность указания времени, через которое будет производиться автосохранение
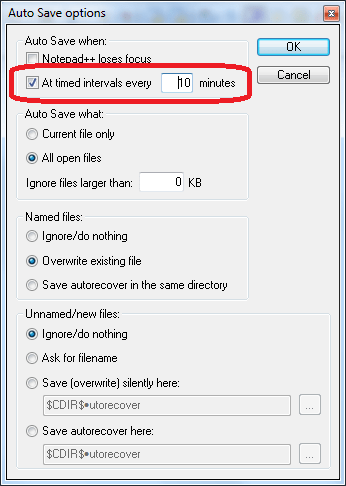
Так же, при желании можно поставить ограничение на слишком малые файлы. То есть, пока размер файла не достигнет указанного вами количества килобайт, он сохраняться автоматическим способом не будет.
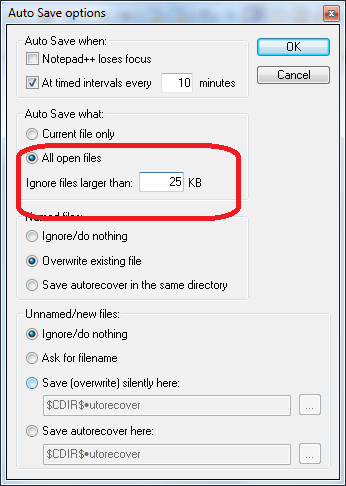
ActiveX Plugin
Плагин ActiveX Plugin помогает подключить фреймворк ActiveX к программе Notepad++. Существует возможность подключения до пяти скриптов одновременно.
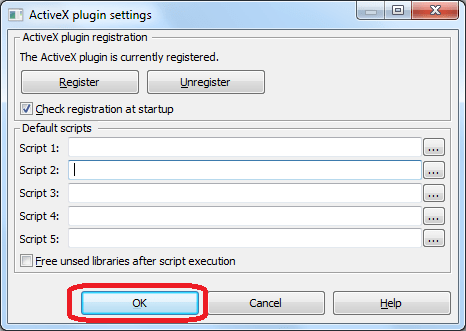
MIME Tools
Плагин MIME Tools не нужно специально устанавливать, так как он предустановлен в самой программе Notepad++. Главной функцией этой небольшой встроенной утилиты является кодирование и декодирование данных алгоритмом base64.
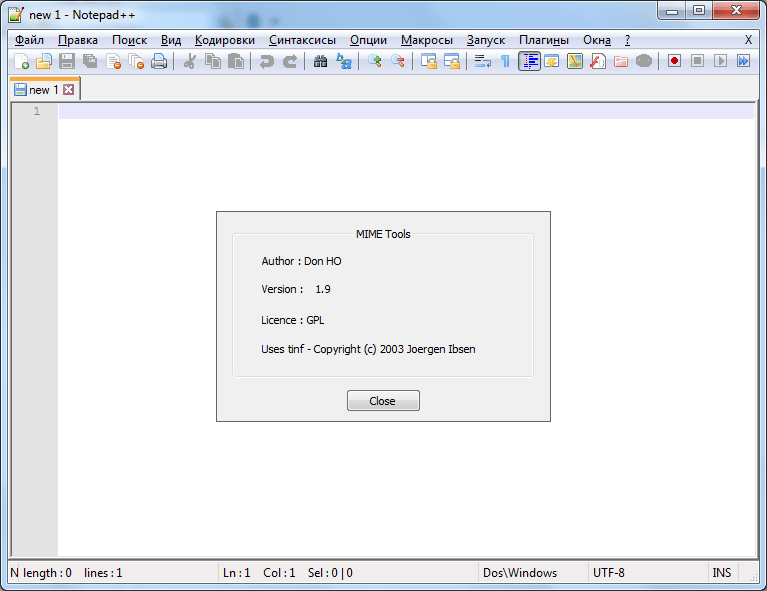
Bookmark Manager
Плагин Bookmark Manager позволяет добавлять закладки в документ, чтобы после его повторного открытия можно было вернуться к работе на том же месте, где вы ранее остановились.
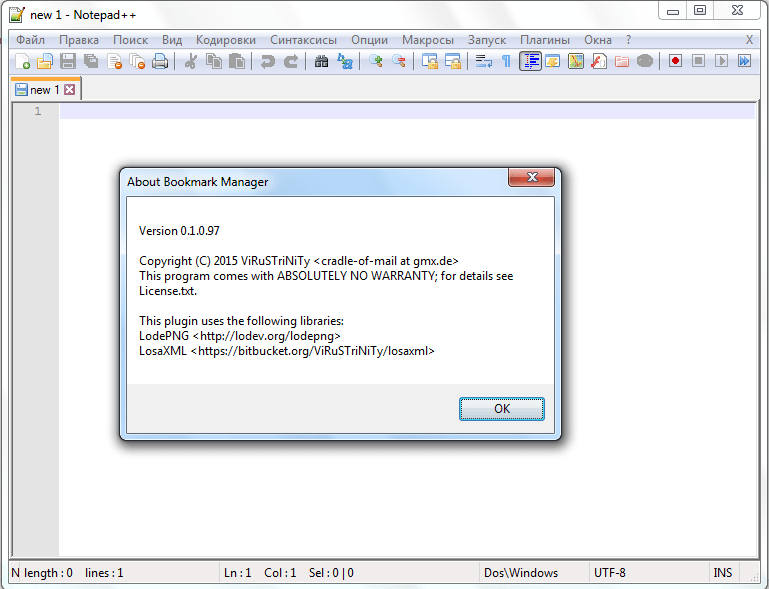
Converter
Ещё одним довольно интересным плагином является Converter. Он позволяет конвертировать текст с кодировкой ASCII в кодировку HEX, и в обратном направлении. Для того, чтобы произвести конвертацию, достаточно выделить соответствующий участок текста, и нажать на пункт меню плагина.
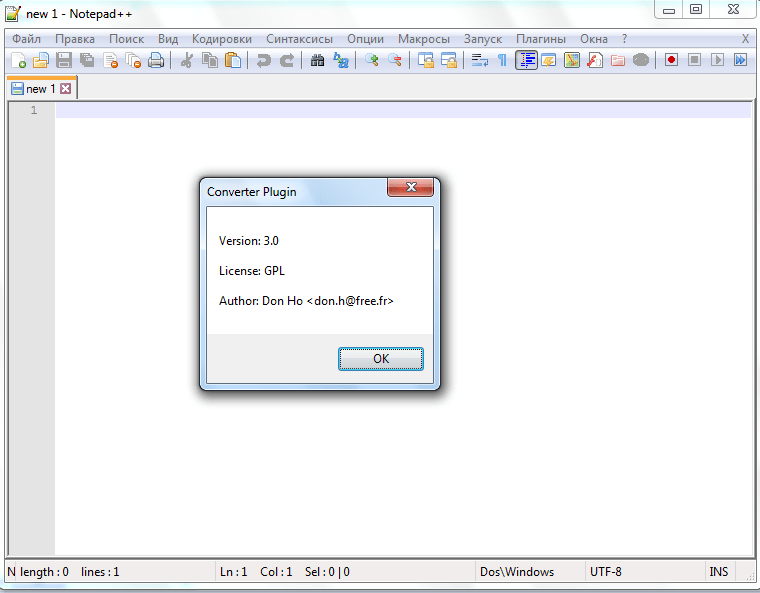
NppExport
Плагин NppExport обеспечивает корректный экспорт документов, открытых в программе Notepad++ в форматы RTF и HTML. При этом, образуется новый файл.
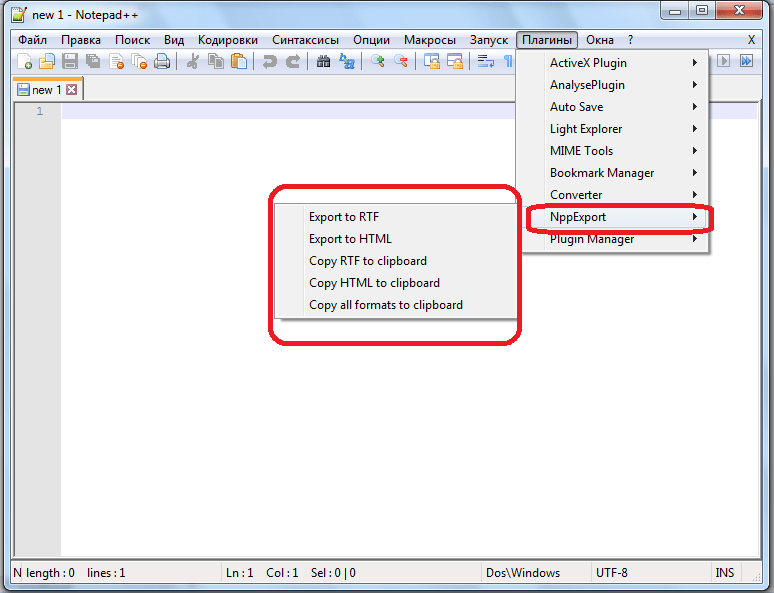
DSpellCheck
Плагин DSpellCheck является одним из самых популярных в мире дополнений для программы Notepad++. Его задачей является проверка орфографии текста. Но, главный недостаток плагина для отечественных пользователей в том, что он может проверять орфографию только в англоязычных текстах. Для проверки русскоязычных текстов необходима дополнительная установка библиотеки Aspell.
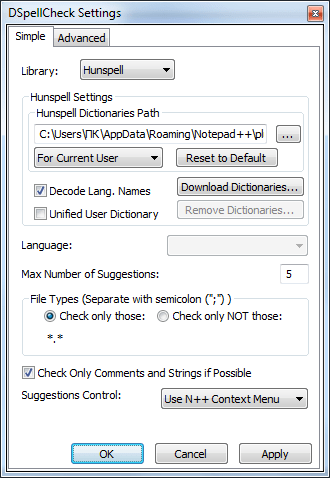
Мы перечислили наиболее популярные из плагинов для работы с программой Notepad++, и вкратце описали их возможности. Но, общее число плагинов для этого приложения многократно больше, чем представлено здесь.
Установка плагинов в Notepad++
Плагины это отдельные мини программы, добавляющие в редактор новые возможности. Рассмотрим установку на примере плагина Emmet очень полезного для людей, занимающихся веб-разработкой, но поскольку установка плагинов осуществляется однотипно, то с другими плагинами все будет аналогично. Стоит отметить, что он работает только с 32-разрядной версией редактора.
Раньше в Notepad++ был менеджер плагинов, потом его убрали из программы, а недавно снова добавили, теперь он называется Plugins Admin. Поэтому в верхнем меню нажимаем «Плагины» ⇒ «Управление плагинами» и открывается следующее окно.
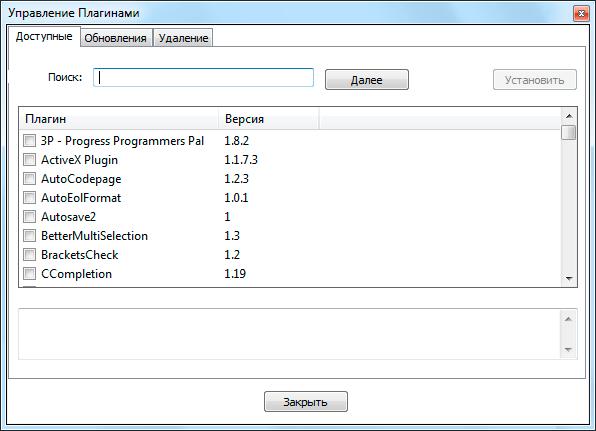
В нем на вкладке «Доступные» содержится список плагинов, которые можно установить, отметив нужный галочкой и нажав кнопку «Установить». На вкладке «Обновления» можно обновить уже установленные плагины, а на вкладке «Удаление» соответственно удалить ненужные.
Проблема в том, что плагин Emmet отсутствует среди доступных для установки. Дело в том, что там присутствуют не все существующие плагины, а только часть. Поэтому нам придется устанавливать его вручную, что тоже совсем не сложно. Поскольку для работы Emmet требуется Python Script для Notepad++, то сначала установим соответствующий плагин. Идем на страницу плагина и нажимаем ссылку «Download the MSI» после чего через 5 секунд загрузка должна начаться автоматически. Запускаем скачанный файл и выполняем установку.
Теперь займемся установкой самого Emmet. Переходим по ссылке и загружаем на компьютер файл emmet-npp.zip распаковываем его и сохраняем содержимое в папку plugins расположенную в директории куда установлен Notepad++. Теперь запускаем редактор, нажимаем в меню на «Плагины» и видим, что в списке присутствуют только штатные плагины. Почему установленные плагины не работают?
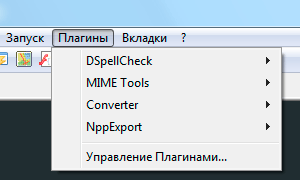
Меню Запуск
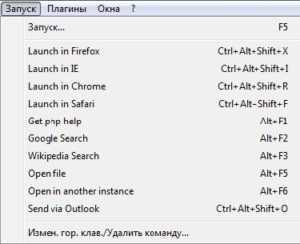
Запуск… — Клавиша «F5”. Данный пункт запускает диалоговое окно редактора кода Notepad++, в котором надо ввести путь к программе и возможные передаваемые параметры. Вы можете использовать кнопку Обзор (Она рядом со строкой ввода), чтобы найти нужную программу. Передаваемые параметры (если они нужны) заключаются в в $ ( … ), где … может быть:
- FULL_CURRENT_PATH – Путь к текущему каталогу
- CURRENT_DIRECTORY – Имя текущего каталога
- FILE_NAME – Имя файла
- NAME_PART – Имя файла без расширения
- EXT_PART – Расширение файла
- NPP_DIRECTORY – Имя каталога, в котором находится приложение Notepad++.
- CURRENT_WORD — Текущее выделение текста в документе.
- CURRENT_LINE — Текущий номер строки, которая выбрана в документе (нумерация идет с 0).
- CURRENT_COLUMN – Текущая колонка, в которой находится курсор (нумерация идет с 0).
Например:
«$(NPP_DIRECTORY)\notepad++.exe» -multiInst «$(FULL_CURRENT_PATH)»
В данном случае, произойдет открытие активного документа в новом экземпляре Notepad++.
Кнопка «Сохранить…» позволяет сохранить введенную команду и назначить ей им и комбинацию клавиш.
В меню Запуск также отображаются сохраненные команды, а последний пункт позволяет удалить сохраненные команды или изменить комбинации клавиш.


































