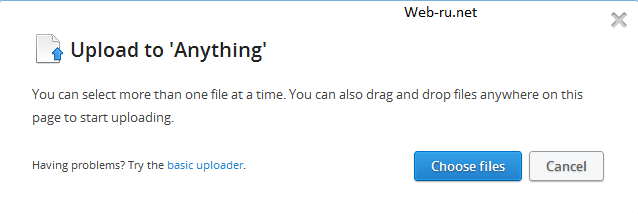Почему я не вижу свое личное хранилище OneDrive?
Иногда может случиться так, что даже если он включен в настройках, личное хранилище вашей учетной записи нигде не видно. Не волнуйтесь, это не означает, что ваши конфиденциальные файлы и документы утеряны. Обычно существует несколько простых причин исчезновения Личного хранилища. Вот что вы можете сделать, если не можете его найти:
1. Проверьте другие папки
Обычно пользователь совершает распространенную ошибку, перемещая папку своего личного хранилища в другую папку в OneDrive. На самом деле, если это так, вам придется просмотреть каждую из папок на вашем диске по отдельности, чтобы найти папку, содержащую ваше личное хранилище. Поскольку Personal Vault не отображается в результатах поиска или на панели быстрого доступа, это ваш единственный вариант.
2. Выявление и исправление системных ошибок
Проблема также может заключаться в поврежденном системном файле, из-за которого Personal Vault исчезает. Решение здесь простое. Просто запустите инструмент SFC, и Windows автоматически запустит сканирование и исправит проблемные файлы. Вот как запустить сканирование:
- В строке поиска найдите командную строку, щелкните правой кнопкой мыши результат и выберите Запустить от имени администратора.
- Введите следующую команду:
sfc /scannow
пресс Enter.
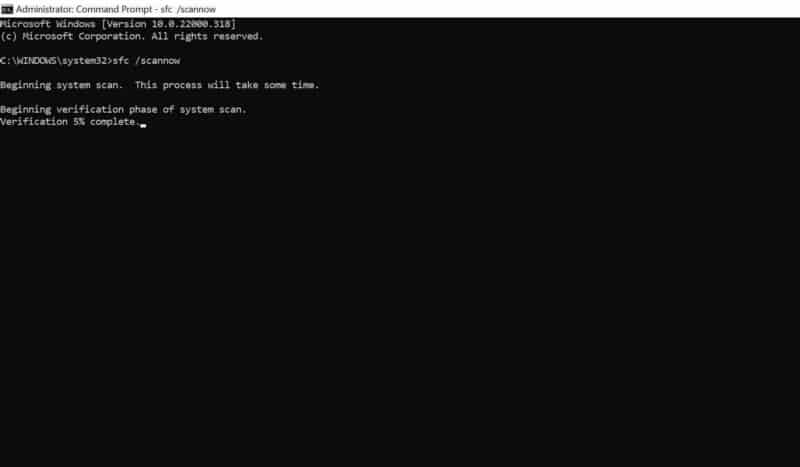
3. Сбросить приложение OneDrive
Если вышеперечисленные способы вам не помогли, попробуйте сбросить настройки OneDrive. Это не приведет к удалению или удалению каких-либо ваших данных, но приведет к повторной синхронизации всех файлов. Это может занять некоторое время в зависимости от объема данных на вашем диске и скорости вашего интернета; Если личная папка вынесена на поверхность, она пригодится. Проверять Как исправить код ошибки 0x8004de69 при входе в OneDrive.
4. Попробуйте переустановить приложение OneDrive.
Если ничего не помогает, есть возможность переустановить приложение OneDrive. Это удалит все поврежденные файлы и гарантирует, что OneDrive не будет подвержен сбоям. Чтобы выполнить этот шаг, просто удалите, а затем переустановите приложение OneDrive.
Возможности OneDrive
Чтобы начать использовать облако OneDrive на Windows 8.1 нужно создать себе аккаунт Microsoft или войти под ним в систему.
После этого откройте приложение «OneDrive». В принципе, можно уже сейчас его использовать. Но давайте посмотрим, какие есть настройки. Наведите мышку в правый нижний угол и откройте «Параметры».
В появившемся меню снова нажмите «Параметры».
Увидите всего три опции.
-
Получить доступ ко всем моим файлам из
OneDrive автономно.
Рекомендую включить эту опцию. Благодаря ей файлы в папке «OneDrive» можно будет изменять, даже если сейчас нет доступа в интернет. Они будут синхронизироваться с облаком, как только интернет появится. -
Освободить место на диске.
Если вы отключили первую опцию, то можете, нажав на эту кнопку, удалить файлы, сохранённые в OneDrive с компьютера. Они будут только в облаке. -
Синхронизировать файлы.
Если эта опция включена, то файлы, сохранённые в OneDrive, будут синхронизироваться с облаком. Её нужно оставить включённой.
Если нажать правой кнопкой мышки на файл или папку в приложении «OneDrive», то внизу появится меню для работы с файлами. Тут можно сделать копирование, перемещение, переименование, удаление, создание папки и добавление файла с компьютера, и прочие операции с файлами.
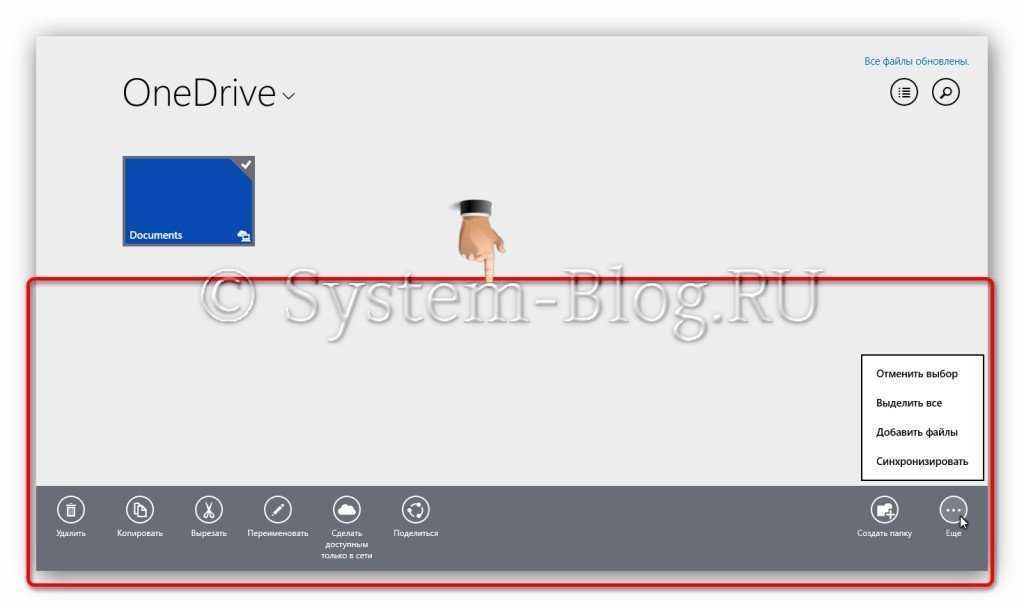
Отправить оценку
Средняя оценка / 5. Количество оценок:
Оценок пока нет. Поставьте оценку первым.
Вход в OneDrive через приложение
Тут же на сайте, для более удобной работы с сервисом можно скачать программу-клиент OneDrive и войти в хранилище через неё:
- На левой панельке, внизу, щелкаем по надписи «Получить клиент OneDrive».
- Щелкаем заголовок «Скачать OneDrive» для необходимой ОС.
- Произойдет автозагрузка файла установки клиента. Нажимаем на панели загрузки. Подтверждаем внесение поправок на компьютере «Да».
- Предстанет перед глазами загрузка клиента на ваш ПК.
- Щелкаем по кнопке «Начать работу».
- Вводим требуемые данные. Нажимаем «Вход».
- В окошке «Ваша папка OneDrive» щелкнем «Изменить» и избираем размещение папки, «ОК» и снова «Далее».
- Выбираем синхронизацию. По клику на кнопочке «Готово» раскроется папка OneDrive на компьютере. Начинка данной папки, несомненно, будет механически синхронизироваться с виртуальным сервисом при подсоединении интернета.
- Можно приниматься за работу.
Вот теперь вы узнали, как выполнить вход в OneDrive на русском языке. Все просто, нужна только внимательность и пунктуальность. Подключив OneDrive (о его отключении читайте ), вы получаете одновременно возможность онлайн работы с документами в основных программах офиса, как в текстовом редакторе, так и в табличном процессоре. Возможно создание презентаций и работа в блокноте. Успешной работы и славного отдыха!
По умолчанию с момента покупки на вашем компьютере может быть установлено целое множество программ, предназначение которых может быть неясно или они могут быть не нужны.
Такие программы, к тому же, появляются из установочных пакетов различных игр и т. п., потому часто бывает необходимо разобраться откуда появился и для чего нужен на ПК тот или иной софт.
В данном материале мы ответим на вопросы о OneDrive: что это за приложение, для чего нужна данная программа и т. д.
Нужен ли вам OneDrive в Windows 10
Теперь, когда вы знаете преимущества и недостатки OneDrive, вы можете принять правильное решение. Если вы спросите нас, вам следует синхронизировать важные файлы с OneDrive, чтобы не потерять их. Тем не менее, бесплатный план OneDrive предлагает только 5 ГБ хранилища. Если подключение к Интернету прерывается, любые изменения, которые вы вносите в файлы, будут сохранены в OneDrive после восстановления подключения к Интернету.
Наконец, дело доходит до личного выбора. Если вас устраивает локальное сохранение файлов или использование других облачных служб хранения данных, вам не нужно использовать OneDrive. Ты сможешь отвязать свою учетную запись Майкрософт и даже удалить OneDrive с вашего ПК. Отключение или удаление OneDrive не приведет к удалению ваших файлов. Но поскольку OneDrive встроен в Windows 10, он предлагает определенные преимущества. Итак, если вы решить использовать OneDriveознакомьтесь с советами по использованию OneDrive на профессиональном уровне.
Post Views: 303
Программы для Windows, мобильные приложения, игры — ВСЁ БЕСПЛАТНО, в нашем закрытом телеграмм канале — Подписывайтесь:)
Что такое OneDrive в Windows 10
OneDrive – это облачное хранилище данных от компании Майкрософт. Данный сервис впервые появился еще в 2007 году под названием SkyDrive, позже он был переименован в OneDrive и стал частью операционной системы Windows 10.
Облачные хранилища
Логотип облачного хранилища OneDrive.
Для того чтобы объяснить, что такое OneDrive, нужно сначала объяснить значение термина «облачное хранилище». Этот термин используют для обозначения сервисов, которые предлагают услуги по хранению файлов пользователя на серверах в интернете. Подключившись к облачному хранилищу, пользователь может загрузить в него свои файлы. После этого файлы пользователя хранятся в Интернете (или, другими словами «в облаке») до тех пор, пока пользователь их не удалит. При этом пользователь может получить доступ к этим файлам из любой точки мира, где есть доступ в Интернет.
Также пользователь может получить ссылку для скачивания этих файлов и поделиться ее с другими пользователями. Получивший такую ссылку пользователь сможет получить доступ к файлам и скачать их на свой компьютер. Большинство облачных хранилищ предоставляют пользователям несколько гигабайт свободного места под файлы бесплатно. Для того чтобы загружать файлы сверх этого лимита необходимо приобрести платный тарифный план.
Облачные хранилища вроде OneDrive можно использовать для решения разных задач. Самый распространенный сценарий использования – доступ к своим файлам из нескольких рабочих мест. Используя облачное хранилище можно организовать доступ к одним и тем же файлам с рабочего и домашнего компьютера, ноутбука, планшета и даже мобильного телефона.
Другой сценарий использования – распространение собственных файлов. Если вам часто приходится отправлять большие файлы по Интернету, то облачное хранилище может значительно упростить эту задачу. Используя облако можно быстро отправить любому количеству пользователей файлы практически любого размера.
Еще один сценарий – резервное копирование. При использовании облачного хранилища ваши файлы будут хранится как у вас на компьютере, так и на сервере в Интернете. Такое дублирование позволит восстановить данные в случае возникновения каких-то проблем с компьютером.
OneDrive
Иконка OneDrive на панели задач Windows 10.
Аналогичным способом работает и облачное хранилище OneDrive. Изначально все пользователи получают 5 гигабайт свободного пространства для хранения своих файлов. При необходимости можно приобрести платный тарифный план и расширить этот объем до 50 гигабайт или 1 терабайта.
Работать с облачным хранилищем OneDrive можно с помощью программы-клиента, которая уже установлена в Windows 10, или с помощью веб-интерфейса через любой браузер. В веб-интерфейсе есть предпросмотр изображений в виде эскизов и полноценный просмотр в виде слайдов. Для любой папки или файла в хранилище OneDrive можно настроить уровень доступа и получить ссылку, которую в дальнейшем можно отправить другим пользователям.
Программа-клиент OneDrive есть не только для Windows 10, но и для других популярных операционных систем, например, для iOS, Windows Phone, Xbox, Symbian Belle, OS X и MeeGo 1.2 Harmattan. Это позволяет получить доступ к файлам с любого устройства.
Одним из особенностей хранилища OneDrive является его плотная интеграция с другими сервисами Майкрософт. Благодаря этому OneDrive можно эффективно использовать вместе с такими сервисами как Office Online, Office 365, Hotmail и Bing.
Создание папок и файлов
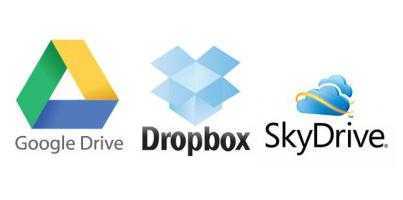
Для создания папки вы можете просто нажать на пиктограмму «Создать», расположенную в верхней панели инструментов. Нажав на нее, вы увидите выпадающее в котором имеются соответствующие пункты. Создав каталог, не забудьте сразу же присвоить ему осмысленное имя.
Все то же самое можно проделать, используя стандартные возможности «Проводника» Windows. Чтобы узнать о всех имеющихся вариантах, выделите папку правой клавишей мыши: откоется контекстное меню, в котором они все будут подробно перечислены.
Если вам не нужен SkyDrive, отключить сервис легко: щелкаете правой клавишей мыши по иконке приложения в системном трее, после чего выбираете пункт «Выйти».
Как пользоваться OneDrive – легкий старт
Чтобы получить право на пользование облачным диском необходимо быть зарегистрированным участником сервисов компании Microsoft. Попросту говоря – нужно создать адрес электронной почты Hotmail. Это бесплатно и общедоступно.
- После получения почтового ящика Hotmail можно использовать email и пароль в качестве пасскарты для доступа к любым сервисам Microsoft.
- Теперь войдите в приложения OneDrive на всех ваших компьютерах, указав в форму авторизации email и пароль.
- После этого по умолчанию начнет работать автоматическая синхронизация файлов на удаленном диске и на всех интегрированных устройствах.
Как синхронизировать OneDrive на стационарном компьютере? В процессе установки приложения OneDrive на компьютер вам будет предложено выбрать папку на локальном диске, где будут храниться папки и файлы, подлежащие синхронизации на всех устройствах.
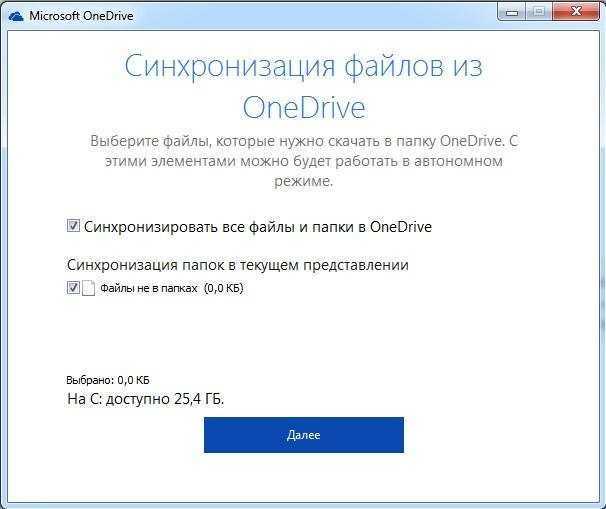
Если OneDrive уже был в дистрибутиве OS Windows, очевидно, папка синхронизации уже будет существовать.
При помощи контекстного меню можно произвести более тонкие настройки синхронизации.
- Назначить ограниченную синхронизацию только некоторых файлов и папок.
- Отключать синхронизацию полностью и хранить файлы только на локальном диске.
- Все файлы и папки, которые необходимо синхронизировать – переместите в папку OneDrive.
Когда вы пользуетесь мобильным устройством, в Менеджере Файлов можно подключить облако Майкрософт OneDrive и при желании отправлять туда файлы на хранение. При установке на планшете приложения MS Office в настройках авторизуйтесь при помощи адреса электронной почты и пароля и далее в процессе работы с документами сохранение редакторских изменений в облачном хранилище будет осуществляться автоматически.
Активным участникам социальных сетей, которые часто любят обмениваться сэлфи, интересными фотокадрами и видеороликами, будет интересно узнать о новых возможностях обмена контентом.
Автоматическое сохранение фотографий и видеороликов, мгновенная отправка в социальные профили при помощи сервиса OneDrive — как пользоваться? Здесь тоже ничего сложного нет.
В процессе установки приложения на смартфон или планшет появится окно с предложением включить функцию автосохранения фотографий и видео на удаленный диск. Можно настроить так, чтобы в облако закачивались облегченные версии фотографий, чтобы не расходовать зря интернет-трафик.
Настройка и возможности OneDrive (бывшего SkyDrive)
Остается только нажать на кнопку «Готово» и в трее увидеть значок облачка, который у вас поселится там навсегда.

Тем, кто никогда не имел дело с облачными файл-хостингами, я поясню, что папка ВанДрайв и все ее содержимое теперь будет жить двойной жизнью (или даже тройной, или четверной, в зависимости от того, на скольких компьютерах и ноутбуках вы будете входить в нее под этой же учетной записью).
Ее полная копия всегда будет храниться в облаке Microsoft и в случае утери данных на компьютере они будут автоматически скопированы из виртуального хранилища, как только вы опять войдете в свой аккаунт в программе OneDrive. Очень удобная штука, но, насколько я понимаю, повышенные меры безопасности хранения и шифрования будут доступны вам только при покупке платной версии.
Настройки этой программы прячутся в контекстном меню этого значка в трее под пунктом «Параметры»
.
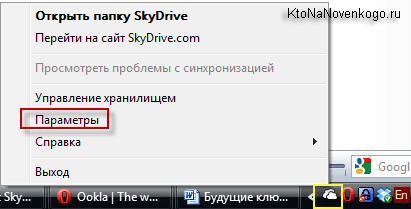
На первой вкладке настраивается автозапуск этого приложения, также можно будет запретить удаленный доступ к компьютеру, если это понадобится. Здесь же можно будет разорвать связь (выйти из аккаунта) с вашей учетной записью в Microsoft, например, для того, чтобы войти в это файловое хранилище под другой.
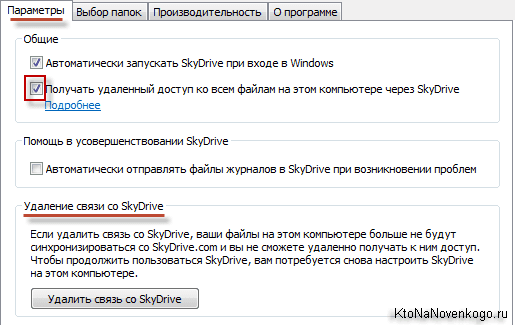
На второй вкладке вы уже как раз сможете исключить автоматическую синхронизацию с теми папками, содержимое которых на данном компьютере вам не требуется обновлять.
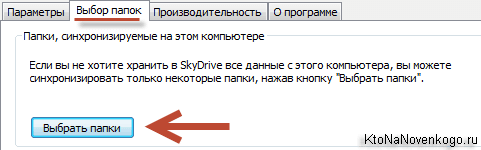
Создать свою структуру каталогов
и вложенных папок внутри директории ВанДрайв вы сможете стандартными средствами Wimdows, открыв ее в проводнике или, например, в .
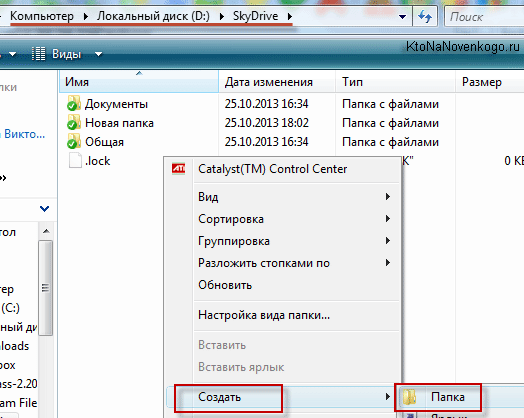
Новые файлы или папки можно будет добавлять путем обычного перетаскивания из других мест или копирования их через клипборд (советую попробовать программу для расширения возможностей ). Веб интерфейс тоже позволяет это делать с помощью меню пунктов «Создать» из верхней панели:
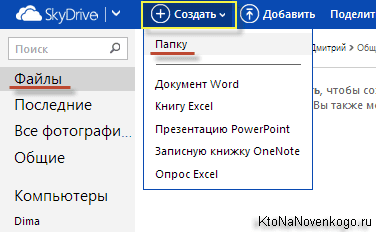
Ну, а на третьей вкладке вы сможете отключить используемую по умолчанию возможность ускорения синхронизации данных между вашей папкой СкайДрайв и облачным файловым хранилищем за счет сжатия в архив всех передаваемых файликов. Во-первых, так уменьшается их размер, а во-вторых, загружать в интернет один объект гораздо быстрее, чем тысячу, даже если их вес будет сопоставим. Имеет смысл эту галочку оставить.
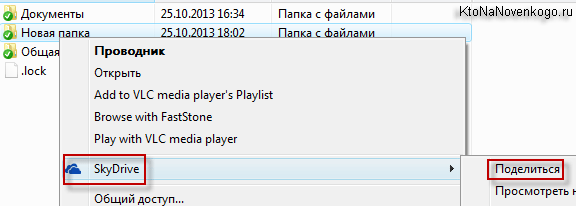
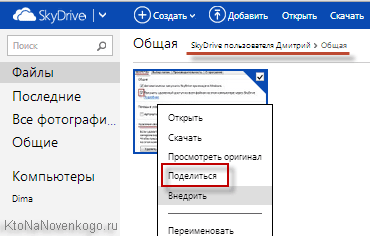
Если правой кнопкой мыши воспользоваться нельзя (на планшете, например), то можно открыть с помощью расположенной справа вверху пиктограмки вкладку, показанную на скриншоте, и выбрать там аналогичный пункт:
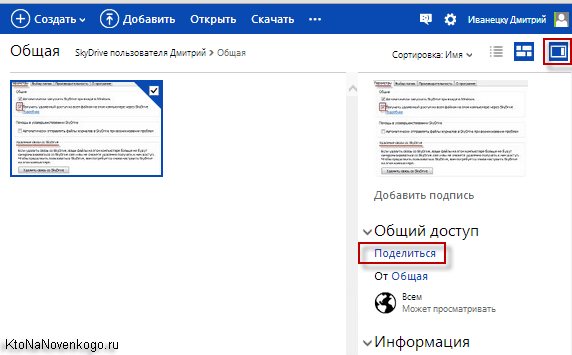
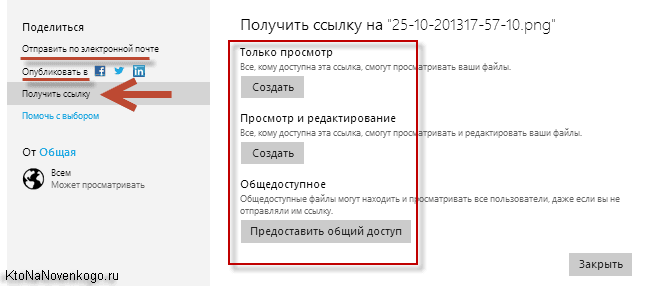
Разница между этими тремя способами расшаривания ссылки описана на скриншоте:

Как раз второй вариант и демонстрирует отличие файл-хостинга СкайДрайв (по новому — ВанДрайв) от Дропбокса и других подобных ему. Офисные документы можно редактировать онлайн с помощью инструмента Office Web Apps
.
Особенности приложения
Пожалуй, главной особенностью данного сервиса можно назвать полную синхронизацию всех устройств. Да, на некоторые из них придется дополнительно установить приложения, но это того стоит. Пользователь сможет создавать, просматривать и редактировать документы с любого из своих устройств. Тоже самое можно делать и с картинками и другими файлами. Для некоторых людей будет очень удобно сделать фотографию на телефон, сохранить ее в облаке, а потом сразу же открыть на компьютере, без всяких проводов и перекидывания со смартфона на компьютер. Изначально пользователю выделяют на диске всего 5 гб памяти, для пользователей восьмерки это число равняется 25, цена за расширение колеблется в районе 140 рублей в год за дополнительные 50 гигабайт памяти. Что такое пресеты в LightRoom, как их установить или создать
Не стоит забывать и о возможности создавать и редактировать документы в онлайне. Это позволит создать некий передвижной офис, который будет доступен практически с любого устройства. Можно открыть доступ к свои документам и другим людям, таким образом возможно редактировать один документ вдвоем, что может сильно помочь в работе. Хорошим подспорьем является сохранение всех параметров и настроек в облачном хранилище, фактически, зайдя с новой системы и введя все свои данные, пользователю больше не придется ничего настраивать, ОС уже будет готова к работе и настроена так, как нужно.
Управление общими файлами OneDrive
Именно тогда файлы и папки, которыми мы делились с другими пользователями в прошлом, появятся на экране. Кроме того, легко отличить отдельные файлы, к которым у других есть доступ в облаке, от папок как таковых
С другой стороны, также важно знать, что по мере того, как мы опускаемся в этом же окне, у нас будет доступ к содержимому, которое было передано другим таким же образом. Это папки и файлы к которому в то время нам предоставили доступ другие пользователи OneDrive
Следовательно, чтобы увидеть, с кем мы поделились этим конкретным элементом, нам нужно только щелкнуть по нему правой кнопкой мыши. Здесь мы выбираем опцию Details, которая приводит к небольшому окну, которое открывается справа от интерфейса. В верхней части окна мы наконец можем увидеть электронные письма пользователей вместе с их соответствующим значком, на который в какой-то момент мы отправим им ссылку, дающую им доступ к этому файлу или папке.
Как это работает
Принцип работы облака аналогичен с работой жесткого иска, только его место расположения – интернет. Благодаря расположению облачного хранилища на просторах интернет- сети пользователь получает доступ к дополнительным опциям. Если проще, то созданный на компьютере, смартфоне файл, сохраненный в облаке можно продолжить редактировать на другом устройстве без потери исходных данных. Во время работы не нужно сохранять копии, переносить с устройства на устройство. Ван Драйв дает доступ к скоростному обмену контентом между пользователями, возможности корпоративной работы над одним документом при использовании современной интеграции Оффис 365 в реальном времени.
У пользователей системы 10 Windows преимуществ больше, особенно при наличии учетной записи Майкрософт. У этих счастливчиков есть возможность не только хранения файлов, но и их синхронизации, перемещения на все устройства, имеющиеся в пользовании. Новшества заключаются в возможности присвоения файлам статуса «On Demand», который дает возможность свободного обращения с файлами любого размера без необходимости их сохранения на жестком диске. Облако не только является хранилищем файлов, но и помогает восстановить информацию при поломке, утере устройства.
Как пользоваться One Drive в Windows
Начать пользоваться облаком OneDrive в Windows 10 легко — достаточно зарегистрировать учётную запись в сервисах Microsoft:
После того как аккаунт будет создан авторизуйтесь в почте Outlook на своем компьютере. Из меню почты можно легко перейти в OneDrive.
После входа вы сможете посмотреть содержимое папки OneDrive через браузер.
В данном расположении с помощью кнопки «Создать» вы сможете создать офисный документ или папку, с которыми вы сможете работать не выходя из OneDrive.
При помощи кнопки «Добавить» вы сможете переместить в облако OneDrive файл или папку со своего компьютера.
Программа работает как проводник windows. Вы можете переместить файл из открытой папки на своем ПК в облако OneDrive обычным перетаскиванием.
Чтобы дать ссылку другому пользователю на определенную папку, в вашем облаке нужно:
- Выделить эту папку и нажать кнопку «Поделиться» в верхнем меню окна.
- Кликнуть на «Копировать ссылку» в нижней части окна
На следующем шаге скопировать сгенерированную ссылку и отправить другому пользователю любым доступным способом.
OneDrive — что это?
Что такое OneDrive — это хранилище-онлайн для важных материалов, изначально предоставлялось места на 7 Гб, потом количество уменьшилось до 1 Гб. Постоянные усовершенствования программной продукции специалистами Майкрософт дали возможность открыть доступ к 15 Гб на удаленном сервере. Тем, кто имеет учетную запись Microsoft и легальные пакеты обновления, доступно даже 25 Гб. При желании можно добавить еще. Эта программа удобна тем, что:
- есть предварительный просмотр записей в виде эскизов или слайдов;
- можно самому определять уровень доступа, от личного до «для всех»;
- имеются приложения для андроидов и айфонов;
- для бизнеса можно получить самостоятельную версию программы;
- процедура загрузки файлов — упрощенная;
- пользователи могут обмениваться материалами;
- можно создавать офисные документы онлайн.
Проблемы, которые нужно было решить
Понятно, что требования пользователей разнятся, но перед командой OneDrive стояли в первую очередь проблемы разрозненности клиента и современных приложений, причем не только в плане интерфейса.
Современные приложения
Современные приложения опирались на JSON API, применяемый на сайте OneDrive. Упрощенно говоря, взаимодействие с облаком было очень похоже на работу в браузере, а отличался по большому счету лишь интерфейс.
Этот легкий и динамичный подход позволяет обрабатывать большие объемы данных быстро, не загружая файлы целиком на ПК и экономя драгоценное дисковое пространство на мобильных устройствах.
 photo credit: rdenubila
photo credit: rdenubila
Однако у него есть и недостатки:
- Для доступа к файлам необходимо подключение к Интернету.
- Скорость работы зависит от скорости подключения, а не локального диска.
Были и нестыковки в UX. Представьте, что вы просматриваете «облачные» картинки в современном приложении, которое удобнее чем OneDrive. Внезапно вы решаете изменить одно фото (например, обрезать) и/или сохранить с другими именем прямо в облаке. В Windows 8 это не работало, потому что приложения не обладали возможностью записи в облако.
Клиент синхронизации
Клиент синхронизации общается со OneDrive на более низком уровне с помощью закрытого протокола Microsoft. Благодаря хранению всех синхронизированных файлов локально, для взаимодействия с ними не требуется подключение к Интернету, а скорость работы пользователя и приложений является высокой.
Продолжая пример с просмотром фото, вы легко можете изменить локальный файл и сохранить его из приложения — современного или классического. А дальше клиент отправляет файл в облако.
 photo credit: aguayo
photo credit: aguayo
Но и тут не обходится без пары ложек дегтя, особенно на мобильных ПК:
- Повышаются требования к объему дискового пространства. Например, в моем случае синхронизация всех файлов не оставляла бы свободного места на маленьком диске планшета.
- Клиент должен постоянно сканировать локальную папку OneDrive,что негативно влияет на время работы от батареи.
Золотая середина
При таком раскладе золотой серединой является решение, позволяющее быстро взаимодействовать с большим количеством и объемом файлов, даже если они отсутствуют локально, при этом сохраняя полноценность опыта работы. Кроме того, необходимо сохранить преемственность этого опыта в двух интерфейсах Windows 8, иначе можно получить очередное цунами кирпичей, несмотря на чудеса инженерной мысли ![]()
 photo credit: bark
photo credit: bark
Интересно, не правда ли? Но и это еще не все! Ведь задача разработчиков не просто в том, чтобы состряпать какую-то связь между облаком и двумя интерфейсами ОС так, чтобы все это внешне не сильно отличалось от старого. Им еще нужно:
- Измерять надежность
- Диагностировать проблемы
- Распространять обновления
Все это делать намного проще, когда система синхронизации встроена в ОС. Вот так эти факторы вкупе и привели к интеграции OneDrive в Windows 8.1. Конечно, перед разработчиками стояли и другие задачи по улучшению OneDrive,и ниже я покажу, во что вылились их труды.
Основные особенности OneDrive
Теперь подробнее о возможностях OneDrive. Что это за программа, и для чего она нужна? Как уже говорилось выше, это именно «облачное хранилище», которое на удаленном сервере предоставляло ранее юзерам систем, начиная с Vista, 7 Гб свободного искового пространства для хранения файлов, затем, правда, объем был уменьшен до 1 Гб.
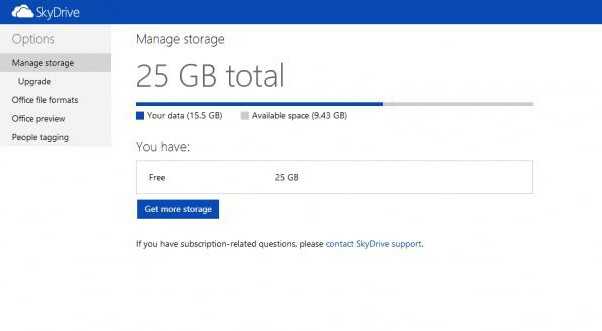
Зато несколько позже юзерам стало доступно 15 Гб на удаленном сервере, а зарегистрированным пользователям «восьмерки» (тем, которые имеют учетную запись Microsoft и используют официальные пакеты обновления системы) — 25 Гб. На сегодняшний день для хранения личной информации после регистрации доступно 50 Гб. И, как утверждается, это еще не предел.
Дело в том, что можно докупить нужное место, заплатив за его использование определенную сумму. В этом отношении корпорация Microsoft не стала изменять своим принципам. Впрочем, такая ситуация сегодня наблюдается практически со всеми «облачными» сервисами, которые сначала предоставляют пользователям минимальный объем пространства на удаленном сервере, а потом, при нехватке места, предлагают заплатить за его увеличение. Правда, и тут возникает вопрос целесообразности покупки, особенно если юзер использует сервис только для работы с офисными документами или картинками. Естественно, если туда помещать видео (да еще и самого высокого разрешения), тут уж точно никакого места не хватит. Впрочем, это уже проблема каждого конкретного пользователя.
Для чего нужно использовать подключение по WebDAV
С помощью протокола WebDAV (Web-based Distributed Authoring and Versioning) можно будет подключить к своему компьютеру удаленный сервис Майкрософт. В этом случае, облачное хранилище будет доступно для использования непосредственно со своего компьютера, как любой другой обычный диск в Проводнике.
При подключении OneDrive (SkyDrive) по протоколу WebDav, к вашему компьютеру будет подключен сетевой диск облачного хранилища. Следует учитывать, что использование сетевого диска на своем компьютере, будет возможным лишь при подключенном соединении с интернетом.
Данные, которые находятся на сетевом диске, будут доступны на вашем компьютере, как на обычном диске. Но эти данные не будут занимать место на диске вашего компьютера, физически они будут находиться в «облаке» OneDrive.
Таким образом, вы можете использовать облачное хранилище OneDrive непосредственно со своего компьютера, но при этом, содержимое вашего хранилища будут находиться на сервере Майкрософт.
Так как, в операционных системах Windows 8.1 и Windows 10, облачное хранилище OneDrive было интегрировано в систему, то для подключения сетевого диска по WebDav, имеет смысл использовать другое облачное хранилище OneDrive, учетная запись которого не используется на вашем компьютере.
Вам никто не запрещает получить еще одну учетную запись Майкрософт, после регистрации, вы получите новое облачное хранилище OneDrive. Это облачное хранилище, вы можете подключить к своему компьютеру в качестве сетевого диска.
В Windows 7, можно не устанавливать приложение-клиент на свой компьютер, а вместо этого, можно подключить сетевой диск OneDrive по протоколу WebDav
Обращаю ваше внимание, что в Windows 7 не на всех компьютерах может работать подключение OneDrive по протоколу WebDav
Для подключения по WebDav, сначала необходимо будет узнать специальный буквенно-числовой идентификатор (CID), который имеет конкретно ваше хранилище на сервере Майкрософт.