Коллаж + рамки на русском
class=»img-responsive»>Яркое позитивное приложение с большим количеством вариантов оформления коллажей и рамок. Старые снимки приобретут новое дыхание. Готовый результат превратится в поздравительную открытку или картинку для социальных сетей. Тематические варианты оформления на любой вкус. Простое управление с настройки и подсказками создадут уникальный коллаж. Рейтинг — 4,6.
Скачать приложение для Android
Shape Collage
class=»img-responsive»>Отличается необычной функцией — создание фигуры основного макета. Выбираете форму и фотографии для заполнения — снимки автоматически перемешиваются и предоставляется результат. Программа содержит более ста различных форм для создания коллажа. Присутствует функция подписи фото. Коллаж сохраняется в наилучшем качестве. Полмиллиона скачиваний. Рейтинг 4,8.
Скачать приложение для Android, аналогичное для iOS
Baby Collage для детей
class=»img-responsive»>Приложение c встроенным искусственным интеллектом помогает мамам отследить взросление своих деток. Разработчики создали невероятно красивые макеты для коллажа. После добавления нового снимка, откорректируйте — поменяйте размер, угол наклона, улучшите цвет. Добавьте подпись, рост, вес, первые слова или забавные стишки с песенками. 50 тысяч установок, рейтинг 4,7.
Скачать приложение для Android, похожее для iOS
Детский фотоколлаж
class=»img-responsive»>Из альбома детских фотографий создает милые открытки на русском языке, поздравления с именинами или Днем рождения. Дизайнерские шаблоны необычных форм можно украсить множеством стикеров с игрушками, милыми животными, машинками, цветочками. Мастер-корректор поможет подогнать исходное фото под нужный размер, добавить надпись или наклейку. Ребенок может участвовать в процессе или сам освоить программу — все просто и доступно.
Скачать приложение для Android, похожее для iOS
Frame Collage
class=»img-responsive»>Содержит функцию «3D коллаж» — создает объемные фотографии и перемешивает с простыми. Мощный редактор — создаст базу для безграничного творчества. Дальше дело за пользователем: более двухсот рамок-макетов, тексты, наклейки, стикеры, шрифты, фон. Высокий рейтинг в Google Play — 4,7.
Скачать приложение для Android
Фоторедактор-коллаж
class=»img-responsive»>Подходит для творческих людей любого возраста. Мастер подгоняет и корректирует фотографии для загрузки в макет. Снимки можно обработать фильтрами, добавить спецэффекты, украсить забавными наклейками или надписями с красивым шрифтом. После сохранения картинка готова к загрузке в социальные сети (Instagram, Whatsapp, Facebook). Коллаж разрешают отправить на электронную почту без потери качества.
Скачать приложение для Android, для iOS
Photo Collage
class=»img-responsive»>Программа проста в пользовании: удобный интерфейс, все доступно и понятно, справится даже новичок. Встроен мощный фоторедактор. Выбираем макет, загружаем снимки, при необходимости редактируем — коллаж готов. Среди украшений: надписи, шрифты, клип искусства, наклейки и смайлы. Миллион установок, рейтинг 4,6.
Скачать приложение для Android
PIP Collage Maker
class=»img-responsive»>Веселое приложение для позитивных и креативных людей с творческим началом. Красочные макеты дизайна с объемными эффектами, позволят по-новому взглянуть на привычные фото или создать новые, более подходящие под требуемые параметры. Уникальные творческие объекты приложения, нестандартные, с причудливыми формами, никого не оставят равнодушными.
Скачать приложение для Android, для iOS
MOLDIV
class=»img-responsive»>Раскрывает возможности для любителей фото. Ценители селфи оценят камеру красоты с бьюти — фильтрами. Более ста восьмидесяти фильтров и рамок для оформления — материал для создания максимально оригинального коллажа. Свободное редактирование. Готовые картинки сохраняются в максимально высоком разрешении.
Скачать приложение для Android, для iOS
Семейный коллаж
class=»img-responsive»>Целевое приложение с рамками и макетами на семейную тематику. Интерфейс прост в использовании. Рамки содержат от трех до шести фото. Редактирование происходит с помощью легкого касания. На готовый коллаж добавляются, цитаты с милым содержанием. Отправите на электронную почту или в печать — качество готовой картинки порадует. Рейтинг 4,9.
Скачать приложение для Android, похожее для iOS
Установка Picasa
Этот процесс простой и удобный, всего два действия:
- принимаем лицензию
- указываем будущее местожительство просмотрщика (в конце инсталляции снимаем лишние галки)…
Указываем программе где искать изображения…
Советую натравить Picasa на весь компьютер — через минуту уточним программе, что именно сохранить в своей базе данных, а что исключить из неё.
Назначаем Picasa просмотрщиком изображений по умолчанию и указываем какие типы файлов отображать…
…
…
В следующем появившемся окошке можно отказаться от автозагрузки ЛИЧНОГО фотоальбома в Google+ …
Если доверяете этой фирме — жмите «Настроить» и зайдите в свой аккаунт (или создайте его) в этой социальной сети…
⇡#Определение лиц на фотографиях
В последней версии Picasa появилась интересная возможность определения лиц на фотографиях. Она может быть очень полезна, если вы планируете отправить летние снимки в том числе и тем, с кем вы вместе отдыхали. Интересно, что эта функция сначала появилась на веб-сервисе, а уж потом перекочевала в настольное приложение. В любом случае, теперь ее можно использовать и при работе с веб-альбомами в браузере, и в Picasa. При этом все вносимые изменения могут синхронизироваться.
Используя встроенную технологию для определения лиц, Picasa анализирует снимки и выявляет на них людей. По умолчанию эта функция в программе уже включена, так что для того, чтобы ею воспользоваться, никаких дополнительных действий выполнять не нужно. Фотографии, на которых программа идентифицировала людей, можно обнаружить в разделе «Люди > Без имени».
Обратите внимание на то, что в веб-альбомах теги имен по умолчанию не работают, поэтому чтобы добавленные в Picasa теги могли быть перенесены в веб-альбомы, их нужно включать вручную. При первом обращении к разделу «Люди» программа сама предложит это сделать, однако если вы позже захотите изменить настройки вручную, вы можете войти под своей учетной записью на сайт picasaweb.google.com, перейти в настройки учетной записи и в разделе «Конфиденциальность и разрешения» установить флажок «Использовать теги имен для людей на моих фотографиях»
При первом обращении к разделу «Люди» программа сама предложит это сделать, однако если вы позже захотите изменить настройки вручную, вы можете войти под своей учетной записью на сайт picasaweb.google.com, перейти в настройки учетной записи и в разделе «Конфиденциальность и разрешения» установить флажок «Использовать теги имен для людей на моих фотографиях».
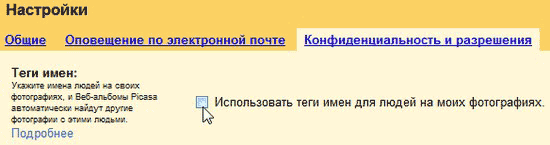
Но вернемся к Picasa. Открыв список «Без имени» в разделе «Люди», вы увидите фрагменты добавленных в программу фотографий, на которых есть лица людей.
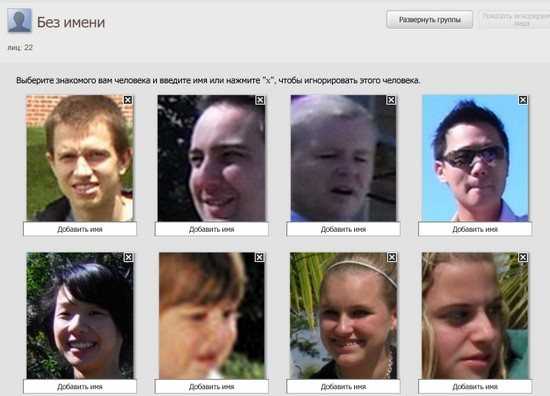
Щелкните по области «Добавить имя», чтобы указать, кто именно изображен на снимке. При вводе имен работает функция автозаполнения, поэтому если человек есть в вашем списке контактов, можно вводить как его имя, так и электронный адрес. Если вы введете имя, которое не будет найдено в вашем списке контактов, Picasa выведет окно «Люди», в котором будет предложено добавить в него новое имя и адрес человека.
После того, как вы сообщите программе, кто изображен на фотографиях, идентифицированные люди появятся в соответствующем разделе программы, и, щелкая по их именам, можно будет быстро находить все фотографии, на которых присутствует тот или иной человек.
Picasa может не только находить лица на фотографиях, но и определять похожие лица. Если вы указали имя человека на одном снимке, а программа подозревает, что на других фотографиях изображен тоже он, то в списке «Люди» напротив его имени будет стоять знак вопроса. Щелкните по нему, и вы сможете увидеть все подобранные Picasa снимки, а также быстро пометить их нужным именем или указать программе на ошибку.
Быстро идентифицировать людей на фотографиях можно также при помощи панели «Люди», для открытия которой нужно нажать одноименную кнопку в правом нижнем углу окна программы. При выборе фотографий в этой области будут показываться лица людей, которые были обнаружены на фото. Если человек еще не был идентифицирован, можно будет сразу же добавить его имя.
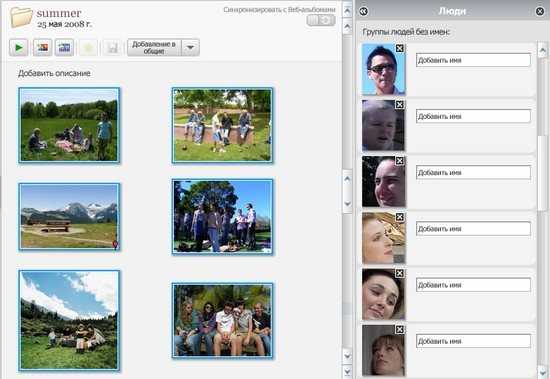
Бывает и так, что на фото есть люди, но Picasa не смогла обнаружить их автоматически. В этом случае это можно сделать вручную. Для этого нужно дважды щелкнуть по фотографии, чтобы перейти в режим работы с ней, после чего нажать кнопку «Добавить человека вручную» в нижней части панели «Лица». Далее нужно указать лицо на снимке и вписать нужное имя.
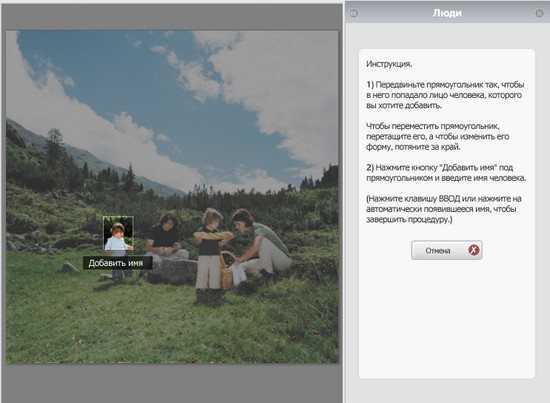
После того, как альбом с фотографиями будет загружен в Интернет (или, если это было сделано раньше, будет обновлена информация о нем), сведения о людях появятся в веб-альбомах Picasa. Они отображаются в правой части окна браузера при просмотре альбома.
Теги имен можно добавлять и при работе с веб-альбомами в браузере. Если на фотографии есть люди, имена которых еще не были указаны, то на странице просмотра фотографии в разделе «Люди» вы увидите ссылку «Без имени». Щелкнув по ней, вы сможете определить всех попавших в кадр, просто щелкая по лицам на фото.
Если вы присваивали теги имен в веб-альбомах в браузере, вы можете перенести информацию о людях, изображенных на фотографиях, в Picasa, используя команду «Загрузить теги имен из веб-альбомов Picasa» в меню «Инструменты».
Как пользоваться
Для использования нужно скачать установщик и загрузить программу на компьютер. Установка займет не больше минуты, никакие дополнительные параметры в ней настраивать не придется.
При первом запуске появится окно для импорта фотографий в программу. Можно выбрать стандартные пути сохранения медиафайлов, туда входят папки «Документы», «Мои рисунки» и «Рабочий стол». Либо указать полное сканирование ПК, в таком случае отобразятся все картинки, которые есть на компьютере во всех дисках.
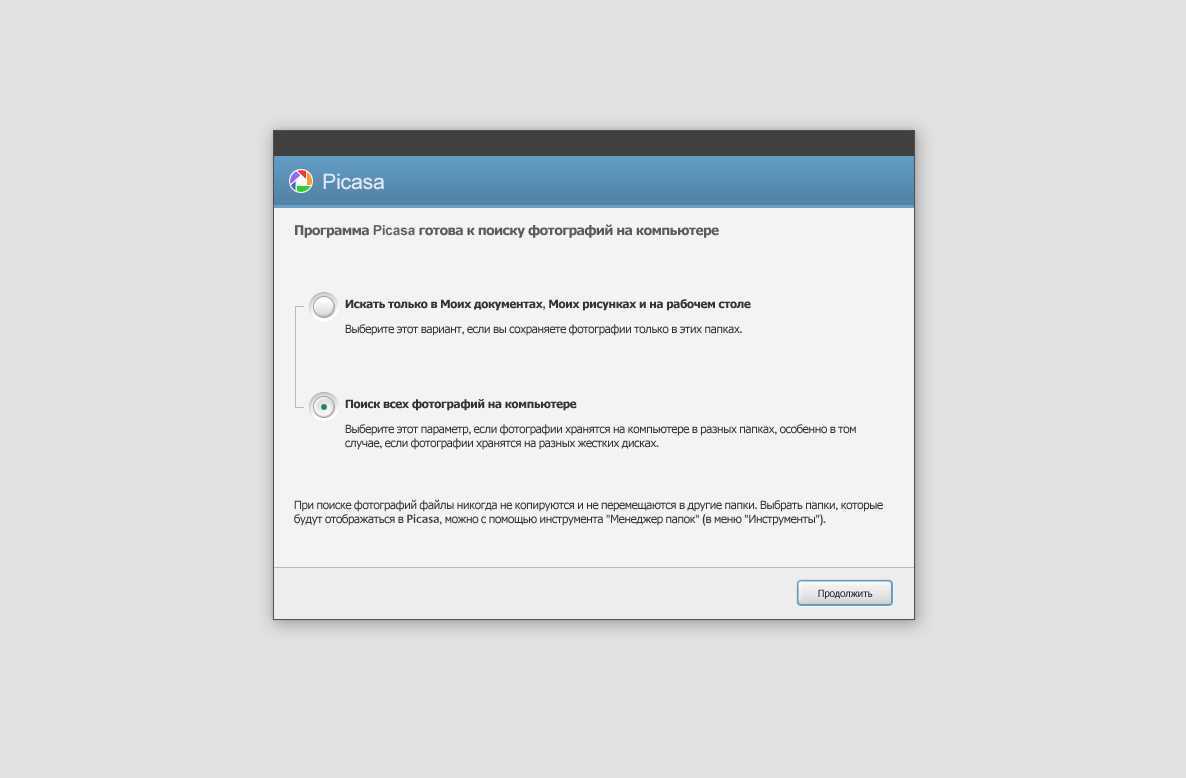
В следующем окне следует выбрать расширения файлов, которые нужно считать за фотографии. Здесь неопытным пользователям лучше ничего не менять.
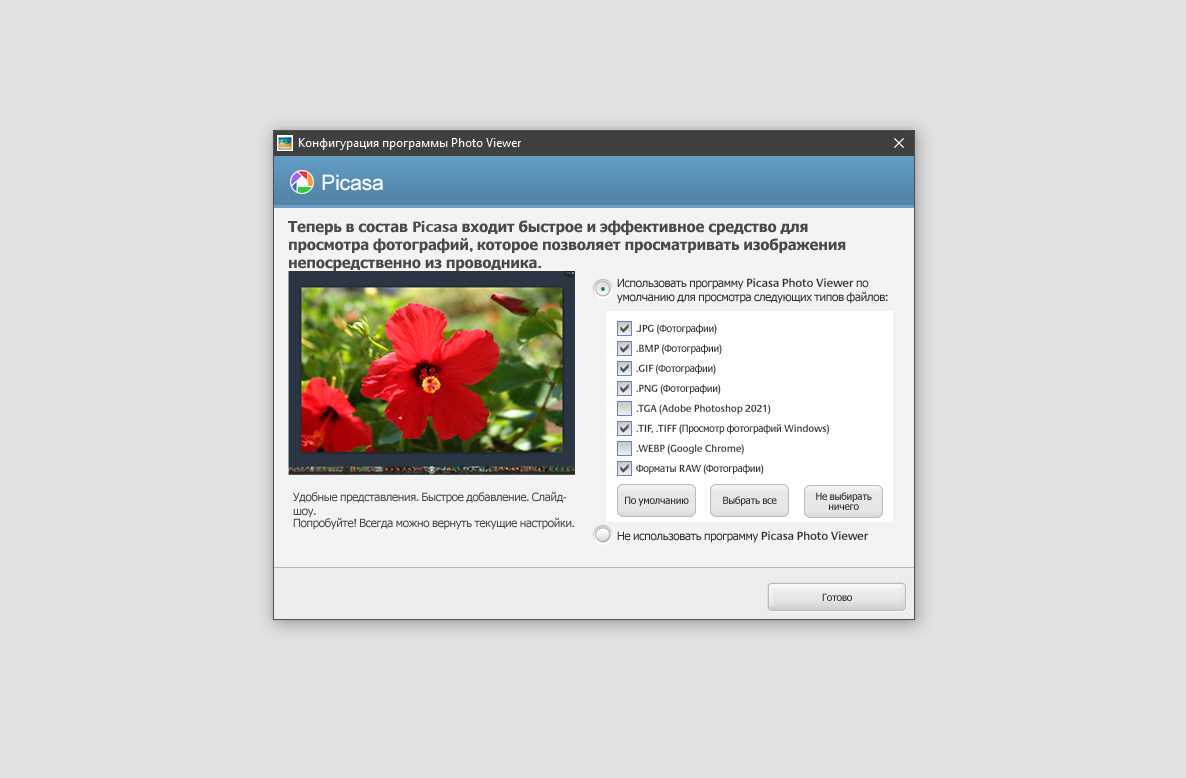
Последние окна предлагают подключить синхронизацию медиаконтента с социальной сетью Google+, но она уже не работает, поэтому можно смело закрывать эти два окна. Как уже говорилось ранее, софт может работать только в стационарном режиме.
На главной странице программы справа появится список всех импортированных данных и список папок слева, которые контролируется в Picasa. К каждому списку прикреплено меню управления, с помощью него можно запустить просмотр слайдов, создать презентацию и так далее.
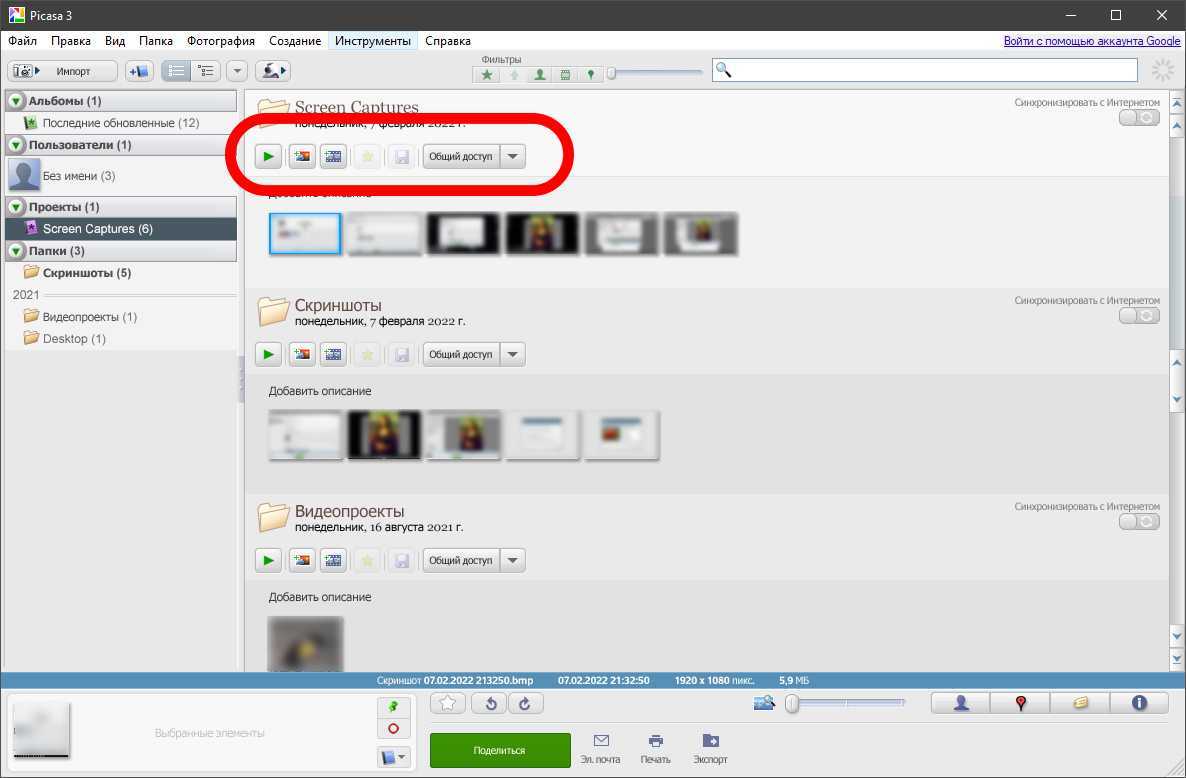
Двойным кликом левой кнопкой мышь по фотографии открывается полноэкранный просмотр. В нем сразу же доступен фоторедактор в левом меню.
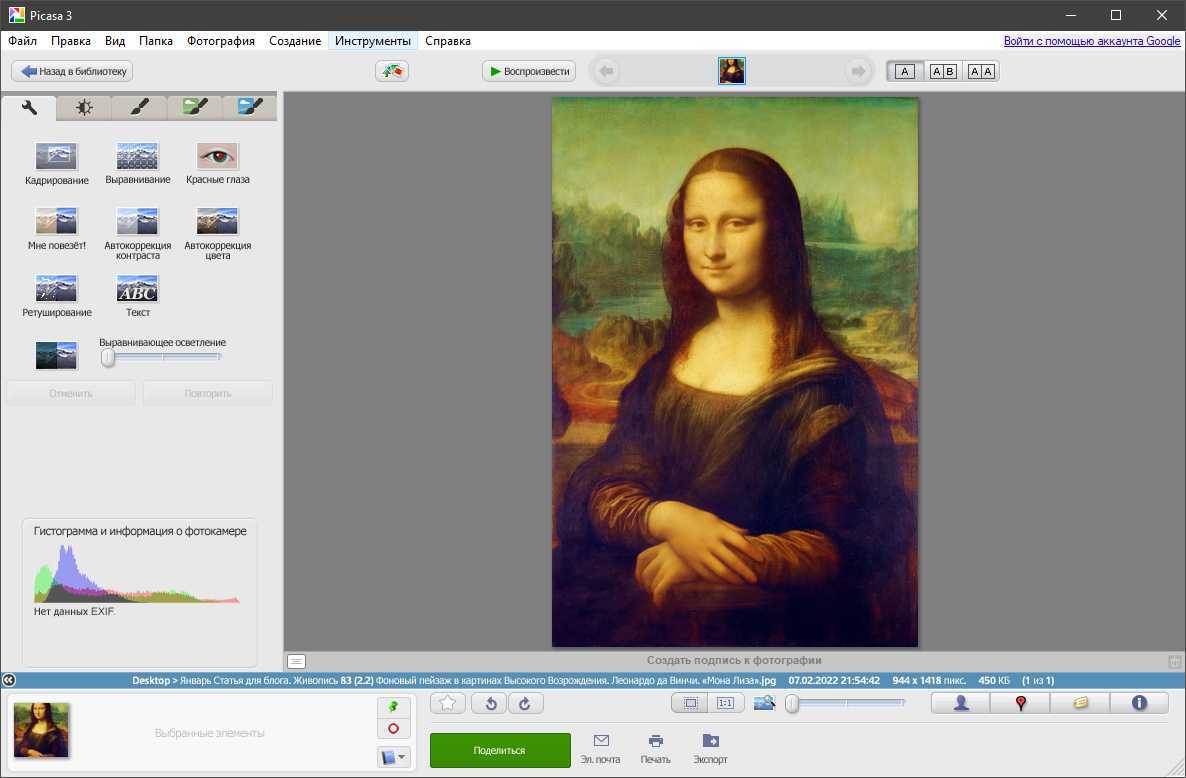
Для быстрого просмотра изображений внутри встроенного проводника Windows следует для начала задать приложение Configure Picasa Photo Viewer как способ открытия файлов по умолчанию. Для этого нужно выполнить такую инструкцию:
- Кликнуть по любому изображению правой кнопкой мыши.
- Завести курсор на «Открыть с помощью…» и в появившемся диалоговом окне указать нижний пункт «Выбрать другое приложение».
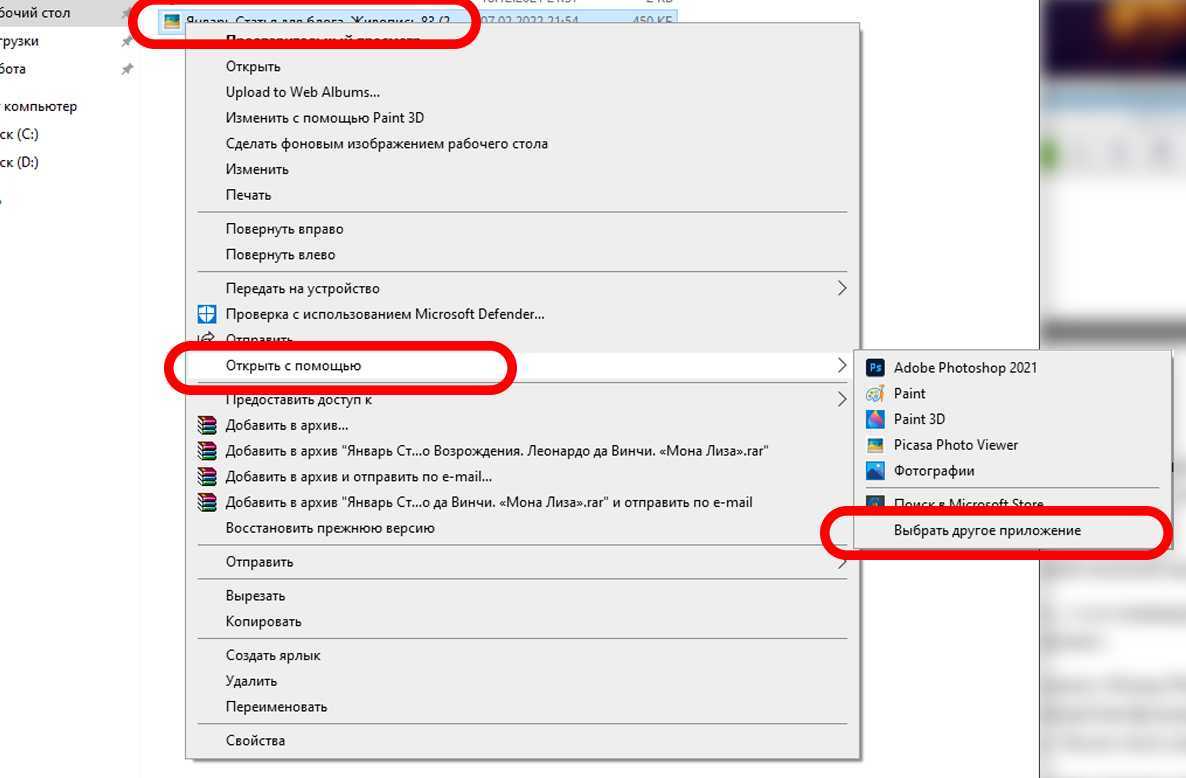
- Появится новое меню, где выделить утилиту «Picasa Photo Viewer» среди перечня возможностей. Также указать галочку напротив функции «Всегда использовать это приложение для открытия .jpg файлов». После этого можно подтверждать настройки.
- Такую операцию придется сделать со всеми типами изображений, которые хранятся на компьютере, а именно jpg, png, gif, raw и так далее.
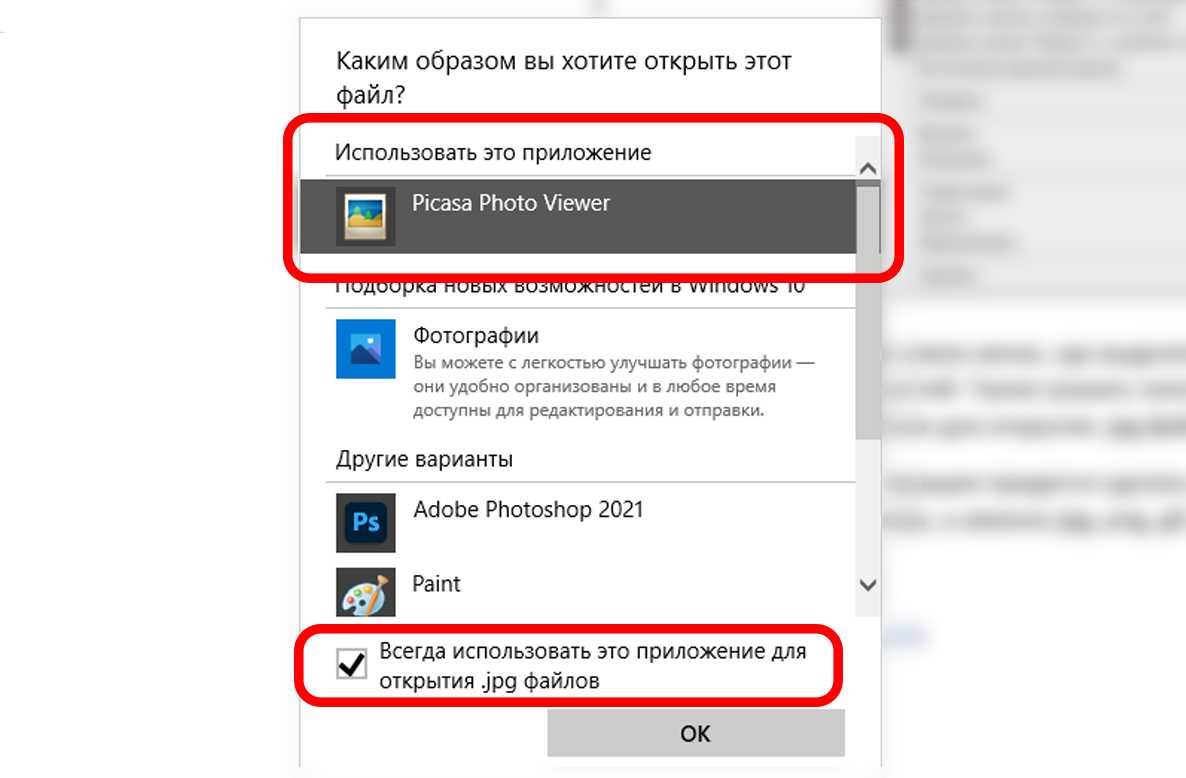
Теперь все картинки в системе будут открываться на весь экран с прозрачным фоном. Это не только ускорит работу, так как всем известно, как плохо работает встроенная утилита для просмотра фото, но и улучшит взаимодействие с устройством. Если по пути, где находится открытый рисунок, находятся ещё похожие файлы, они сгруппируются ниже в виде миниатюр и между ними можно переключаться горячими клавишами или мышью.
 Picasa как пользоваться ( Picasa Обзор программы)
Picasa как пользоваться ( Picasa Обзор программы)
ACDSee
ACDSee – широко известная и популярная программа для открытия фото. Как и предыдущие, она порадует пользователей быстродействием. К преимуществам также можно отнести простой интерфейс и возможность открывать файлы всех графических расширений. Главная особенность ACDSee в обширных настройках печати
Поэтому на данный софт стоит обратить внимание тем, кто часто распечатывает снимки дома
Интерфейс ACDSee
Вьюер также включает самые простые опции редактирования фото: накладывание эффектов, обрезка, поворот и др. Чтобы получить больше функций можно установить ACDSee Pro, однако он является платным, причём достаточно дорогим – 5000 р.
Художественные фильтры и эффекты
Также программа содержит вкладку «Другие фильтры и эффекты», где находится 24 различных художественных эффекта, которые можно наложить на готовое изображение.
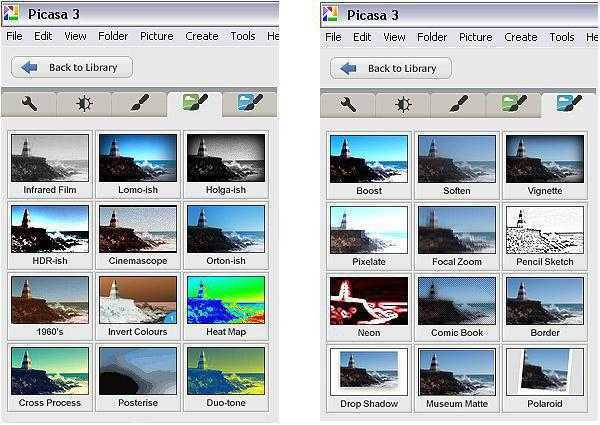
Мы не будем подробно рассматривать, как пользоваться Picasa при использовании данных функций, а лишь перечислим их. Итак, сюда относятся:
- Инфракрасная пленка.
- Ломография.
- В стиле Holga.
- Эффект HDR.
- Синемаскоп.
- Эффект Ортона.
- 1960-е годы.
- Инвертировать.
- Тепловизор.
- Перекрестная обработка.
- Постеризация.
- Дуплекс.
- Усиление.
- Смягчить.
- Виньетирование.
- Пикселизация.
- Спортивный фокус.
- Карандаш.
- Неон.
- Комиксы.
- Контур.
- Тень.
- Паспарту.
- Polaroid.
Программы для создания и обработки видео на компьютере
Те, кто снимает ролики не на телефон, используют приложения для обработки видео на ПК. Ниже собрали для вас бесплатные редакторы как для новичков, так для любителей и профессионалов.
Если вы только знакомитесь с миром видеоредакторов для обработки видео, эта программа для вас. Эффектов не так много, как хотелось бы, но интерфейс простой и есть все базовые функции.
 Сохранять готовое видео также просто. Хотите на компьютер? Выбираете видеофайл, где уже будут применены все необходимые настройки. Хотите выложить на YouTube? Нажимаете соответствующую кнопку и загружаете сразу на сайт
Сохранять готовое видео также просто. Хотите на компьютер? Выбираете видеофайл, где уже будут применены все необходимые настройки. Хотите выложить на YouTube? Нажимаете соответствующую кнопку и загружаете сразу на сайт
Если выкладываете ролики в соцсети, например, в Инстаграм*, необязательно копировать их на телефон. Используйте сервис отложенного постинга SMMplanner.
- Создайте видео с помощью любой программы на компьютере.
- Откройте SMMplanner и начните создавать новый пост.
- Загрузите видео, добавьте описание и настройте время выхода поста в сеть.
- Наслаждайтесь комментариями!
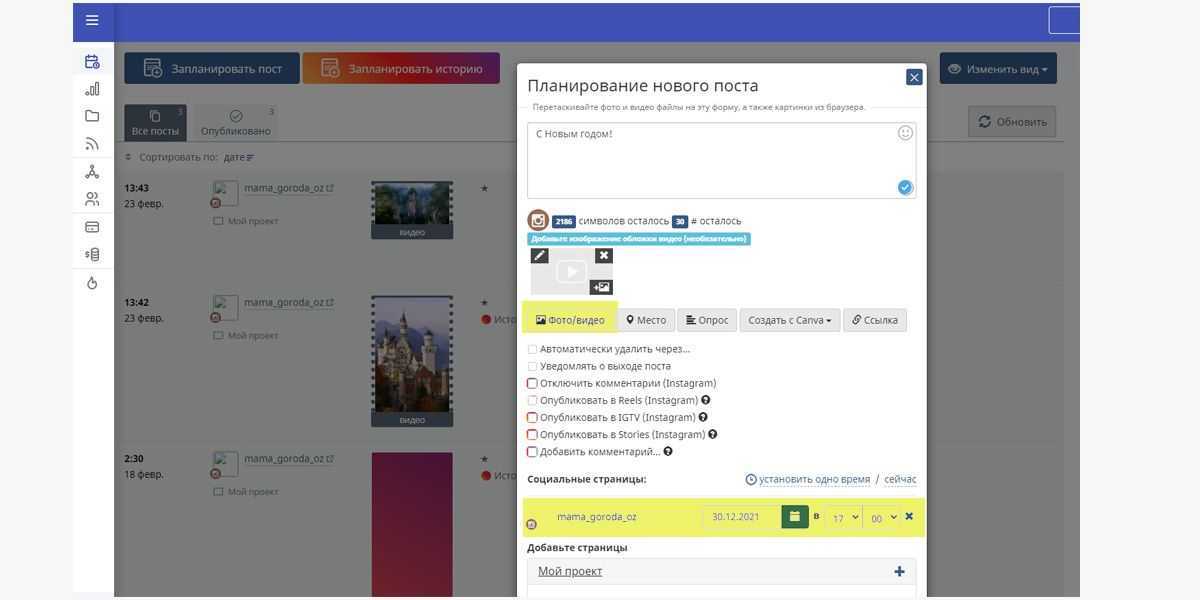 А еще у SMMplanner классный конструктор Историй!
А еще у SMMplanner классный конструктор Историй!
Программа для тех, кому нужно больше, чем просто обрезать ролик и наложить музыку, но разбираться в сложных профессиональных инструментах не хочется или «не можется».
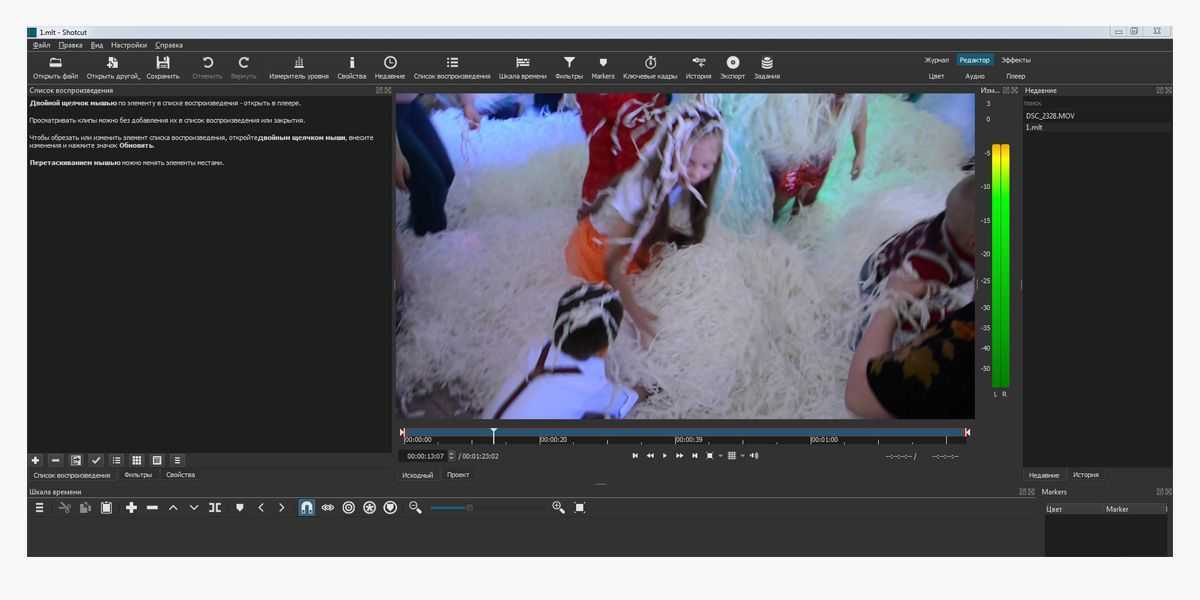 Интуитивно понятный интерфейс, который при постоянном использовании программы можно настроить под себя
Интуитивно понятный интерфейс, который при постоянном использовании программы можно настроить под себя
Многофункциональная программа для видеообработки и создания роликов любой сложности, поддерживает обработку видео и аудио любых форматов, включая файлы разрешающей способности 4K. В программе много готовых профилей, благодаря которым легко сохранить видео именно для ваших нужд: для Инстаграма*, YouTube и т.д.
Редактор имеет широкий набор современных эффектов, фильтров и переходов. Вы сможете использовать инструменты для приближения объектов на видео, редактирования роликов, снятых в формате 360, цветокоррекция, анимированные графики и многое другое.
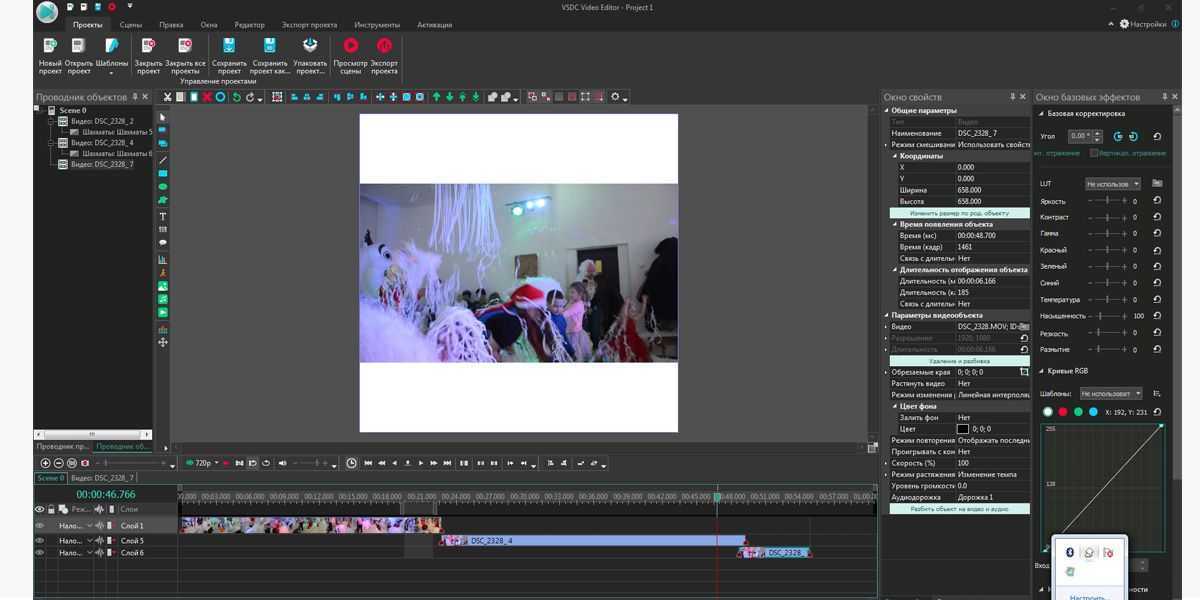 Несомненный плюс программы, что у нее низкие системные требования, поэтому она будет работать даже на компьютерах с небольшим объемом памяти
Несомненный плюс программы, что у нее низкие системные требования, поэтому она будет работать даже на компьютерах с небольшим объемом памяти
А если ваш ПК мощный, имеет от 16 Гб оперативной памяти и другие нужные параметры, присмотритесь к DaVinci. DaVinci имеет профессиональные решения для монтажа и цветокоррекции, наложения визуальных эффектов, создания графики и постобработки звука в единой программной среде. При этом у программы понятный интерфейс и есть полностью бесплатная версия.
DaVinci используют даже при создании фильмов в Голливуде, но из-за высоких системных требований на менее мощные ПК программа либо не устанавливается вовсе, либо не работает, поэтому подробно останавливаться на ней не будем.
Работа с изображениями
Мы рассмотрели основные возможности и недостатки Picasa. Что это за программа, мы также выяснили. Пора поговорить о том, как с ней работать.
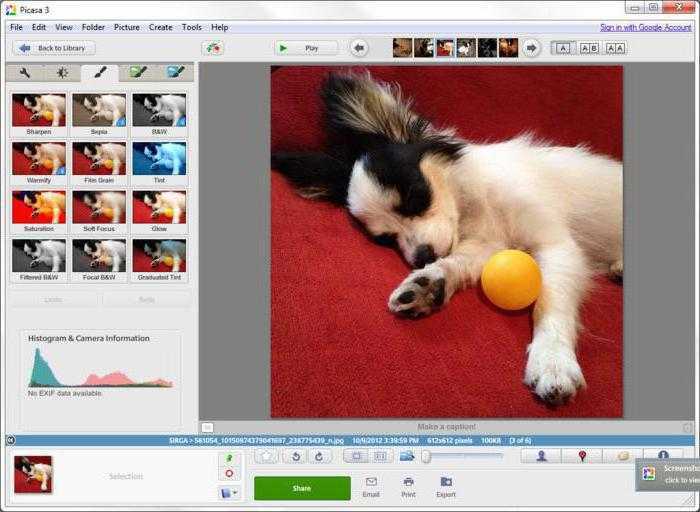
Для работы с изображением и последующим его редактированием необходимо найти его в галерее с помощью проводника и открыть. Обрабатывать фото можно с помощью окна редактора «Панели инструментов коррекции изображения».
С помощью кнопок на панели меню можно выполнить следующие действия:
- Удалить эффект красных глаз. Для этого достаточно выделить нужную вам фотографию и нажать на кнопку «Красные глаза».
- Функция кадрирования поможет обрезать лишние элементы. Выделите на фото нужную область и нажмите на кнопку «Применить». Программа удалит все, что было за границами выделенной области.
- Выравнивание относительно сетки. Применяется в том случае, если фото было сделано плохо настроенной камерой.
- Автокоррекция контраста. С помощью функции можно установить наиболее оптимальный уровень контрастности и яркости, не испортив при этом насыщенность цветов.
- Автокоррекция цвета — помогает устранить отклонения в цвете, выравнивает цветовой баланс. При этом параметры контрастности сохраняются.
- Ретуширование. Позволяет удалить с фотографий различные пятна, разводы и прочие дефекты.
- Кнопка «Текст» — позволяет нанести текст поверх изображения.
- Выравнивающее осветление — с помощью кнопки можно добавить свет на передний или задний план, сбалансировать цвет.
Интерфейс и структура программы
Прежде чем начать обработку фотографии, нужно открыть проводник и найти фото в галерее. Для редактирования изображения в приложении имеется окно «Панели инструментов коррекции изображения». Кнопки этого редактора позволяют:
- Скорректировать эффект красных глаз (для этого служит кнопка «Красные глаза»).
- Убрать лишние детали можно кадрированием. Для этого на изображении нужно выделите необходимую область и кликнуть по значку «Применить».
- Выравнивание «заваленного» горизонта.
- Автоматически отредактировать контрастность и цвет.
- Ретушь.
- С помощью кнопки «Текст» можно разместить надпись на фотографии.
- Кнопка «Выравнивающее осветление» дает возможность высветлить передний или задний план, редактировать баланс цвета.
Редактирование изображений
Кроме того, в программе можно применить 12 эффектов, открывающихся во вкладке «Средства обработки изображения». Они делают возможной работу с четкостью изображения, перевести фото в черно-белый режим, или сепию, удалить зернистость, корректировать оттенки цвета, тон и насыщенность изображения.
Также есть функции «Мягкий фокус», размывающий область вокруг выбранного участка, «Сияние» повышающее яркость светлых областей изображения.
Эффекты
Во вкладке «Другие фильтры и эффекты» содержатся еще 24 дополнительных эффекта, позволяющие выполнить художественную обработку фото.
Создание коллажей в приложении предлагает также несколько режимов:
- Беспорядочное размещение изображений;
- Два варианта мозаичного коллажа;
- Картинки, размещенные сеткой;
- Индекс-принт;
- Мультиэкспозиция (наложение фото друг на друга).
Аналоги
Софт порадует многих своим функционалом и простотой использования. Но у программы есть немало конкурентов, которые до сих пор обновляются и могут предложить альтернативные технологии. Разберем наиболее удачные аналоги Пикаса.
Faststone Image Viewer
Самая популярная утилита для систем от Microsoft, которая позволяет просматривать изображения и всячески манипулировать ими.
Была создана в 2004 году, но до сих пор обновляется, хоть и выглядит устаревшей. Выполняет те же функции, что и Picasa, но из главных особенностей также имеет сравнение до 4 изображений между собой, поддержку большего числа кодеков (особенно пригодится профессиональным фотографам и видеомонтажерам, в повседневном использовании в них нет нужды) и пакетное преобразование файлов.
Эта функция позволяет уменьшить размер сразу всех картинок в папке, задать им черно-белый тон, обрезать по указанному шаблону и так далее.
Также умеет архивировать и разархивировать фото, создавать расширенные коллажи, импортировать фотографии из других устройств, например, фотоаппарата, и печатать их на подключенном принтере.
Это не весь спектр возможностей, в FaststoneImage много функций, но от этого она выглядит сложнее. К недостаткам стоит отнести устаревший дизайн и отсутствие удобного интерфейса быстрого просмотра на весь экран прямиком из проводника Виндовс.
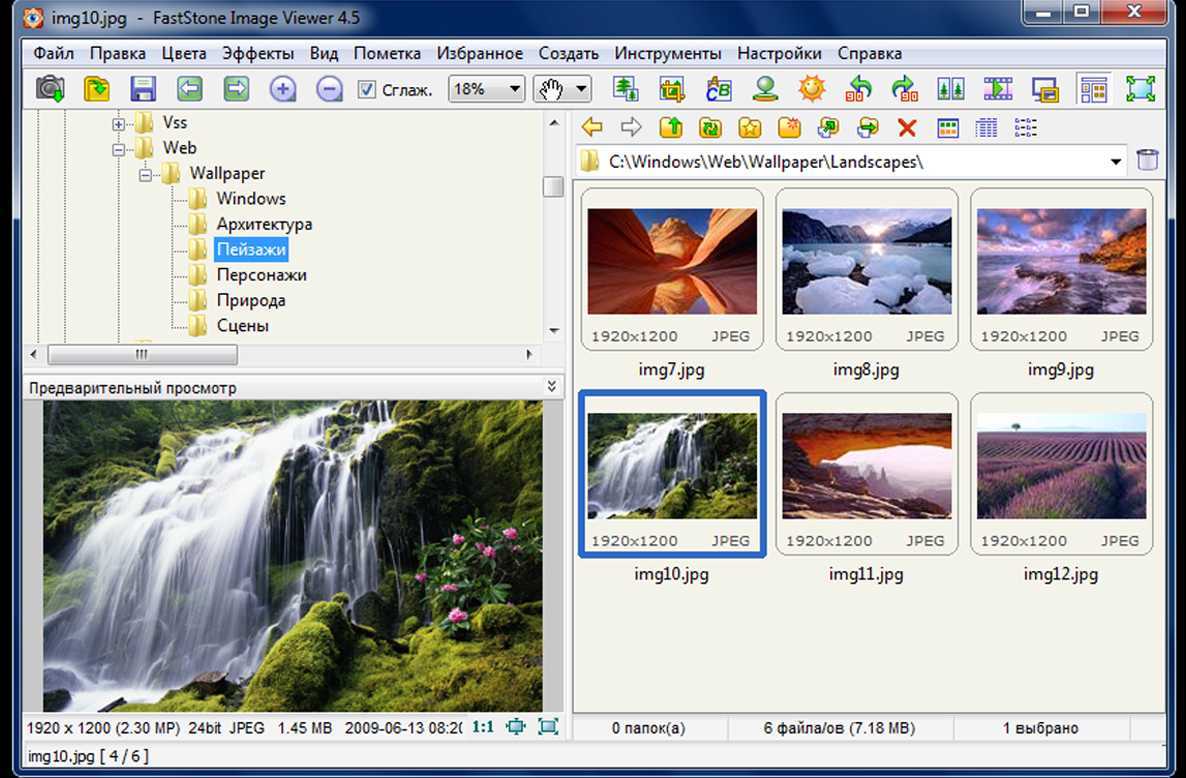
Xnview
Xnview – кроссплатформенная утилита для просмотра фото с большим количеством функций и в удобном интерфейсе. Отличная альтернатива, если нужны более продвинутые возможности редактирования фото. Данная программа умеет сортировать фото по папкам, быстро открывать вписок всех картинок и дает возможность создавать коллажи, слайд шоу и презентации. Помимо этого, в полноэкранном режиме есть простой фоторедактор для обрезки, изменения цвета или наложения фильтров фотографии.

Photoscape
Удобный интерфейс работы с фото, направленный на профессиональный уровень. Среди всех функциональных возможностей, содержащихся в Фотоскайп, стоит выделить следующее:
- Встроенный файловый браузер с быстрым доступом в графический редактор.
- Создание таких эффектов, как рамки, шаблоны, композиции, коллажи.
- Средство для создания gif.
- Менеджер печати.
- Быстрое создание, обрезка и отправка по почте скриншотов.
В редакторе возможно изменение размера фото, добавление различных надписей и символов, баланс света и тени. Есть набор кистей разного размера и поддержка шрифтов системы.
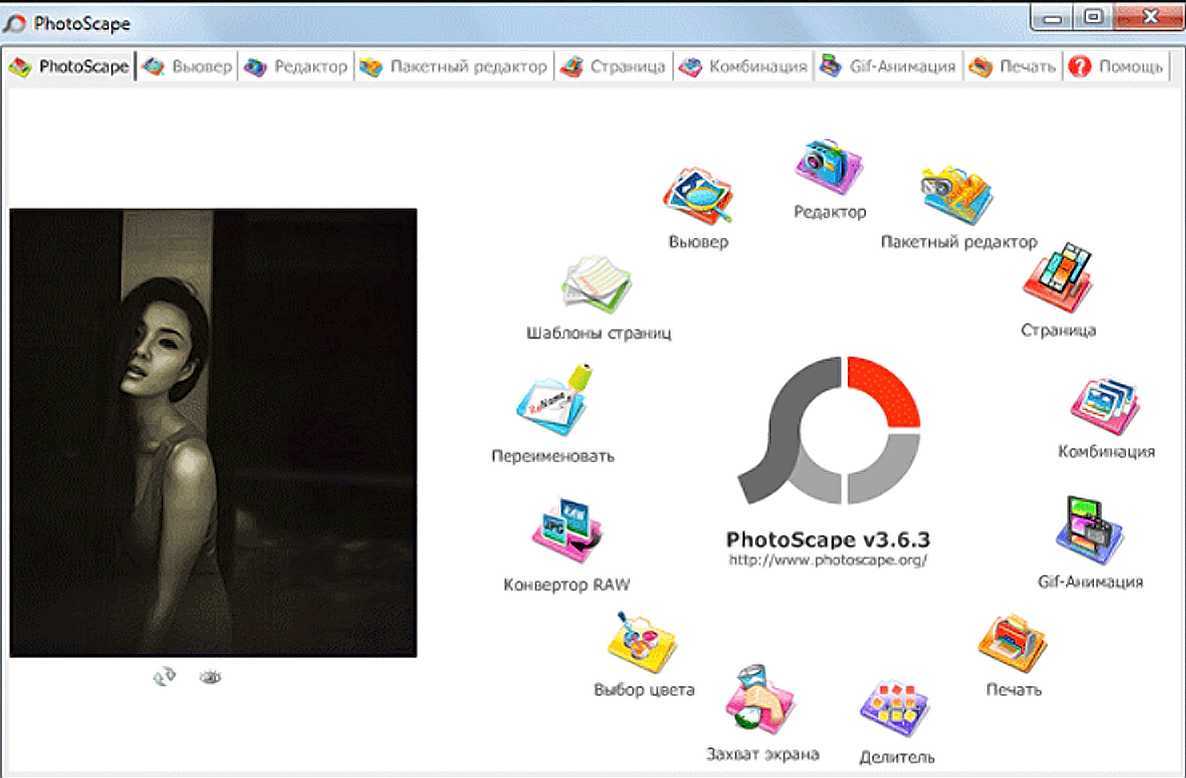
Picasa – один из лучших инструментов работы с фотографиями для домашнего или профильного уровней, однако у неё немало конкурентов. Программы для пакетной работы с фотофайлами будут полезны тем, кто сталкивается с ограниченным функционалом в встроенных возможностях Виндовс. Также их часто используют как альтернативу Фотошопу, ведь иногда нужно слегка изменить картинку, благодаря таким менеджерам это можно сделать в пару кликов без долгих ожиданий.
Обзор программы Пикаса
Если вы ищете средство для наведения порядка в фотоархиве на вашем ПК, советуем скачать Picasa. Из нашей статьи вы узнаете, что это за программа и для чего используется.
Picasa – это программное обеспечение для работы с медиафайлами, разработанное корпорацией Google. Софт позволяет сортировать, переименовывать, просматривать фотографии и видеоролики. Допускается создание тематических коллекций и перенос одной или нескольких фото в другие папки. Снимки можно добавить в избранные файлы и заносить их в закладки.
Picasa обладает удобным инструментом – отслеживание нажатия Print Screen. Софт автоматически сохраняет созданные при помощи этой кнопки скриншоты рабочего стола в папку «Изображения».
Программа переведена на большинство языков, в том числе можно скачать Пикасу 3 бесплатно на русском языке. Благодаря полной русификации интерфейса и простоте управления даже неопытные пользователи ПК быстро поймут, как сделать коллаж, найти файлы или изменить фото. При первой установке приложение сканирует жесткий диск и накопители. После этого пользователь может по своему усмотрению организовывать найденные файлы.
Программа поддерживает работу со следующими типами графических файлов:
- растровые и векторные изображения: PNG, BMP, GIF, JPG, TIFF, WEBP, TGA;
- файлы RAW, в том числе DNG, CRW, CR2, DCR, KDC, ARW, SRF, SR2 и др.;
- проекты, созданные в Adobe Photoshop и сохраненные в формате PSD.
К фото разрешается добавлять ключевые слова, что облегчает поиск и сортировку. Все медиафайлы можно просматривать в полноэкранном режиме при помощи встроенного просмотрщика Picasa Photo Viewer.
Несомненным плюсом ПО можно назвать фоторедактор. Хотя вы не найдете таких продвинутых опций, как авторетушь или замену фона,
можно применить фильтры и эффекты, провести базовую обработку: обрезку, наложение текста, выравнивание, удаление красных глаз.
Присутствует несколько автоматизированных опций: софт умеет исправлять недостатки цветовой схемы и контраста.
В 2016 году Гугл отключили поддержку Picasa для ПК и андроид, из-за чего некоторые функции ПО не работают. В частности, отключена загрузка файлов в режиме онлайн на Google Photo, Blogger и YouTube. Также Google удалил ссылки на официальный дистрибутив. Тем не менее, многие сайты и торренты разрешают пользователям скачать Picasa для Windows. Последняя версия программы может устанавливаться и запускаться в оффлайн-режиме на ПК с ОС Виндовс 10 и ниже.
Если вы ищете русскую альтернативу для просмотра и редактирования фото,
советуем установить ФотоМАСТЕР.
Программа работает на Виндовс 7 и других версиях ОС, постоянно обновляется и предлагает новые функции.
Как удалить Picasa с компьютера
Саму программу можно удалить через «Панель управления» преждевременно отключив её в диспетчере задач.
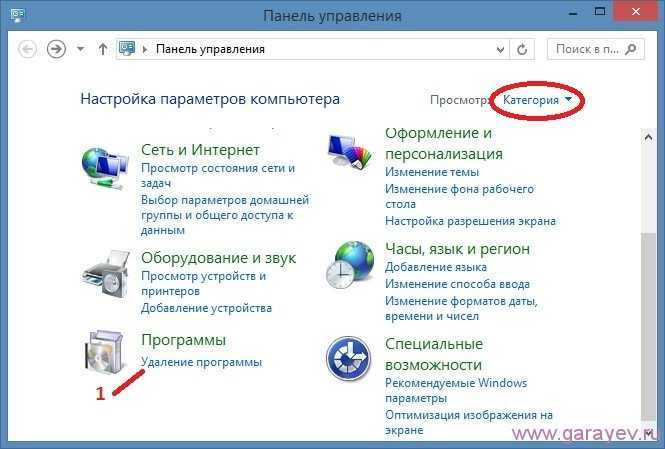
Заходим в панель управления и открываем пункт «Удаление программ».
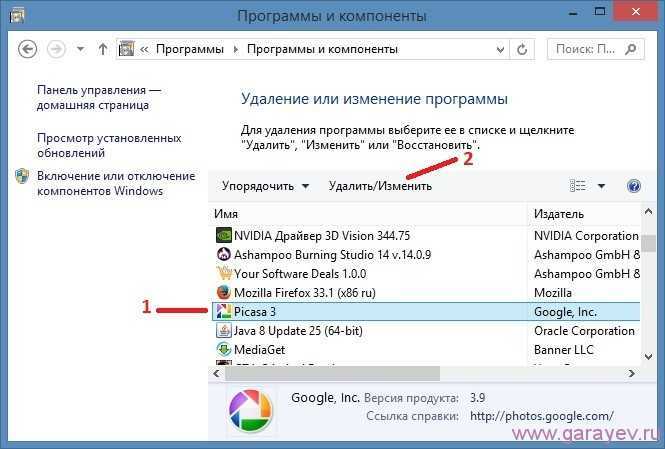
Нужно найти в списке значок Picasa и нажать на него. После этого нужно будет нажать над списком кнопку «Удалить/Изменить». Запустится деинсталляция пикаса по завершении которой программа удалится с компьютера.
Здравствуйте, уважаемые читатели блога сайт. Эту статью написала моя супруга (Алена), поэтому дальше повествование будет идти от женского лица (не удивляйтесь). Решил предупредить, а то подумаете, что у меня что-то с головой…
Хочу представить вам удивительную программу для просмотра фотографий
под названием Picasa. Недавно мы с вами изучили в деталях — детище от великого Яндекса. Пикаса же является детищем Google, также имеет большие возможности, которые, думаю, будут интересны многим.
Мне часто приходится иметь дело . Моим незаменимым помощником в последнее время является , который умеет не только «выхватывать» фото со сканера, редактировать их, показывать слайд-шоу, но и отлично справляется с пакетной обработкой изображений.
Ну, а тут как-то занималась обработкой цифровых фотографий и мне на глаза попалась бесплатная программа от Гугла — Пикаса
. Решила посмотреть, что это за «зверь», и была приятно удивлена возможностям, которые открываются при работе с этим бесплатным редактором фотографий. К сожалению, и недостатки имеются (для кого-то, возможно, и не существенные), но о них чуть ниже.
Фотоальбом Windows
Фотоальбом Windows — это приложение, в котором вы почувствуете себя как дома. Он имеет один из самых простых и простых в использовании макетов, который вы найдете в любом приложении для редактирования фотографий. Он не предлагает вам решение для хранения, которое предлагает Picasa, но оно отлично работает, если вы хотите управлять всеми изображениями на своем рабочем столе.
Программы для Windows, мобильные приложения, игры — ВСЁ БЕСПЛАТНО, в нашем закрытом телеграмм канале — Подписывайтесь:)
Его функции редактирования фотографий довольно приличные, и он позволяет легко загружать в OneDrive, Facebook, YouTube, Flickr и Vimeo. Помимо базового редактирования, вы также можете добавлять подписи, делать коллажи, слайд-шоу, панорамы, плавкие фото и фильмы.
Одна особенность, которая выделяет его, — это возможность сохранять имена людей с тегами и информацию о геотегах непосредственно в метаданных файла.
Picasa Веб-альбомы — организация и добавление фото
На первый взгляд фоторедактор от Гугла
выглядит как обычный просмотрщик фотографий, но на самом деле у него есть некоторые нюансы. Давайте посмотрим какие:
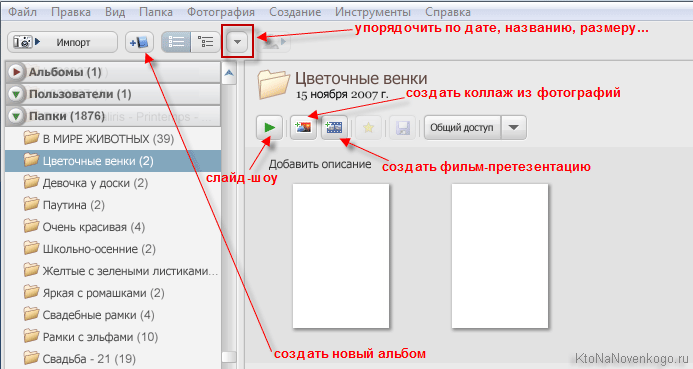
Слева мы можем наблюдать раздел «Папки» (они, кстати, будут полной копией тех папок, что находятся у нас на компьютере). Помните, что удалив какое-нибудь фото из папки Picasa, оно исчезнет и с вашего компьютера.
Поаккуратнее с этим.
Вот с разделом «Альбомы» дело обстоит куда проще. Альбомы являются детищем самой программы, поэтому мы можем без страха перемещать и удалять помещенные туда изображения — исходники всегда будут находиться в папках на вашем компьютере.
Пользователи — поиск по лицам
В разделе «Пользователи» можно собрать коллекцию по лицам. Пикаса умеет очень хорошо распознавать лица на фотографиях
, собирая их из разных папок на вашем компьютере (хорошо бы, если бы эта возможность распространилась на Гугл картинки, что с помощью можно было бы более эффективно ) . Здесь также можно удалять и перемещать фото без каких-либо последствий.
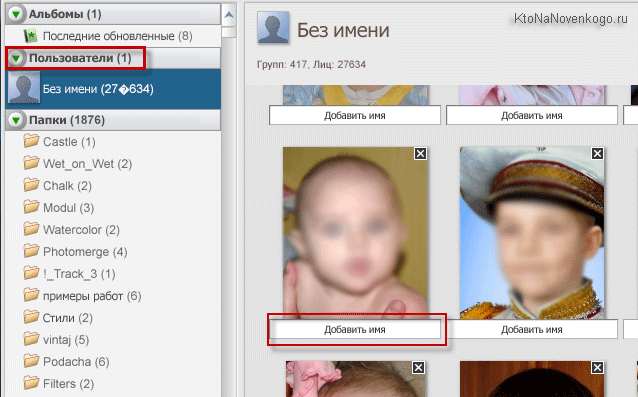
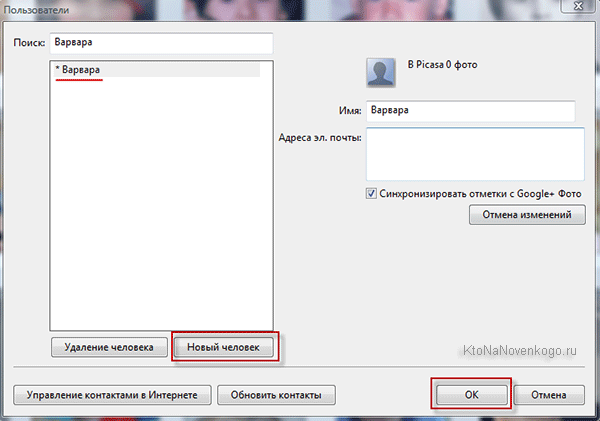
Теперь мы видим, что в соответствующем разделе у нас появился новый пользователь — Варвара (в этой папке будут красоваться все фото Варвары, начиная с пеленок и заканчивая преклонным возрастом):
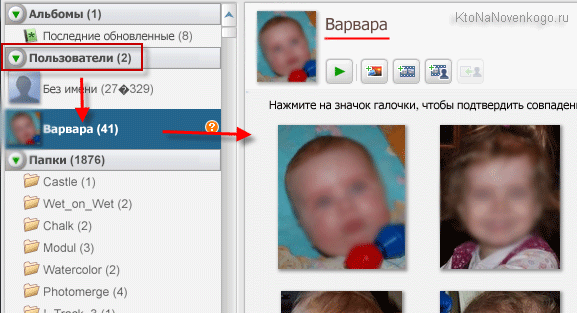
Что удивительно, Picasa определяет это с невероятной точностью.
Добавление фотографий в Picasa, импорт новых
Для начала давайте выберем, какие мы хотим видеть в нашей программе для просмотра фотографий. Для этого выбираем «Инструменты — Параметры — Типы файлов». Ставим галочки напротив тех типов, которые хотим, чтобы Picasa показывала, после чего нажимаем Ок:
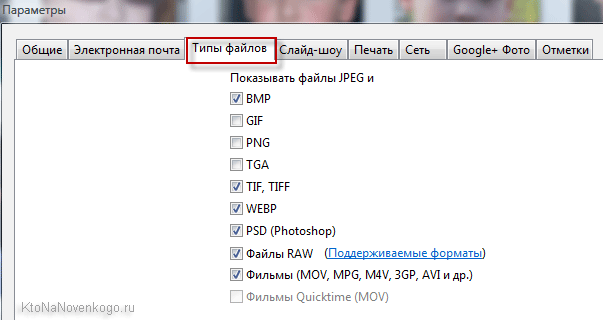
Теперь нам нужно отметить папки, которые будут редактироваться. Заходим в «Инструменты — Менеджер папок». Слева выбираем нужную нам папку, а справа — действие (сколько раз выбранная папка будет сканироваться, либо ее следует совсем удалить из фоторедактора):
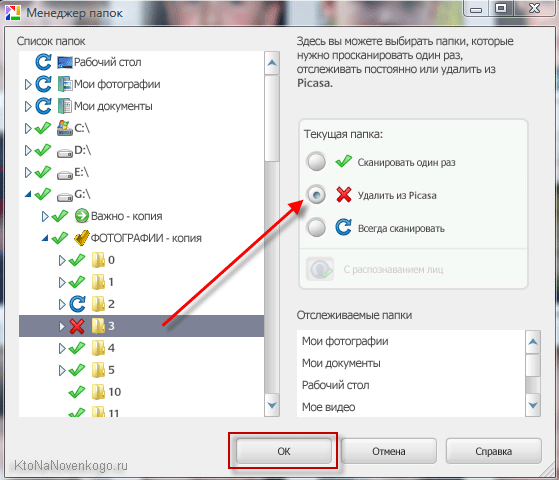
Как я говорила чуть ранее, загружать в компьютер изображения
можно напрямую со сканера, фотоаппарата, мобильного телефона и даже с карты памяти. Они не только сохранятся в данной программе, но и будут по мере необходимости автоматически добавляться, если вы разрешили это в настройках.
Нажимаем на Импорт новых фотографий
:
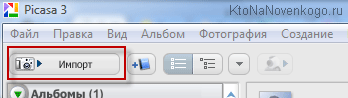
В открывшемся окошке выбираем устройство (сканер, фотоаппарат и т.д), с которого хотим импортировать что-либо в программу для просмотра фотографий и не только. Внизу выбираем папку, куда будет все это импортироваться, и выбираем импортировать все или выборочно.
Основные возможности
- автоматический поиск изображений;
- сортировка файлов по виртуальным альбомам;
- обмен обработанными файлами по электронной почте, автоматическое изменение размеров для отправки;
- публикация фото в собственном блоге;
- печать снимков из программы;
- 12 встроенных эффектов (сепия, черно-белый, сияние и др.);
- создание слайд-шоу, коллажей и презентаций из фотографий;
- изменение изображений в редакторе (регулировка параметров яркости, контраста, цвета, удаление эффекта красных глаз, обрезание и мн. др.);
- запись видео и создание снимков с веб-камеры с возможностью их дальнейшего редактирования;
- транслирование изменений с редактированием фото в сети;
- создание и обработка скриншотов;
- добавление водяных знаков.
Достоинства и недостатки
Достоинства:
- бесплатное распространение;
- поддержка многочисленных форматов;
- ограничение доступа к альбомам с изображениями с помощью пароля;
- получение подробных сведений о каждом изображении;
- возможность отменить внесенные изменения на любой стадии работы;
- большой набор инструментов для обработки.
Недостатки:
- отсутствие функции воспроизведения анимаций GIF;
- невозможность создания альбомов внутри уже существующих;
- отсутствие поддержки многостраничных файлов TIFF.
Альтернативы
Pixia. Бесплатное приложение для работы с растровой графикой. Поддерживает большое количество форматов, имеет много базовых инструментов для обработки, к ней можно подключать фильтры из Photoshop. Есть множество эффектов, возможность добавления текста к фото, функция одновременной работы с несколькими фото.
PhotoScape. Бесплатная универсальная программа, в которой можно просматривать, конвертировать и редактировать изображения. Дает возможность изменять размеры, настраивать различные параметры фото, применять автоконтрасты, автоуровни, фильтры, создавать анимации, работать с файлами в пакетном режиме.
Принципы работы
Для начала работы выберите фотографии, которые будут отображаться в приложении. При выборе можно указывать определенные папки либо добавлять файлы определенных типов.
Чтобы выбрать отображаемые папки, откройте вкладку «Инструменты», «Менеджер папок»:
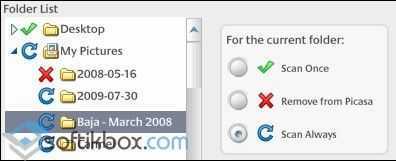 Менеджер папок
Менеджер папок
Для выбора типов файлов, откройте «Инструменты», «Параметры» и «Настройки»:
Выбор типа файлов
Центральным пунктом организации фото в программе является список папок, расположенный в левой части окна:
Список папок
Прокручивая его, можно получить доступ ко всем изображениям в программе. Организовывать все файлы можно по отдельным папкам, альбомам и людям.
Качество любого изображения можно настроить с помощью освещения и регуляторов цветов:
Настройка освещения
Основные операции можно выполнить во вкладке с изображением гаечного ключа. Это кадрирование, ретушь, выравнивание, добавление текста и др.
Основные операции
Все эффекты расположены в третьей вкладке. Здесь можно выбрать тон, применить сияние, зернистость, сделать фото более насыщенным и мн. др.
Исходное изображение будет сохраняться, пока вы не подтвердите изменения кнопкой «Сохранить».
Чтобы поделиться отредактированными фотографиями, нажмите на кнопку «Электронная почта».
Picasa – универсальный фоторедактор, инструменты и функции которого позволят обрабатывать цифровые фот о и размещать их в сети.


































