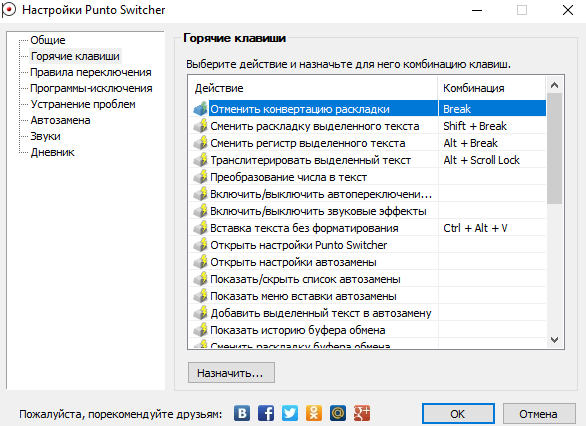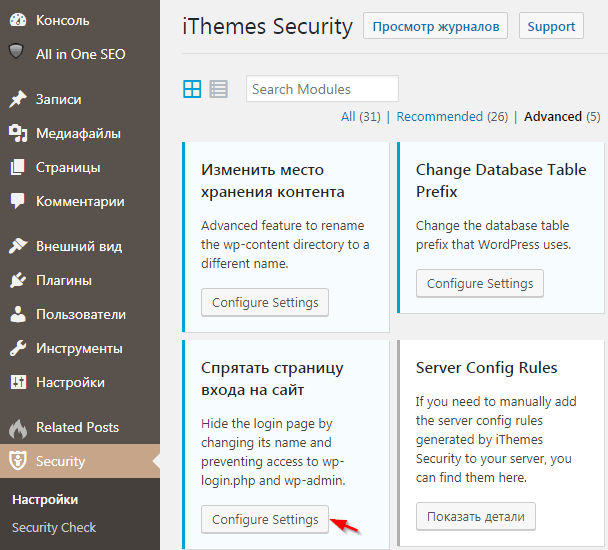Переключение раскладки клавиатуры — Punto Switcher, вот решение!
В заголовке я уже частично раскрыл суть данного софта. Пунто Свитчер предназначен для перехода между языками ввода в автоматическом режиме. Зачем это нужно? Лично у меня часто случается так, что я ввожу текст, но не смотрю на экран. А когда поднимаю глаза, то вижу, что вместо русских символов напечатал кучу предложений английскими. Как результат, приходится удалять всё и вводить заново. Уверен, Вы тоже с таким сталкивались.
На первый взгляд, может показаться, что ничего страшного не произошло. Но имеет место лишняя трата времени, Вы отвлекаетесь, теряете ход мысли. Неприятно, согласитесь?
Поэтому, я рекомендую лучшую программу для автоматического переключения раскладки клавиатуры — Punto Switcher скачать с официального сайта, перейдя по этой ссылке. На главной странице увидите краткое описание, кнопку для скачивания (есть версия для Mac) и несколько демонстрационных слайдов:

Установка выполняется обычным образом – запускаете загруженный файл, следуете указаниям мастера инсталляции. На одном из шагов предлагается дополнительно установить браузер Яндекс, изменить стартовую страницу – в общем, лучше снять галочки и продолжить, нажав «Далее»
Приложение сразу же запускается и добавляется в автозагрузку. Теперь во время ввода текста в неверной раскладке, слова будут преобразовываться. Например, вы ошибочно написали «ghbdtn», а программа Пунто Свитчер превратит его в «привет». И не нужно переписывать все заново. Но не всегда утилита срабатывает вовремя. Допустим, Вы набрали несколько предложений «крякозябрами»:
Упс. Бывает и такое. Но не стоит отчаиваться. Достаточно выделить этот фрагмент текста и нажать комбинацию клавиш Shift + Pause:

Вот результат:
Всё просто. Теперь предлагаю ознакомиться с параметрами приложения, которые позволяют расширить возможности и сделать набор текста еще более быстрым, комфортным.
Выполняем настройку Пунто
Чтобы попасть в раздел параметров, находим в области уведомлений значок приложения и кликаем по нему правой кнопкой мышки. Отобразится меню с нужным нам пунктом:
Обратите внимание на опцию «Автопереключение» (под «Настройками»). Если убрать отметку возле неё, то программа НЕ будет автоматически изменять введенный текст, предоставляя выбор пользователю
Вы можете при необходимости нажать на клавишу Pause/Break для преобразования введенного слова. Я отключил данный режим, поскольку в браузере Chrome, во время ввода первых символов адреса часто посещаемого сайта, мне выдает перечень ресурсов. Но как только я выбираю нужный, Punto преобразует ссылку в поисковый запрос на русском языке, и вместо сайта я получаю результаты поиска Яндекс (или Гугл).
Параметры версии для Windows отличаются от Mac только описанием «горячих клавиш». В остальном – все одинаковое. Перейдем к рассмотрению основных разделов настройки.
Общие настройки
Здесь Вы можете отключить автозагрузку утилиты, чтобы она не запускалась вместе с Виндовс. Включить проверку обновлений. На вкладке «Дополнительно» тоже есть несколько полезных опций. Мне нравится пункт «Исправление случайного нажатия Caps Lock».
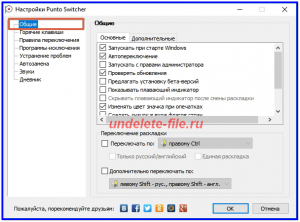
Горячие клавиши
Название говорит само за себя. Можно указывать клавиатурные сочетания для отмены конвертации, перехода в верхний регистр ввода, открытия настроек, просмотра буфера обмена и т.д.
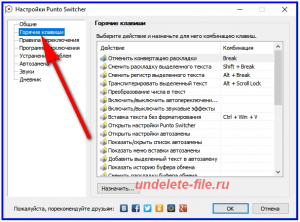
Если Вы не хотите, чтобы в определенных приложениях срабатывал Пунто, можно добавить их в «черный» список:
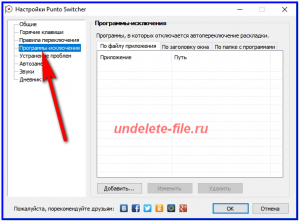
Автозамена
Punto Switcher что это за утилита, я рассказал, теперь поведаю об одной из самых полезных опций. Допустим, Вы часто вставляете в текст одну и ту же фразу, к примеру, «очень смешная шутка». Чтобы ускорить ввод, добавьте в поле «Что заменить» короткое сочетание, например, «хаха». А полю «на что заменить» присвойте значение, соответствующее полному предложению. И теперь каждый раз, когда Вы будете писать «хаха», этот текст заменится на «очень смешная шутка».
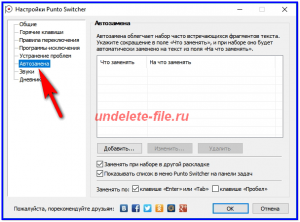
Дневник
Позволяет сохранять в памяти весь введенный ранее текст, чтобы не потерять важную переписку. На дневник можно установить пароль для защиты от посторонних глаз. При необходимости, содержимое можно просмотреть или очистить, нажав на соответствующие кнопки:
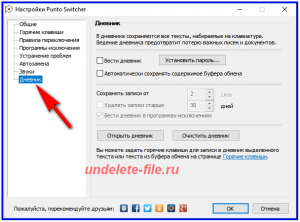
На этом всё. Хотелось бы узнать Ваше мнение о программе, если уже пользуетесь. Расскажите о своем опыте, насколько проще стало работать, какие проблемы возникали. Это будет полезно знать не только мне, но и другим читателям сайта.
Как пользоваться Punto Switcher
С чего начать. Смотрите, програмка Punto Switcher висит в трее панели задач? Если же так и есть, тогда просто набирайте текст. Она сама определяет на каком он языке. При необходимости раскладка клавиатуры будет заменена на правильную.
Перейдите в Настройки > Общее. Обязательно посмотрите все Основные и Дополнительные настройки. Много полезного для себя найдёте. Можно установить отметку изменения языка Переключать по: правому Ctrl. Это действительно очень удобно.
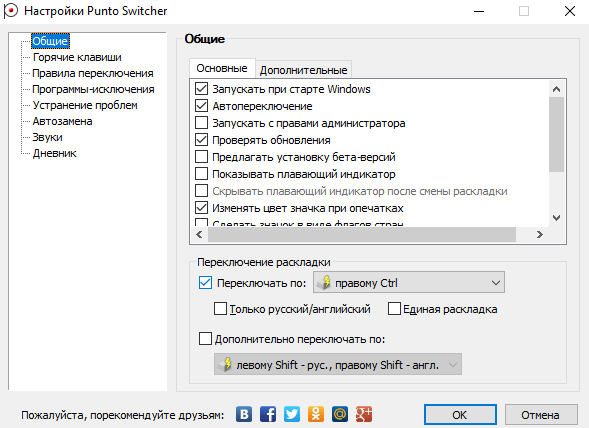
Минусы. Вы набираете текст и нужно быстро написать какое-нибудь сокращение. Например, серия видеокарт «RTX», но программа уверенно стоит на своём и заменяет на «КЕЧ». С видеокартами серии GTX всё хорошо, хоть и на транслите будет ПЕЧ.
Зайдите в расположение Настройки > Горячие клавиши. Найдите действие Отменить конвертацию раскладки — по умолчанию клавиша Break. Вы вводите текст и видите неправильную замену. Нажимаете отдельную клавишу и конвертация отменяется.
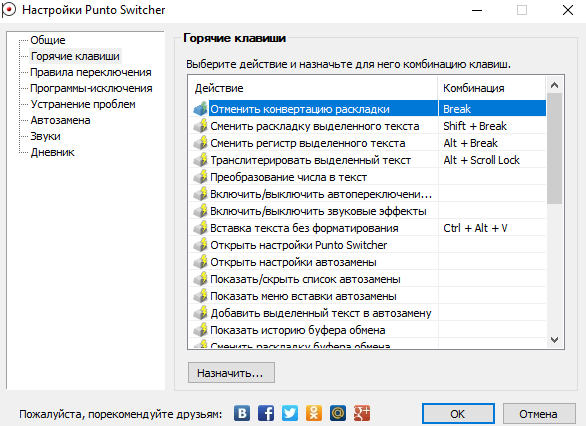
Дополнительные функции. Работа с текстом в системном буфере обмена и выделенным текстом для корректировки раскладки, регистра, проверка орфографии, транслитерации. Можно использовать как автоматические исправления, так и ручной режим.
Отключаем Пунто Свитчер
Проще всего избавиться от вмешательства Punto Switcher в естественный набор текста можно путем его временного отключения, однако иногда этого оказывается недостаточно, а иногда выполнение данной процедуры и вовсе является невозможным. И все же у нашей сегодняшней задачи есть сразу несколько решений – от простых и наиболее очевидных до радикальных мер. Начнем с первых.

Вариант 1: Временное отключение
По умолчанию Пунто Свитчер работает в фоне, скрываясь в системном трее (подменю на панели задач). Для того чтобы его отключить, нужно просто выйти из приложения.
Итак, если значок Punto Switcher отображается на панели задач (рядом с индикатором языковой раскладки), нажмите по нему правой кнопкой мышки (ПКМ). Если иконка приложения скрыта, разверните меню системного трея, найдите ее там и кликните ПКМ. В открывшемся контекстном меню выберите последний пункт – «Выйти».
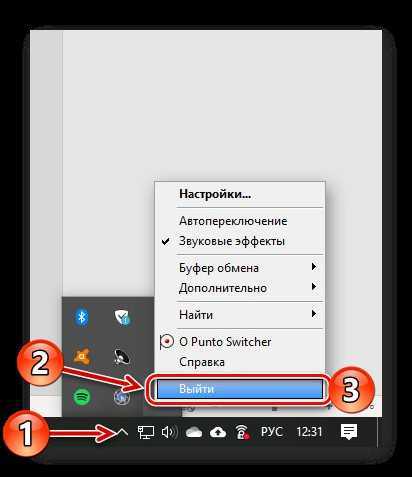
Работа Пунто Свитчер будет прекращена до тех пор, пока вы сами его не запустите.
Вариант 2: Экстренное завершение работы
Бывает и так, что значок Пунто Свитчер не отображается на панели задач и в меню трея, но при этом вы точно знаете, что приложение работает, и хотите его отключить. Для этого нужно просто отключить фоновую службу.
- Вызовите «Диспетчер задач», нажав «CTRL+SHIFT+ESC» или воспользовавшись контекстным меню панели задач (ПКМ по любому свободному месту на ней).
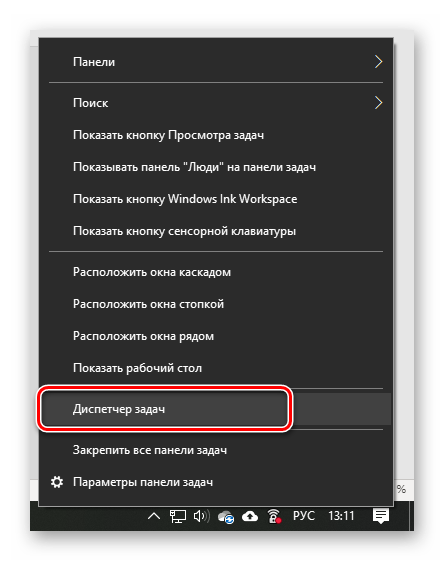
В открывшемся окне перейдите во вкладку «Подробности», найдите там службу с названием «punto.exe», выделите ее нажатием ЛКМ и нажмите по кнопке «Снять задачу».
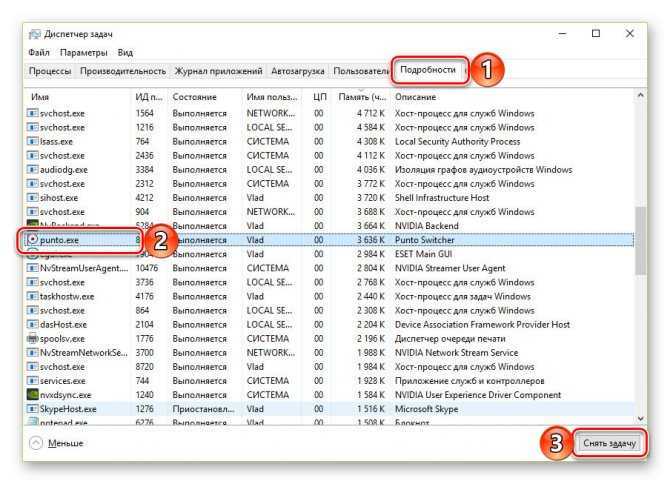
Работающий до этого в фоне процесс Punto Switcher будет отключен, приложение закрыто, а значит, не сможет влиять на смену вами языковой раскладки и ввод необходимого текста.
Вариант 3: Деактивация автозапуска
Как мы уже выяснили, по умолчанию Пунто Свитчер работает в фоне, а запускается и вовсе вместе со стартом операционной системы. Если же приложение требуется использовать только по мере необходимости, следует отключить его автозапуск.
- Откройте настройки Punto Switcher, нажав ПКМ по его значку в трее и выбрав соответствующий пункт в контекстном меню.
В разделе «Общие», который будет открыт по умолчанию, в его вкладке «Основные» снимите галочку напротив пункта «Запускать при старте Windows». Поочередно нажмите по кнопкам «Применить» и «ОК» для подтверждения внесенных изменений.
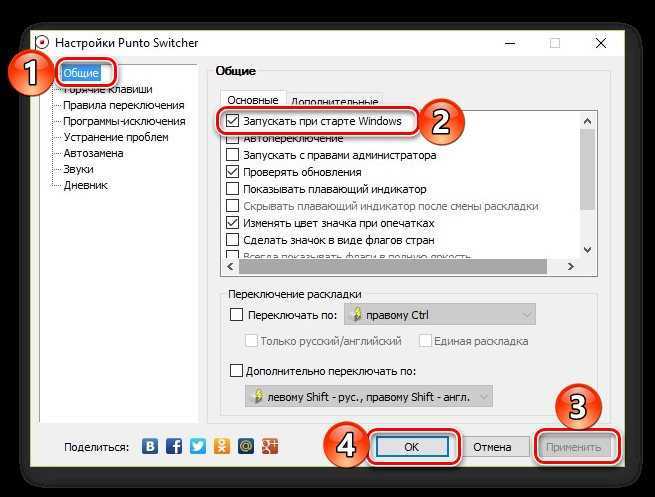
С этого момента вы сами решаете, когда использовать Пунто Свитчер – он больше не будет запускаться вместе со стартом ОС.
Вариант 4: Полное удаление
Если же необходимость в использовании Punto Switcher вовсе отпала, его можно и нужно полностью удалить, дабы не засорять операционную систему. Делается это точно так же, как и с любой другой программой.
- Откройте системную оснастку «Программы и компоненты». Проще всего это сделать через окно «Выполнить», в которое следует ввести команду appwiz.cpl и нажать «ОК».
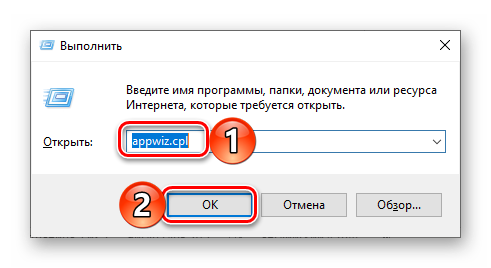
Найдите в списке установленных приложений Пунто Свитчер, выделите его нажатием ЛКМ, а затем воспользуйтесь кнопкой «Удалить» на верхней панели.
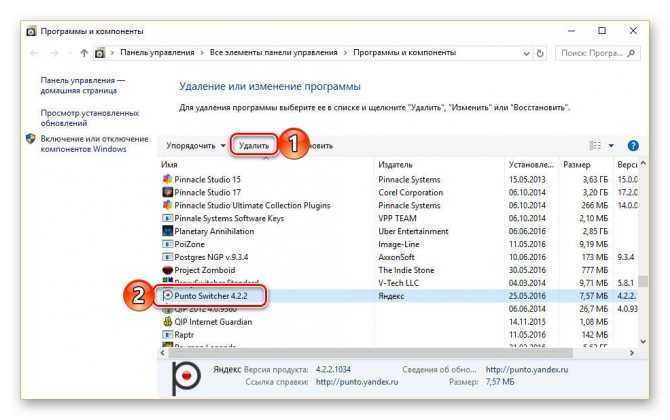
В появившемся окне с запросом подтвердите решительность своих намерений, нажав «Да», и дождитесь, пока продукт от Яндекса будет деинсталлирован – эта процедура протекает в автоматическом режиме и занимает минимум времени.
Автопереключение
Вполне тривиальная история: работая в текстовом редакторе, отвлекаемся на звонок, поговорив, кладём трубку, набираем больше тысячи знаков текста. Возвращаем взгляд на экран, а на нём вместо ожидаемого — латинская абракадабра! Помните шутку про админов: из них есть такие, которые делают бекапы, и есть такие, которые будут делать бекапы. Здесь похожий случай.
ВНИМАНИЕ. Программа Punto Switcher в некоторых источниках олицетворяется с заранее подстеленной соломкой, способной спасти от утраты куска выполненной работы. . На самом деле не всё так просто и однозначно. Например, автопереключение раскладки при случайном неправильном наборе — это спасение
А как быть, если так вами было задумано? На выручку, как всегда, приходит знание. Ознакомимся более детально — что это за программа и как использовать Свитчер под себя:
На самом деле не всё так просто и однозначно. Например, автопереключение раскладки при случайном неправильном наборе — это спасение. А как быть, если так вами было задумано? На выручку, как всегда, приходит знание. Ознакомимся более детально — что это за программа и как использовать Свитчер под себя:
Что это за программа?
Например, Вы начинаете набирать слово «Привет», но вводится «Ghbdtn». Программа Punto Switcher не только переключит раскладку, но и заменит текст. Она знает, что «Пщщв ьщктштп» — это «Good morning» и другие часто используемые словосочетания.
Интересных функций в программе действительно много. Самое полезное — это и есть возможность автоматической замены всего что только можно. Теперь не нужно вовсе переключать язык ввода. Программа Punto Switcher делает это за Вас.
Основные полезные функции:
- Автоматически исправляет регистр и делает конвертацию текста. Делает изредка полезную инверсию регистра символов фрагмента, например, меняет «пРИВЕТ» на «Привет».
- Переключение раскладки клавиатуры в автоматическом режиме. Для смены языка пользователь может воспользоваться предустановленной комбинацией клавиш.
- Выполняет быструю автозамену слов. Может понадобиться в процессе написания дипломной работы. Заменяет выбранные буквы на нужное слово, чтобы сэкономить время.
- Приносит возможности использования только текстового буфера обмена. Было добавлено продвинутый буфер любых данных в ОС Windows 10 (версия 1809).
и что можно сделать
В данной ситуации паниковать не стоит. Естественно, если нормальной работе за компьютером что-то мешает, то не стоит сразу бежать в сервис технического обслуживания.
Для любой операционной системы есть порядок действий, который поможет решить любую проблему или практически любую. Давайте разберемся.
Windows XP
Не спешите сразу принимать какие-либо действия. Запросто мог произойти сбой системы, тогда просто нужно перезагрузить компьютер.
Если данная процедура не помогла, то необходимо сделать следующее:
- проверить, задан ли второй язык. Для этого нужно нажать правой кнопкой мыши на языковую панель, выбрать пункт Параметры или Настройки, и в Общих настройках выбрать любой из предложенных вариантов;
- если языковая панель вообще не отображается, то необходимо зайти в меню Пуск – Панель управления и в пункте Языки и региональные стандарты в настройках Языки убрать галочку со строки Включить поддержку текстовых служб всех программ;
- еще один способ – это назначить другие клавиши, которые будут отвечать за переключение. Делается это так: заходите в меню Пуск, далее Язык и региональные стандарты, потом в Панель управления, а там уже жмете Смена сочетания клавиш;
- и есть еще один способ – сделать залипание клавиш. Делается это путем последовательного нажатия клавиши Shift, Ctrl, Alt 5 раз. Потом можно будет оставить этот режим или отключить его, нажав кнопку Отмена. Данная процедура снова запустит переключение клавиатуры.
Windows 7
Не меняется раскладка клавиатуры на Windows 7 – не стоит переживать, это легко исправить.
Виндовс 7 – это более современная версия Виндовс, поэтому здесь все намного проще:
- заходите в меню Пуск;
- потом Панель управления;
- далее Часы, язык и регион;
- нажимаем Язык и региональные стандарты;
- выбираем раскладку Языки и клавиатуры;
- жмем Изменить клавиатуру;
- в открывшемся окне Добавляем нужный язык;
- или во вкладке Языковая панель выделяем строчку Закреплена в панели задач и ставим галочку напротив параметров Отображать дополнительные значки языковой панели на панели задач и Отображать текстовые метки на языковой панели.
Windows 8
Если не меняется раскладка клавиатуры и на Windows 8, то и здесь не надо паниковать. Хотя система Виндовс 8 более усовершенствованная, некие неполадки могут возникнуть, и на это может повлиять как сбой системы, так и неправильные настройки компьютера.
Интерфейс данного программного обеспечения немного отличается от привычного Виндовс 7, но он также легок в использовании.
Чтобы отобразить языковую панель необходимо:
- войти в меню Пуск, далее выбрать Выполнить;
- в открывшемся окне ввести имя программы, папки или документа, которые требуется открыть.
- в строке ввода набираем слово regedit и нажимаем на Ок;
- появится окно с названием Редактор реестра, слева необходимо нажать на папку HKEY_CURRENT_USER и из предложенного списка выбрать Softaware;
- прокрутить курсор до папки Microsoft;
- кликнув по ней найти в списке папку Windows, нажать на нее, а затем – на Currentversion;
- в списке находим папку Runи в окне справа нажимаем правой кнопкой мыши на свободное поле и выбираем Создать – Строковой параметр;
- новый параметр переименовываем в LanguageBar, нажимаем на него правой кнопкой и выбираем Изменить;
- в строку Значение вписываем “ctfmon”=”CTFMON.EXE”;
- нажимаем на Ок, перезагружаем компьютер и видим появившуюся языковую панель.
Подключаем интернет на телефон. Читать в статье, как подключить интернет мегафон на телефон
Что такое SAP? Ответ тут.
Язык также можно изменить вручную. Для этого потребуется выполнить 3 действия:
- добавить язык;
- скачать и установить языковой пакет;
- установить необходимый язык в качестве основного.
Рассмотрим подробнее все необходимые шаги:
- На панели задач нужно нажать на Параметры – изменение параметров компьютера;
- выбираем Время и язык – Языки и регионы;
- нажмите на Добавление языка и выберите нужный вам;
- чтобы добавить языковой пакет, нужно выбрать язык. В открывшемся окошке будет три кнопки: Использовать как основной, Параметры, Удалить;
- нажмите Параметры – Загрузить;
- после скачивания нажмите на кнопку Использовать как основной.
Все измененные параметры будут окончательно установлены после того, как вы выйдете из системы и снова ее запустите. Потом выбрать нужный язык можно будет кликнув на него мышкой.
Замена клавиши Break на другую клавишу на ноутбуке
Если на вашем ноутбуке нет клавиши «Pause/Break», то вместо нее Яндекс предлагает использовать клавишу «F11». Вы можете выбрать любые другие клавиши.
В настройках Punto Switcher войдите в раздел «Горячие клавиши». Выделите действие, которое необходимо будет изменить. В нашем случае, это замена клавиши «Break» (Pause/Break). Нажмите на кнопку «Назначить…».
В окне «Выбор комбинации клавиш», активируйте пункт напротив поля ввода, кликните в поле кнопкой мыши, а затем нажмите на клавиатуре на нужную клавишу, или сразу несколько клавиш. После этого нажмите на кнопку «ОК», комбинации клавиш будут изменены.
Вместо клавиши «Break», я выбрал клавишу «F11».
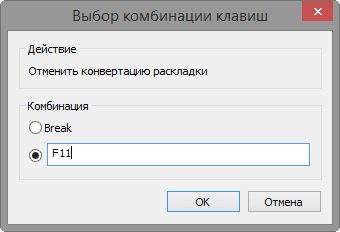
Как видно на этом изображении, я изменил клавишу «Break» на «F11» в настройках горячих клавиш.
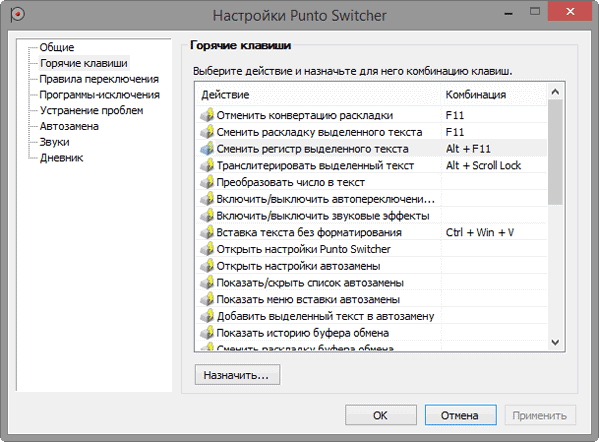
Как избавиться от Punto Switcher в Windows 10, чтоб не осталось следов
Здравствуйте, товарищи! Уверен, многие из Вас используют программу для автоматического переключения языка. Это очень удобно при вводе текста, который содержит как русские, так и английские слова. Но иногда софт работает не так, как хотелось бы, и приходится с ним расстаться. Сегодня я расскажу, как удалить Punto Switcher в Windows 10.
Возможно, это слишком радикальное решение, и для начала можно просто выключить программу на некоторое время, чтобы сравнить удобство набора текста без нее и с ней. Но, как показывает мой личный опыт, лучше самостоятельно изменять языковые настройки, а не предоставлять эту возможность псевдоинтеллектуальному ПО. Уже неоднократно я устанавливал его в надежде, что станет лучше. Но, увы… Хотя, это мое личное мнение, которое не обязательно должно совпадать с Вашим.
- Отключение
- Убираем PS из автозагрузки
- Удаление
Отключение
Если хотите временно отключить PS, то следует найти на панели уведомлений значок приложения, вызвать на нём контекстное меню и «Выйти», как показано на этом скрине:
Когда снова появится необходимость использования Punto, можно будет снова запустить его с помощью ярлыка на рабочем столе или через меню «Пуск».
Как отключить – разобрались. Но есть еще один интересный момент. Можно в настройках приложения указать перечень программ, в которых переключатель языка не будет задействован. Это будет полезно для геймеров, которых бесят постоянные «вылеты» и появление всплывающих уведомлений в самый разгар игрового процесса.
Для этого в контекстном меню PS выбираем самый верхний пункт «Настройки». Далее выбираем вкладку «Исключения».
Кнопка добавления откроет проводник, где следует указать папку с приложением, для которого не хотим использовать Switcher.
Убираем PS из автозагрузки
Сделать это можно несколькими способами. Проще всего зайти в параметры программы и снять галочку напротив пункта «Запуск при старте»:
Не забываем перезапустить ПК для проверки.
Если по каким-то сверхъестественным причинам вышеуказанный метод не помог, то можно воспользоваться услугами стороннего софта. Я рекомендую бесплатную утилиту CCleaner, которая выполняет множество полезных функций и постоянно обновляется.
- После того, как приложение скачано (вот ссылка), его нужно установить.
- Запускаем его и выбираем слева раздел «Сервис».
Кстати, во время инсталляции следует выбрать русский язык, чтобы потом было проще ориентироваться.
- Переходим в «Автозагрузку».
- В перечне ищем Punto и отключаем/удаляем его.
- Перезапускаем ПК и наслаждаемся результатом.
Удаление
Если хотите полностью стереть из памяти все упоминания о назойливом софте от Яндекса, то проще всего воспользоваться ранее установленным CCleaner-ом.
Во вкладке сервис выбираем «Удаление программ», находим PS и устраняем.
Можно задействовать и штатные возможности Windows 10. Для этого заходим в «Панель управления». Делается это очень просто. Кликаем правой кнопкой по «Пуску» и в меню выбираем пункт с соответствующим названием.
Далее стоит кликнуть по разделу «Программы и компоненты». После открытия окна и нескольких секунд ожидания, загрузится полный перечень установленных приложений. Если их слишком много, можно применить поиск (в правом верхнем углу).
Выделяем наш любимый Punto Switcher и жмём на кнопку «Удалить». Вот и всё!
Сразу же отмечу, что этот способ не работает в большинстве случаев. Как минимум, на дисках и в реестре останутся следы данного софта, которые придется зачищать вручную. Поэтому, лучше воспользоваться вышеупомянутым «клинером» или любой другой сторонней утилитой, которая не только удалит ненужный объект, но и полностью уберет все продукты его жизнедеятельности.
Всем спасибо за внимание! А я еще раз напоминаю, что при возникновении любых вопросов по теме, можете оставлять комментарии. it-tehnik.ru
it-tehnik.ru
Использование
По большей части программа работает автоматически в фоновом режиме, делая работу за компьютером комфортной и избавляя пользователя от лишних телодвижений. Сразу после установки и первого запуска вы увидите еще один значок раскладки в нижнем правом углу экрана. Правый клик мыши по нему открывает список всех возможностей.
Отсюда доступен буфер обмена, все настройки Punto Switcher, включение и отключение автопереключения раскладки (можно делать это самостоятельно, по нажатию определенной клавиши — весь текст, напечатанный не в той раскладке, будет исправлен). Покопавшись в списке настроек, можно подстроить работу приложения под себя.
Приведу пример как отключить Punto Switcher при работе в программе фотошоп. Очень часто пользуюсь фотошопом и работаю в основном с помощью горячих клавиш. Чтобы пунто свитчер не мешал комфортно работать я стал искать в настройках как отключить переключение раскладки клавиатуры во время работы программы. В итоге мне пришлось сделать следующее:
Найти в настройках Punto Switcher пункт «Программы-исключения», кликнуть «Добавить»
Затем, нажав на пункт меню «обзор», найти программу (в моем случае фотошоп) на своем компьютере
Выбрать программу и нажать на клавишу «Открыть». Программа пропишется в списке программ- исключений
Нажать «ОК»
Теперь, во время работы в программе фотошоп утилита пунто свитчер — бездействует. При этом нормально работает в других приложениях.
Использование и настройка программы Punto Switcher
После установки программа запуститься автоматически, о работе приложения вам будет сообщать иконка с пиктограммой текущей раскладки клавиатуры, расположена в системном трее (нижняя правая часть экрана).
При запуске программа автоматически начинает свою работу, поэтому увидев данную иконку вы можете смело начинать работу с текстом и в случае ввода слова на неправильной раскладке Punto Switcher исправит это и издаст сигнальный звук сигнализирующий исправление.
Для того чтобы открыть окно настроек программы вам необходимо правой кнопкой мыши нажать на иконку, расположенную в системном трее и в выпавшем меню выбрать пункт «Настройки».
В открывшемся окне настроек вы можете тонко настроить функции приложения под конкретные задачи, а также при необходимости отключить или включить некоторые функции. В окне настроек вы можете настроить следующие параметры:
- Основные параметры, такие как автозагрузка, индикация изменений, цветовые характеристики, клавиши переключения раскладки и т.д.
- Горячие клавиши. Позволяет добавить, удалить либо изменить назначенные сочетания клавиш для исполнения функций программы.
- Правила переключения. Можно указать при наборе каких слов нужно переключать раскладку, и при каких нет.
- Программы-исключения. Возможность указать программы в которых отключается автопереключение раскладки.
- Устранение проблем. Параметры, которые помогу избежать переключение раскладки клавиатуры при редактировании.
- Аавтозамена. Возможность указания слов, которые необходимо заменить на нужные для вас слова или словосочетания.
- Звуки. Можно указать или же отключить звуки, для событий, которые происходят.
- Дневник. В дневнике сохраняются все тексты, набираемые на клавиатуре. Введение дневника предотвращает потерю важных писем и документов.
Есть случаи, когда стоит отключать функцию «Автопереключения» раскладки клавиатуры. Один из таких случаем, это авторизация на сайте или в специальных системах, когда вам необходимо ввести пароль, а программа, подразумевая ошибочный ввод исправляет его и в итоге вы не понимаете почему не можете авторизоваться, введя 100% правильный пароль. Также такую проблему вы можете встретить при написании аббревиатур или служебных слов, что также влечет мгновенное переключение раскладки и изменение комбинации букв.
Для того, чтобы избежать такого рода проблем вам стоит воспользоваться одним из ниже приведённых способов решения.
- Временно отключать и включать «Автопереключение» при наборе. Для этого нажмите правой кнопкой на иконку программы и в выпавшем меню уберите галку с пункта «Автопереключение».
- Нажатие клавиши Pause/Break. При наборе комбинации букв вы сможете переключить язык слова обратно простым нажатием данной клавиши.
- Как вариант закрывать программу и запускать её заново после ввода нужных слов. Для этого в выпавшем меню, при нажатии на иконку программы выбирете пункт «Выйти».
- После набора слова, которого вы не желаете прееводить на другой язык, вам нужно не нажимая пробел переместить крусор в другую область и вернуть обратно, в таком случае программа не произведет перевод слова.
Часто используемые возможности программы
- Если вы отключили «Автопереключение» и не заметили, как вводили текст на не правильной раскладке, тогда для перевода вам не нужно все удалять и писать заново. Что бы перевести этот текст, выделите нужный фрагмент и нажмите комбинацию клавиш Shift+Break.
- В том случае если вы случайно нажали клавишу «Caps Lock» и набрали довольно объемный текст, вам не придаться удалять все и перенабирать заново. Что бы перевести регистр текста вам необходимо выделить нужный фрагмент и нажать сочетание клавиш Alt+Break.
- Для того чтобы перевести выбранный вами фрагмент текста или фразы на транслит (написание русских слов буквами латинского алфавита) необходимо нажать сочетание клавиш Alt+Scroll Lock. Пример такого использование: слово «Привет» при нажатии этих кнопок переводится в «Privet».
Как добавить раскладку и дополнительный язык в раскладку
Windows не ограничивает пользователя в количестве возможных раскладок, их можно добавлять и удалять как угодно.
- Чтобы добавить раскладку, щёлкаем на языковую панель и выбираем «Настройки языка». Щелкаем по языковой панели и выбираем
- В открывшемся окне параметров кликаем по «Добавьте язык».
В открывшемся окне параметров выбираем «Добавить язык»
- Внимательно выбираем раскладку, нажимаем «Далее».
Внимательно выбираем язык расскладки и нажимаем «Далее»
- Снимаем галочку с «Назначить языком интерфейса Windows» (или оставляем, если вы хотите чтобы язык операционной системы перешёл на выбранный язык) и щёлкаем «Установить».
Выбираем языковые компоненты и нажимаем «Установить»
- После того как пакеты скачаются, они будут установлены и доступны наряду с предыдущими раскладками.
Все добавленые языки будут отображаться списком сразу же после установки
Также в языковую раскладку можно добавить ещё одну «клавиатуру». При этом переключение между языками будет происходить через комбинацию клавиш Ctrl+Shift слева.
- Щёлкаем на установленный языковой пакет, выбираем «Параметры».
Выбираем раскладку и нажимаем «Параметры»
- Нажимаем «Добавить клавиатуру» и выбираем язык из списка, добавление проходит мгновенно.
Нажимаем «Добавить клавиатуру» и выбираем язык из списка
Punto Switcher поможет забыть про переключение раскладок
Уникальность программы заключается в возможности самообучения. Если приложение не переключиться там, где нужно или произойдет ложное переключение, этот случай можно добавить в словарь исключений.
В следующий раз поумневший алгоритм уже будет знать, как нужно себя вести в подобном случае. Чтобы избежать ошибочных переключений возможно сначала вам потребуется некоторое время. После небольшой практики, вы сможете полностью посвятить себя работе забыв о переключениях раскладки навсегда.
Пунто свитчер может работать во всех программах пользователя и текстовых редакторах.
Если вы не хотите, чтобы он работал в каком либо приложении, его можно добавить исключения. В дальнейшем при открытии программы добавленной в исключения, в ней не будет переключаться раскладка.
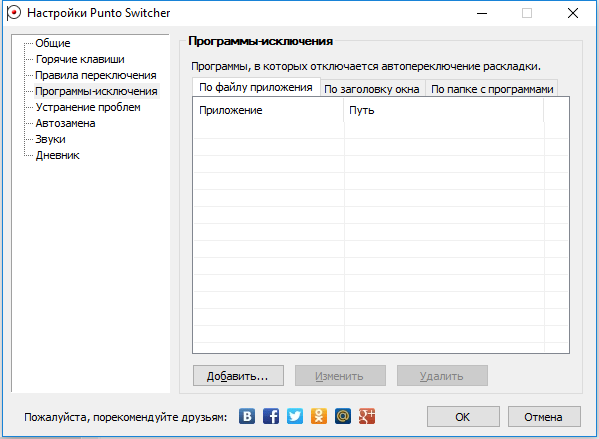
Разработчики предусмотрели множество полезных настроек при работе с программой, она может автоматически запускаться при старте windows, сама проверяет обновления новых версий на сайте разработчика.
Раскладка клавиатуры перестала меняться, установите Punto Switcher
Punto Switcher – это незаменимая программа для тех, кто много работает с текстовыми файлами и печатает на русском и английском. Хороша она тем, что автоматически переключается с одного языка на другой.
Руководствуется программа тем, что если символы, которые вы набираете, не встречаются в каком-либо конкретном языке, то она автоматически подбирает подходящий.
Так что, если не меняется раскладка клавиатуры, то в не зависимости от системы Windows, программа Punto Switcher поможет решить данную проблему.
Установить данное программное обеспечение очень просто. Для этого нужно:
Забыли пароль на телефоне? Узнайте, как разблокировать Айфон 5s
Андроид — что это такое? Подробно далее.
Оцифровка видеокассет в домашних условиях. Находится в статье.
- войти на сайт программы и нажать на кнопку Скачать;
- после открыть скачавшийся файл на своем компьютере, и установка начнется сама;
- вам останется только следовать инструкциям по установке, и все.
Даже самая маленькая неполадка может сделать работу за компьютером менее комфортной и доставить много неудобств. Но советы, собранные в этой статье помогут вам справиться с этой проблемой, и вы сможете беспрепятственно продолжить свое занятие.
Главная » Windows 10 » Punto switcher windows 10 не работает
Настроить автоматическое переключение раскладки клавиатуры Windows 10
Часто мы вводим текст, а после смотрим на монитор и замечаем, что забыли переключить раскладку. Приходится печатать все заново. Можно настроить автоматическое переключение для каждого окна.
Например, в Google Chrome вы пишете письмо на английском языке и параллельно заполняете таблицу в Excel на русском. В том, чтобы при переключении между окнами менялся и язык – поможет следующая настройка.
Вам может быть интересно: Удалить, нельзя помиловать: обновление Windows тормозит игры
Для этого в предыдущем окне нам нужно всего лишь установить галочку на пункте Позволить выбирать метод ввода автоматически.
Также, если Вы хотите, чтобы язык изменялся интеллектуально, в зависимости от набираемого текста, Вам поможет замечательное приложение – Punto Switcher. Больше никаких «ghbdtn»! Приложение автоматически исправит сообщение и поменяет язык на необходимый. Очень удобно, если в тексте есть вкрапления иностранного языка.
И всегда есть альтернатива в виде приложений — Keyboard Ninja и Orfo Switcher.
Punto Switcher не сохраняет настройки и не переключает раскладку?
Сохранение настроек и переключение раскладкиОцените пожалуйста
При запуске разных версий Punto Switcher в Windows 7, 8, 10 иногда возникают проблемы при которых программа не может сохранить настройки, не переключает раскладку автоматически или требует дополнительного подтверждения запуска с правами администратора.
Для решения проблемы с правами запуска необходимо:
- Идите по следующему пути: Пуск > Все программы > Стандартные > Служебные > Планировщик задач Start > All Programs > Accessories > System Tools > Task Scheduler
Либо наберите в поиске Task Scheduler (Планировщик задач)
- Создайте новую задачу «Создать простую задачу…» (Create Basic Task…)
- Имя: Права администратора для Punto Switcher
- Триггер: «При запуске» (At startup), «При запуске системы» (At system startup)
- Действие: «Запустить программу» (Start a program) и укажите путь «C:\Program Files (x86)\Yandex\Punto Switcher\punto.exe»
- Обязательно поставьте галочку в пункте «Открыть окно»Свойства» после нажатия кнопки «Готово»» (Open the Properties dialog for this task when I click Finish) и в открывшемся диалоговом окне выберите «Выполнить с наивысшими правами» (Run with highest privileges)
- В настройках Punto Switcher уберите галочку с пункта «Запускать при старте Windows»
- Перезагрузите компьютер
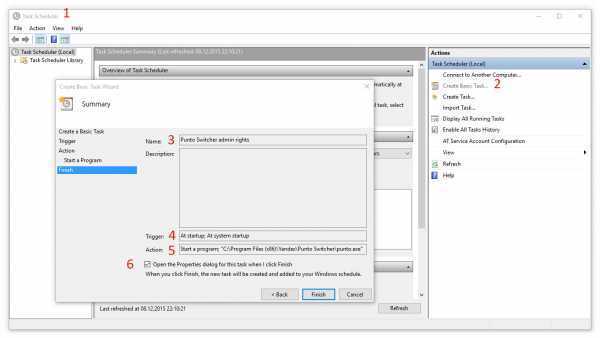
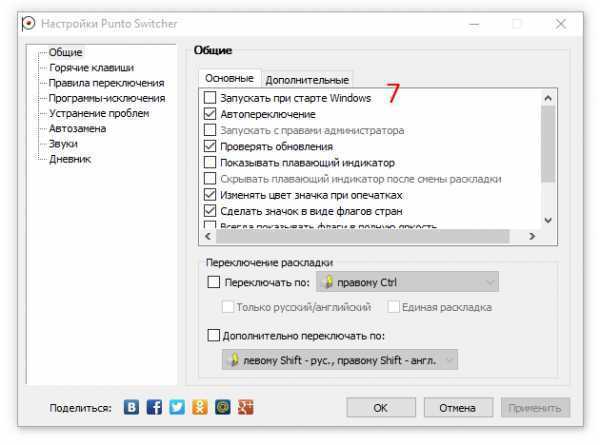
Подобные вопросы: Punto Switcher перестал работать и не переключает раскладку автоматически Если дело не в правах администратора, то можно восстановить работу следующим способом:
- Необходимо включить видимость скрытых файлов и папок Пуск -> Панель управления -> Оформление -> Параметры папок -> Закладка «Вид» -> В ней ставим переключатель «Показывать скрытые файлы, папки и диски».
- Через «Мой компьютер» или проводник заходим в каталог с данными пользователя на системном диске: C:\Users\Имя_пользователя\AppData\Roaming\Yandex\Punto Switcher\User Data
- В данной папке находим и удаляем файл preferences.xml
- Перезагружаем компьютер или выгружаем программу и снова её запускаем.
- Punto Switcher снова работает, настройки остались сохранены! После проведенных действий рекомендуется снова скрыть файлы и папки.
Почему переключение раскладки происходит не всегда или не исправляется первая буква? Возможно у вас установлены другие переключатели языков (например, RusLat или Switch It!), эта проблема может возникать из-за конфликта программ.
Возможно Вам поможет: Не работает автозапуск Punto Switcher на Windows 7, 8, 10?
Punto-Switcher.su
Итоги и выводы
Если вы работаете с текстами, то вам нужно обязательно попробовать Punto Switcher. Его можно бесплатно скачать и пользоваться для повышения удобства и ускорения вашей работы.
Чтобы его настроить под себя может потребоваться немного времени, зато вы получите очень удобный и незаменимый инструмент для быстрой и плодотворной работы.
|
|
|
- Скачать Punto Switcher для Windows (4.1 Mb)
- Скачать Punto Switcher для Mac OS (8.6 Mb)