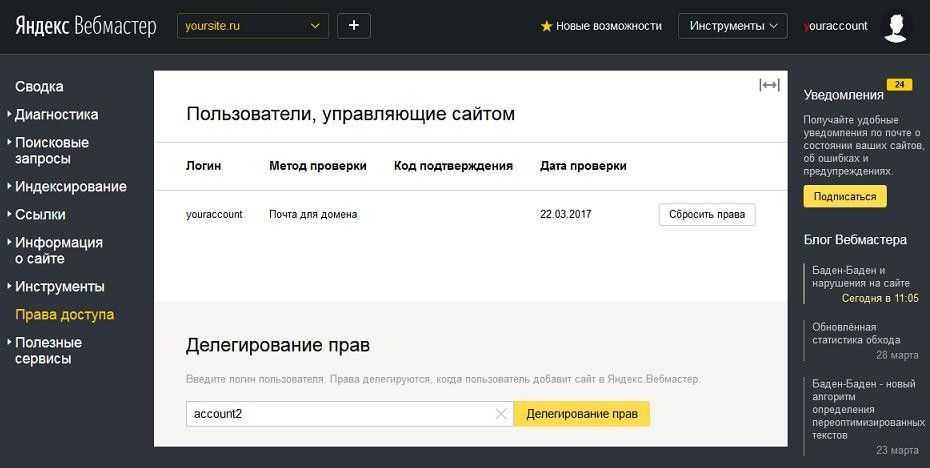Источники
Тип отчетов «Источники» позволит быстро получить данные об источниках трафика.

Вы можете выбрать интересующий вас источник, далее у вас также будет возможность выбирать и сравнивать сегменты и выбирать модель атрибуции.

Если стандартных типов вам не хватает, то вы можете воспользоваться «Группировкой», это позволит включить в отчет любые другие группы пользователей.

Нажав кнопку «Метрики», вы получите возможность редактировать параметры источников.

То есть, Яндекс Метрика дает очень широкие возможности по оценке и исследованию источников трафика. Здесь можно без особого труда получить отчет любой сложности, большое количество настроек позволяют решать любые задачи.
Настройки счётчика Яндекс Метрика
Основные настройки
Далее настроим функции счётчика статистики. Пишем произвольное имя, какое понравится. Вводим адрес своего сайта.
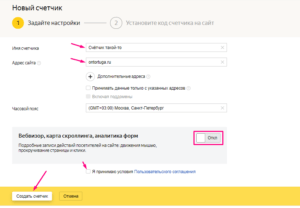
Принимать данные только с указанных адресов — эта опция не позволит владельцам сторонних сайтов случайно или умышленно отправлять ненужные данные в ваши отчёты. Можно поставить галочку.
Часовой пояс — выбираете часовой пояс для отображения статистических данных. При указании нужно ориентироваться на часовой пояс основного потока посетителей.
Вебвизор, карта скроллинга, аналитика форм — это функция записи действий читателей на блоге. Если хотите следить за посетителями, как они двигают курсором, прокручивают страницы и кликают мышью — активируйте.
После этого принимаете условия и нажимаете кнопку Создать счётчик.
Попадаем во второе коно. Здесь мы будем выбирать способ установки кода метрики. Нам предоставляется 3 вкладки:
- HTML
- CMS и конструкторы сайтов
- Системы управления тегами
К каждому способу прилагается инструкция. И от этого работа счётчика не изменится. Я выбрала HTML.
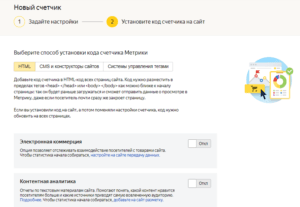
Контентная аналитика — предоставляет отчёты по текстовым материалам сайта. Определяет, что больше нравится читателям блога. Для сбора информации необходимо установить разметку. Но об этом поговорим в отдельном уроке.
Дополнительные настройки
Ниже идёт вкладка с дополнительными настройками Яндекс Метрики. Они не столь важны, но немного пройдёмся по пунктам.
Валюта — выбираете валюту своей страны. Это вам понадобится для определения ценности целей, подсчёта доходов от Яндекс Директа. А также, если вы активировали электронную коммерцию.
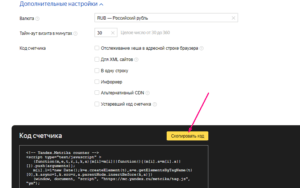
Тайм-аут визита в минутах — оставляю минимальное значение по умолчанию 30 минут. Это задаётся для определения времени визита посетителя, если он бездействовал. По прошествии получаса автоматически начнётся новый сеанс.
Параметры кода счётчика. Здесь имеется возможность отслеживания хэша для AJAX-ресурсов и поддержка XML-сайтов. Установка устаревшего кода счётчика и кода в одну строку. Использование альтернативного CDN и вывод информера.
Настройки можно оставить по умолчанию. А на информере остановимся. Если поставите галочку, то откроется поле настроек. Тут вы сможете задать стиль по своему вкусу. Но информер лучше выводить в том случае, когда ваш сайт имеет ежедневно большое количество посетителей.
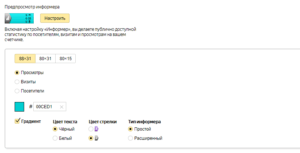
Жмём кнопку Сохранить. Ниже копируем код счётчика и переходим к установке.
Привязка счётчика к Яндекс Вебмастеру
Очень рекомендую привязать Метрику к сервису Вебмастер. После привязки можно настроить в Вебмастере обход сайта по счётчикам. Это делает обход быстрым и своевременным.
Привязка осуществляется очень легко. В настройках нажмите кнопку Привязать к Вебмастеру.
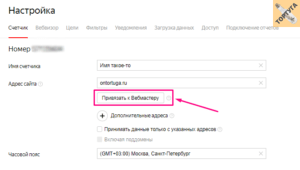
Ну а дальше проходите в сервис и подтверждаете там привязку. А обход можно назначить в разделе Индексирование → Обход по счётчикам.
После добавления Яндекс Метрики ваш счётчик будет отображаться в окне, где вы всё начинали. Именно там, где кнопка Добавить. И справа от каждого счётчика будет шестерёнка. Нажав на неё, всегда можно перейти в настройки и изменить их, если понадобится.
Но это ещё не всё. Далее нам нужно установить цели.
Как правильно установить счётчик Яндекс.Метрика
Для этого Вам будет необходима Яндекс-почта. Если у Вас нет, то заведите. Войдите в свою почту на Яндекс. В правом верхнем углу нажмите на адрес своей почты и выберите в выпадающем меню пункт «Метрика».
Вы попадаете в интерфейс сервиса Яндекс.Метрика
Нажимайте на кнопку «Добавить счётчик»
Введите имя сайта. Рекомендую указать название Вашей фирмы.
Введите адрес сайта. Например, site.ru
Если у Вас сайт в зоне РФ, то мойсайт.рф.
Поставьте галочку «Я принимаю условия».
В пункте «Уведомлять меня о проблемах в работе сайта» тоже важно поставить галочку. Если почта Яндекс не основная, то через запятую укажите свою основную почту, которую Вы регулярно проверяете
Тогда, если вдруг возникнут проблемы и Ваш сайт не будет работать, Вы оперативно об этом узнаете.
Если Вы нерегулярно проверяете почту, то рекомендую также поставить галочку в пункте «SMS-сообщением, время отправки московское».
Если галочку нельзя поставить, т.е. поле неактивно, и Вы видите надпись «В вашем профиле не указан номер телефона», то Вам необходимо привязать свой номер телефона к почте. Нажмите на «Настройка номеров».
В новом окне введите номер телефона, на который хотите получать смс, когда Ваш сайт будет неисправен, и жмите кнопку «добавить».
Далее введите код, который пришлёт Вам сервис и пароль от почты Яндекс.
6. Часовой пояс
Важно установить тот часовой пояс, по которому работает Ваш сайт. Если это московский, то оставляем без изменений
7. После этого нажимаем на кнопку «Создать» сверху слева.
Если Вы всё сделали верно, то в обновившемся окне Вы увидите номер счётчика и Вам надо перейти в раздел слева — «Код счётчика».
Код счётчика
В этом разделе важно:
- Поставить галочку в пункте «Вебвизор, карта скроллинга, аналитика форм».
- Нажать на кнопку «Скопировать в буфер».
- Нажать кнопку «Сохранить».
После этого создайте документ в любом текстовом редакторе и сохраните в нём код из буфера обмена. Например, создайте документ Word, и в нём с помощью команды «Ctrl+V» или в меню «Изменить — Вставить». В результате у Вас код Вашего счётчика будет в отдельном файле.
Этот файл отправьте специалисту, который занимается Вашим сайтом, и попросите его поставить код на все страницы сайта желательно ближе к началу страницы.
После установки кода важно проверить, правильно ли он работает. Переходите на главную страницу Яндекс.Метрики (https://metrika.yandex.ru), и если код установлен правильно, то рядом с названием сайта увидите иконку зелёного цвета, если неправильно – красного
Переходите на главную страницу Яндекс.Метрики (https://metrika.yandex.ru), и если код установлен правильно, то рядом с названием сайта увидите иконку зелёного цвета, если неправильно – красного.
Устанавливаем цели в Яндекс Метрике
Цели устанавливаются для того, чтобы можно было эффективно оценивать Ваши конверсии, а также ROI.
Типы целей в яндекс метрике
В данной системе аналитики есть 4 типов целей, рассмотрим их подробнее и делятся они на 2 подцели – конверсионная и ретаргетинговая цель:
Просмотры страниц
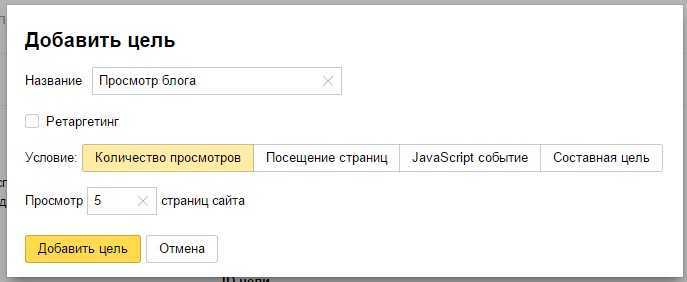
Данный тип цели в основном используется для многостраничных сайтов, блогов, и новостных порталов. Просто выставляем количество посещений различных страниц, например 3-5 страниц, и всё цель настроена и готова к работе. Теперь после того, как какой либо посетитель зайдет к Вам на сайт и походит по страницам, цель будет выполнена. Она нужна для того чтобы понять интересен ли у Вас контент, правильно ли настроена внутренняя перелинковка страниц и т.д…
Посещение страниц
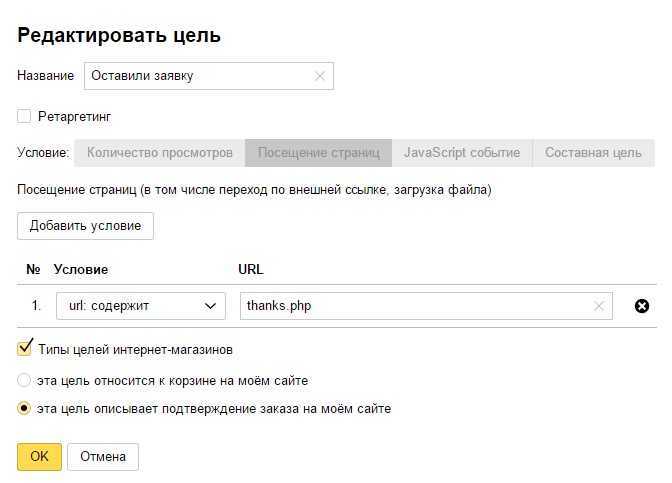
Самая эффективная и универсальная цель, ее используют и инфобизнесмены, и блогеры и бизнесмены с лендингами и сайтами. В старой метрике имела название URL страницы. В новой название поменяли, но функции остались те-же. Вы просто создаете thank-you-page, вставляете туда код метрики и вставляете ее окончание в поле URL.
Она срабатывает тогда, когда человек совершил целевое действие (подписался, оставил заявку на смету, и т. д)
JavaScript событие
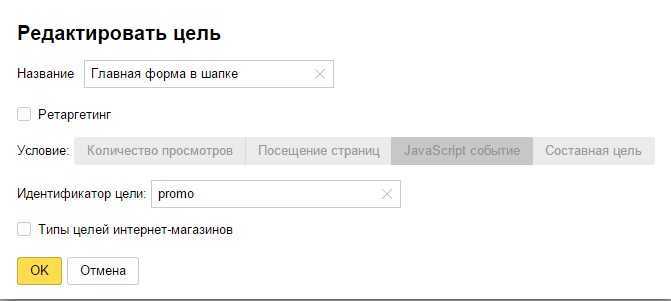
Эта цель нужна, для того чтобы можно было считать конверсии кликам по кнопке и посмотреть до каких кнопок люди доходят, а какие в вообще не работают и их можно смело убрать. Также можно настроить цель на скачивание электронной книги, pdf файла, сметы, КП и других моментов.
О том как задавать идентификаторы подробно написано в
Составная цель
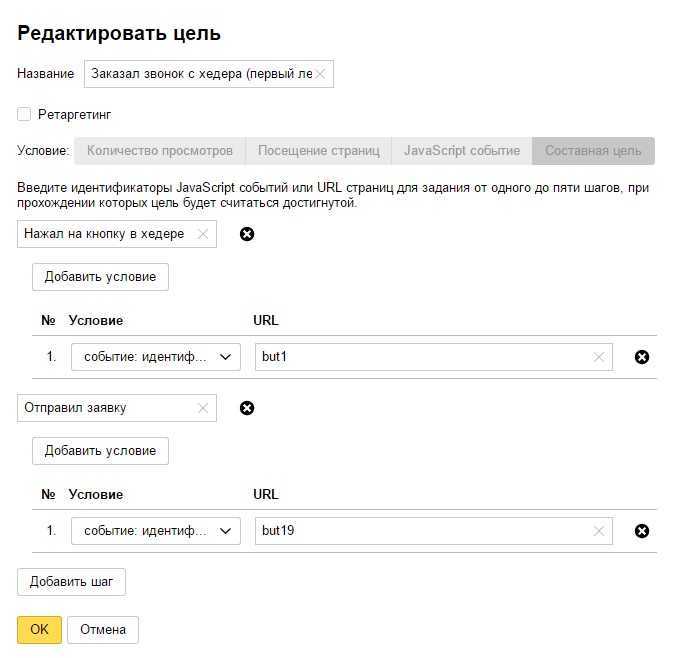
Эта цель может состоять из цепочки последовательных действий. Собственно говоря, если человек не прошел всю воронку по условиям выставленными Вами – цель не засчитана. Составная цель моя самая любимая, она позволяет проанализировать на какой стадии воронки отваливается наш покупатель. Может состоять максимально из 5 шагов и 10 условий.
Какую информацию можно получить с помощью Метрики
- Посещаемость: по источникам перехода, географическому местоположению, устройствам и другим сегментам.
- Конверсии: посещения определенных URL-адресов, продажи, отправка форм, нажатия кнопок.
- Поисковые запросы (собираются поисковые данные с Яндекса, Почты и Рамблера).
- Офлайн-конверсии: телефонные звонки, продажи в магазине.
- Страницы входа/выхода, популярные страницы.
- Показатели вовлеченности: показатель отказов, глубина навигации, время на сайте.
- Действия посетителя: прокрутка страницы, клики по элементам страницы, навигация по сайту, взаимодействие с формами.
- Процент новых посетителей.
- Показатели электронной торговли: доход, объем продаж, брошенные корзины и т д.
- Интерес пользователей к контенту, размещенному на сайте: количество прочтений, прокруток, время просмотра, популярный контент и т д.
Данных Метрики достаточно для комплексного анализа продвижения ресурса в Интернете. Но чтобы их получить, нужно правильно установить и настроить счетчик.
Как подключить Яндекс Метрику к сайту на WordPress
Для того чтобы добавить Яндекс Метрику на сайт на WordPress, следуйте простой инструкции.
- Для начала перейдите на страницу добавления сайта в Метрику и заполните на ней форму.
- В поле «Имя счётчика» запишите название для создаваемого счётчика. Не имеет принципиального значения, что именно там будет написано, так как это название не будет никому видно, кроме вас. Оно нужно лишь для того, чтобы вы могли отличить счётчики друг от друга, если их будет несколько.
- В поле «Адрес сайта» укажите доменное имя, на котором должен будет работать счётчик Яндекс Метрика. Нужно написать без указания протокола HTTPs.
- Затем следует включить опцию «Принимать данные только с указанных адресов». Это необходимо для более достоверной статистики.
- В поле «Часовой пояс» нужно выбрать, по какому времени будет отсчитываться статистика Метрики. Здесь можно выбрать тот вариант, который удобен вам.
- В «Почта для уведомлений» нужно указать электронную почту, на которую будут приходить сообщения от Метрики.
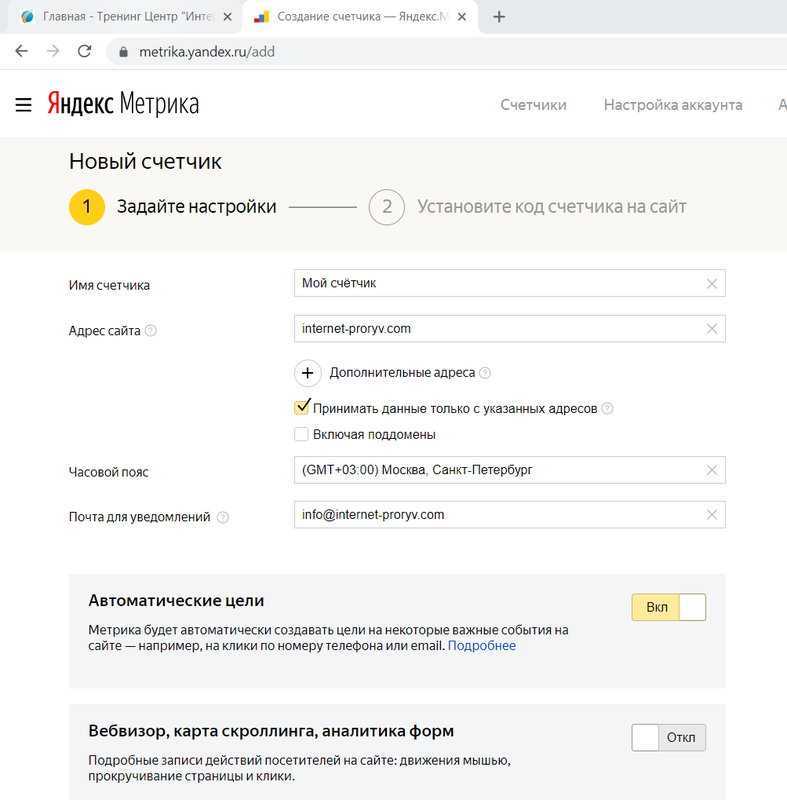
- Переключатель «Автоматические цели» можно оставить включенным, как и есть по умолчанию.
- «Вебвизор, карта скроллинга, аналитика форм» рекомендуется тоже включить. Это позволит включить в статистике инструмент вебвизор, который отображает поведение пользователей на странице сайта — может быть полезно.
- Затем нужно включить лишь две галочки для согласия с документами и нажать на кнопку «Создать счётчик».
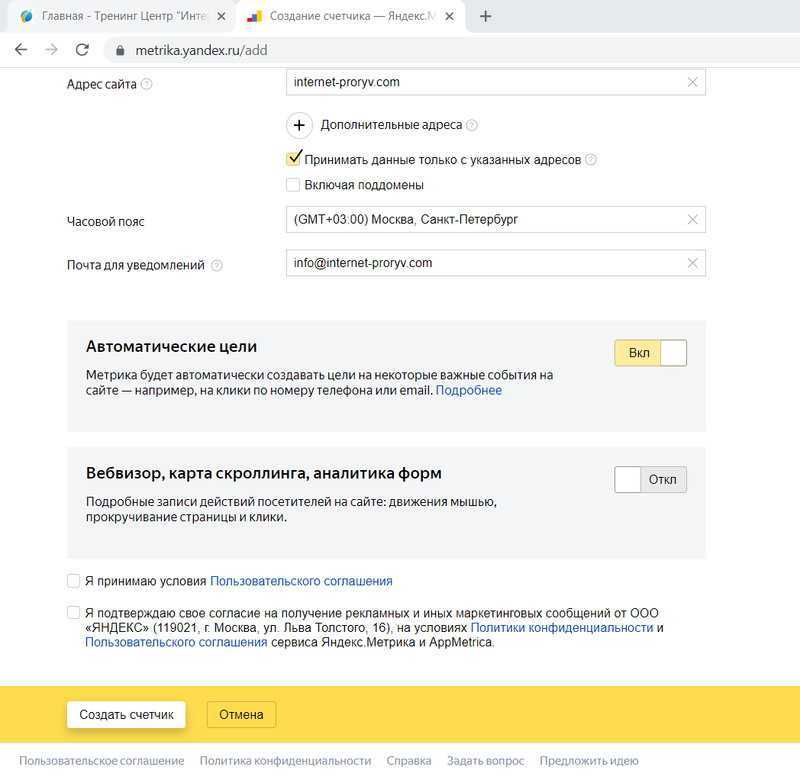
- На следующей странице нужно настроить код и получить его. Делать это нужно во вкладке «HTML». Для начала следует включить опцию «Контентная аналитика». Это позволит получить дополнительные полезные статистические данные. А затем в опции «Тип разметки» выбрать вариант «Schema.org, microdata» — это подходит для WordPress.
- Теперь прокрутите страницу вниз и вы увидите код Метрики. Нажав на «Дополнительные настройки», можно увидеть ещё опции. Но здесь интерес представляет лишь опция «Информер». Её можно включить по желанию, тогда счётчик будет видимым, и на сайте будет отображаться информер со статистикой. Это не обязательный элемент, поэтому его можно и не включать. Остальные опции Яндекс Метрики здесь для WordPress включать не нужно. Рядом с предпросмотром информера есть кнопка «Настроить», которая позволяет изменить его вид.
- Нажмите кнопку «Скопировать код», чтобы скопировать его.
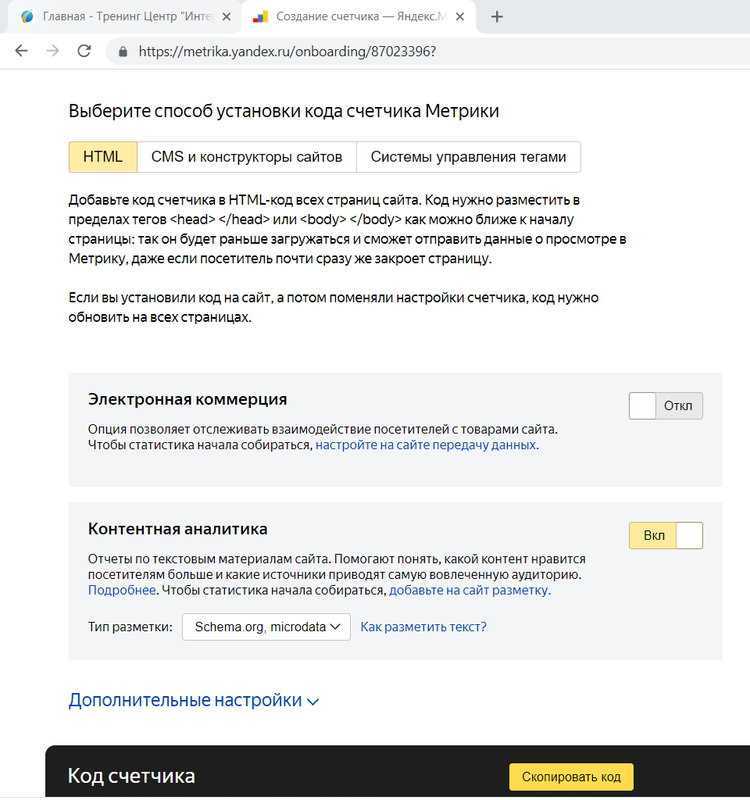
Теперь, когда код скопирован, перейдите в консоль WordPress. Для установки кода Метрики на сайт лучше использовать плагин Head, Footer and Post Injections. Установите этот плагин, затем перейдите в раздел «Header and footer». Код Метрики нужно добавить в самое первое поле. А затем сохраните изменения.
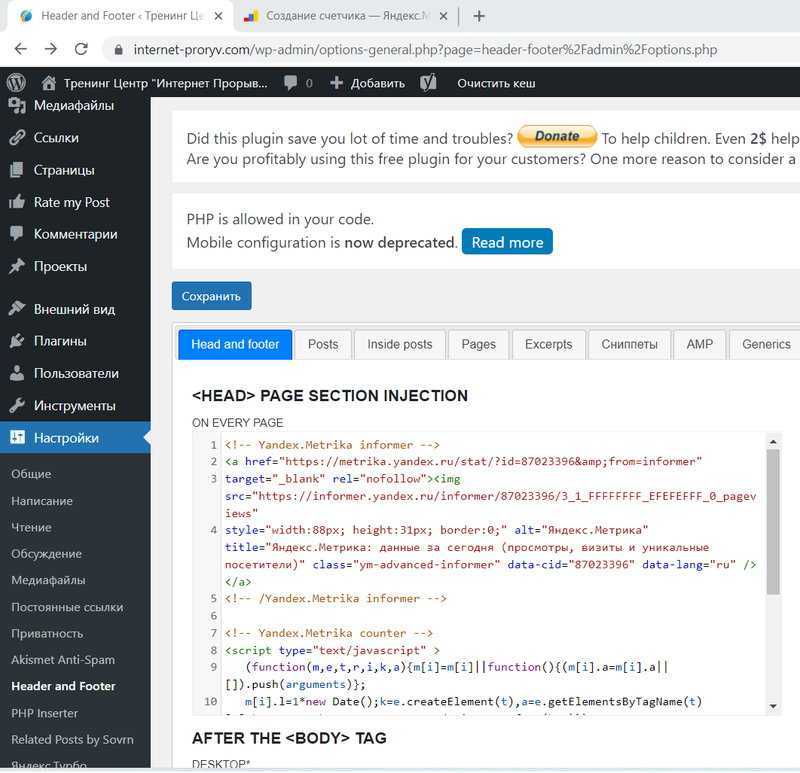
Если вы выбрали Яндекс Метрику с информером, то понадобится сделать ещё один шаг. Добавленный в плагин Head, Footer and Post Injections код нужно разделить. Выделите его от строки Yandex.Metrika informer до строки /Yandex.Metrika informer — это код непосредственно информера, и выполните команду вырезать. Если вы выбрали код без информера, то этого фрагмента кода у вас не будет, соответственно, это и следующее действие выполнять не нужно.
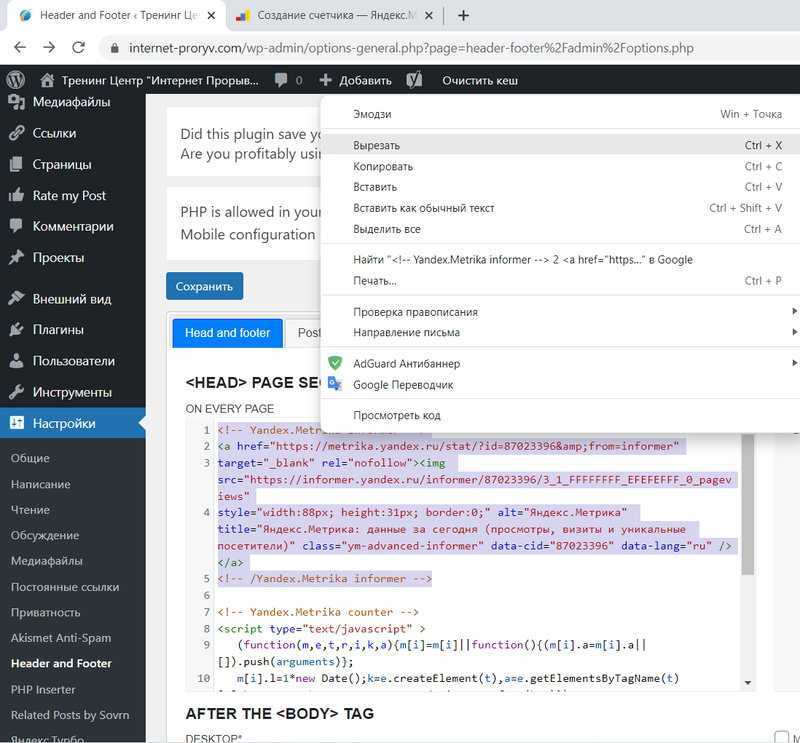
Данный вырезанный код нужно вставить в разделе «Внешний вид», в подразделе «Виджеты» в виджет «Произвольный HTML». Сам виджет лучше разместить в области подвала сайта.
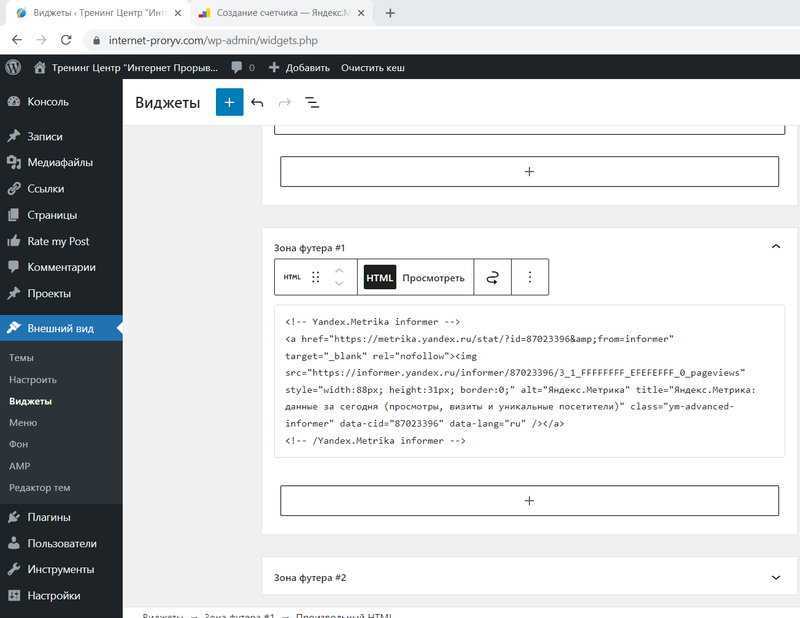
Когда все коды расставлены, в Метрике в самом низу нажмите на кнопку «Начать пользоваться».
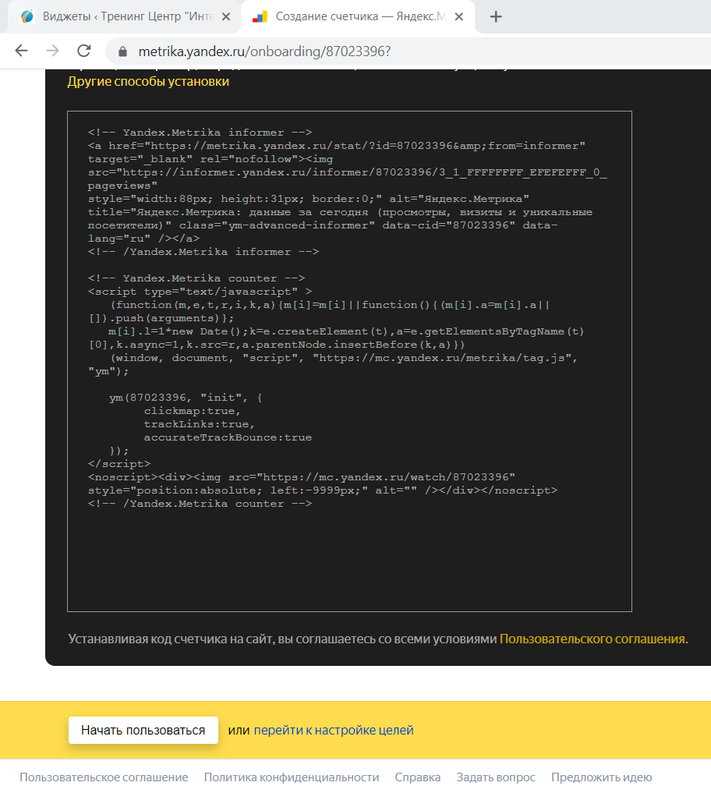
И теперь Яндекс Метрика установлена на WordPress и начала работать. Первая посещаемость будет зафиксирована и отображена в течение 30 минут.
Применение карты кликов и карты скролинга
Карта кликов — показывает области на сайте, куда люди чаще всего кликают.
Возможно у вас на сайте, есть такое место, куда люди очень охотно кликают и думают, что там есть форма или ссылка. Благодаря этому, можно понять, какие элементы сайта вводят посетителя в заблуждение, какие элементы отвлекают его. И наоборот, узнать, какие кнопки, ссылки или формы на сайте больше всего интересны пользователям.
Карта скролинга — показывает места на сайте, которые либо очень быстро пролистываются, либо наоборот хорошо изучаются.
Если у вас большой сайт, то можно наглядно просмотреть, с какого места сайт становится неинтересным и подправить данное место.
Карта кликов и скролинга находится в панеле Метрики слева, в разделе «Карты»:
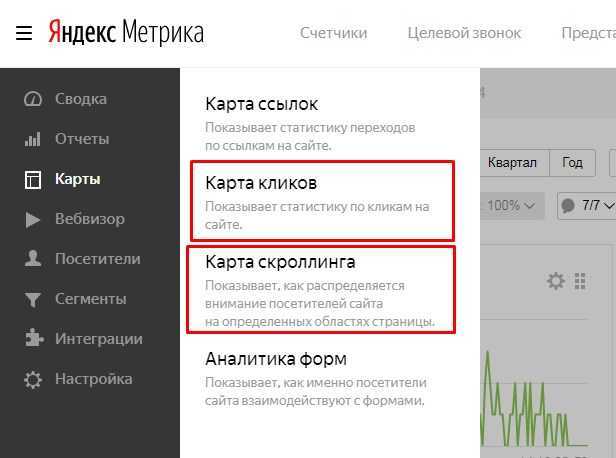
Установка через Google Tag Manager (Способ №2)
Если на сайте установлен менеджер тегов Google (GTM), то процесс установки будет значительно проще.
Заходим в аккаунт GTM для нужного сайта и выбираем вкладку «Теги» и нажимаем на
кнопку «Создать»
Даем тегу название, например, yandexmetrika и выбираем конфигурацию тега.
Выбираем конфигурацию тега «Пользовательский HTML»
В появившемся редакторе вводим созданный код счетчика.
Теперь выбираем триггер для взаимодействия, который должен
быть «All pages», что позволит подгружать счетчик на всех
страницах сайта (где установлен Google Tag Manager).
После сохраняем тег.
Завершающий этап публикация новой версии, где также стоит
указать, что основным отличием ее от предыдущей является появление тега yandex metrika.
Все готово, счетчик установлен.
Как установить счетчик Яндекс Метрика на сайт
 Всем известно, что для управления сайтом, необходим счетчик учета посетителей. Таких сервисов достаточно много. После создания своего блога, мной был установлен счетчик посещаемости от LiveInternet.
Всем известно, что для управления сайтом, необходим счетчик учета посетителей. Таких сервисов достаточно много. После создания своего блога, мной был установлен счетчик посещаемости от LiveInternet.
Данный счетчик меня устраивает, он нормально работает и выдаёт хорошую статистику. Кстати, обзор сервисов, а также порядок установки счетчика от LiveInternet, можно посмотреть в одной из ранних статей. Там я писал, что счетчик от Яндекс. Метрика является популярным, он имеет много полезных функций. Вместе с тем, на молодые сайты, его не рекомендуют ставить, кроме того, на некоторых темах WordPress, он «глючит».
Счетчик от Яндекс. Метрика я установил вынужденно. Дело в том, что мой блог, поисковая система Яндекс, пока не очень «любит». Статьи хоть и индексирует, но в поиске выдаёт плохо. Как результат посетители заходят с Гугла и с новостных каналов. При средней посещаемости 100 человек в сутки, с Яндекса приходит 1- 4 посетителя (об этом написано в статье Повторное составление семантического ядра).
Есть более десятка рекомендаций — что надо сделать для того, чтобы Вас «полюбил» Яндекс. Одним из таких мероприятий, является установка счетчика посещаемости от Яндекс. Метрика. Поэтом на днях я его установил, в этой статье я поделюсь, как установить счетчик Яндекс Метрика на сайт WordPress? Несмотря на имеющиеся материалы в Сети, с ним пришлось повозиться, сделать пару повторных переустановок. Поэтому и решил написать статью, возможно, пригодится новичкам, которые пока не знают, как установить счетчик Яндекс Метрик.
Для установки счетчика необходимо иметь почтовый ящик на Яндексе. Если у Вас его нет, необходимо его завести. На Яндексе есть подробная инструкция, как это сделать.
Если ранее Вы не подтверждали права на свой сайт в сервисе Yandex webmaster, то надо сделать следующие шаги:
Если Вы ранее подтверждали права на сайт, то эту процедуру делать не надо, можно набрать в поисковой строке Яндекса — «Яндекс. Метрика» и Вы попадёте на сайт http://metrika.yandex.ru , можно зайти сразу по этой ссылке.
После нажатия на кнопку «Метрика» попадаем на страницу Яндекс. Метрики, нажимаем кнопку «Добавить счетчик». Находясь в графе «Общие» — заполняем поля.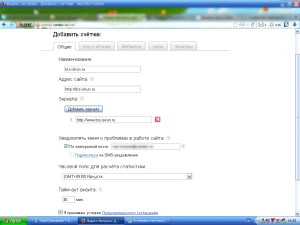
Можно установить галочку «Уведомлять меня о проблемах в работе сайта», тогда при неработоспособности сайта, Вы будете получать уведомление по электронной почте.
Выбираем справа либо footer. php (Подвал) , либо index. php (Основной шаблон), это зависит от темы сайта, главное, что бы там был тег body. У меня этот тег находится в подвале.
Далее копируем код — нижняя часть (без информера, временно можно галочку снять «Информер» и скопировать код). Вставляем код перед закрывающим тегом </body>, лучше вставить его с новой строки. Нажимаем «Обновить файл».
Теперь определяем, куда лучше установить счетчик. У меня установлен счетчик в сайдбаре, ниже счетчика от LiveInternet. Для отображения информера на странице сайта, идём во «Внешний вид», «Виджеты», переносим «Текст» ниже установленного счетчика от LiveInternrt и в окно вставляем верхнюю часть кода — код для информера. По опыту знаю, что счетчик никогда не становится по центру, поэтому до кода и после ставим открывающий и закрывающий теги — <center> и </center>. Теперь идём на сайт и видим, что счетчик посещаемости сайта установлен по центру и работает.
В статье не описаны настройки целей и фильтров, думаю, надо пока поработать так, а позже вернуться к настройкам
Я уже говорил, что моя главная цель, привлечь внимание Яндекса к моему блогу
Счетчик посещений сайта от Яндекс можно установить и с помощью плагина ЯндексМетрика. Для этого надо зайти в админпанель сайта, нажать кнопку «Плагины», «Установить новый». В поисковой строке прописываете ЯндексМетрика и устанавливаете его. Такой способ проще, но загружать блог лишними плагинами я не стал.
Возвращаемся на страницу Яндекс Метрика. Видим, что уже заходили посетители, были просмотры, значит, всё работает. Всё просто, думаю, информация о том, как установить счетчик Яндекс Метрика пригодится «молодым» блоггерам. Яндекс Метрикой пользуюсь и при учете посетителей на подписной и продающей странице. Как установить счетчик Яндекс Метрика на подписной или продающей странице можно посмотреть в статье Счетчик посещаемости сайта одностраничника.
Как видите, ничего сложного нет, желаю успехов.
P.S. Если у Вас есть сложности с созданием сайта, его продвижением и монетизацией, можете скачать пошаговый алгоритм создания сайта, его продвижения и монетизации в виде интеллект карты.
Просмотров: 1364
Как устанавливать цели в Яндекс.Метрика
Для обычного блога, цели могут быть и не нужны. Но вот для продающего сайта или скажем для сайта, на котором вы продвигаете партнёрские продукты, цели ещё как надо ставить. На один счётчик доступно подцепить 100 целей, но только для 10 целей на выбор доступна подробная статистика. Для остальных доступно лишь количество достижений цели.
Итак, разберём несколько примеров:
Глубина просмотров
Скажем, оценивая поведенческие факторы, — вам интересно, сколько страниц просматривает посетитель, как долго он задерживается на вашем сайте.
1. Для начала открываем список счётчиков и жмём на пиктограмму «карандаш».

2. Переходим в закладку «Цели», жмём кнопку «Добавить цель». Вводим название цели и указываем глубину просмотра. То есть количество просмотров страниц сайта. И не забываем сохранить.
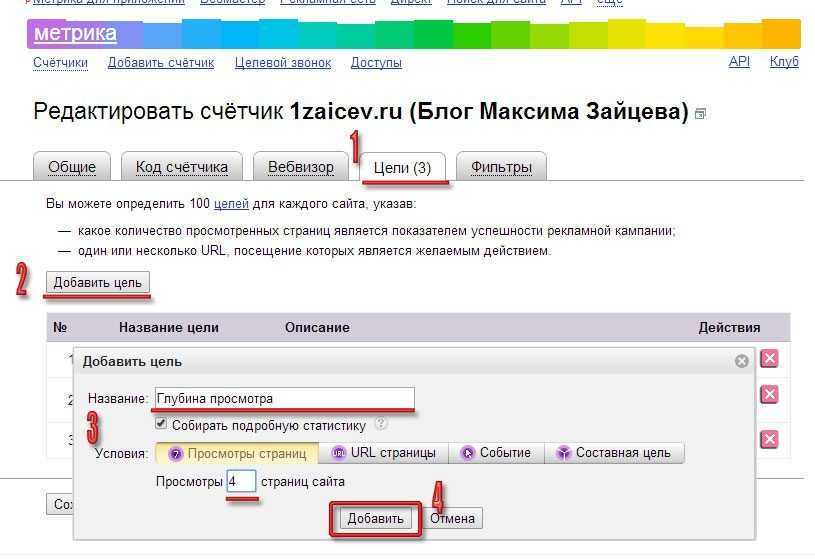
Посещение конкретной страницы
1. Нажимаем кнопку «Добавить цель», выбираем закладку «URL страницы». И используя условие, вводите часть адреса или полный адрес нужной страницы.

Примерами таких страниц могут быть продающие страницы, страницы подтверждения подписки и так далее.
Выполнение действия на сайте
Допустим, вам интересно отследить конкретное действие на сайте. Скажем, нажатие на ссылку. Особенно это интересно с партнёрскими сайтами, когда не видно конечного подписчика, но можно по цели узнать была ли нажата кнопка «Подписаться» или «Купить».
1. Для этого создаём цель, типом которой будет «Событие». И в качестве идентификатора цели указываем кодовое слово. Используются только латинские буквы. Это слово понадобится в дальнейшем.

Внесение изменений в анализируемый объект:
Установка идентификатора в форму:
<form action="URL.php" method="get" onsubmit="yaCounter23000269.reachGoal('SOB'); return true;"></form>
Установка идентификатора на кнопку:
<input type="button" onclick="yaCounter23000269.reachGoal('SOB'); return true;" value="Получить курс" />
Установка идентификатора на ссылку:
<a href="https://1zaicev.ru/spic/index.html" target="_blank" title="БЕСПЛАТНЫЙ КУРС: Как набрать текст голосом" onclick="yaCounter23000269.reachGoal('SOB'); return true;">
Составная цель
Данная цель позволяет отследить каждый шаг с момента перехода на сайт, заполнения формы подписки и нажатия на кнопку «Получить». И если не выполнен хоть один из шагов, цель не считается достигнутой.
1. Создаём цель, тип которой «Составная». Для одной цели можно сделать не более 5 шагов. Условия для каждого шага, задавайте согласно приведённым выше примерам.
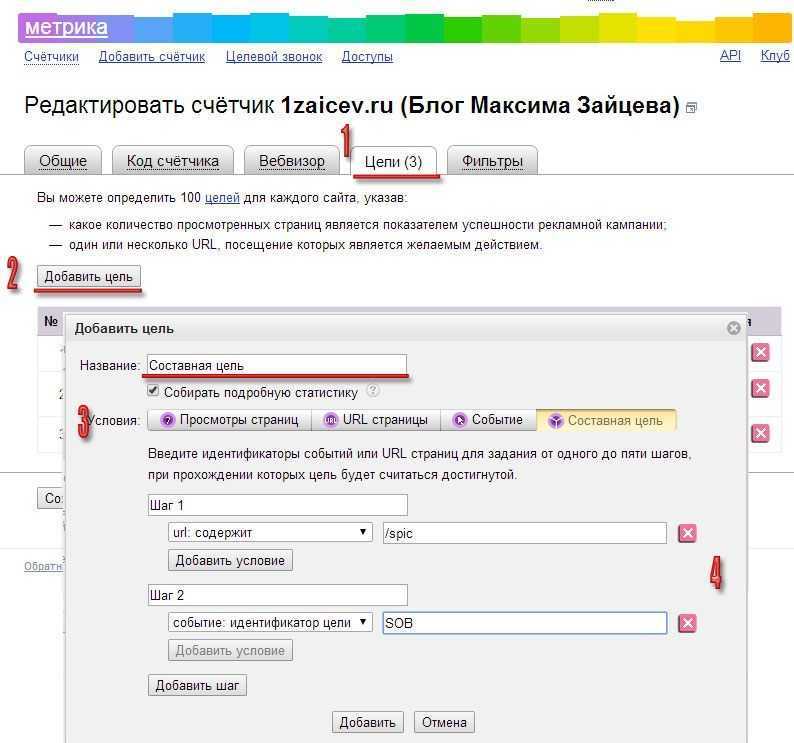
И не забывайте про добавление в формы и кнопки специальных параметров, описанных немного выше.
Так же советую посмотреть видеурок к статье, где наглядно показаны все описанные в статье методы и решения.
Всем желаю удачи! До встречи друзья. И обязательно прочитайте статью про редирект, там вы тоже сможет настроить цели и отслеживать пути трафика по таким ссылкам-невидимкам. И конечно же советую разобраться с utm — метками в ссылках если вы хотите детально знать откуда приходит качественный трафик.
Работа с отчетами
В меню «Отчеты» вам доступны стандартные отчеты, кроме того, можно создавать собственные. Для большинства вполне хватит стандартных, вариантов там очень много.

Узнаем данные о посещаемости, для чего выберем соответствующий пункт.

У вас есть возможность выбрать период, детализацию (дни, недели и месяцы), настраивать сегменты и добавлять дополнительные условия. Допустим, вы хотите узнать количество посетителей, которые возвращаются на сайт. Для этого выбирайте соответствующий сегмент:

Соответственно, вы получаете уже новые данные, только по вернувшимся посетителям.

У вас есть возможность сравнивать разные сегменты, что в некоторых случаях может быть очень полезным. Например, можно сравнить поведение пришедших из поиска и тех, кто пришел по ссылкам на сайтах, также можно задать и демографические данные. Данные можно экспортировать в форматах PDF, XLSX или CSV.
Попробуйте создать разные отчеты, познакомьтесь с настройками и возможностями, в будущем вам это очень сильно пригодится. Тут полезна именно возможность сравнивать различные сегменты, а не просто получать информацию по заданным параметрам.
Создание модуля
Модуль состоит из трех файлов:
- index.html – пустой файл для скрытия файловой структуры папки модуля;
- mod_YandexMetrika.xml – установочный файл;
- mod_YandexMetrika.php – основной файл модуля, содержащий код счетчика.
<?xml version=»1.0″ encoding=»utf-8″?>mod_YandexMetrika.php
mod_YandexMetrika.xmlindex.html
Отредактируйте содержание mod_YandexMetrika.php после соответствующего комментария:
<?php // Защита от прямого доступа
defined(«_JEXEC») or die;?>
Вы можете скачать модуль, но не забудьте изменить основной файл, заменив код примера на свой. Для этого распакуйте архив, а измените mod_YandexMetrika.php и снова заархивируйте файлы. Расширение архива должно быть.zip.
Как установить на Joomla счетчик посещений
— 5.0
out of
5
based on
3
votes
Перед тем как приступить к
в интернет обязательно установите счетчики посещаемости.
Это позволит вам получать множество аналитической информации касаемо вашего сайта, отслеживать различные параметры и анализировать продвижение и развитие вашего проекта.
В этом уроке мы рассмотрим, как установить на Joomla счетчик посещений сайта, выберем необходимые сервисы статистики и произведем установку и настройку кода этих сервисов.
В настоящее время появилось множество сервисов предоставляющих инструменты статистики. Ставить все из доступных счетчиков нет необходимости, более того это будет ошибкой с вашей стороны. Ваша задача выбрать 2-3 счетчика — самых надежных, точных и дающий большое количество информации. Я предлагаю воспользоваться сервисами статистики Liveinternet и Google Analytics. Данных счетчиков вам будет более чем достаточно для получении информации о посетителях вашего сайта.
В начале немного о том как получить необходимый код для установки счетчиков.
Чтобы получить код счетчика Google Analytics вы можете воспользоваться любым зарегистрированным аккаунтом в Google если вы ранее уже пользовались почтой или какими либо другими сервисами от Google. Если не пользовались то создайте аккаунт. Для получения кода пройдите по этой ссылке: https://www.google.com/analytics/settings/home и войдите или зарегистрируйте новый аккаунт. После того как вы войдете в нажмите на кнопку «Регистрация»
и введя данные в предложенную форму нажмите кнопку «Продолжить», затем заполняете еще одну форму и нажимаете «Продолжить».
После этого поставьте галочку на против пункта «Да, я принимаю указанные общие положения и условия» и нажмите на кнопку «Создать новый аккаунт». В результате загрузится страница с окошком, содержащим необходимый код. Для доступа к статистике используйте ссылку https://www.google.com/analytics/settings/home , но помните что в данный сервис статистики работает с задержкой в 24 часа, поэтому информацию вы получите только через сутки.
Теперь приступим непосредственно к процессу установки счетчиков посещений на Joomla.
Как открыть доступ к статистике Яндекс Метрики
Очень часто бывают случаи, когда заказчик или несколько лиц хотят иметь доступ к статистике. Яндекс это продумал. Человек, который создал данный аккаунт для метрике имеет право разрешить доступ своим доверенным лицам. Для этого необходимо зайти в настройки счетчика, выбрать вкладку «Доступ». Нажать кнопку «Добавить пользователя». В открывшейся форме ввести логин пользователя Яндекса, выбрать уровень доступа, ввести комментарий, например СЕОшник, чтобы было понятно, кому разрешен доступ, и, нажать кнопку «Добавить».
Что здесь важно знать. Доступ к Метрике можно дать только пользователям, зарегистрировавшим аккаунт в Яндеске
И права на просмотр не дают возможности создания целей, изменения настройки счетчика. Если требуется дать доступ с возможностью изменять параметры счетчика, то необходимо дать права с возможностью редактирования. Помните об этом.
Сколько ждать попадания в индекс?
Новый сайт поднимается в индексе Google в среднем через неделю. В Яндексе на это может уйти до двух недель. Данные термины актуальны, если сайт не создает препятствий для обхода поисковых роботов
Важно понимать, что попадание в индекс не означает, что страницы с самого начала будут занимать высокие позиции в поиске. Сначала они, скорее всего, будут в конце номера, на второй-третьей странице
И лишь постепенно они начнут укреплять свои позиции. Кроме того, они могут вообще не отображаться в популярных поисковых запросах (пока они есть в индексе). Второй сценарий больше актуален для молодых сайтов, находящихся в песочнице.
Часть 2 Настройка Яндекс.Метрики
Основные настройки находятся в личном кабинете в меню слева — раздел Настройки.
Проверка работы счётчика
Здесь задается, что считать и отслеживать в качестве конверий. В настройках счётчика на вкладке «Цели» выберите «Добавить цель».
| Название цели | Параметры, которые необходимо указать |
|
Посещение страниц |
• Название цели |
|
Количество просмотров |
• Название и число страниц, необходимые для выполнения цели |
|
JavaScript–событие |
• Название цели |
|
Составная цель |
В разделе “Составная цель” заполните Шаги (1, 2 и т.д.): |
|
Отслеживание звонков |
|
Сводка
В этом разделе содержатся виджеты с краткой статистикой по сайту. С помощью библиотеки виджетов настройте сводку, которая позволит вам быстро анализировать ключевые показатели посещаемости сайта.
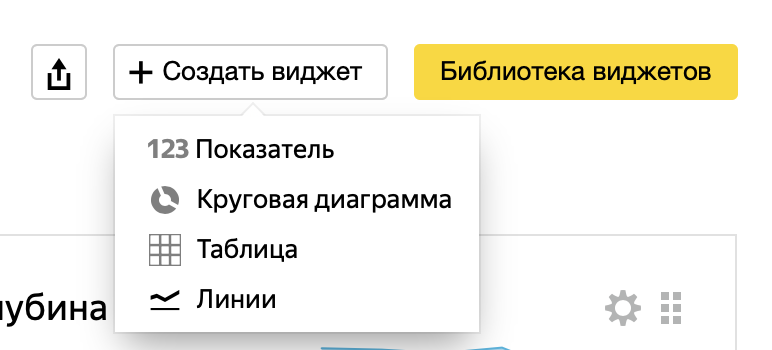
Чтобы создать свой виджет, зайдите в раздел Сводка и выберите Создать виджет. Для того, чтобы воспользоваться готовыми шаблонами зайдите в Библиотеку виджетов.

Пример виджета
Отчёты
Метрика позволяет как использовать Стандартные отчеты, так и создавать свои. Отчеты позволяют просматривать данные в различных разрезах, в том числе, сравнивая периоды между собой. Чтобы создать собственный отчет, необходимо выбрать пункт Мои отчеты.

Чтобы детализировать отчёты по выбранным показателям используйте раздел Группировки.
Чтобы настроить необходимые фильтры по характеристикам визитов и пользователей, нажмите на значок возле соответствующей надписи. Там можно выбрать, например, страницу входа, чтобы отследить длительность визитов на страницах товаров или в блоге сайта.
Отмечайте браузер, пол, возраст, геолокацию и другие характеристики, которые помогут вам проанализировать аудиторию по сегментам. Данные можно просматривать в формате виджетов, графиков и диаграмм.

Сохраните отчёт после редактирования. Он отобразится в разделе Мои отчёты. На этой вкладке можно настроить отправку отчётов по расписанию.
Сегменты
В разделе Сегменты отображаются сегменты аудитории по заранее заданным признакам. Например, посетители, которые интересовались подключением конкретной услуги и приобретением определенного товара. Здесь можно просматривать сегменты в формате отчетов, редактировать и удалять их.

Настройка — Загрузка данных
Здесь хранятся данные о посетителях и взаимодействия с ними. Например, персональные идентификаторы и покупки в офлайн-магазине.





















![[how-to] как настроить яндекс.метрику и собирать данные четко](http://allegrobowling.ru/wp-content/uploads/0/4/c/04c68934e423b3ac3101679de0e6718c.png)