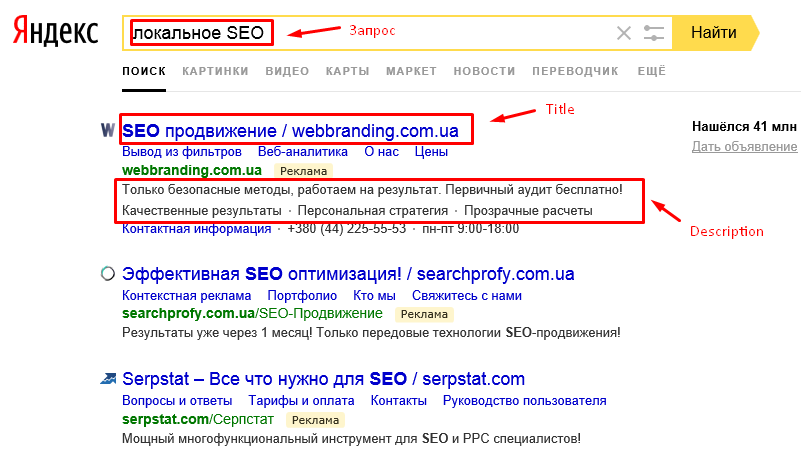Что такое закладки в браузере и зачем они нужны
Каждый день искать заново понравившийся сайт, глупо и долго, поэтому логичней пойти по другому пути.
К примеру, изучая новости, мне очень нравится два сайта (rbk.ru и lenta.ru). С этих сайтов я получаю максимум информации и тратить время на другие новостные сайты уже нет необходимости.
Я беру эти два сайта и добавляю в закладки браузера. Делаю это для того, чтобы проснувшись завтра утром, я не лез в поисковик, чтобы заново найти эти же сайты, а кликнув по закладке, сразу перейти к сайту. Подобные действия очень сильно экономят время пребывания в интернете и каждая минута, тратиться с пользой.
Если вы активный пользователь интернетом, вы обязаны знать и уметь пользоваться закладками в браузере. Читайте далее и эта статья расскажет все, что нужно знать о закладках.
Что такое визуальные зaкладки?
Все любители браузера Google Chrome знают, что если открыть в нём новую вкладку, то кроме строки поиска можно будет увидеть несколько ссылок на последние открытые страницы. Это называется экспресс-панель в Google Chrome. Но, оказывается, это можно изменить — стоит только захотеть, и вместо истории твоего интернет-сёрфинга на главной странице будут отображаться ссылки на все сайты, куда ты хотел бы иметь быстрый доступ. Это и называется визуальными закладками для браузера. Существует несколько подобных расширений для браузера, но сегодня мы подробно рассмотрим только одно из них — Визуальные закладки от Яндекс, ведь это расширение считается одним из лучших! Если ты хочешь иметь возможность в любой момент добавить на главный экран браузера любое количество активных ссылок на любимые сайты, то это расширение — специально для тебя. А ещё в нём есть функция сортировки закладок по тематическим папкам, например — работа, разное, юмор, кулинария и так далее. Уже интересно? Тогда пришло время установить плагин на свой компьютер!
Установить визуальные закладки Яндекс для Google Chrome можно следующим образом:
- Запусти свой браузер и найди в правом верхнем углу значок в виде трёх точек или трёх маленьких полосок. Щёлкни по нему.
- Из открывшегося меню выбери раздел «Дополнительные инструменты».
- В настройках найди раздел «Расширения» и открой его.
- Открывшуюся страницу с уже имеющимися у тебя плагинами нужно промотать вниз и найти надпись «Ещё расширения». Нажми на неё.
- Так ты окажешься в магазине расширений. В строке поиска магазина введи запрос «Визуальные закладки Яндекс».
- Перед тобой появится нужный плагин. Нажми на зелёную кнопочку напротив его названия, на которой будет написано «Загрузить» или «Добавить», если расширение у вас уже устнаовлено то напротив будет стоять надпись «Оценить»
- Дождись завершения установки и открой снова главную страницу браузера — ты увидишь новое расширение в действии. Если же страница выглядит по-прежнему, попробуй перезагрузить компьютер или ноутбук, а потом снова открыть браузер.
Управление закладками на главном экране браузера можно осуществлять следующим образом:
Чтобы добавить сайт, кликни на любое пустое окно со знаком плюс. Или на надпись «Добавить закладку»
Перед тобой откроется меню окна с адресной строкой, куда ты сможешь вставить URL сайта. Также, нужный сайт можно найти с помощью дополнительной графы в этом же окне, а затем добавить его в закладки.
Чтобы удалить ставшую ненужной зaкладку, наведи не неё курсор мышки и щёлкни правой кнопкой. Появится маленькое окно с доступными функциями. Выбери «Удалить». Как в Хроме удалить все закладки разом вы узнаете из другой нашей статьи.
Довольно редко происходит такое, что визуальные закладки для Google Chrome от Яндекса не работают на каком-то определённом компьютере или ноутбуке, или даже совсем не устанавливаются на устройство. Что же делать, если это произошло и с тобой?
- Попробуй перезагрузить свой компьютер. Это очень часто помогает при мелких неполадках в работе устройства.
- Убедись, что этот плагин активирован. Для этого снова перейди на вкладку твоих расширений, как это было показано выше, и выясни, удалось ли скачать Яндекс вкладки для Google Chrome. Если расширение присутствует в списке, проверь, стоит ли напротив его названия галочка, показывающая его активацию. Если галочки нет, то поставь её. Кстати, этот способ может помочь и тем, кто не знает как восстановить визуальные закладки Яндекс в Гугл Хром, если они вдруг пропали.
Если ни один из этих советов тебе не помог, попробуй обратиться к специалисту — возможно, у твоего ноутбука какие-то проблемы с программным обеспечением. Хороший профессионал с лёгкостью их решит и поможет тебе установить плагин.
Реализация поставленной задачи для Google Chrome
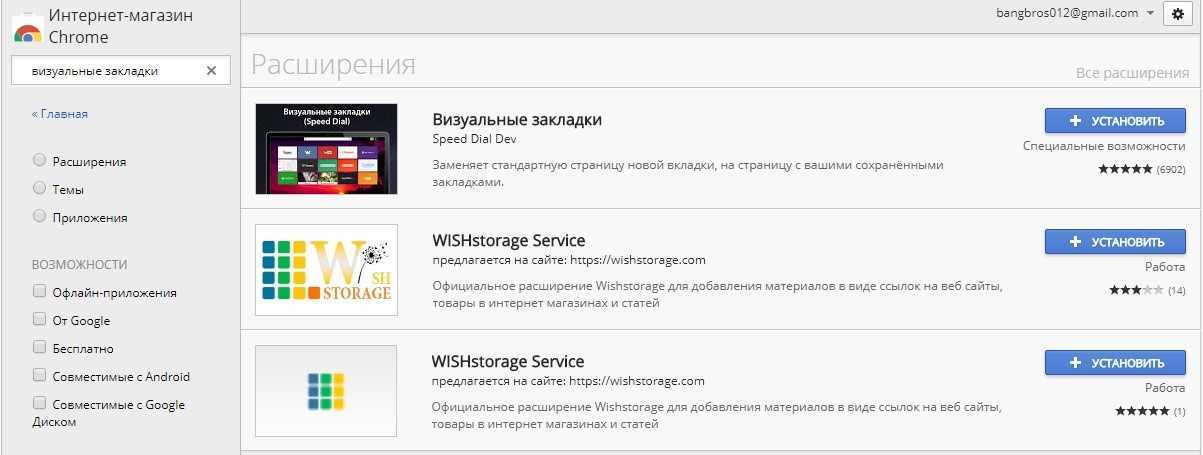 Настройка расширения для Google Chrome
Настройка расширения для Google Chrome
Каждый браузер обладает определенными особенностями, которые необходимо учитывать при настраивании. К примеру, в Google Chrome визуализация проводится только для наиболее посещаемых ресурсов. Чтобы настроить добавление приоритетных закладок, требуется установить дополнительное расширение или приложение.
Для этого потребуется выполнить следующую последовательность действий:
- Зайти в настройки приложения, нажав на «вертикальные точки» в правом верхнем углу.
- В новом окне отыскать вкладку «Управление расширениями». В строке поиска требуется ввести «Визуальные закладки», после чего рассмотреть выдачу доступных вариантов и решений.
- Выбираем наиболее понравившееся приложение, которое обладает хорошим рейтингом и положительными отзывами. Самыми интересными считаются Atavi и Speed Dial. Нажимаем кнопку «Установить», перегружаем браузер и довольствуемся результатом.
- Добавлять закладки можно через нажатие кнопки в виде «+», после чего внести нужную информацию и нажать кнопку «Сохранить».
Следует отметить, что все необходимые действия также можно реализовать через специальную программу, которая устанавливается наверх браузера в качестве дополнения. Наиболее интересной из них считается «Визуальные закладки от Яндекса», о которой поговорим далее.
3 Не отображаются визуальные вкладки
Иногда интерфейс отображения закладок меняется. Чаще всего это проявляется в отсутствии картинок или скриншотов установленных страниц. Вместо их появляются логотипы и названия ресурсов, что вызывает неудобства в работе. Для того чтобы решить проблему, выполните следующие действия:
- Зайдите в настройки закладок (соответствующая опция имеется во всех сторонних расширениях).
- В поле «Вид закладок» выберите «Скриншоты».
В будущем для более быстрой подстройки визуальной составляющей меню закладок активируйте резервное копирование.
Вышеизложенный материал будет актуален для всех браузеров, работающих на движке Хром — Chromium, Яндекс.браузер, Нихром, SwareIron и других.
Основные причины потери старых вкладок
Чаще всего потеря происходит по следующим причинам:
- При переходе на новую версию Mozilla Firefox, все настройки полностью сбрасываются, что может привести к определенной потере данных.
- Если персональный компьютер дает сбой или сильно заражен вирусами. В данном случае после перезагрузки ПК, все данные с поисковика могут исчезнуть.
Вне зависимости от причины пропажи исчезнувшие вкладки вполне легко можно вернуть несколькими методами.
Возвращать старые вкладки на браузере Мозила можно следующими методами:
Первый способ (если случайно были удалены):
- Найти в верхнем правом углу страницы поисковика иконку в виде списка.
- В выплывшем окне ЛКМ нажать на надпись «Показать все закладки».
- затем откроется меню «Библиотека», в ней выбрать и нажать на «Управление».
- Затем выбрать и пункт «Отменить», и ЛКМ нажать на него.
После этого вкладки будут восстановлены.
Второй способ:
Данный метод позволяет возвращать старые вкладки, однако, в данном случае исчезнут существующие, то есть недавно созданные. Но также при помощи данного способа можно восстановить нормальную работу браузера если он недавно начал выдавать сбои.
Возможно ли восстановление закладок в yandex browser на андроид
Возможность удаления сохранённых ссылок на страницы на Android практически не отличается от компьютера, но функции их восстановления здесь нет. Единственный доступный способ вернуть закладки довольно трудоёмкий. Это значит, что к нему нет смысла прибегать при необходимости восстановления одной или пары закладок.
Пошаговое руководство:
- Включаем компьютер, который заранее был синхронизирован с аккаунтом Яндекс.
- Отключаем интернет (иначе удалённые ссылки пропадут и с ПК) и включаем браузер.
- Жмём Ctrl Shift O и экспортируем закладки.
- Включаем подключение к интернету, создаём новый профиль и аккаунт на сервисе Яндекс.
- Активируем синхронизацию закладок и импортируем созданный ранее файл.
- На смартфоне выходим из старого аккаунта и авторизуемся в новом.
- Проверяем, что синхронизация активна.
Если всё сделать правильно, вкладки и закладки в подавляющем большинстве случаев удастся восстановить.
Вернуть вкладки довольно легко, для этого есть аж 4 способа. Закладки возобновить хоть и сложнее, но также реально
Чтобы повысить свои шансы на успешное восстановление данных, важно вовремя опомниться и заняться их возвратом. Чем больше времени с дня удаления прошло, тем сложнее возобновить утраченную информацию
Визуальные закладки от Яндекс для Mozilla Firefox
Прежде, чем приступать к самой сути статьи, для начала давайте попытаемся изучить, что такое визуальные закладки для Firefox? Это то, что вы видите на стартовой странице обозревателя. Это своего рода навигационное меню по вашим наиболее часто посещаемым сайтам.
Благодаря визуальным закладкам можно получить доступ ко всем нужным страницам в одни клик, причем в прямом смысле данного слова. Не нужно вводить адрес сайта в адресную строку, либо искать его через поисковые системы, типа Гугл и Яндекс. Достаточно нажать на специальную закладку на главной странице браузера, и вы незамедлительно будете перемещены на ту страницу, которую запросили.
Зачем нужны визуальные закладки Яндекса?
Это вполне логичный вопрос, так как в браузере Mozilla Firefox изначально уже есть свои стоковые визуальные закладки. Но по сути они таковыми не являются. Действительно, на домашней странице Фаерфокс вам отображаются страницы, которые вы посещаете чаще всего.
Такие закладки неудобны тем, что, например, вы несколько раз посетите какой-то сайт, а он будет занесен на главную страницу, принудительно.
Проще говоря, в них нет достаточного количества функций и настроек, которые требуется продвинутому пользователю, дабы реализовать максимальное удобство и комфорт при работе с обозревателем сайтов.
Именно поэтому, стоит обратить внимание на такое дополнение, как визуальные закладки Яндекс для Mozilla Firefox. Они позволяют устанавливать статичные вкладки сайтов, назовем их так, и настроить их так, как вам хочется
Плюс дополнение постоянно обновляется, что привносит новые возможности с каждой последующей версией.
Теперь, когда вы уже знаете предназначение данного расширения, можем приступить к описанию его скачивания и установки. Об этом говорится, как раз ниже.
Скачивание и установка визуальных закладок от Яндекс
Скачивание и установка расширения производится через магазин аддонов Mozilla. Поэтому сразу надо запустить браузер Firefox. Затем открыть меню (значок находится в верхнем правом углу на панели браузера). В меню выбрать пункт «Дополнения». Либо просто нажмите Ctrl+Shift+A, чтобы открыть нужную страницу.
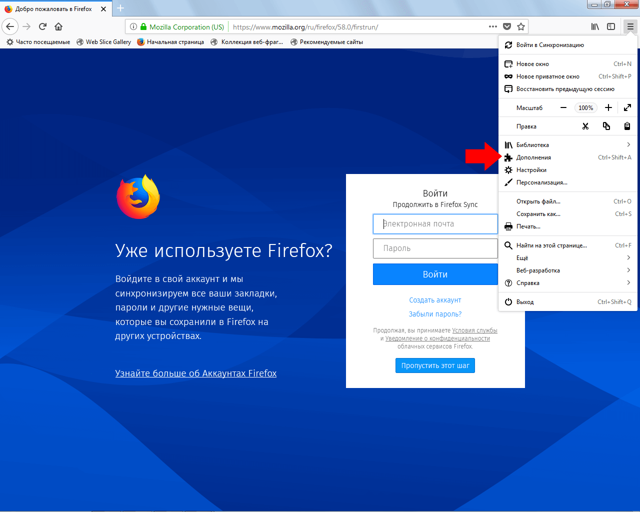
Замечательно. Вы после этих действий, будет открыть специальная страница, где собраны ваши дополнения, установленные в браузере. Нам надо зайти в магазин, так что, находясь на странице «Получить Дополнения» пролистайте вниз. И когда увидите кнопку «Посмотреть большей дополнений!», делайте по ней клик.
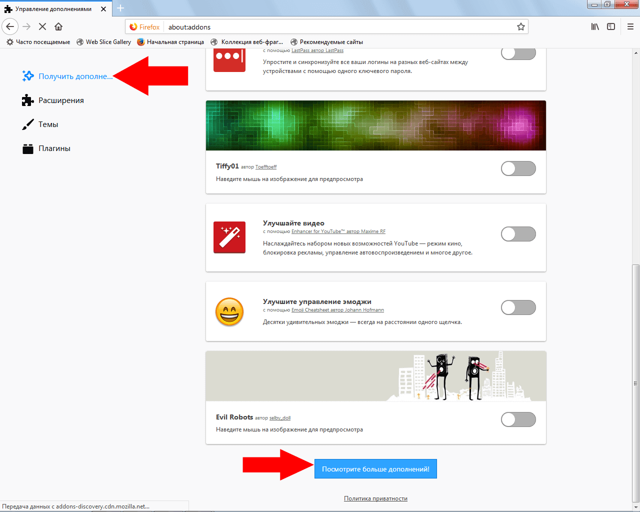
Клик по этой синей кнопке откроет нужный нам маркет дополнительных приложений для Mozilla. В форме поиска пропишите: «Визуальные закладки от Яндекс». И среди результатов в самом верху нажмите по соответствующей ссылке, чтобы открыть страницу с дополнением.
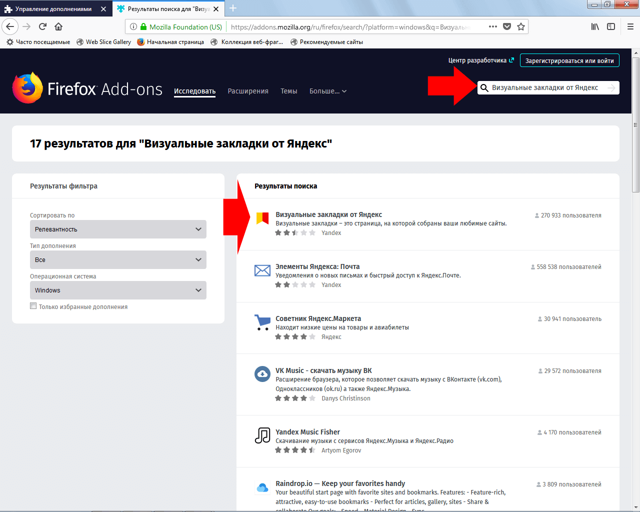
Отлично! Жмите синюю кнопку «Добавить в Firefox» и дождитесь окончания скачивания.
- Когда оно закончится, появится всплывающее окошко, где надо нажать на кнопку «Добавить».
Вот мы и установили визуальные закладки от Яндекс. На панели Mozilla появился соответствующий значок.
Теперь можно приступать к их использованию и настройке. О том, как пользоваться ими, написано ниже.
Как пользоваться и настроить
И так, после установки, вместо стандартной стартовой страницы будет открываться новая, с закладками от Yandex. Изначально на ней будут установлены какие-то закладки. Если они вам не нужны, и вы не хотите, чтобы они занимали лишнее место на экране монитора, то не проблема, можно их удалить.
Для этого, просто наведите на нужную вкладку курсором мыши и подождите, пока появятся значки настроек и удаления. После чего, нажмите крестик, чтобы удалить вкладку, и подтвердите свое действие нажатием на кнопку «Да».
Если необходимо поменять название, либо адрес сайта, жмите на значок шестеренки.
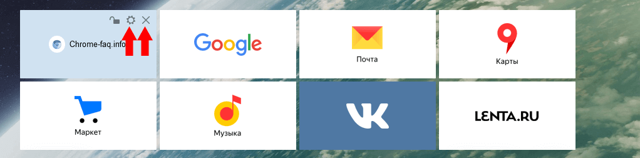
Настройка визуальных закладок Яндекса
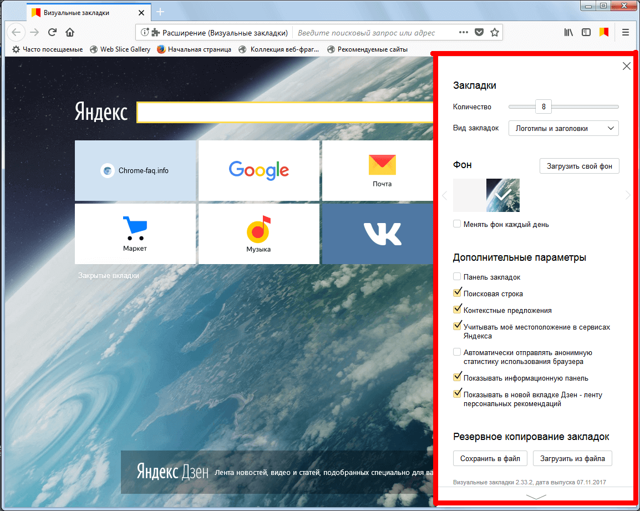
Там находиться все необходимые настройки. Думаю здесь описывать ничего не требуется, поскольку там и так все понятно. Экспериментируйте, чтобы добиться максимального удобства и комфорта при использовании.
Визуальные закладки Яндекс для Google Chrome
После этого в панели расширений в верхней части браузера Вы увидите желто-красный флажок, клик на который откроет страничку с визуальными закладками:
Точно такая же страница откроется и при создании новой вкладки.
По умолчанию стартовая страница содержит следующие блоки (сверху вниз):
- Информер погоды, пробок и курса валют
- Поисковая строка Yandex с возможностью голосового ввода (для активации голосового ввода надо нажать иконку микрофона)
- Визуальные закладки на сайты, которые Вы чаще всего посещаете (статистика берется из данных браузера гугл хром)
- Контекстные предложения
- Дзен, или персональные рекомендации (в самом низу стартовой страниц) – ссылки на популярные статьи, исходя из тематики Ваших интересов
Для добавления новой закладки надо нажать на ссылку «Добавить закладки» под плитками. В нижней части окна откроется панель, где нужно выбрать желаемый сайт:
Нужный ресурс можно выбрать:
- Из перечня наиболее популярных
- Из списка недавно посещенных
- Введя его адрес в специальное окошко
В открывшейся панели снизу Вы можете изменить саму ссылку на сайт, а также заголовок закладки.
Вроде выглядит неплохо, но можно ли изменить внешний вид визуальных закладок? Например, чтобы вместо цветных прямоугольников с логотипами отображались логотипы и скриншоты сайтов либо просто скриншоты?
Без проблем! Для этого переходим в настройки приложения (опция «Настройки» на стартовой странице) и выбираем нужный нам вариант:
Можно настроить и количество закладок, отображаемых на стартовой странице: от одного до двадцати пяти.
Как отключить поисковую строку, информер погоды, курса валют, а также Дзен рекомендации? Это всё тоже делается в Настройках:
Внешне закладки от Яндекс смотрятся вполне привлекательно, но есть некоторые вещи, которые сводят на нет всё положительное впечатление и крайне ограничивают возможности:
- Нет возможности создания групп закладок (например: социальные сети, новости, учеба, рецепты и пр.)
- Все закладки хранятся только в пределах браузера, на котором Вы работаете. Доступ к ним с другого компьютера или мобильного устройства невозможен.
Если с первым ограничением еще можно как-то мириться, то второе является крайне серьезным недостаток в наш век, когда человек дома работает за одним компьютером, на работе за другим, в транспорте выходит в интернет через планшет или смартфон.
Как восстановить закладки
При смене браузера или переезде на новый компьютер, возникает потребность в переносе и восстановлении ранее добавленных закладок.
Восстановить их, можно только имея ранее сохраненный файл с данными. Способ его получения, зависит от используемого браузера, о чем мы и поговорим ниже.
Яндекс браузер
1. Для сохранения всех данных в Яндекс браузере, перейдите в диспетчер закладок.
2. Кликнув по надписи «Упорядочить», выберите пункт «Экспортировать все закладки в файл HTML».
3. Сохраните файл в надежном месте, а при необходимости восстановления проделайте те же действия, выбрав в конце пункт «Скопировать закладки из файла HTML».
Визуальные закладки
Сохранение закладок при помощи дополнения «Визуальные закладки», в других браузерах особо не отличается.
1. Перейдя в настройки дополнения, выберите пункт «Сохранить в файл».
2. Для восстановления – «Загрузить из файла».
Подводя итог, сегодняшнему обзору, следует подчеркнуть, что рассматриваемое дополнение сильно облегчает серфинг в интернете. Установка и настройка не вызывает у пользователей особых проблем, видимо сказался опыт сотрудников Яндекса.
И главное — визуальные закладки, абсолютно бесплатны и не несут угрозу для компьютера.
Настроить визуальные закладки в Mozilla Firefox
Браузер Mozilla Firefox всегда славился возможностью тонкой настройки своего интерфейса. Изменить можно практически все, включая визуальные закладки. Существует несколько способов, как изменить визуальные закладки для Mozilla Firefox: использовать то, что есть в браузере, или установить стороннее расширение.
Настройка стандартной панели
На странице новой вкладки располагается раздел «ТОП сайтов». Он формируется на основе вашей истории посещений. Наведите курсор на карточку и нажмите на появившееся троеточие, в выпавшем меню появится кнопка «Изменить». В ней вы можете изменить заголовок или URL страницы. Другие части меню позволяют прикрепить, удалить, скрыть ссылку и провести ряд других действий.
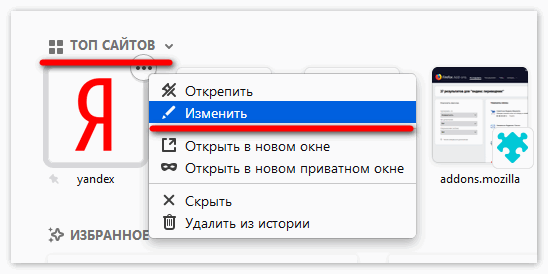
Если установить состояния «Прикрепить», страница никуда не денется с табло, даже при очистке истории. Там же можно открыть тайл в новой вкладке или в приватном окне. Ниже располагается две кнопки, отвечающие за удаление элемента только со страницы или вообще из журнала посещений.
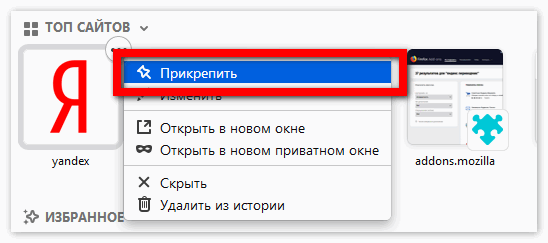
В правом верхнем углу страницы новой вкладки находится «шестеренка». По нажатию на нее откроется меню. В ней вы настраиваете, что будет отображаться на этой странице. Можно включить отображение строки поиска, топа ресурсов, избранного и новостной ленты.
Настройка сторонних аддонов
Чтобы установить дополнение (аддон), отвечающее за внешний вид, зайдите в каталог через меню или посетите https://addons.mozilla.org/. Введите в поиске: «визуальные закладки» и выберите то, что вам по душе. Наиболее настраиваемый аддон – Speed Dial FVD. Он позволяет создавать группы, устанавливать фоновое изображение и стиль карточек:
- Скачайте и установить «Спид Диал».
- На странице создания вкладки добавьте группы.
- Добавьте в них ссылки на ресурсы.
- В настройках расширения и в параметре «Внешний вид» измените оформление тайлов.
- В настройках фона выберите изображение или цвет заполнения.
- Далее, укажите цвета и эффекты шрифтов.
К примеру, «Яндекс.Бар» даст вам возможность настроить фон, количество элементов, параметры сетки, что будет отображаться на тайле: логотип и название, заголовок и скриншот или только снимок ресурса. Яндекс имеет строку информации и ленту персональных новостей.
Каждое из подобных дополнений обладает различным функционалом и внешним видом, поэтому не бойтесь самостоятельно изучать возможности того или иного аддона.
После всех манипуляций с изменением визуальных закладок для Mozilla Firefox вы получите свой любимый браузер в свежем, обновленном виде и с дополнительным функционалом. Вы сами увидите, как возрастет скорость работы и комфорт интернет-серфинга.
Удаляем визуальные закладки Яндекс из Mozilla Firefox
Возможности визуальных закладок в Mozilla довольно слабы, поэтому многие пользователи решаются на установку сторонних продуктов. Зачастую это происходит не по их прямому желанию. Дело в том, что Яндекс сотрудничает со многими it-компаниями и есть вероятность появления закладок во время инсталляции какого-либо ПО.
Благодаря стараниям разработчиков, в отсутствии должной информации, это перерастает в очень сложную задачу. Впрочем, при её наличии, с этим справится абсолютной любой пользователь.
Что такое визуальные закладки от Яндекса
Они представляют собой некое расширение от Яндекс, которое позволяет упростить работу с Интернет-ресурсами.
Так, можно выделить следующие функции:
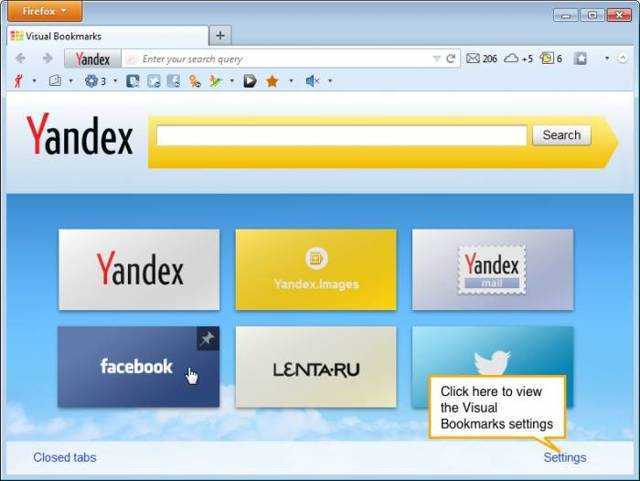
- встроенный поиск от Яндекса, расположенный сверху. В имеющуюся строку можно сразу вводить запрос;
- список наиболее посещаемых сайтов. При этом можно добавить в него ресурсы по желанию;
- возможность изменять фон браузера;
Интересно: можно загрузить любую картинку по желанию.
удобная работа с историей посещений и загрузок;
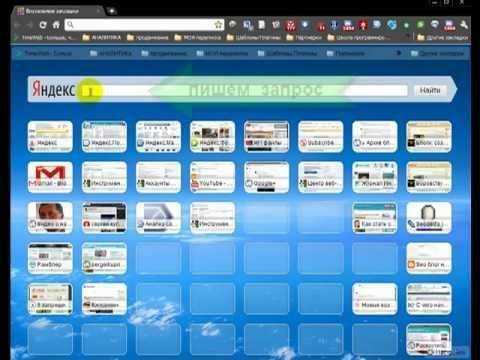
Несмотря на кажущиеся достоинства, такие элементы могут не понравиться по нескольким причинам. Во-первых, они без ведома пользователя меняют все настройки (от поиска по умолчанию, до домашней страницы). Во-вторых, их появление может сказаться на безопасности компьютера.
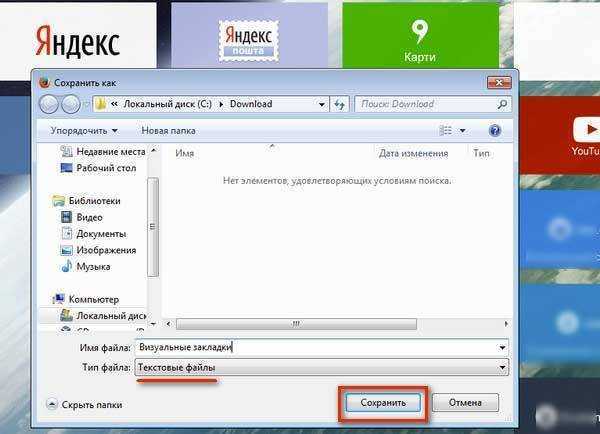
Все, якобы полезные функции, направлены на продвижение сервисов Яндекса. При этом такая агитация может серьезно сказаться на производительности соединения с интернетом. В этой связи многие решают удалить визуальные закладки Яндекс из Mozilla Firefox. Для деинсталляции этого расширения потребуется немного стараний.
Способ удаления
Избавиться от этого надоедливого расширения возможно, главное строго действовать инструкции. Данная задача потребует выполнения нескольких манипуляций.
Открываем управления дополнениями
Первым делом потребуется открыть вкладку, отвечающую за управление дополнениями.
Делаем все в таком порядке:
- открываем браузер;
- нажимаем на яркую оранжевую кнопку с надписью Firefox;
- в результате откроется список возможных вариантов. Выбираем в меню пункт «дополнения». Он находится напротив значка, который выглядит как кусочек синего пазла;
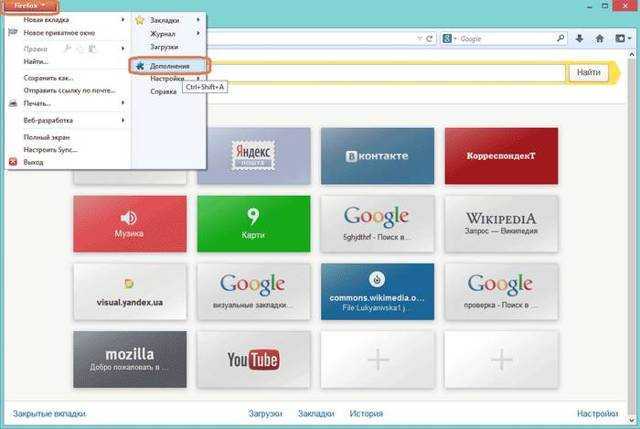
Описанную операцию можно выполнить гораздо проще: одновременно нажать Shift+Ctrl+A. Вообще, стоит знать основные сочетания горячих клавиш, ибо они значительно упрощают работу.
Убираем закладки
Итак, перед нами открылось окно, показывающее информацию обо всех расширениях, интегрированных в браузер. При этом рядом с каждым из них находится две кнопки «удалить» и «отключить».
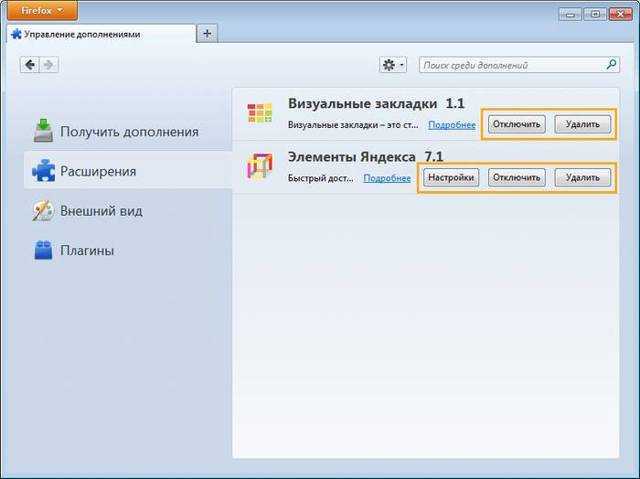
Совет: если вы часто используйте программное обеспечение, скачанное с интернета, то, скорее всего, у вас установлено довольно много ненужных расширений. Они могут тормозить работу в интернете. Поэтому лучше их все удалить.
Если нажать на клавишу «отключить», то расширение деактивируется. Казалось бы, зачем его тогда удалять? Дело в том, что такое программное обеспечение зачастую настроено на принудительную работу. То есть, с большой долей вероятности, после перезапуска компьютера, расширение вновь включится.
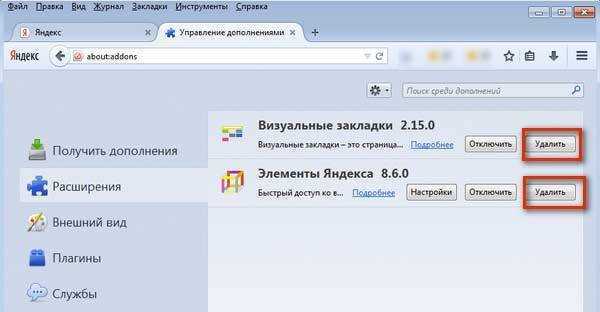
Поэтому лучше всего прибегнуть к наиболее радикальному решению. Это позволит полностью избавиться от ненужного дополнения.
Делаем следующее:
- нажимаем на кнопку «удалить»;
- в результате появится сообщение системы, о том, что дополнение успешно деинсталлировано;
- если этого не произошло, необходимо удалить элементы Яндекса через панель управления;
- в некоторых ситуациях может потребоваться сначала остановить все процессы (в диспетчере задач), связанные с данным расширением;
Завершение процедуры
Остались финальные аккорды:
- после деинсталляции нажимаем на вкладку «перезапустить сейчас»;
- в итоге браузер перезапустится, применив новые настройки. Визуальные закладки исчезнут;
- теперь можно установить какие-либо другие дополнения, либо использовать заводские возможности. Эксперты советуют не нагружать браузер.
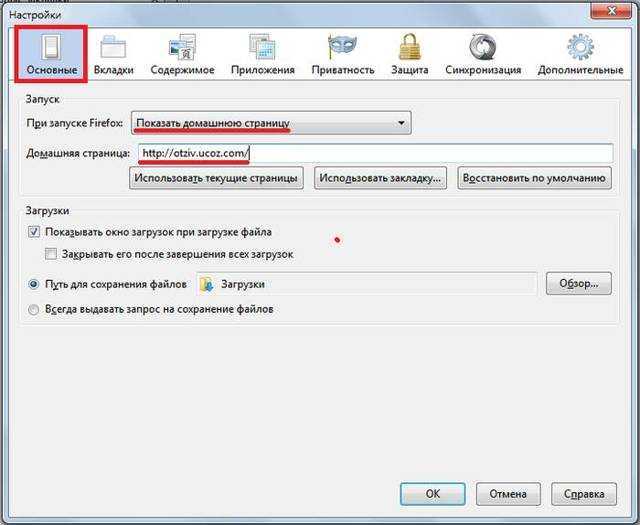
Скорее всего, некоторые настройки остались без изменений. В частности, потребуется вручную убрать Яндекс из настроек домашней страницы. Также можно будет выбрать другой сервис поиском по умолчанию.
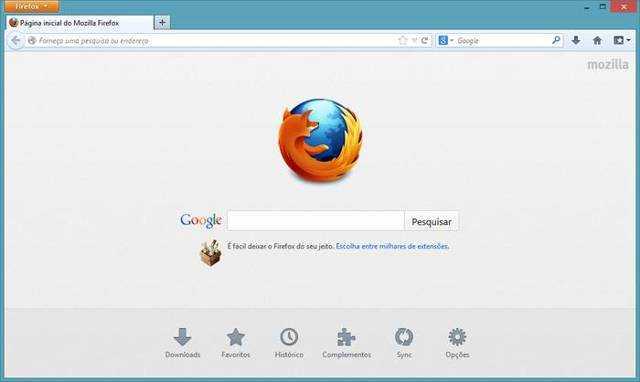
Как видите, процедура совсем несложная. Однако, чтобы не приходилось постоянно выполнять подобные операции, необходимо внимательно следить за установкой программного обеспечения, взятого с непроверенных источников.
В основном из-за него и появляются на компьютере ненужные утилиты.
Восстановление старой экспресс панели закладок в браузере Google Chrome
Для того, чтобы восстановить предыдущую версию закладок в экспресс панели, удалите те визуальные закладки, которые вы имеете на сегодняшний день. Чтобы вы не забыли, какие именно веб-страницы вы вносили в закладки, просто сохранить их адреса, чтобы вам не пришлось тратить свое драгоценное время на то, чтобы вспомнить их.
Все адреса вы можете записать в блокнот, или же куда-нибудь на экспресс панель для закладок. После того, как вы вернете предыдущую версию визуальных закладок, вы легко сможете сохранить ваши сайты, которыми вы чаще всего пользуетесь, в миниатюрных иконках.
Далее вам будет необходимо скачать одним архивом расширение с визуальными закладками, которые были в старой версии браузера. После того, как вы распаковали этот архив, появится папка под названием: «Yandex visual bookmarks 2.0.1». Это и есть старое приложение с визуальными закладками.
Чтобы скачать этот архив со старыми визуальными закладками, нажмите сюда
Далее в верхнем углу вашего браузере справа, вам нужно будет найти настройки, а далее нажать на соответствующую кнопку, которая позволит вам не только настроить закладки, но и управлять ими. При этом в панели должно открыться контекстное меню, где вам нужно будет выбрать пункт «Инструменты», а далее – «Расширения» (более подобно, как это сделать, я описывал в первом способе в ).
После того, как вы открыли вкладку «Расширение», активируйте пункт под названием «Режим разработчика», далее вам потребуется нажать на кнопку загрузки распакованного расширения.
После этого вы увидите открывшееся окно под названием «Обзор папок». Далее просто найдите там визуальные закладки старой версии и нажмите на «ОК».
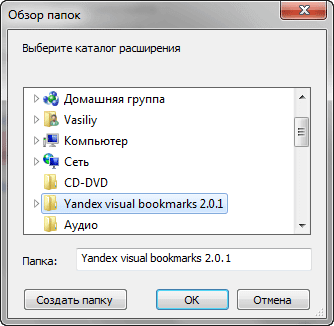
После того, как вы сохранили предыдущую версию закладок, они отобразятся в списке установленных обновлений. Также вы, скорее всего, увидите предупреждение, тем не менее старая версия экспресс панели закладок будет прекрасно работать в вашем браузере.

Чтобы вас не раздражало предупреждение, которое вам всегда будет бросаться в глаза, просто отключите «Режим разработчика», поскольку больше он вам точно не понадобится.
После того, как вы произвели все вышеперечисленные действия, вам осталось сделать самое простое – перезагрузить браузер (то есть просто закрыть его и открыть снова). Открыв ваш браузер, вы снова сможете увидеть окно со старыми закладками экспресс панели Яндекса, теперь вам не нужно будет привыкать к новому и неудобному приложению, просто используйте старую версию визуальных закладок Яндекса для Гугл Хром.
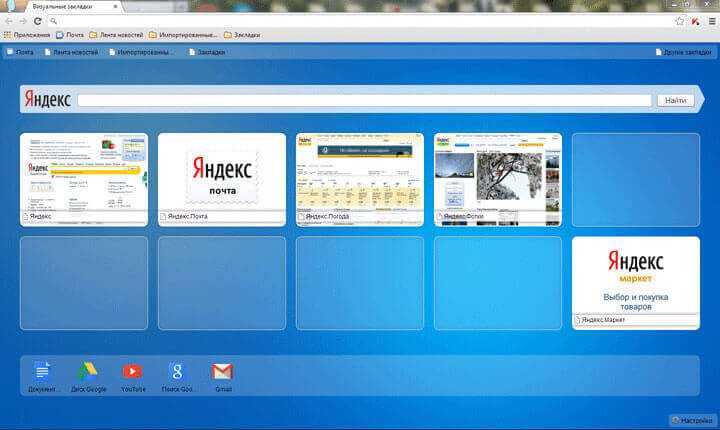
Если вы откроете настройки в самом браузере, вы увидите, что у вас появилась возможность не только изменить количество закладок на экспресс панели, но и поменять фон и т.п. – то есть все удобные функции старой версии закладок теперь прекрасно работают, как раньше.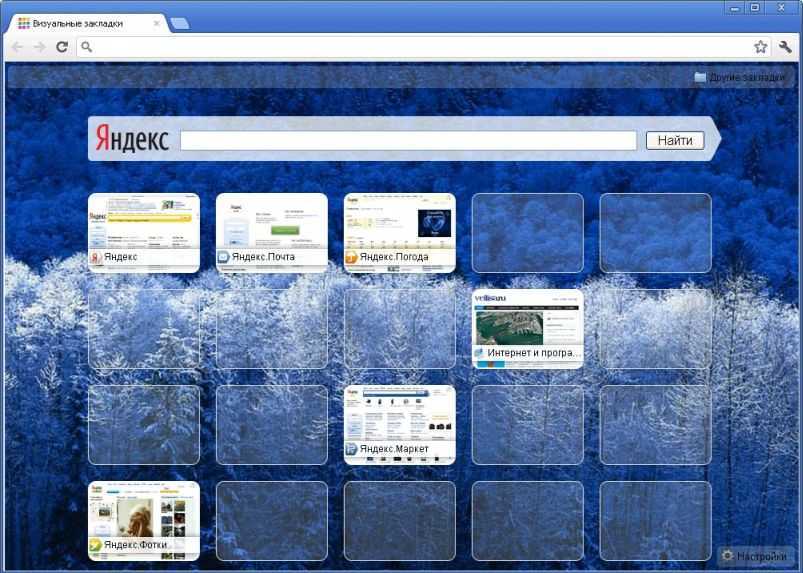
Итак, благодаря данной статье вы узнали, как можно вернуть прежний вид визуальных закладок, которыми вы так привыкли пользоваться. Согласитесь, что вам пришлось совершить для этого несколько несложных действий, зато теперь, вам не нужно будет испытывать неудобство при работе с закладками вашего браузера.
Не всегда новое — это к лучшему и далеко не всегда это хорошо забытое старое. Например, обновлённое приложение визуальных закладок Firefox, большей части пользователей принесло только огорчения.
Но не стоит расстраиваться, если любимые картинки вдруг были изменены на новое приложение — вернуть визуальные закладки в Мозиле (Firefox) можно достаточно просто!
Быстрая навигация по статье
Визуальные закладки для браузера Яндекс
Браузер Yandex удивил тем, что после установки, у него уже есть достаточно удобные встроенные визуальные закладки. Несмотря на общую платформу с хромом, последний не реализовал такого. В данной статье я подробно опишу, как комфортно использовать имеющиеся закладки Яндекса, а также, как установить более функциональные.
Визуальные закладки для браузера Яндекс. Для того, чтобы начать использовать закладки, просто откройте новую вкладку, путем нажатия на «+», который находиться справа от последней открытой вкладки вверху окна. Также, путем комбинации клавиш «CTRL+N» вы можете открыть новое окно.
Откроется небольшой список визуальных закладок, сделанный из сайтов, который вы недавно посещали.
Чтобы добавить новый сайт в закладки, просто нажмите на надпись справа «Добавить сайт»
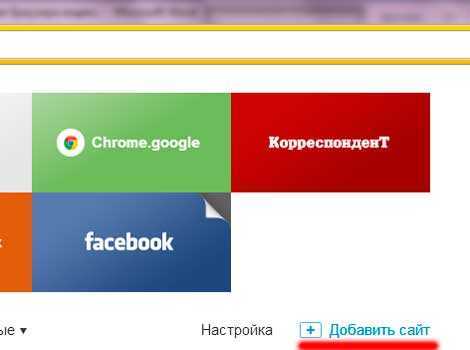
Введите название сайта, или скопируйте из адресной строки, чтобы вставить. Нажмите мышкой на результат поиска, и сайт добавиться в список.
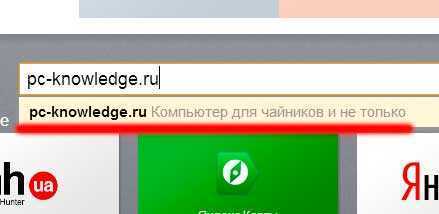
Чтобы менять местами сайты, их можно просто перетягивать. Захватываем мышкой, путем зажатия левой кнопки и перетаскиваем в нужное место.

Чтобы удалить ненужный сайт, или закрепить, жмем надпись «Настройка»
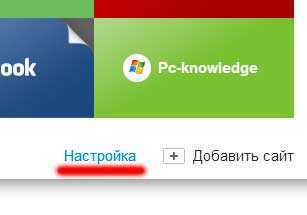
Справа вверху любой закладки есть кнопка и крестик. Кнопка означает закрепить, т.е. данная закладка тут и останется, крестиком удаляем ненужный сайт из закладки, после чего жмем «готово».
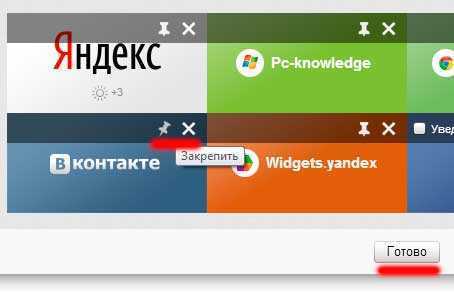
Визуальные закладки для браузера Яндекс можно сделать и более функциональными, для этого нужно установить специальное расширение. Не бойтесь поэкспериментировать, удалить это можно будет в 2 щелчка мышкой, я напишу и покажу на картинке, как это сделать. Плюс, все что измениться, это добавиться маленькая дополнительная кнопочка для закладок, стандартные яндекс-закладки при этом останутся.
Мы попали в бесплатный ресурс для скачивания. В меню слева снизу есть пункт «Расширения». Нажимаем на него.
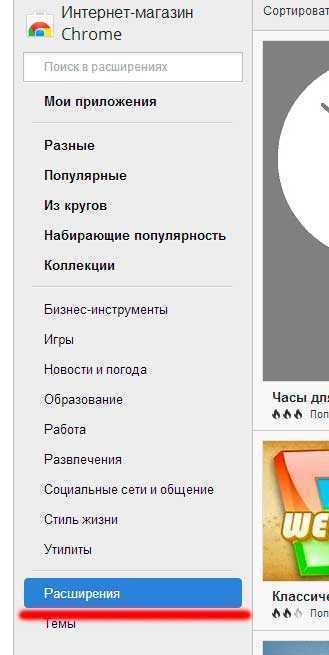
Теперь вверху, в строчке поиска, вставляем или печатаем следующее «top-page.ru» без кавычек. И жмем «Enter»
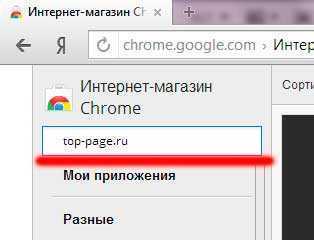
Высветятся результаты поиска, в первой же строчке будет нужное нам. Жмем «Установить». После чего высветиться окно, в котором нажимаем «Добавить»
Справа вверху экрана будет маленькая кнопочка в виде квадратиков, нажав на нее, в новом окне откроется дополнительное окошко, в котором будет неограниченное количество визуальных закладок.
Чтобы удалить эту кнопку, сверху справа экрана есть небольшое колесико, нажав на которое мы попадаем в опции браузера. Переходим на строчку «инструменты», а из нее в «расширения». Высветиться список установленных расширений. Напротив надписи «Визуальные закладки top-page.ru» есть кнопка удалить в виде мусорного ведра. Также можно их просто отключить место удаления.
Закладки типа «Speed dial», которые считаются самыми продвинутыми, установить в браузер Яндекс не получиться.
Установка «элементов Яндекса» не приведет к изменению текущих визуальных закладок.