Как удалить FastStone Image Viewer с компьютера?
Но если вам чем-то FastStone Image Viewer не понравилась, или же она вам просто не нужна то можно ее и удалить.
Я советую это сделать не просто через встроенные возможности Windows, а через специальный удалятор, это . Да, он может показаться вам на первый взгляд сложным, но на самом деле нет ничего сложного, попробуйте
Ну а теперь как удалить FastStone Image Viewer при помощи самой винды, открываем меню Пуск и там выбираем Панель управления:
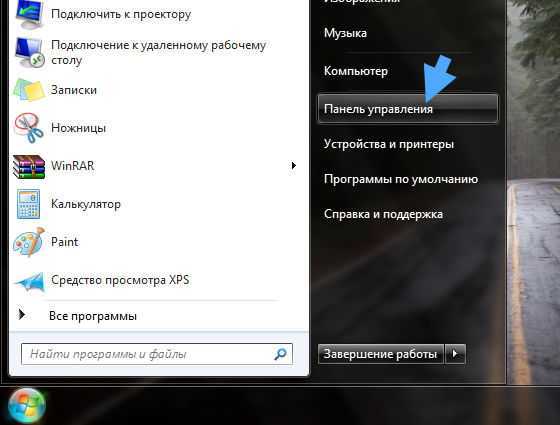
Теперь находим значок Программы и компоненты:
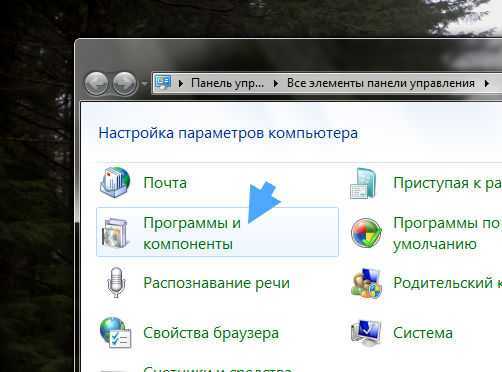
В списке установленных программ нужно найти FastStone Image Viewer и нажать правой кнопкой, а потом выбрать Удалить:
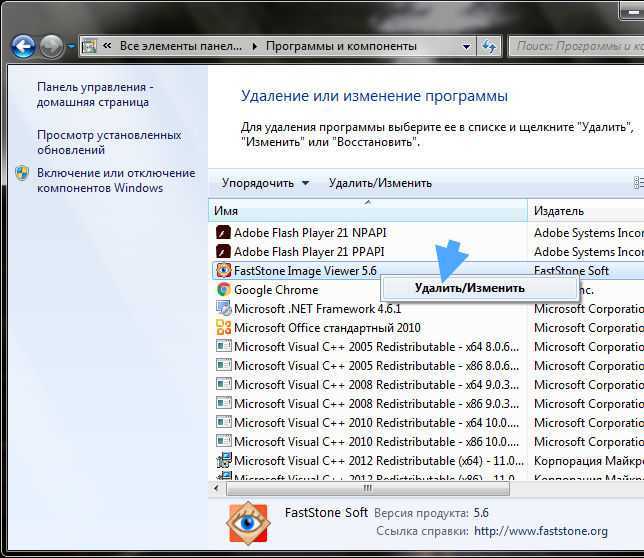
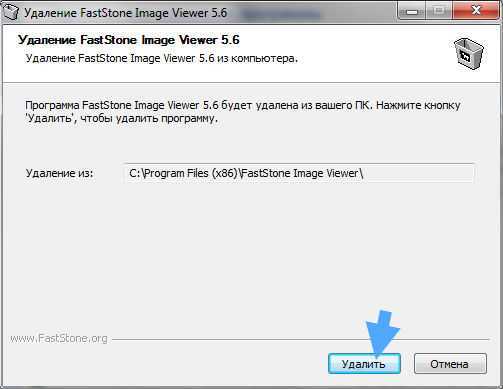
Начнется удаление, которое пройдет очень быстро:
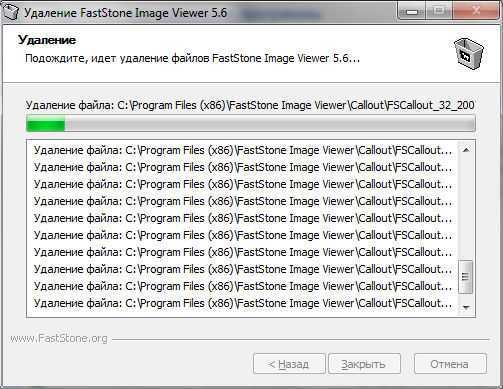
И будет сообщение, что все удаление успешно завершено:

Ну вот и все, как видите тут нет ничего сложного!
Еще есть момент с реестром, если вы продвинутый юзер, то можете почистить и его от оставшегося мусора после FastStone Image Viewer. Для этого запускаем реестр, зажимаем Win + R, пишем туда regedit и нажимаем ОК. Потом в открытом редактор реестра зажимаем Ctrl + F, пишем FastStone Image Viewer и ищем. Все найденные ключи будут выделены, по ним нажимаете правой кнопкой и выбираете Удалить:
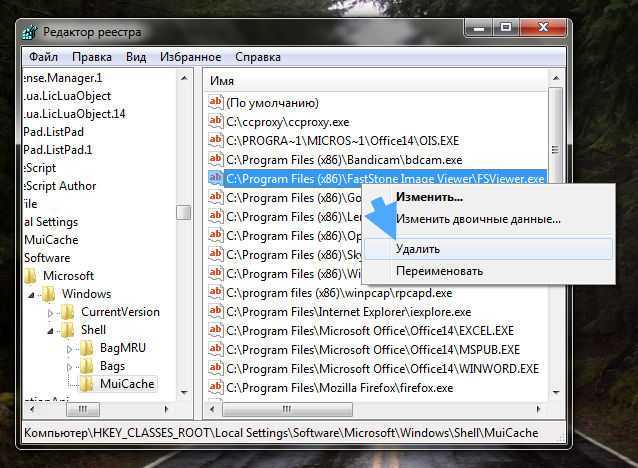
Для продолжения поиска нажмите потом F3 и так пока не будет сообщения, что поиск завершен. В принципе вместо FastStone Image Viewer можно искать мусор и просто по FastStone, так вы сможете больше его найти
Ну вроде все написал и все рассказал, теперь вы знаете что это за программа FastStone Image Viewer, осталось мне пожелать вам удачи
FastStone Image Viewer — бесплатная программа для просмотра, организации, редактирования и конвертирования изображений. Кроме функции удобного просмотра, в программе имеются необходимые инструменты для работы с изображениями.
В FastStone Image Viewer встроены функции менеджера изображений для организации хранения графических файлов на компьютере. Программа FastStone Image Viewer бесплатна для некоммерческого использования.
Программа для просмотра фотографий FastStone Image Viewer имеет много полезных функциональных возможностей, быстро работает, у приложения простой и понятный интерфейс, удобная навигация с помощью клавиатуры.
Основные возможности FastStone Image Viewer:
- поддержка основных графических форматов;
- редактирование изображений;
- полноэкранный просмотр с всплывающим меню;
- наложение эффектов на изображение;
- сравнение изображений;
- масштабирование и кадрирование;
- пакетная обработка изображений;
- пакетное преобразование (конвертирование) изображений в другие графические форматы;
- создание слайдшоу с более 150 эффектами переходов и музыкальным сопровождением;
- поддержка работы со сканером.
В программе FastStone Image Viewer можно выполнить необходимые действия с фотографиями: произвести обрезку, повернуть, изменить размер изображения, уменьшить эффект красных глаз, выполнить коррекцию цветов и освещенности, установить резкость или размытие, добавить водяной знак, применить эффекты (рельеф, эскиз, картина маслом, линза), добавить трафарет или рамку, выполнить пакетное переименование или преобразование графических файлов и т. д.
В FastStone Image Viewer открываются следующие графические форматы:
JPEG, JPEG 2000, GIF, PNG, PCX, TIFF, BMP, PSD, ICO, TGA, EPS, WMF, CUR.
Производится сохранение в форматы:
JPEG, JPEG 2000, GIF, PNG, PCX, TIFF, BMP, TGA, PDF.
В программе поддерживаются различные виды формата RAW для популярных фотокамер:
CRW, CR2, NEF, PEF, RAF, ARW, SRF, SR2, MRW, RW2, ORF, DNG.
Все операции по изменению параметров изображения осуществляются в отдельных окнах. Вы можете сразу увидеть результат, и в случае необходимости отменить изменения.
Скачать программу FastStone Image Viewer можно с официального сайта производителя, компании FastStone Soft. На странице загрузки присутствуют обычная версия программы, которая устанавливается на компьютер, и переносная версия (portable), которую не нужно устанавливать на компьютер. Портативную версию приложения можно запускать с компьютера или съемного носителя, например, с USB флешки.
скачать FastStone Image Viewer
Программа FastStone Image Viewer работает в операционной системе Windows на русском языке.
Уменьшаем онлайн
Часто у пользователя нет под рукой графического редактора, что же делать? Воспользоваться одним из сайтов — сервисов и уменьшить изображение онлайн. Такие сервисы не только помогут изменить габариты фото, но и сжать его без потери качества.
Compressor.io
Сразу скажу — это один из лучших вариантов. Compressor.io сделал из моих 10 мегабайт всего 1 мегабайт. Визуально абсолютно без потери качества. Весьма неплохо. Сайт поддерживает следующие форматы: compress jpg, png, gif, svg, webp. Минус — нет других опций, нельзя изменить ширину-высоту.
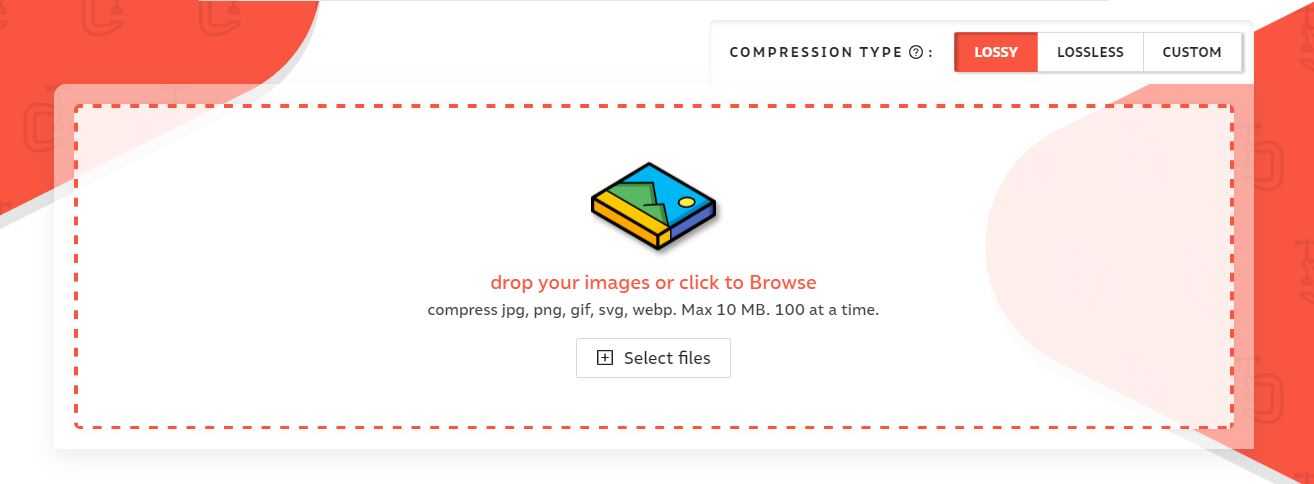
IMGonline.com.ua
Простой и понятный сайт на русском языке, где можно изменить ширину и высоту, сжать фото онлайн, конвертировать фотографию и даже наложить эффекты. Здесь можно в настройках выбрать желаемое качество. Я попробовала дважды:
- Лучшее качество 10Мб превратились в 2,5Мб
- Среднее качество — из 10Мб получилось 2Мб
Ну, разница невелика. Качество визуально хорошее. Сервис использовать можно, к тому же он мультифункционален.
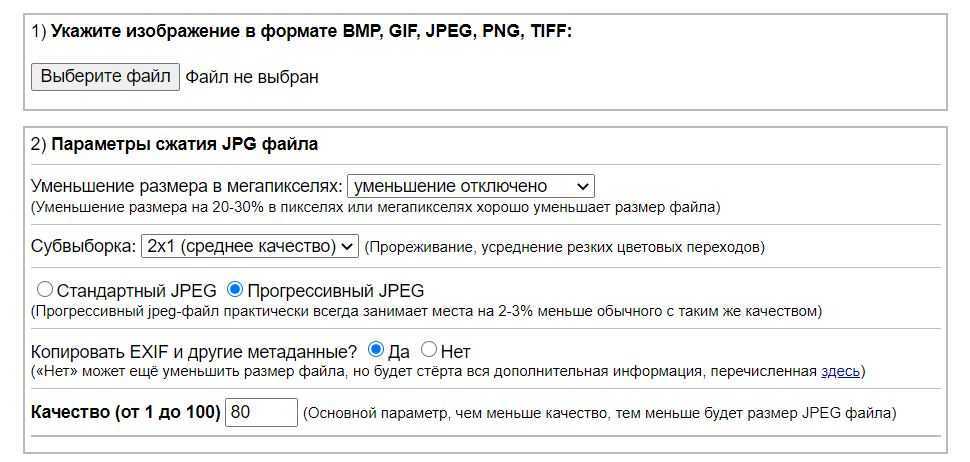
Websiteplanet.com
Приятный сайт для сжатия фотографий, очень простой, на русском языке. Есть три режима сжатия: низкий, средний, высокий. Я попробовала средний вариант и websiteplanet сделал из 10 Мб фотографию в 1,3. Очень достойно, и качество хорошее, и бесплатно. Пожалуй, мой фаворит номер два по сжатию файла онлайн.
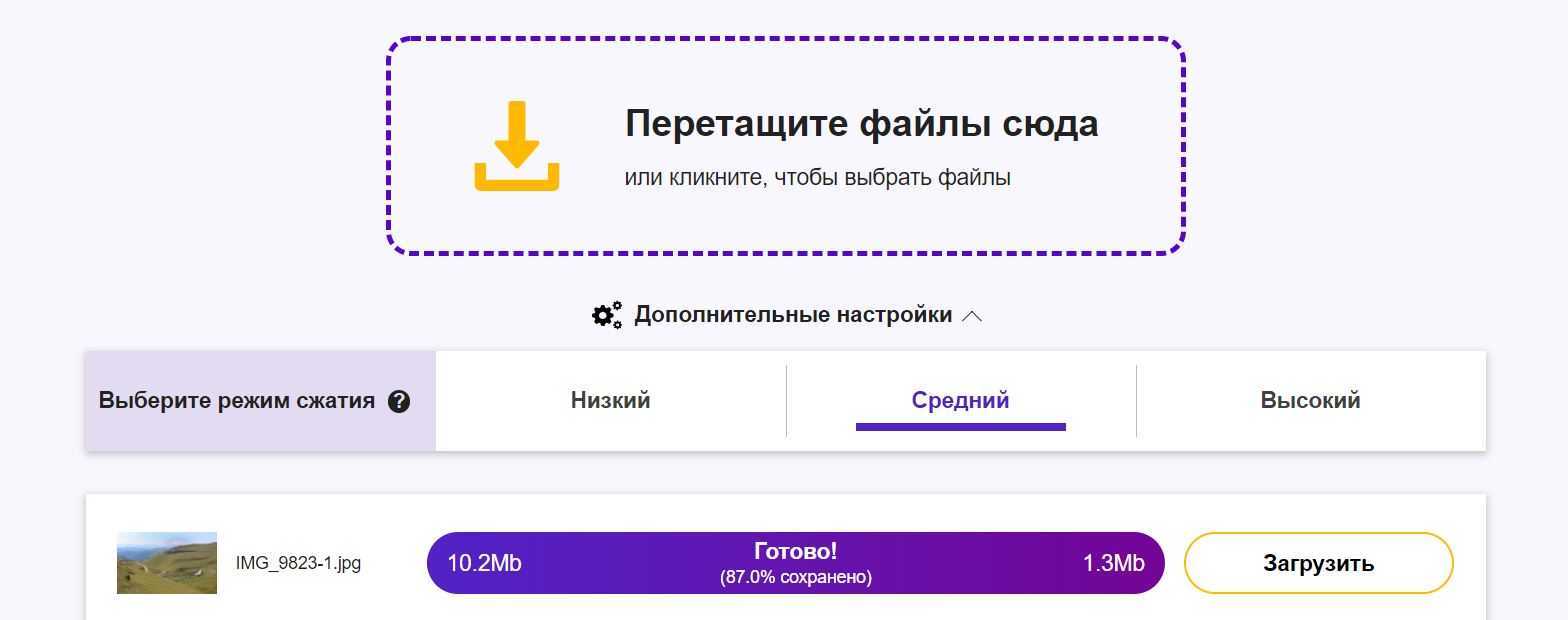
Iloveimg.com
Можно кадрировать (обрезать), изменить размер и сжать фото. Сайт на английском языке, показал неплохие результаты и уменьшил вес онлайн на 86% — из 9.70 MB стало 1.37 MB. Все бесплатно и почти без потери качества, рекомендую.
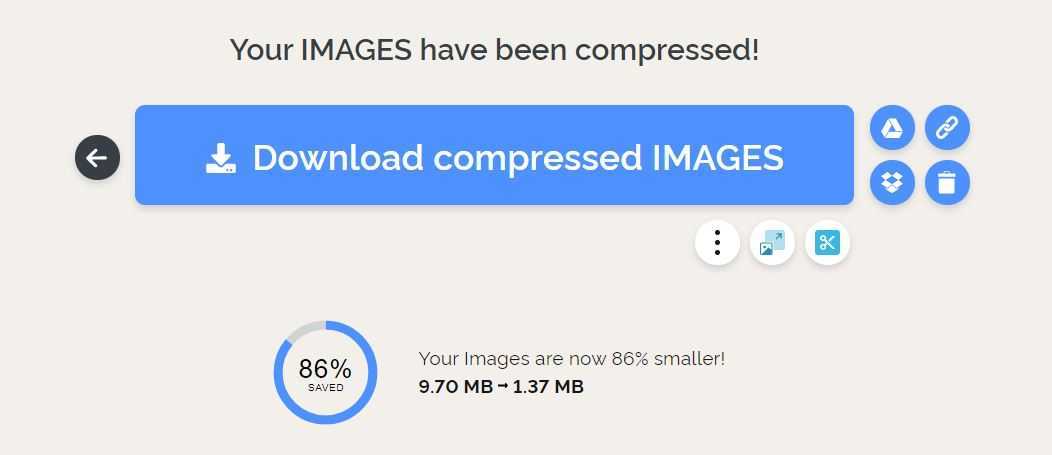
Imagecompressor.com
Этот сайт показал более скромные результаты: из 10Мб — 1,6 Мб. Что ж, тоже недурно. В остальном Imagecompressor абсолютно идентичен Compressor.io. Английский язык не напрягает, все предельно понятно. Кстати, сжатие на английском — compress, так что если увидите это слово, значит это то, что нужно.
Онлайн сервисы
В сети есть бесплатные сайты, при помощи которых можно уменьшить размер фото. Для этого потребуется лишь браузер и доступ в Интернет. Пользоваться онлайн сервисами можно как на компьютере, так и на телефоне.
Все действия я буду показывать в браузере Google Chrome. Но вы можете использоваться любую другую программу.
IMGonline
1. Нажмите на кнопку «Выберите файл» и укажите картинку, которую нужно сжать.
2. Настройте «Параметры сжатия»:
- В части «Уменьшение размера в мегапикселях» нажмите на поле «уменьшение отключено» и выберите подходящий вариант из списка. Для наименьшей потери в качестве рекомендуется установить от 10 до 30%.
- Пункт «Субвыборка» позволит усреднить цветовые переходы. Тут можно оставить значение по умолчанию: «2х1 (среднее качество)».
- Если планируете загружать фотку в интернет, оставьте переключатель на «Прогрессивный JPEG». Это сожмет ее еще на 2-3%.
- Через пункт «Копировать EXIF и другие метаданные» можно как убрать, так и оставить дополнительную информацию (модель камеры, дату съемки и др.). Эти данные не сильно влияют на размер.
- Пункт «Качество» — это основной параметр, отвечающий за конечный объем файла. Обычно значение 70-80 значительно снижаем вес, но не сильно повлиять на качество.
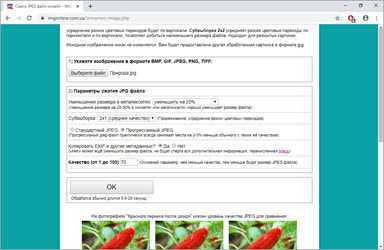
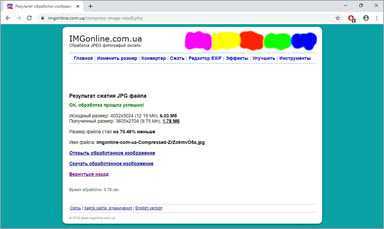
Готовый снимок сохранится в папку «Загрузки».
iLoveIMG
1. Щелкните по кнопке «Выбрать изображение» и добавьте фото.
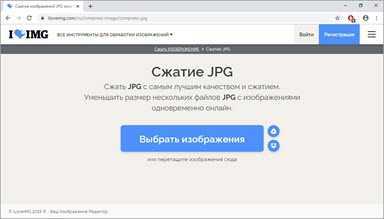
2. Кликните по «Сжать изображение».
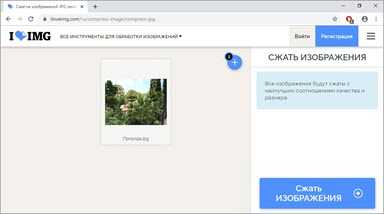
3. Сервис покажет результат. Щелкните по кнопке «Скачать сжатые изображения» для сохранения.
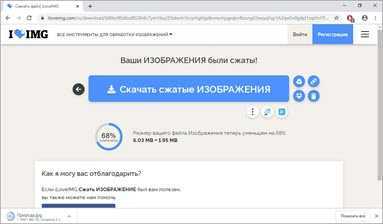
Compress JPEG
- Нажмите на «Загрузить» и добавьте картинку.
- Фотография загрузится, и сервис её автоматически сожмёт.
- Щелкните по «Скачать все» для сохранения результата.
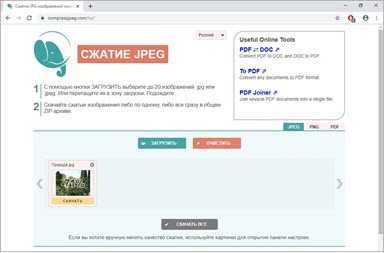
Photo Resizer
1. Нажмите на иконку папки и загрузите изображение.
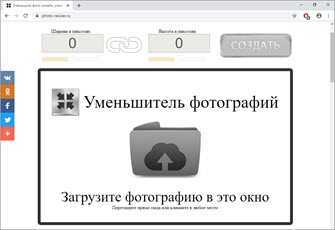
2. Фотография отобразится в полном размере. Двигая ползунок «Ширина в пикселях» или «Высота в пикселях» измените размер. Затем щелкните по кнопке «Создать».
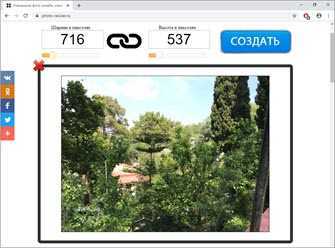
3. Нажмите «Скачать» и измененный снимок загрузится на компьютер.
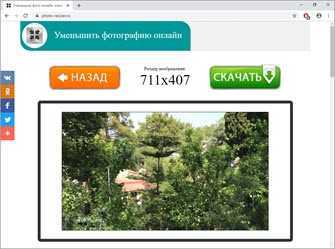
Resizenow
Нажмите кнопку «Выбор изображений» и загрузите картинку. Если нажать на поле «Простой» и указать «Продвинутый», откроется дополнительная панель настройки качества. После выбора размера и качества кликните по «Изменить размер».
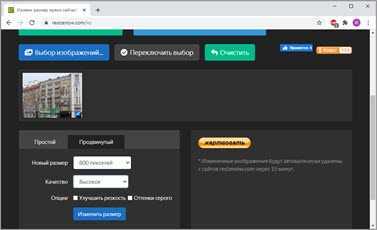
Сервис применит настройки и после нажатия на готовую ссылку загрузит файл на ПК.
TinyJPG
TinyJPG – это популярный англоязычный сервис для сжатия изображений в формате JPG и PNG. У него есть ограничение: файл должен весить не более 5 МБ. За раз сайт может обработать до 20 снимков.
Просто перетащите файлы в окошко и сервис автоматически обработает снимки. Для скачивания результата нажмите download или download all.
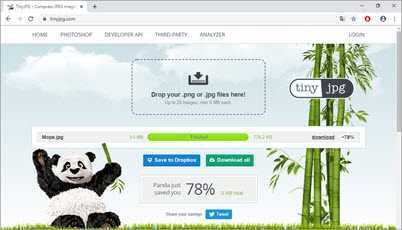
FastStone Image Viewer
Многообразные способы, как сжать фото для отправки по почте, вряд ли смогут сравниться с FastStone Image Viewer. Программа обладает закрытым кодом, но разрабатывается профессионально. Приложение достаточно функционально и может обрабатывать изображения различными методами, а сжатие является лишь частью всех функций. Приложение в большей мере используется в качестве альтернативы стандартной утилите просмотра картинок.
Важное преимущество приложения – оно позволяет изменять ширину и высоту фотографии. Для интернета и почты функция очень важна, так как не все сервисы работают с множеством форматов
Также программа позволяет архивировать изображения, чтобы не засорять место на почте.
Рассмотрим, как использовать программу:
- Скачать приложение с сайта https://www.faststone.org/.
- После установки нужно указать путь к картинкам при помощи навигации слева. При работе с большим их количеством рекомендуется создать отдельную папку для изображений, чтобы было проще выполнять импорт.
- Клик на кнопку «Файл».
- Выбрать пункт «Email».
- В открывшемся меню нужно настроить «Выбор размера» — среди выпадающего списка выбрать подходящий размер. Среди вспомогательных функций можно выбрать «Добавить рамку», «Переименовать» — указывается формат имени. При необходимости экономить место или трафик нужно нажать «Упаковать в архив»;
- Нажать кнопку «Отправить по E-mail», если эти картинки нужны и на компьютере, клик на «Скопировать в».
ACDSee
ACDSee – широко известная и популярная программа для открытия фото. Как и предыдущие, она порадует пользователей быстродействием. К преимуществам также можно отнести простой интерфейс и возможность открывать файлы всех графических расширений. Главная особенность ACDSee в обширных настройках печати
Поэтому на данный софт стоит обратить внимание тем, кто часто распечатывает снимки дома
Интерфейс ACDSee
Вьюер также включает самые простые опции редактирования фото: накладывание эффектов, обрезка, поворот и др. Чтобы получить больше функций можно установить ACDSee Pro, однако он является платным, причём достаточно дорогим – 5000 р.
Как уменьшить размер фото и изменить вес фото

На практике такая непредвиденная задача может поставить в тупик неопытного пользователя, но на самом деле всё это решается за пару минут.
Если Вы относитесь к разряду новичков и не знаете, как уменьшить размер фото или изменить вес фото, тогда мы сейчас Вас этому научим! Поехали!
Как уменьшить размер фото в Microsoft Office Picture Manager?
Если у Вас установлен на компьютере/ноутбуке Microsoft Office, вероятно, что и расширение Picture Manager есть по умолчанию. Чтобы в этом точно убедиться, зайдите в любую вашу папку с картинками и на одну из них нажмите правой кнопкой мыши, а после кликните «Открыть с помощью». В предложенном списке должен быть Microsoft Office (красная квадратная иконка с рисунком в центре). Увидели?
Теперь выбираем этот вариант из списка, и ваше фото должно открыться в новом окне этого приложения. В верхней части нажимаем «Изменить рисунки», а после «Изменение размера».
Здесь стоит сразу уточнить, что изменение размера фото предусматривает сохранение изначальных пропорций, поэтому уменьшать (или увеличивать) мы будем в процентном соотношении высоты и ширины изображения. Вес картинки так же будет изменяться. Таким образом, больше картинка – больше вес, и наоборот.
Этот вариант самый простой и может без проблем быстро изменить размер фотографии.
Как уменьшить размер фото в фотошопе?
При наличии программы Adobe Photoshop можно уменьшить размер фото без потери его качества. Чтобы это сделать, откройте изображение в фотошопе. Потом на клавиатуре одновременно зажмите Ctrl+Alt+Shift+S.
Когда откроется окно с параметрами, поэкспериментируйте с каждым. Особенно, это касается настройки качества и размера. Мы же, собственно, за этим и пришли!
А вот совет тем, кто хочет изменить вес картинки: попробуйте поменять её формат, обратите внимание, как меняется качество. Например, изначально у изображения с большим весом может стоять формат jpg, а в формате png это же изображение может весить значить меньше, и наоборот. Если же у вас нет фотошопа, а в первом варианте Вас что-то не устроило, то можно уменьшить размер фото в простых фоторедакторах
Они находятся в свободном доступе и скачиваются бесплатно
Если же у вас нет фотошопа, а в первом варианте Вас что-то не устроило, то можно уменьшить размер фото в простых фоторедакторах. Они находятся в свободном доступе и скачиваются бесплатно.
У нас уже есть отдельная статья про лучшие фоторедакторы для новичков.
Уменьшаем размер фото в программе PhotoScape
На случай, если вы хотите не только изменить размер фото и вес, но и как-то отредактировать изображение, поможет программа PhotoScape. Я её уже рекомендовала тем, кто ещё не осилил Photoshop. Здесь тоже все очень просто.
Если у вас PhotoScape не установлен, только для начала нужно его скачать из Интернета. Установка происходит быстро и легко, поэтому на этом этапе не останавливаемся.
Теперь переходим к делу. Откройте программу. Сверху будут вкладки, выберете «Редактор». Чтобы начать работать с изображением необходимо его открыть. Фото можно выбрать в окне слева или же просто перетащить из папки в центр окна программы.
После всех манипуляций сохраните изменения, нажав кнопку справа «Сохранить».
Надеемся, с этим всё понятно.
Как уменьшить размер фото онлайн?
Если на вашем компьютере нет ни одной из вышеперечисленных программ, а на скачивание и установку времени нет, тогда с таким же успехом можно изменить размер фото онлайн с помощью Интернет-ресурсов.
Сегодня их существует достаточное количество, но мы рекомендуем такие: resizenow.com и photo-resizer.ru. Эти сайты очень просты для понимания, а главное – быстро меняют размер изображения.
Не переживайте по поводу того, что вы загружаете свои личные фото на такие сайты, поскольку через 15 минут они автоматически удаляются.
Заключение
В этой статье были представлены самые простые способы, которые помогут быстро изменить размер фото или уменьшить вес изображения. Надеемся, что мы Вам помогли!
До скорой встречи!
Возможности программы
Итак, у нас есть фотки, размер которых позволяет печатать фотообои. Да-да, возможно Вы об этом не догадывались, но модные сегодня 10-мегапиксельные фотоаппараты делают фотографии именно такого размера — 3870×2590 пикселей. По данным профессионалов, этого хватает, чтобы напечатать картинку размером 245 см х 164 см (правда с качеством баннерной печати 40dpi)! Мысленно представили? Кто смог представить и пришел в недоумение по поводу необходимости печати таких фотографий — читаем дальше. Если для Вас такая печать — обыденная штука, то можете проходить мимо, так как мы сейчас будем учиться уменьшать размер нашей ценной фотоколлекции.
Ничего сложного в FastStone Photo Resizer нет. Основное окно программы (оно же по сути единственное) содержит два основных списка — дерево файлов на накопителях компьютера (слева) и окно выбранных для обработки фотографий (справа).
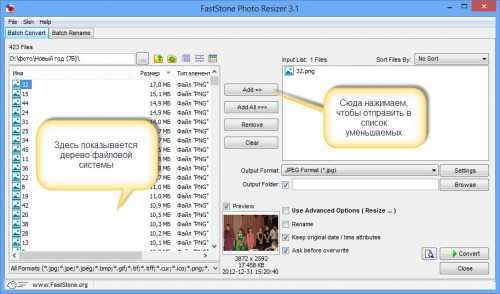
Теперь самое главное — выбираем формат и качество фотографий, которые хотим получить на выходе. Качество выбирается рычажком и варьируется оно от 1 до 10 (данные приведены для формата JPEG).
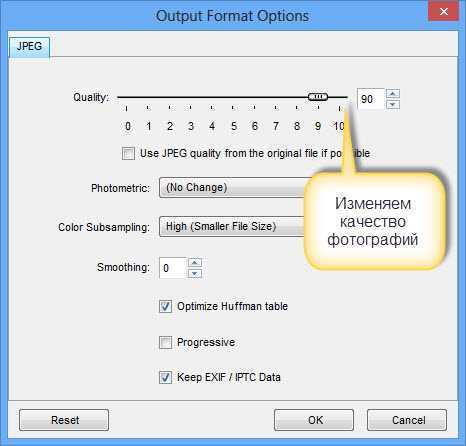
Качество полученных «похудевших» фотографий можно проконтролировать визуально с помощью кнопки «Preview».
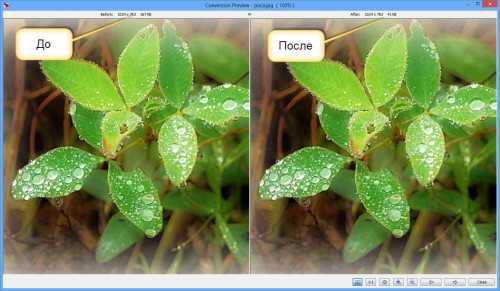
Как видно на картинке, размер фотографии уменьшен в четыре раза, а качество визуально не отличается. На самом деле потери имеются, но видны они будут только на очень больших отпечатках.
Редактировать цвет любого изображения
Другой вариант, который мы можем сделать с помощью FastStone Image Viewer, — это возможность редактировать цвет любой фотографии. Таким образом, мы можем регулировать его интенсивность (насыщенность) и оттенок (температуру) или перекрашивать. Мы также можем применить к изображению различные цветовые эффекты. Для этого дважды щелкаем по желаемому изображению, чтобы отобразить его в полноэкранном режиме. Проводим мышкой по левому краю край и в меню нажимаем на «Отрегулируйте цвета» или мы напрямую нажимаем сочетание клавиш «Ctrl + E».
Появится новое окно, в котором значения, которые нужно изменить показаны внизу. Находим три столбца. Первый столбец позволяет нам изменять «Яркость», «Контрастность» и «Гамму». Во втором мы можем изменить «Красный», «Зеленый» и «Синий», а в третьем мы можем изменить и «Тон», и «Насыщенность». В случае, если мы допустили ошибку, мы всегда можем нажать кнопку «Сброс», чтобы стереть все изменения и начать заново.
Рядом с кнопкой Reset мы находим небольшую кнопку в форме двух окон, которая позволит нам разделить экран пополам . Слева появится изображение с исходным цветом (До), а с правой стороны оно покажет нам изменения, которые мы вносим по мере их создания (После).
Когда мы закончим изменять желаемые параметры, просто нажмите кнопку ОК, чтобы принять и сохранить изменения.
Возможности, основные функции
Faststone image viewer что это за программа:
|
|
Поддерживаемые форматы
Вьювер поддерживает все эти форматы (включая просмотрщик фото):
.png .jpg .j2k .psd .gif .ico .bmp .tiff .raw .cr2 .nef .dng .pcx .tga .wmf .crw .pef .raf .mrw .orf
Слайдшоу в FastStone Image Viewer
Создайте слайдшоу в FastStone Image Viewer для воспроизведения с помощью программы, или сохраните слайдшоу в EXE файле, для последующего просмотра фотографий без использования программы.
Сначала мы создадим слайд шоу для просмотра в окне программы Фаст Стоун Имидж Вьювер.
На панели инструментов нажмите на кнопку «Слайдшоу». В окне «Слайдшоу» выберите необходимые настройки.
Если вам не нужна информация о файлах изображений, снимите галку напротив пункта «Показывать текст (имя, дата/время и EXIF)». Настройте порядок воспроизведения (автовоспроизведение, случайный, повторять по кругу, автовоспроизведение по папкам).
Добавьте музыку. Поставьте флажок напротив пункта «Музыка», а затем нажмите на появившуюся кнопку.
В окне «Установки», во вкладке «Музыка», с помощью кнопки «Добавить», выберите аудио файл (или несколько аудио файлов) со своего компьютера. В программе поддерживаются следующие аудио форматы: MP3, WAV, MIDI, WMA.
С помощью кнопок «Вверх» или «Вниз» поместите аудио файлы в нужном порядке.
Нажмите на кнопку для выбора эффектов. Выберите нужные эффекты, их длительность, посмотрите, как это выглядит, в окне предварительного просмотра.
Если нужно, настройте отображение текста в слайдшоу.
После завершения настроек, нажмите на кнопку «Пуск» для автоматического просмотра слайдов.
XnView
XnView – средство просмотра фотографий с удобными инструментами для управления изображениями и конвертации в выбранный формат. Помимо графических файлов, софт дополнительно умеет открывать AVI, MP3 и некоторые другие расширения. XnView снабжен опцией Drag and Drop, облегчающей управление файлами, а также удобной сортировкой по дате создания, весу, имени и другим критериям.
Интерфейс XnView
В XnView вы также найдёте простые инструменты редактирования (кадрирование, поворот, добавление текста, изменение размера, наложение эффектов), возможность сделать првивлекательное слайд-шоу, опции пакетной обработки.
Рамки, трафареты, водяные знаки.
Рамки, трафареты, водяные знаки, рельеф, эскиз и прочие эффекты задаются так же просто, буквально в пару кликов. Рассмотрим пример создания трафарета. Для этого дважды щелкаем по выбранному фото ? вкладка Эффекты ? Трафареты, далее выбираем желаемый шаблон ? нажимаем Ок. Незабываем сохранять полученный результат с помощью комбинации клавиш Ctrl+S.
Как видите, функционала данной программы вполне достаточно для решения несложных повседневных задач при работе с фото. Удобный и простой интерфейс, вкупе с доступностью делают ее просто незаменимой для большинства начинающих пользователей.
Если работа с данной программой вам показалось сложной или недостаточно функциональной, существуют и другие способы редактирования, например онлайн сервисы для обработки фотографий, а вот и рейтинг лучших сервисов. На этом все. Удачи, успешного редактирования, и до встречи в новых статьях!
FastStone Image Viewer — Как уменьшить вес и размер картинок без потери качества
FastStone Image Viewer — это бесплатная многофункциональная программа, которая предназначена для редактирования и просмотра любых картинок и фотографий.
Данная утилита не уступает, а то и опережает многих своих конкурентов.
В этой статье я не буду описывать всевозможные функции программы, так как их достаточно много. Если желаете ознакомиться с этой утилитой поближе, то перейдите по этой ссылке на статью Дмитрия, автора замечательного блога ktonanovenkogo.ru. В своей статье, Дима предоставил очень подробную инструкцию по использованию программы FastStone Image Viewer.
В моей статье я покажу вам только самые нужные функции, благодаря которым вы сможете сделать три вещи:
1) Уменьшить (сжать) вес картинки или фотографии.
2) Уменьшить размер картинки или фотографии.
3) Удалить метаданные из картинки и тем самым уменьшить ее размеры, а также сделать изображение уникальным.
Скачать программу FastStone Image Viewer вы сможете на её официальном сайте.
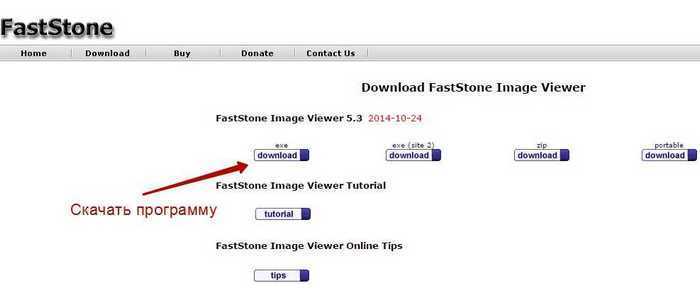
Первоначальные настройки FastStone Image Viewer
Первым делом вы должны будете поменять язык интерфейса на русский (если хотите). Делается это так:
Находите разделы — «Setting» ⇒ «Lenguage» ⇒ «Russian»
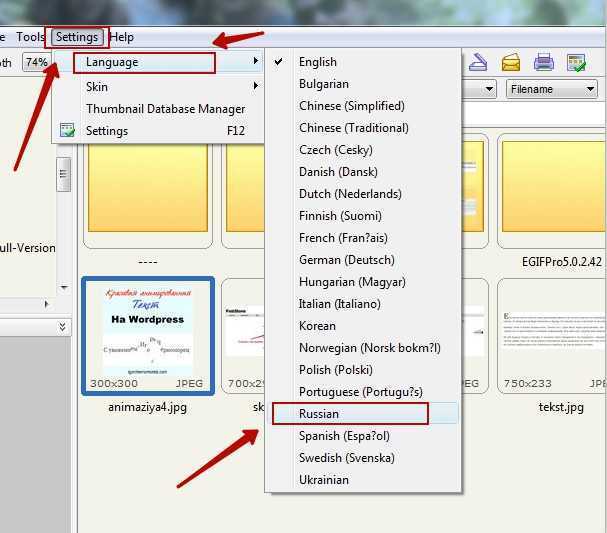
Вы меня простите, но все последующие скриншоты будут на английском языке. Из-за того, что у меня операционная система Windows на иврите, не все программы отображаются корректно на русском языке. Как вы можете догадаться, это как раз тот случай
Как загрузить картинку в программу для её редактирования
Существует два способа для загрузки и последующей работы картинок.
Первый способ, это нажать правой кнопкой мышки на картинку и выбрать «открыть с помощью FastStone Image Viewer»
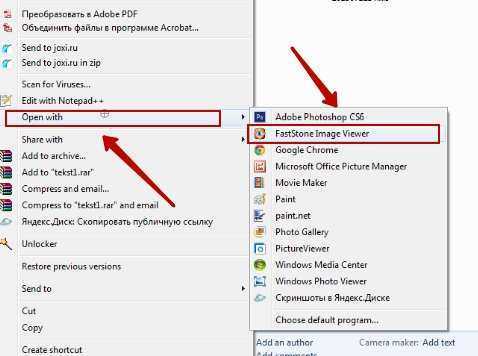
Второй способ, это в самой программе нажать на кнопку «File» ⇒ «Open», далее выбираете картинку из компьютера и жмёте на «Open»
Как поменять размер картинки
После того, как вы загрузили картинку в программу, нужно зайти в раздел «Edit» ⇒ «Risize/Resample». У вас появится окно с действующими размерами картинки. Здесь меняете на подходящий вам размер и жмёте на «Ok»
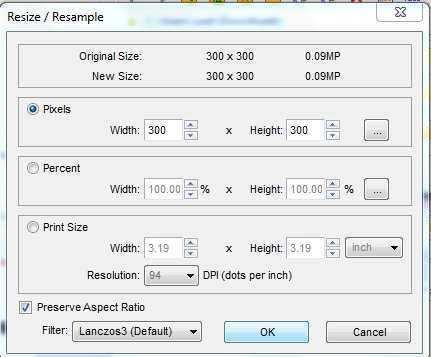
Как уменьшить вес картинки в 30 раз
Для того, чтобы уменьшить вес картинки, вам нужно зайти в раздел «File» (Файл) ⇒ «Save As…» (Сохранить как…), откроется окно с папками вашего компьютера. Здесь вы должны выбрать то место, где сохранится отредактированная картинка. Но прежде чем, вы решите ее сохранить, нажмите на раздел «Option» (Опции)
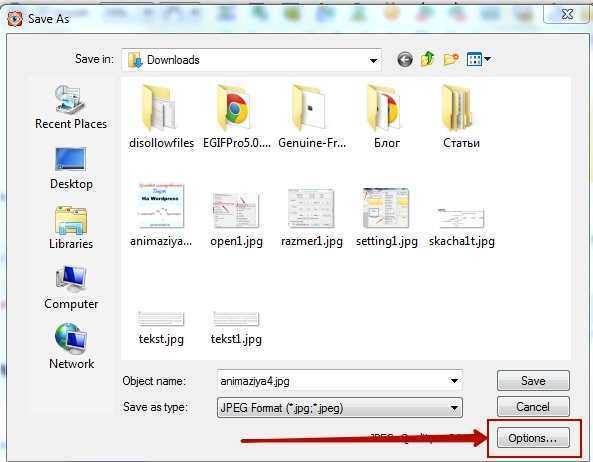
Нажмите на «Option» и у вас появится окно, разделённое на две части. В левой части будет оригинальная картинка, а в правой части будет картинка после сжатия её веса.
Для сжатия, вам нужно будет двигать слайдер в линейке, который находится напротив раздела «Quality» (Качество)
Чем левее вы будете двигать слайдер, тем больше ваша картинка будет сжиматься, но не забывайте, что при этом её качество будет ухудшаться. Поэтому, нужно экспериментировать до тех пор, пока качество будет оставаться прежним, а вес картинки станет значительно меньше.
Для себя я нашёл оптимальный вариант, это сдвинуть курсор до отметки 50 — 70. В этом случае вес картинки сжимается от 4-ех до 30-ти раз (в зависимости от её прежнего веса), а её качество почти не ухудшается!
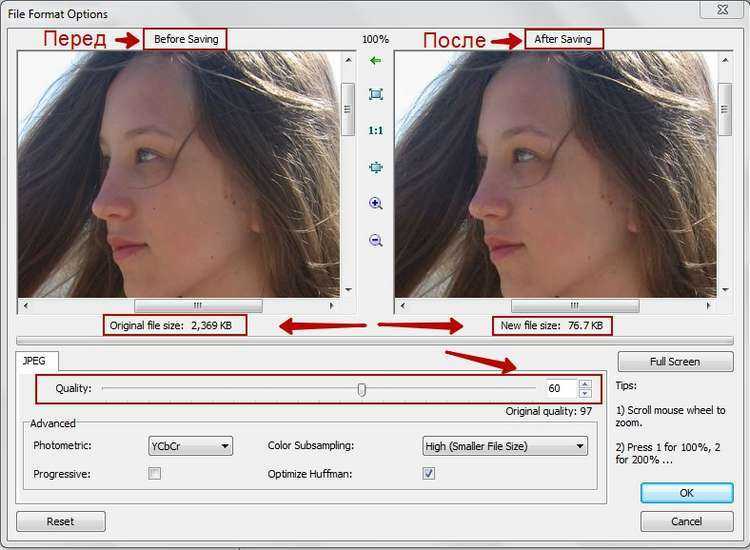
Кстати, на фотографии моя старшая дочь красавица
Как стереть метаданные картинки и сделать её ещё меньше, а также уникальней
Говорят, что именно из-за метаданных картинки, поисковые системы могут определить уникальна ли она, или скачанная из интернета. Честно говоря, я почти уверен в том, что поисковые системы не ограничиваются только этим показателям, но если вдруг да, то почему бы не воспользоваться данной функцией.
Заходите в раздел «Tools» (Инструменты)⇒ «Remove Jpeg Metadata» (Стереть Jpeg метаданные)
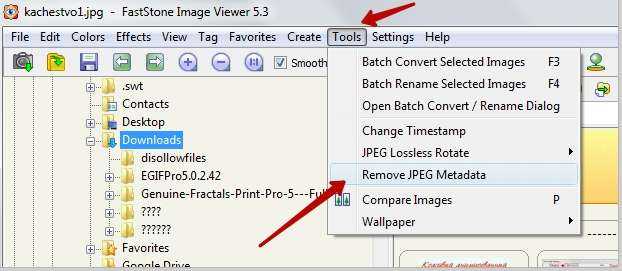
Далее откроется окно и в нём вы должны поставить галочку напротив «Remove All Gpeg Metadata (EXIF, IPTS, Comments)» и нажимаете на «Apply To Selected File(s)»
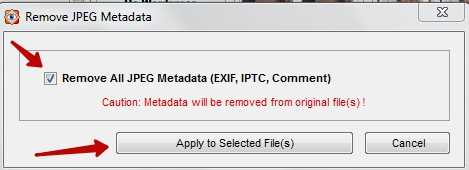
Вот и всё!
Надеюсь, что данная инструкция вам была полезна.
Как я уже говорил, в следующих статьях я сделаю обзоры другим программам и сервисам, которые способны также уменьшать вес и размер картинок, практически без потери их качества.
А я с вами прощаюсь. Пока-пока.
Бесплатные программы для компьютера
Покажу, как сжимать изображения в популярных бесплатных программах для Windows. Скачать каждую из них можно с официального сайта.
IrfanView
Запускаем программу, нажимаем на значок и добавляем картинку с ПК.
Уменьшаем изображение в пикселях. Для этого щелкаем по пункту «Изображение» в верхнем меню и выбираем «Изменить размер».
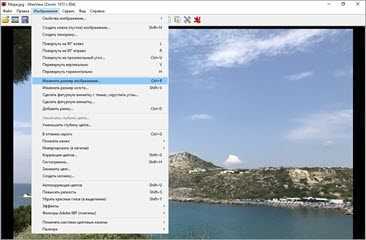
Проверяем, чтобы была установлена птичка на «Сохранять пропорции». И меняем значение по ширине или высоте на меньшее. Или же выбираем готовые параметры в правой части окошка. Для применения настроек нажимаем «ОК».
Теперь немного уменьшим качество снимка для большего сжатия и сохраним результат. Для этого кликаем по «Файл» и выбираем «Сохранить как».
В правой панели откроются настройки сохранения. Передвигая ползунок в пункте «Качество», его можно снизить или наоборот повысить. От этого будет зависеть конечный объем.
Кстати, можно уменьшить фото до нужного размера: задать его вручную и тогда программа сама выберет параметры сжатия. Желательно ставить не меньше 40 КБ – лучше от 150 КБ до 2 МБ.
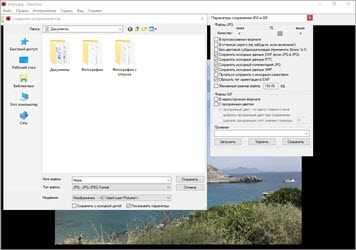
После всех настроек щелкаем по «Сохранить» и результат запишется на компьютер. Желательно указать для него новое название и/или выбрать другую папку, чтобы снимок был в двух вариантах (старый и новый).
XnView
Запускаем программу и добавляем снимок через меню «Файл» — «Открыть файл». Для изменения размера в пикселях кликаем по иконке в панели инструментов.

В окошке ставим птичку на «Сохранять пропорции» и меняем значение в поле «Ширина» или «Высота».
Также можно немного подрезать края при помощи инструмента . Кликаем по нему и, удерживая левую кнопку мыши, обводим ту часть снимка, которую нужно оставить. Затем нажимаем «Обрезать».
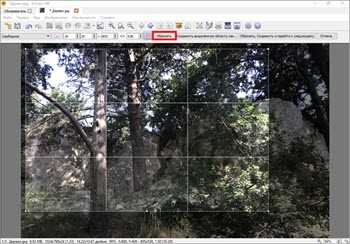
Теперь уменьшим качество и сохраним результат. Для этого нажимаем «Файл» — «Экспорт».
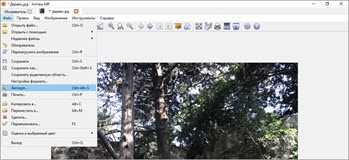
Передвигая ползунок, снижаем качество. Затем нажимаем «Экспорт» для записи результата на компьютер.
FastStone Image Viewer
Запускаем программу. В левой части окна кликаем по папке с фото. Затем щелкаем по нужному снимку левой кнопкой мыши.
Кликаем по иконке в панели инструментов. В окошке указываем новое значение по ширине или высоте, нажимаем «ОК».
Предварительно проверяем, чтобы была установлена птичка на пункте «Сохранять пропорции».
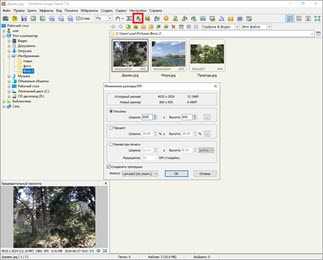
Для изменения настроек качества нажимаем «Файл» — «Сохранить как». Снижаем качество и сохраняем.

Как уменьшить сразу много фото
В большинстве графических редакторов есть функция пакетного сжатия фотографий. Благодаря ей можно буквально за несколько секунд уменьшить сотни изображений. Покажу, как это сделать в бесплатных программах для Windows, про которые я рассказывал .
На заметку. Если нужно переслать несколько фото по интернету, то лучше их заархивировать. Таким образом можно не отправлять каждый файл отдельно, а добавить один архив, внутри которого будут все снимки. Подробнее об этом читайте .
IrfanView
1. Запустите программу, щелкните по меню «Файл» и выберите «Обработать группу файлов».
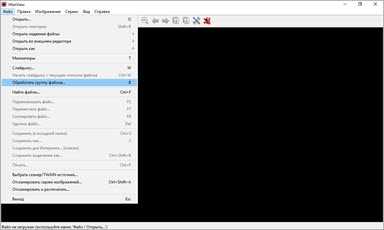
2. Откроются настройки группового изменения фото. В правой панели выберите папку с картинками. И нажмите кнопку «Добавить все» для загрузки всех кадров в окно обработки.
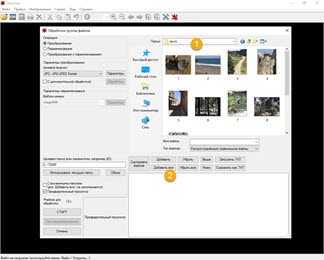
3. Поставьте галочку в пункт «С дополнительной обработкой» и нажмите кнопку «Обработка».
Здесь можно установить желаемый размер в пикселях и указать параметры обрезки. Для применения настроек щелкните по «ОК».
4. Нажмите кнопку «Параметры» для изменения настроек качества.
В дополнительном окошке настройте качество вручную. Или установите желаемый размер файла на выходе. Затем нажмите «ОК».
5. Укажите папку, куда будут сохранены обработанные снимки. Сделать это можно при помощи кнопки «Обзор».
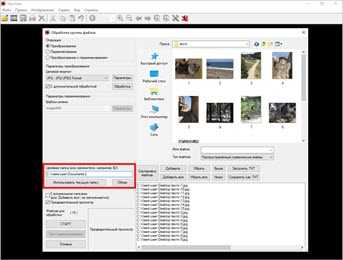
6. Щелкните по «Старт» для запуска операции. По окончании процесса уменьшенные снимки будут записаны в папку, которую вы указали в п.5.
XnView
1. Запустите программу. В панели инструментов нажмите кнопку «Пакетная обработка».
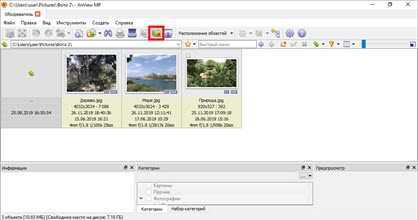
2. Откроется окно групповой обработки. Загрузите фотографии при помощи кнопки «Добавить файлы» или «Добавить папку».
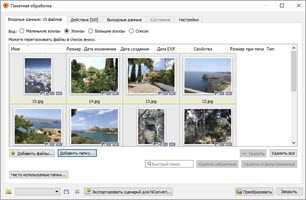
3. Перейдите на вкладку «Действия». Кликните «Добавить действие», выберите из списка «Изображение» – «Изменение размера».
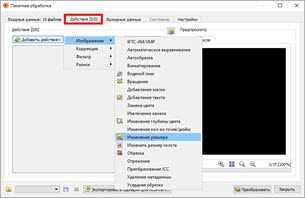
Установите необходимый размер в пикселях по ширине/высоте.
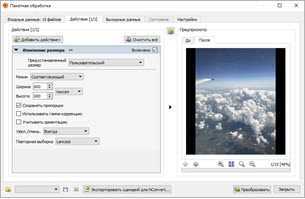
4. Перейдите на вкладку «Выходные данные». Укажите папку для сохранения результата. Затем в пункте «Формат» кликните по кнопке «Параметры».
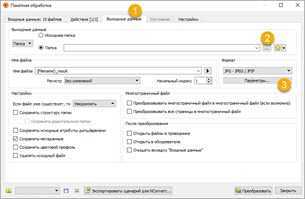
В параметрах можно настроить качество.

5. Щелкните по кнопке «Преобразовать» для начала обработки. После завершения процесса новые файлы будут записаны в папку, указанную в п.4.
FastStone Image Viewer
1. Запустите программу. Щелкните по меню «Сервис», выберите «Пакетное преобразование/переименование».
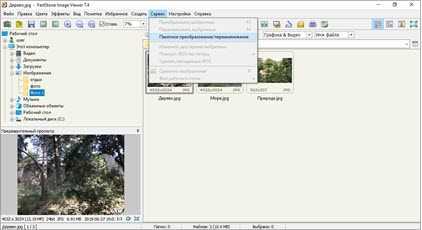
2. Откроется панель инструментов. Укажите папку с изображениями вверху. Нажмите кнопку «Добавить все». Файлы добавятся в правую панель. Нажмите кнопку «Дополнительно».
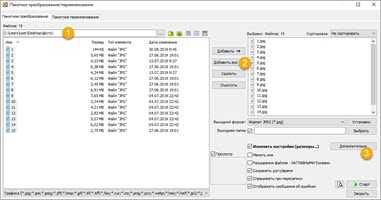
3. Во вкладке «Изменить размер» установите галочку в пункте «Изменить размер». Назначьте ширину/высоту в пикселях, нажмите «ОК».
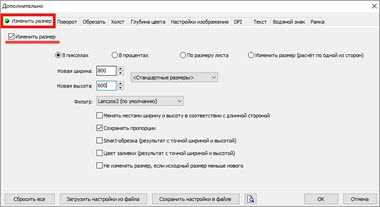
4. Кликните по кнопке «Установки» возле пункта «Выходной формат».
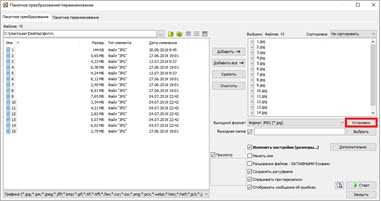
Назначьте параметры качества и нажмите «ОК».
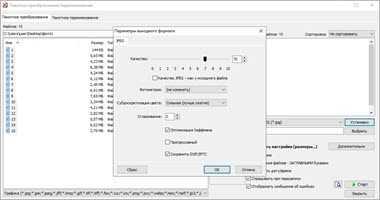
5. Выберите папку, куда будут записаны сжатые снимки. Затем щелкните по «Старт». После завершения операции новые файлы будут записаны в указанную папку.
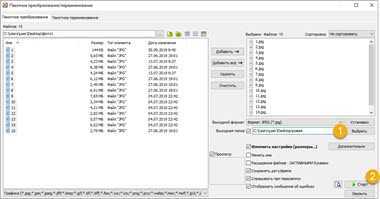
Архивация фотографий
Архивация – это процедура, которая позволяет упаковать данные в специальный контейнер (архив). Его удобно пересылать по интернету, так как в этом одном файле будет вся нужная информация. Подробнее об архивации читайте в этом уроке.
Получается, не нужно прикреплять каждую фотку вручную. Можно просто добавить один архив, внутри которого будут все снимки.
Как создать архив:
- Щелкните по папке с фотографиями правой кнопкой мыши.
- В контекстном меню выберите «Отправить» — «Сжатая ZIP папка».
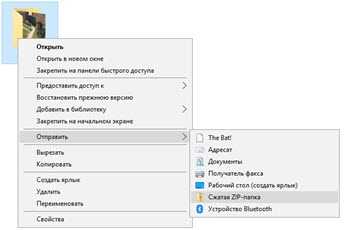
Рядом появится новый файл — это и есть заархивированная папка. Такой архив можно отправить по электронной почте, в соцсети, мессенджере.
Light Image Resizer
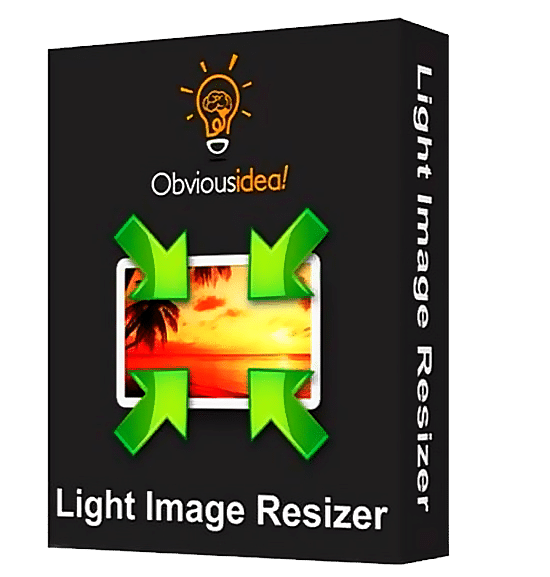
Это функциональная программа с красивым интерфейсом, применяемая для изменения размеров и веса картинок. Среди ее особенностей есть возможность сжатия без видимых потерь качества. Утилита исправно работает с большими объемами фото и практически всем распространенными форматами. Может использоваться в любых версиях Windows, начиная с XP. В целом это платная программа, но есть пробная версия, она позволяет обработать до 100 изображений.
Принцип использования стандартен: установить софт (лучше с оф. сайта), загрузить фото, выбрать режим работы и задать папку, куда будет помещаться готовый результат. Лучше сосредоточим больше внимания на преимуществах и недостатках утилиты.
Плюсы и минусы
можно в процентах выбрать степень сжатия
есть возможность указать желаемый размер исходного фото
удобный русскоязычный интерфейс
можно накладывать эффекты на фото
есть поддержка пакетной обработки картинок
много функций в интерфейсе, из-за чего можно запутаться
ограниченная пробная версия
Достоинства Imagine Image Viewer
1. Быстро работает.
Сильная сторона программы — высокая скорость работы. Фотографии шустро открываются на старых ПК 15-летней давности с Pentium D и 1 Гб ОЗУ.
2. Есть режим обозревателя.
Немаловажен нормальный режим обзора файлов. Другие либо вовсе работают с одиночными изображениями, либо показывают эскизы лентой с краю экрана, что не позволяет окинуть глазами большое количество фотографий одновременно. В Imagine же всё пристойно: присутствуют несколько режимов отображения, есть кнопка показа и скрытия неподдерживаемых файлов, превращающая в простой аналог Проводника Windows, а также поддерживаются популярные форматы файлов: Jpeg, PNG, GIF, BMP, TIFF.
3. Приличные возможности настройки.
Imagine позволяет отрегулировать много опций. Например, можно ускорить работу, забиндив клавиши на частые действия.
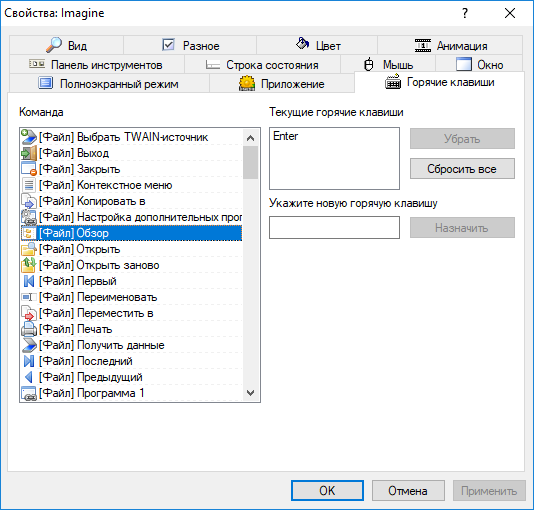
Настройки горячих клавиш
4. Дополнительные утилиты: массовая конвертация файлов, их переименование, скриншотер, работа с многостраничными изображениями. Последнее помогает увидеть все страницы в сканах документов, сохранённых в формате TIFF — меня это часто выручает. В большинстве программ видно только первую страницу.


















![Faststone image viewer - лучший просмотрщик фото [обзор]](http://allegrobowling.ru/wp-content/uploads/d/a/3/da3a1221568a28b3bd6477da45445516.jpeg)














