Документы и открытые данные
Эти данные недоступны для поисковых систем, так как требуют ввода поискового запроса. Но эти базы часто использует тот же ФБК Навального, многие свои расследования они ведут через реестр госзакупок, росреестр (последнее про Медведева тоже) и платный сервис СПАРК, недавно прославившийся в истории с Лигой Школ.
Единого мирового хранилища таких данных, очевидно, нет. Если нужно найти человека за пределами РФ — ищите соответствующую базу. Частенько доступность личных данных в других странах может удивлять. На опыте собственных поисков могу сказать, что в Швеции и некоторых штатах США есть так называемые White Pages, где можно без особых усилий пробить такие махровые инсайды, что весь этот пост покажется ненужным. Вплоть до клички кота.
В США или Европе открытых данных очень много, в Азии и на Ближнем Востоке — поменьше. Вот еще несколько агрегаторов для примера.
Skipease — пока живая страничка с подборкой социальных поисковых систем по США. Там же на странице собран целый список альтернатив, они могут помочь в других странах.
Investigative Dashboard Search — поиск по документам и компаниям, аналог Спарка для интернациональных поисков. Хорошо работает и в России, особенно если человек входит в топы или занимается госзакупками. Вот так можно узнать, что Навальный в 2012 года входил в совет директоров Аэрофлота (но уже нет). Я вот не знал.
AVInfo — открытая база по автомобилям в России и их владельцам. Можно искать по госномеру, телефону владельца, VIN’у и получить много информации о предыдущих владельцах, проведенных ТО, страховках и техосмотрах. В базе больше 13 млн российских автомобилей, в основном правда московские и питерские.
На полную катушку используется автоподборщиками, так как кроме всего прочего агрегирует и сохраняет объявления с автору и дрома. Для них есть платный аккаунт с расширенными возможностями, но для большинства наших целей подойдет и бесплатный. Если кто-то еще не понял каких целей, то это даёт возможность по фотографии очередного «пацанчика рядом со своей четыркой» за один запрос узнать его мобильный телефон. А если на радостях он еще и выложил в Instagram фотографию техпаспорта или водительских прав у себя на лбу, как принято при получении, то здесь деанон может быть аж до домашнего адреса. Это наверное тема для отдельного поста.
Регистрация в Google AdSense
Что нужно для регистрации. Чтобы воспользоваться сервисом, вам потребуется завести электронную почту Google. Также потребуется номер телефона и почтовый адрес. Ваш сайт должен иметь собственный домен, а не размещаться на платформах Tumblr, Blogspot и WordPress. Купить собственный домен можно на множестве сервисов, например на Timeweb.
Кому доступна регистрация. AdSense согласен сотрудничать только с владельцами блогов с уникальным на 100 % контентом. Монетизация доступна только лицам, достигшим 18 лет. Ваш блог не должен содержать информации, противоречащей законодательству и политике компании Google, запрещена пропаганда насилия, экстремизма, любые виды дискриминации, откровенный контент
Огромное внимание компания уделяет посещаемости сайта, поэтому перед началом сотрудничества важно привлекать много гостей на вашу страницу. Это принесет вам дополнительной доход, ведь чем больше кликов получат объявления, тем больше вы заработаете
Как зарегистрироваться на сервисе. Для создания аккаунта перейдите на страницу Google AdSense и нажмите надпись «Зарегистрироваться». Выберите учетную запись, которую хотите использовать для регистрации. Если вы впервые пользуетесь сервисами Google, пройдите простую и бесплатную процедуру регистрации нового почтового ящика. В будущем вы сможете пользоваться всеми продуктами компании с помощью этой учетной записи и синхронизировать данные на компьютере и мобильных устройствах. В форме регистрации Google AdSense укажите адрес своего сайта, на котором вы хотите разместить рекламные объявления, язык и поставьте галочку, чтобы согласиться с условиями использования сервиса. Далее вы сможете выбрать, хотите ли вы получать рекомендации от компании для получения большего дохода. Если вы впервые работаете с сервисом, рекомендуем нажать «Да».
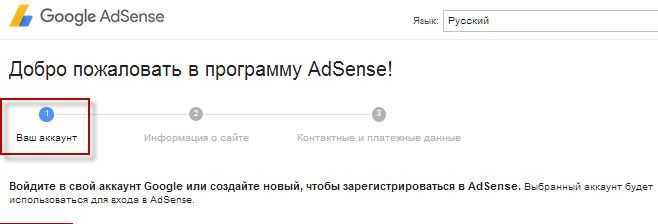
Процедура проверки. В конце регистрации вам нужно нажать надпись «Создать аккаунт». Перед тем как вы получите доступ к сервису, компания проверит, соответствует ли ваш сайт политике и требованиям компании. После того как аккаунт будет одобрен, объявления будет появляться на указанной странице. Обычно процедура занимает несколько дней. Если вы уже однажды регистрировались и успешно прошли проверку, в дальнейшем не придется ждать модерации.
Как активировать аккаунт. После успешной регистрации и проверки нужно активировать созданную учетную запись. Сделать это можно на главной странице сервиса Google AdSense.
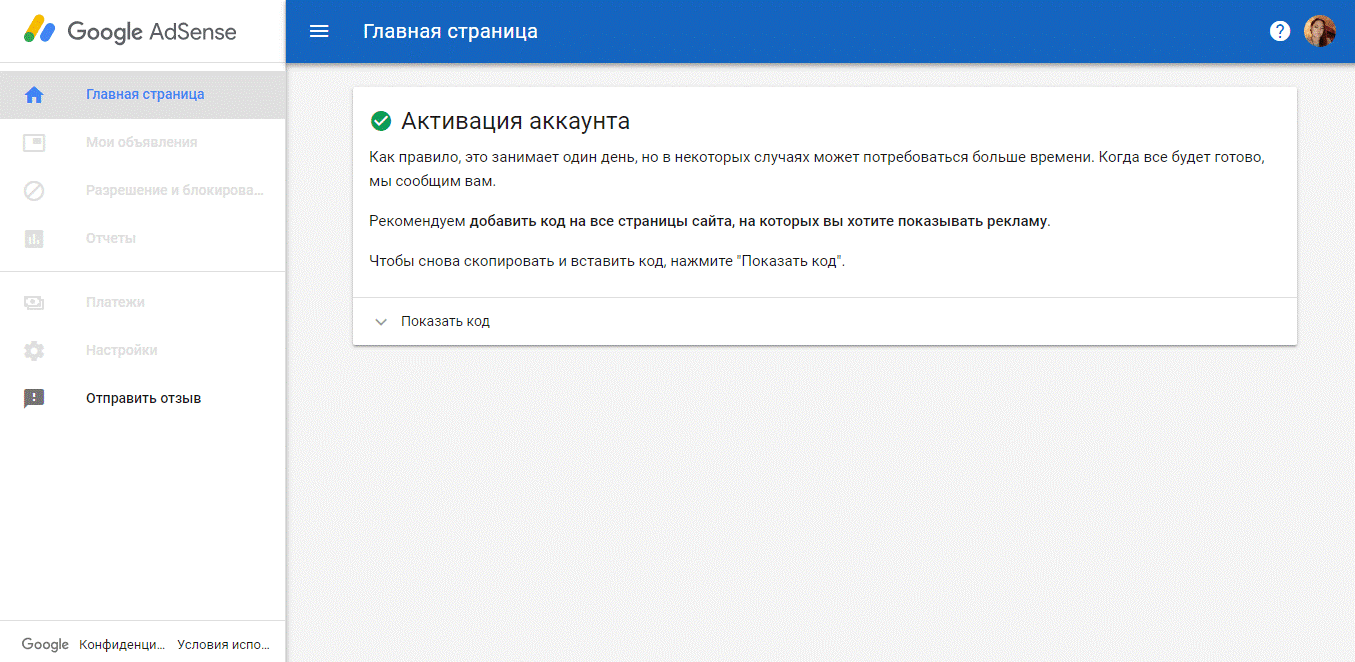
Активация аккаунта состоит из нескольких этапов.
-
Привязка сайта и учетной записи. На главной странице Google AdSense вы увидите фрагмент кода. Скопируйте его и вставьте на любой странице сайта, используя теги <head> </head>, после этого нажмите кнопку «Готово».
-
Добавление платежного адреса. В Google AdSense найдите вкладку «Платежный адрес». Если вы владелец аккаунта, выберите пункт «Индивидуальный». В противном случае выбирайте пункт «Корпоративный». Введите свои имя и фамилию полностью, так, как вы указываете их в банковских реквизитах. Укажите почтовый адрес, например домашний, и действующий номер телефона. На почту вы получите код, необходимый для активации аккаунта, поэтому указывайте достоверные сведения.
-
Подтверждение номера телефона. Откройте Google AdSense и перейдите на вкладку «Подтвердите свой номер». Выберите способ подтверждения и нажмите на надпись «Получить». Вам отправят сообщение, содержащее код проверки. Его нужно ввести в соответствующее поле и нажать «Отправить».
-
Добавление номера карты. Вывод средств, заработанных на рекламе, осуществляется на банковскую карту. Укажите ее номер в соответствующем разделе.
Какую информацию мы собираем
Google собирает информацию, которая помогает улучшать наши сервисы, начиная с языковых настроек и заканчивая более сложными функциями. Например, мы можем находить для вас полезные объявления, контакты друзей и знакомых в Интернете или интересные видеоролики на YouTube.
Информацию мы берем из следующих источников:
-
Информация от пользователей. Чтобы использовать многие наши службы, необходимо иметь аккаунт Google. При его создании мы запрашиваем у вас , например имя, адрес электронной почты, номер телефона или реквизиты кредитной карты, и сохраняем их в вашем аккаунте. Тех, кто желает задействовать все возможности совместного доступа, мы также просим создать общедоступный профиль Google, в котором можно указать свое имя и добавить фотографию.
-
Информация, которую мы получаем в результате использования вами сервисов. Мы собираем информацию о том, как и какие сервисы вы используете. Это происходит, когда вы, например, смотрите видео на YouTube, посещаете веб-сайты, которые используют наши рекламные сервисы, или просматриваете или взаимодействуете с нашими рекламными объявлениями либо контентом. Эти данные включают следующее:
-
Мы собираем сведения об устройствах (такие как модель, версия операционной системы, , а также данные о мобильной сети и номер телефона). Google может привязать идентификаторы устройств или номера телефона к вашим аккаунтам Google.
-
Сведения журналов
Когда вы используете сервисы Google или просматриваете контент в них, некоторые ваши действия автоматически сохраняются в . При этом регистрируется следующая информация:
- подробные сведения об использовании служб, включая поисковые запросы;
- данные о телефонных вызовах, включая номера телефонов для входящих, исходящих и переадресованных звонков, дата, время, тип и продолжительность вызовов, а также информация о маршруте SMS;
- ;
- данные об аппаратных событиях, в том числе о сбоях и действиях в системе, а также о настройках, типе и языке браузера, дате и времени запроса и URL перехода;
- файлы cookie, которые служат уникальным идентификатором вашего браузера или аккаунта Google.
-
Сведения о местоположении
В сервисах Google мы собираем и обрабатываем данные о вашем фактическом местоположении. Также мы используем различные технологии определения координат, например анализируем ваш IP-адрес, данные GPS и других датчиков устройства с целью выявления ближайших к вам устройств, точек доступа Wi-Fi и вышек сотовой связи.
-
Уникальные номера приложений
В некоторых службах используются уникальные идентификаторы программ. Они вместе с информацией о приложении (например, о номере версии или типе операционной системы) могут отправляться в Google при установке или удалении службы, а также во время автоматических сеансов связи с серверами (при загрузке обновлений и т. п.).
-
Локальное хранилище
Мы собираем и храним данные (в том числе и персональные) на ваших пользовательских устройствах с помощью таких средств, как (включая HTML5) и .
-
Файлы cookie и аналогичные технологии
Чтобы получать и записывать данные о том, как используются сервисы Google, мы применяем самые разные технологии, например можем добавлять на ваше устройство файлы cookie или аналогичные технологии. Таким же способом мы получаем статистику по сервисам, предназначенным для : обычно это решения для работы с рекламой и функции Google, реализуемые на внешних сайтах. Например, Google Analytics анализирует трафик на сайтах и в приложениях и может подключаться к другим нашим сервисам, в том числе использующим файлы cookie DoubleClick. В этом случае технологии Google позволяют совмещать собранную нами или владельцем аккаунта Google Analytics информацию с данными о том, какие сайты посещают пользователи и какие действия на них выполняют.
-
Статистика по вашим действиям в аккаунте Google и на сайтах партнеров может быть связана с вашим аккаунтом. В таком случае она считается личной информацией. Подробнее о том, …
Персональный почтовый ящик в Gmail
Без собственной электронной почты довольно трудно полноценно пользоваться интернетом. Она необходима для регистрации на сайтах, получения специальных писем, например, с акциями и промокодами, подтверждения каких-либо действий, обратной связи с представителями компаний, сервисов, технической поддержкой и просто ради общения со знакомыми. Именно этот ящик, полученный при регистрации в Google, в дальнейшем позволит авторизовываться во всех его сервисах, о наиболее важных из которых мы расскажем далее.
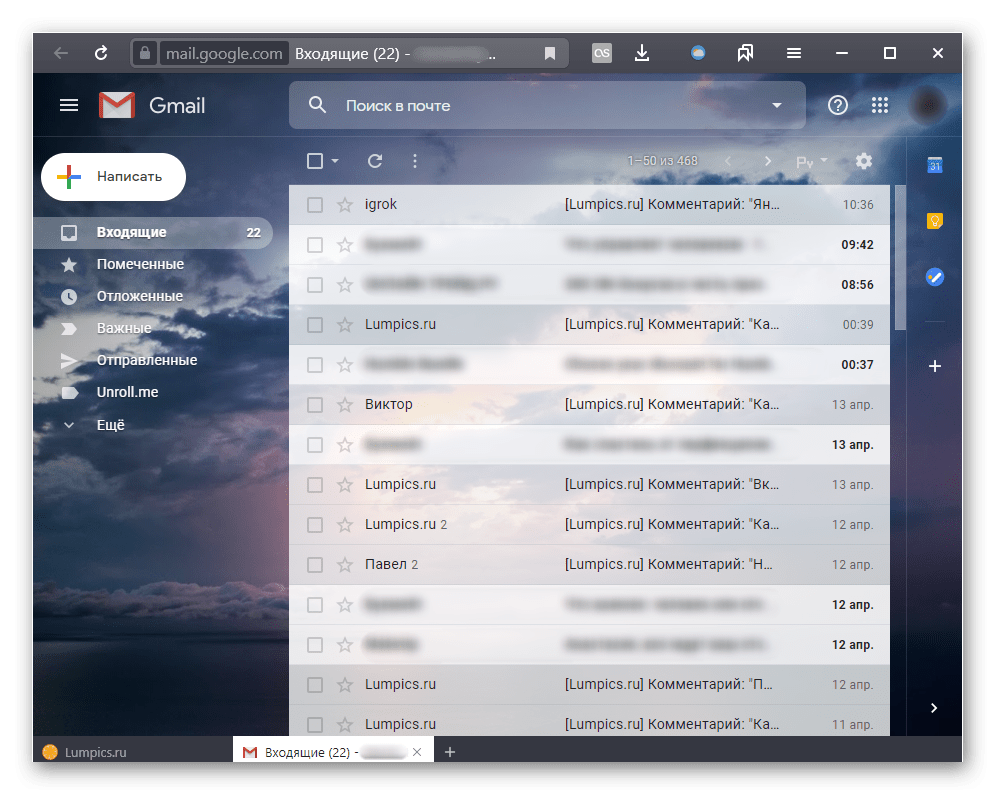
Gmail — название того самого почтового сервиса, которое уже должно быть у вас на слуху. Мы не будем рассматривать его плюсы и минусы, поскольку этого не позволяет формат статьи, но кратко перечислим то, что вы получите в результате: современный, удобный и настраиваемый интерфейс, синхронизацию с Google Календарем, Google Keep (Заметками), Google Задачами, расширение стандартной функциональности путем установки расширений, удобную сортировку входящих сообщений
Все это способствует повышению продуктивности, организованности, собранности, и неважно, что в текущий момент под рукой: компьютер или мобильное устройство
Как удалить учетную запись и сделать бэкап
В некоторых случаях аккаунт оказывается скомпрометирован и данную учетную запись желательно удалить полностью.
- Злоумышленники узнали ваши личные и платежные данные.
- Почтовый ящик завален спамом и мошенническими письмами.
- Вам просто хочется придумать более красивый логин.
Удалить аккаунт Google можно в любой момент. Для этого войдите в личный кабинет. В разделе «Данные и персонализация» вы найдете следующий подраздел «Скачать, удалить, планы».
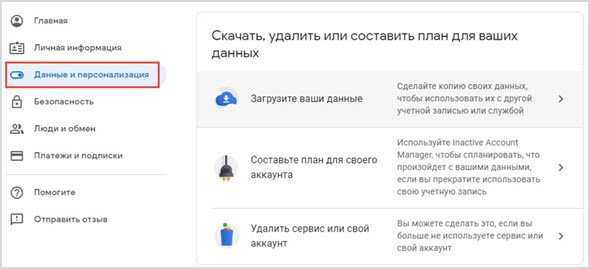
Первым пунктом предлагается создать резервную копию данных своего аккаунта на всякий случай. Здесь вам будет предложено выбрать из длинного списка, что именно вы хотите сохранить.
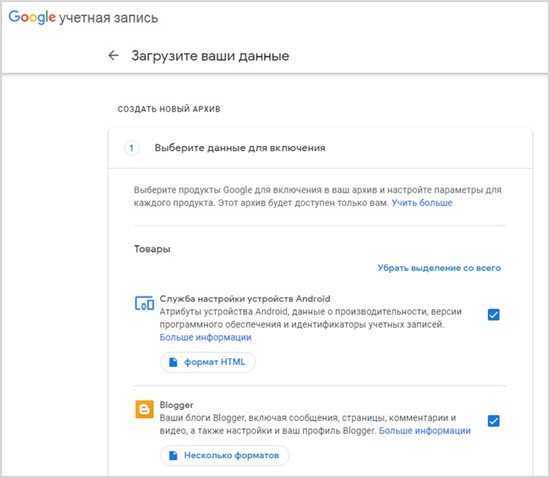
После этого выберите удобный формат архива. В завершение нажмите кнопку «Создать архив».
Как указано, архивирование может занять длительное время. По завершении процесса вы получите уведомление на электронную почту, что архив готов и его можно скачать на компьютер.
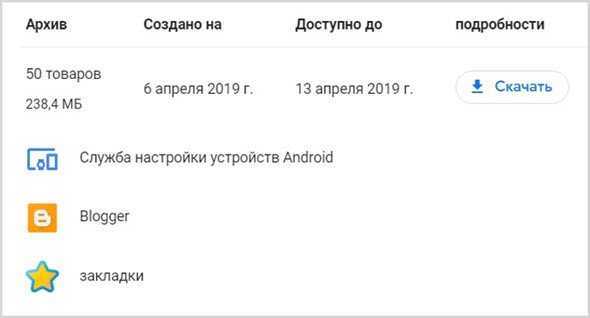
Ну вот, наш архив оказался быстро подготовлен. Чтобы его скачать, нужно будет еще раз войти в аккаунт.
После того, как архив сохранен, можно безбоязненно удалить Гугл аккаунт полностью.
Нажмите кнопку «Удалить сервис или свой аккаунт». Вам снова будет предложено сделать бэкап и выбрать, что именно вы хотите удалить.
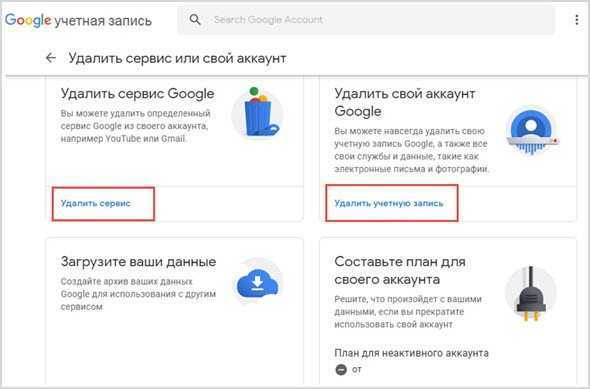
Выберите, что вы намерены удалить и следуйте дальнейшим инструкциям.
Голосовой запуск android-приложений
К другим функциональным возможностям приложения «Окей Гугл» относится тесная работа с ОС Android. Для открытия какой-либо программы через okey google используется команда «открыть (название приложения)», запуск воспроизведения музыки в плеере — по запросу «слушать…» или «воспроизвести (название песни)». Можно использовать команды для открытия самых востребованных приложений на мобильном устройстве (например, команда «включи фонарик» откроет соответствующий виджет). Вариантов применения OK Google — великое множество, все зависит только от вашего желания задействовать потенциал приложения ОК Google в связке с Android.
Резюме. Технология голосового поиска довольно молода и представлена компанией Google недавно. Но полезность вспомогательного приложения чувствуется с первых же минут тестирования на Андроид. За короткий период существования для гугловского сервиса был разработан внушительный ряд распознаваемых голосовых команд на русском языке. Их число с каждым месяцем растет.
Пожалуйста, задавайте любые вопросы, связанные с использованием сервиса О’кей, Google и голосового поиска в целом (через контактную форму в боковой панели сайта).
Я нечаянно нажала “Удалить образец голоса” и теперь не могу записать его снова. Я произношу эту команду – и ничего. Голосовой поиск работает только при нажатии на микрофон. Как настроить OK Google, чтобы голосовой поиск работал правильно? Основной язык стоит Английский(US), дополнительный – русский.
Если ничего не помогает, попробуйте выполнить следующие шаги:
- Загрузите последнюю версию приложения (скачать Окей Google проще всего с Google Play). Или обновите текущую версию приложения.
- Запустите приложение.
- Зайдите в меню Настройки – Голосовой поиск – Распознавание «O’кей, Google».
- Запишите свой образец голоса для распознавания с помощью микрофона.
Не работает OK Google. При нажатии на микрофон срабатывает, но без нажатия не реагирует на голос. В настройках все включено и настроено. Android 9.
Для того, чтобы голосовой поиск «ОК Гугл» работал с любого экрана Android, нужно выполнить следующие действия:
- Установите Приложение поиск Google
- Включите в настройках телефона опцию Google История аудио.
- Основной язык голосового поиска должен быть английский.
У меня Samsung Galaxy A3 2017 года, не работает функция голосовая OK Google спящем дисплее, настройки отключается автоматически. Как включить ассистента из режима ожидания? Какие программы для запуска можно применить?
Действительно, нельзя включить голосовой помощник окей google из спящего режима. Это легко объясняется тем, что в противном случае телефон будет быстро разряжаться.
В настройках Андроид можно увеличить интервал перехода в спящий режим. Для этого зайдите в Настройки – Экран – Спящий режим и укажите нужный интервал. Тем самым вы увеличите интервал открытия помощника Google. Также есть приложение Stay Alive! Keep screen awake, которое отключает переход в спящий режим.
В Самсунг Галакси Окей Гугл был в виде ленты на главном экране. Я по недосмотру удалила. Теперь голосовой поиск работает только в виде иконки с микрофоном. Можете подсказать, как вернуть именно ленту поиска и включить ok google?
Для того, чтобы вернуть поисковый виджет Google на домашний экран, в меню выберите Экран — виджеты — поиск Гугл. Если у вас установлен не стандартный Лаунчер (оболочка), способ включения OK Google может отличаться, но принцип тот же.
Какие команды ОК Гугл самые популярные?
На самом деле, список голосовых команд огромен. Мы приведем для примера только некоторые из них:
- «время работы (какого-либо заведения)»
- «сколько стоят акции (предприятия)»
- «кто такой …»
- «какой высоты (например, Эмпайр-стейт-билдинг)»
- «как дойти до (место назначения)»
- «где находится…»
- «где ближайшая…»
…а также многие другие голосовые команды. Еще раз подчеркнем: русский язык приложение ОК Гугл воспринимает прекрасно — по крайней мере, никаких затруднений с восприятием речи не было замечено.
Если вкратце, то в чем преимущество ввода голосовых команд перед текстовым поиском?
- Если вы подключены к Интернету и у вас нет времени подолгу вводить запросы в поисковик в текстовой форме, устанавливать напоминания или писать заметки — приложение Okey Google для Андроид упростит Вашу жизнь.
- Включение OK Google и последующая настройка приложения на телефоне вовсе не сложны.
- Голосовой Гугл шустро откликается на команды пользователя мобильного устройства, причем мгновенно.
Это все – повод скачать Окей Гугл на android-телефон или компьютер.
Разделы и назначение
После выполнения предыдущей инструкции пользователь откроется окно с множеством вкладок, о каждой из которых мы поговорим отдельно.

Главная
В этом разделе почти нет настроек. Вместо них разработчики добавили множество ссылок на разделы справки, а также уведомления о некорректно настроенных функциях. Например, это может быть предупреждение о слабой защите или открытых персональных данных.
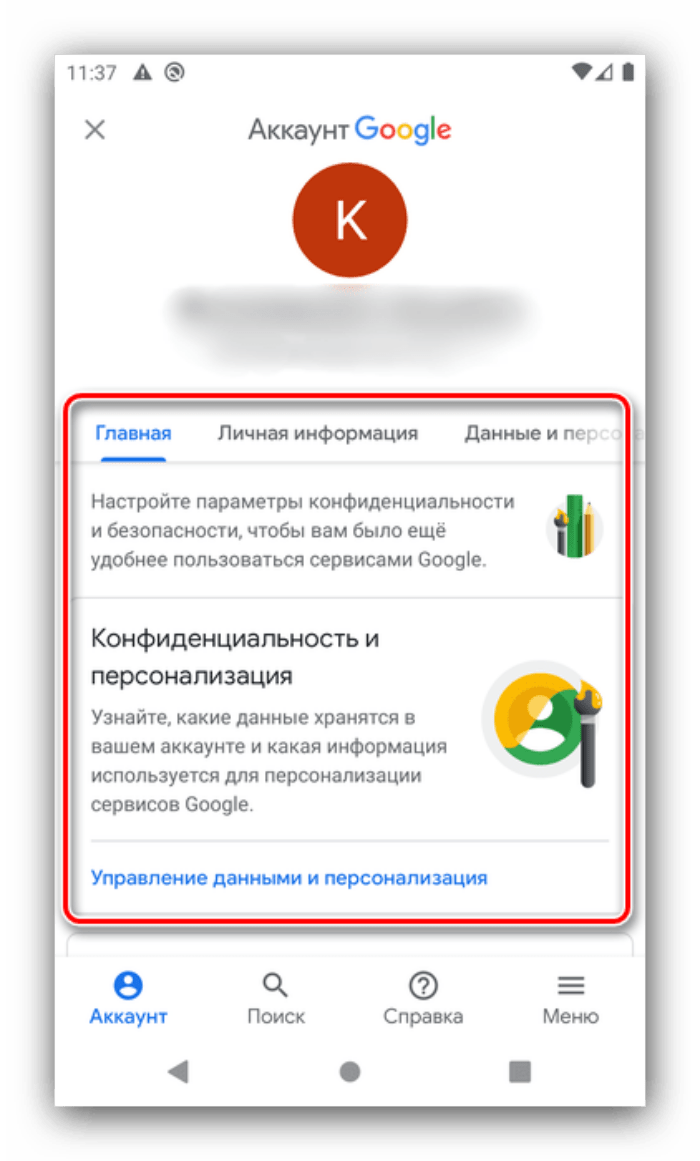
Личная информация
Здесь находятся инструменты для управления персональной информацией для сервисов Google (YouTube, Drive, Gmail и другие).
В этой вкладке пользователь может поменять имя, фамилию, дату рождения, номер телефона и многие другие параметры. Однако, учтите, что некоторые поля можно менять только раз в полгода. Потому будьте осторожны, чтобы случайно не изменить важные поля.
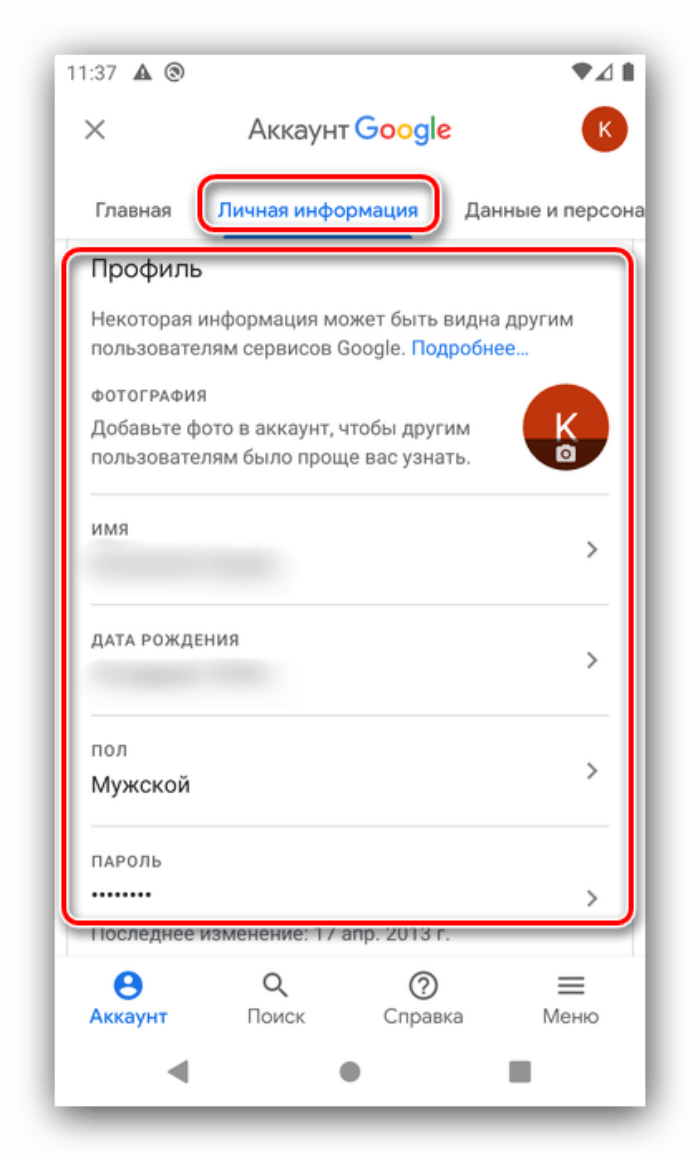
Персонализация
Этот раздел еще называют «Данные и конфиденциальность». Исходя из названия, можно догадаться, что в третьей вкладке пользователь может регулировать доступ к информации о себе. Причем регулировать как для отдельных программ, так и для самих сервисов Гугл. Напомним, что Гугл собирает информацию о рекламных предпочтениях, посещенных местах и физической активности пользователя.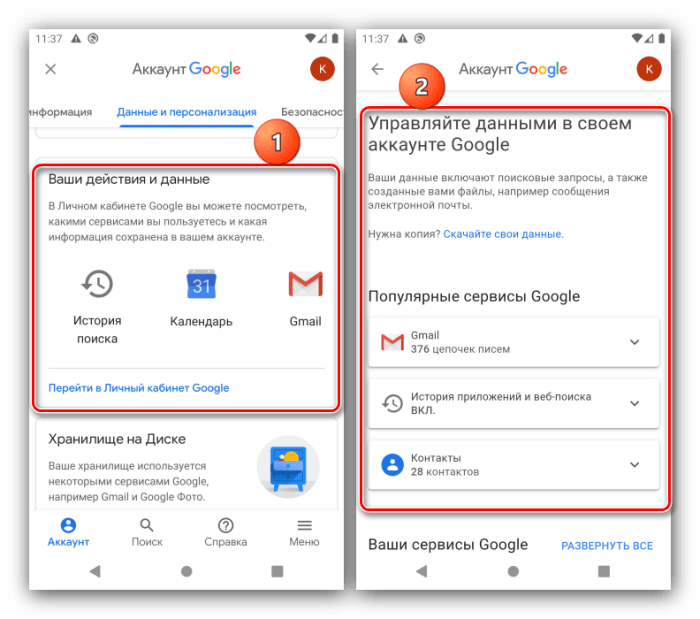
Безопасность
Не менее серьезная вкладка, с помощью которой происходит регулирование доступа к аккаунту. Здесь пользователь может поменять пароль, включить двухфакторную аутентификацию, а также отозвать разрешения у некоторых приложений, в которых пользователь авторизовался через Google. Также здесь находится раздел для управления устройствами, на которых был произведен вход.
Рекомендуем менять пароль хотя бы раз в год, это значительно минимизирует вероятность взлома. Также стоит периодически проверять это меню, чтобы отключать доступ с устройств, которыми владелец аккаунта уже не пользуется. В общем, по мнению автора, это вкладка одна из самых полезных в настройках.
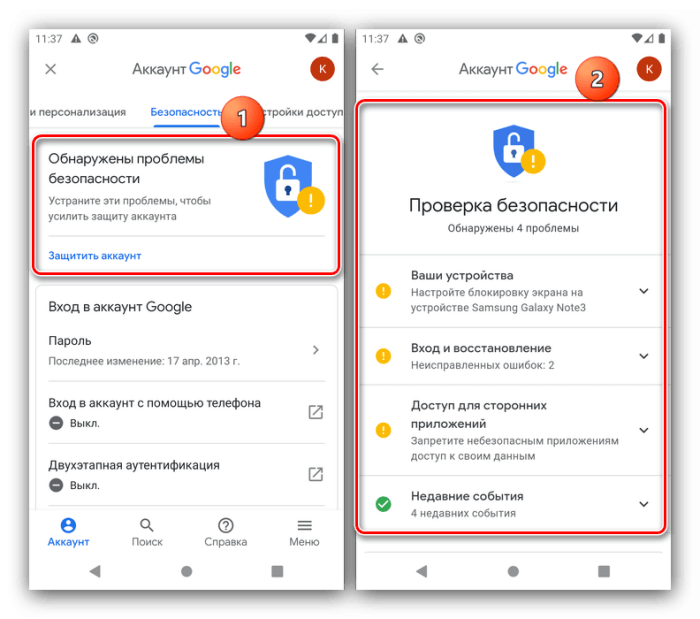
Настройки доступа
В этом разделе собраны настройки, которые, мягко говоря, отлично подходили для вкладки «Персонализация», но не вписались туда по неизвестным автору причинам. Единственное отличие заключается в том, что в предыдущей вкладке настраивался доступ программ к данным, а в этой регулируется доступ других пользователей к вашим данным.
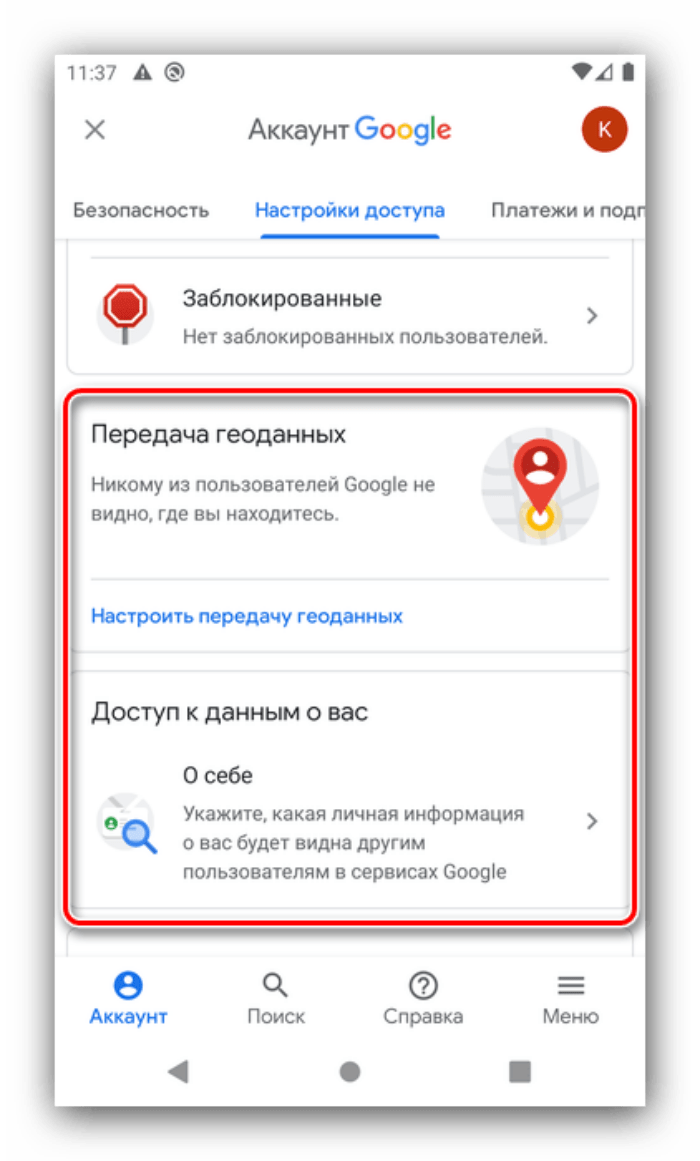
Платежи
Завершает меню настроек вкладка с вполне лаконичным названием. Здесь пользователь управляет подключенными картами, а также активированными подписками и сделанными покупками. Через этот же раздел пользователь может забронировать рейс или расширить место на Диске.
Как создать аккаунт на Андроиде?
Как говорилось выше, это придется сделать либо при первом включении устройства, либо через Настройки > Аккакунты > Добавить аккаунт. В обоих случаях порядок действий одинаковый. Расскажем о каждом шаге подробно.
1. Нажмите «Создать аккаунт»
. В открывшемся окне можно ввести адрес электронной почты уже существующей учетной записи или создать новую. Мы рассматриваем второй случай.
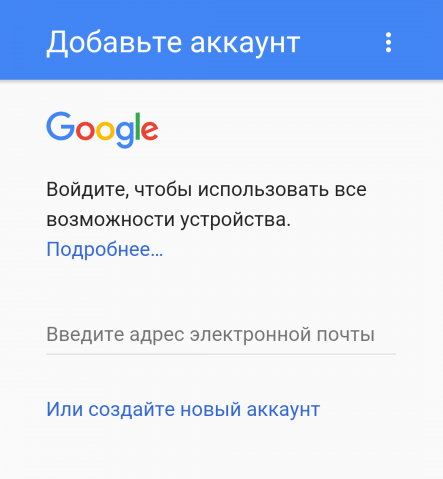
2. Введите имя и фамилию
, нажмите «Далее».
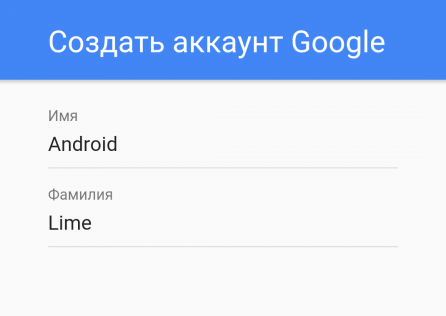
Обратите внимание, что многие ники уже заняты — скорее всего, вам придется перебрать разные варианты, чтобы найти свободный
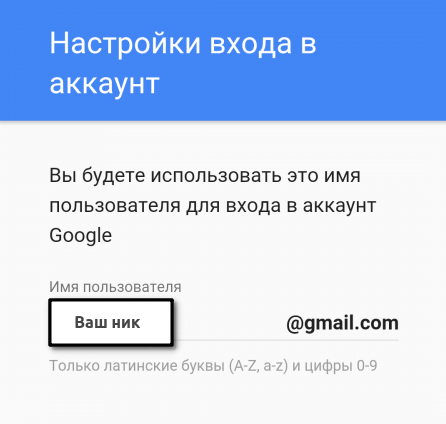
4. Следующий шаг — придумывание пароля
. Рекомендуем использовать в нем буквы разного регистра и цифры.
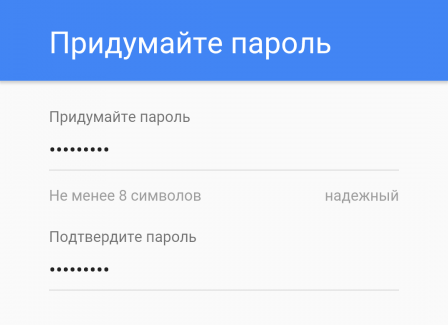
5. Теперь можно привязать номер телефона
к аккаунту. Рекомендуем воспользоваться этой возможностью — с помощью номера телефона можно сбрасывать пароль и входить в учетную запись.
Введите ваш номер телефона. На него придется SMS-сообщение с кодом, который нужно ввести для подтверждения.
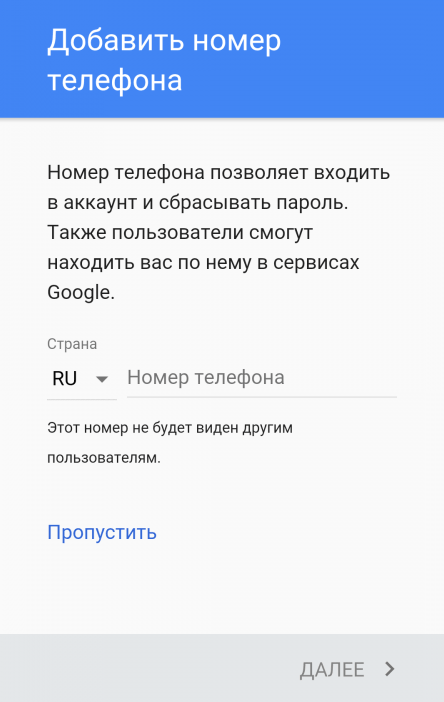
6. Примите условия
конфиденциальности и использования.
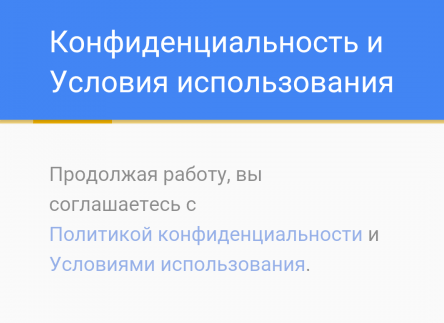
7. Появится окно с созданной электронной почтой, паролем (он скрыт точками) и информацией, что теперь вы получили «доступ ко всему в наших сервисах».
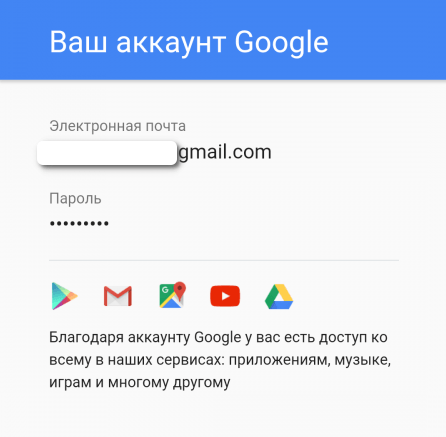
8. Окно под названием . Рекомендуем оставить галочку напротив пункта «Храните резервную копию приложений, данных, настроек и т.д.», так как это обезопасит вас от потери важных данных путем их резервного копирования. Галочку напротив пункта «Получать рассылку» поставьте по своему усмотрению.
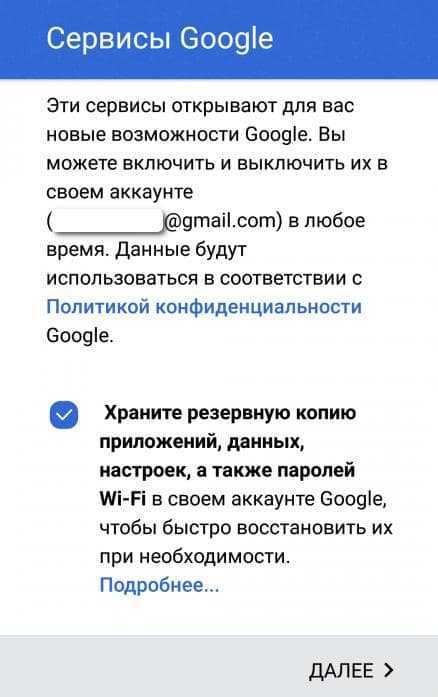
9. Последний шаг — указание платежных данных
. Если вы не собираетесь покупать контент, пропустите этот шаг, выбрав пункт «Нет, спасибо». В обратном случае укажите платежные данные и подтвердите их.
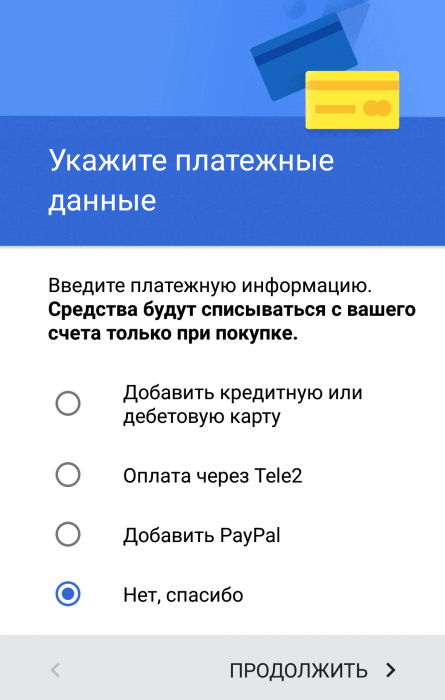
Любой, кто приобрёл планшет впервые, мало думает о том, что ему предстоит изучать процесс настройки аккаунта. Многие думают, что иметь аккаунт совершенно необязательно. Однако, это заблуждение, поскольку, не имея личного аккаунта, пользователь не сможет использовать многие, чрезвычайно важные функции, и возможности в планшете будут существенно урезаны.
Если вы приобретёте второй девайс (к примеру, очки Google Glass или телефон), не нужно будет загружать все программы вручную, тратя на это много времени. Итак, как же настроить аккаунт? В действительности, процесс настройки не так сложен. Главное, следовать инструкции, и настройка пройдёт успешно.
Создание аккаунта в Google
Что такое Гугл-аккаунт
Изначально Гугл был обычным поисковиком, но в дальнейшем компания разрослась до небывалых масштабов. Теперь в подчинении Google есть множество сервисов, в том числе популярный видеохостинг YouTube.
| Самые популярные сервисы Google | |
| Название | Особенности |
| Android | Операционная система для мобильных устройств, которая является самой популярной в мире. |
| Поиск | В настоящий момент крупнейшая поисковая система на просторах мирового интернета. |
| Gmail | Фирменная электронная почта для чтения и отправки писем. |
| YouTube | Самая популярная площадка для выкладывания и просмотра видеороликов. |
| Drive | Облачное хранилище для мультимедийных файлов. |
| Maps | Картографический справочник со схемами городов и названиями организаций |
| Play | Магазин приложений, доступный на устройствах под управлением операционной системы Андроид. |
| Translate | Онлайн-переводчик, поддерживающий десятки языков мира. |
| Photos | Сервис для хранения и редактирования фотографий. |
| Fit | Приложение для отслеживания активности и анализа тренировок. |
| Pay | Программа, помогающая совершать платежи в интернете и в жизни. |
| Chrome | Фирменный браузер корпорации Google. |
На этом список сервисов Гугл не заканчивается. Его можно продолжать до бесконечности. Для работы в каждом приложении или сервисе требуется создание учетной записи. Без нее взаимодействовать с полным функционалом не получится.
Учетная запись Google обладает огромным количеством настроек и параметров. Новичкам бывает сложно разобраться в многообразии параметров системы. Далее разберем все настройки аккаунта от создания до управления платежами.
Установите нужные дополнения
У Google Форм есть дополнения, которые облегчают работу, правда, их не так много, как у Google Docs. Чтобы их подключить, перейдите в настройки в верхней панели формы, кликните «Дополнения» и выберите нужное. После установки первого дополнения на верхней панеле настроек появится значок , при нажатии на который откроется список всех установленных add-ins. Рассмотрим самые, на мой взгляд, полезные.
Похожая функциональность у дополнения Form Notifications, которое позволяет отправлять кастомизированные ответы респондентам на электронную почту.
Advanced summary of responses дает расширенные возможности для визуализации статистики по ответам:
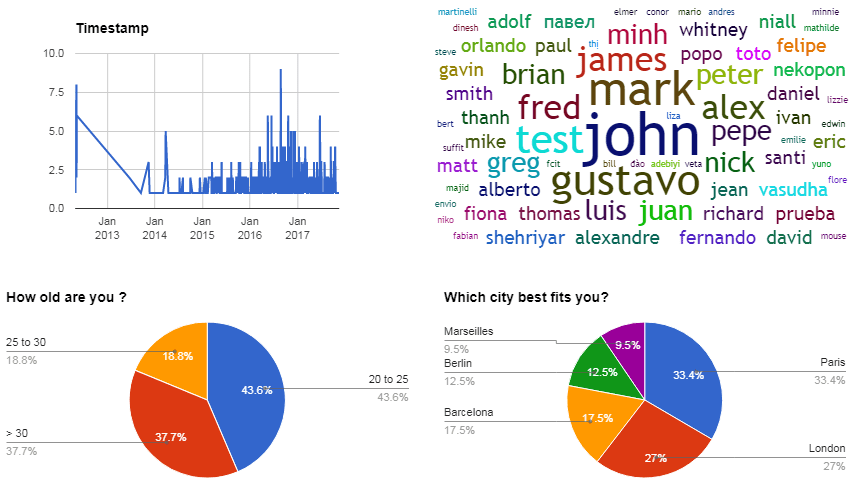
QR Code Maker превращает ссылку на форму в QR-код. Это очень удобно, если нужно распространить ссылку на форму на печатных носителях.
Form Scheduler позволяет автоматически останавливать прием заполненных форм в зависимости от установленного количества ответов, даты, времени или события в вашем Google Календаре.
Схожее по функциональности дополнение FormLimiter. С его помощью можно автоматически закрыть форму на прием новых ответов. В качестве триггера закрытия можно задать дату и время, количество уже присланных форм или значение определенной ячейки в таблице ответов.
FormRecycler позволяет импортировать вопросы и разделы из одной формы в другую в удобном интерфейсе.
Telegram Notifications настраивает отправку уведомлений о действиях в форме в Телеграм с помощью бота.
Pictographr позволяет создавать графические объекты в простом встроенном редакторе и автоматически вставлять их в форму. Изображения подгружаются в конец формы, но их легко можно перенести в другие разделы. Сами объекты легко масштабируются непосредственно в форме.
Как узнать защитный код гугл?
Откройте страницу Аккаунт Google. На панели навигации слева нажмите Безопасность. В разделе «Вход в аккаунт Google» выберите пункт Двухэтапная аутентификация. В разделе «Резервные коды» нажмите Настройка или Показать коды.
Как войти в гугл аккаунт через защитный код?
Как войти в аккаунт с помощью резервного кода
- Найдите свои резервные коды.
- Войдите в Gmail или другой сервис Google.
- Введите имя пользователя и пароль.
- При запросе кода подтверждения нажмите Другие варианты.
- Выберите Ввести 8-значный резервный код.
- Введите код.
Как подтвердить свой аккаунт в гугле?
Как подтвердить аккаунт Google
- В зависимости от вашего устройства выполните одно из следующих действий: …
- Нажмите Управление аккаунтом Google.
- Прокрутите экран вправо и нажмите Безопасность …
- Появится 10-значный код.
- Введите его на телефоне, с помощью которого хотите войти в аккаунт, и нажмите Продолжить.
Что такое код аутентификации?
Специальная информация, посылаемая вместе с сообщением отправителем получателю в протоколе аутентификации сообщений с секретным ключом. …
Как узнать свой код в Gmail?
Запустите браузер, откройте его меню (обычно это выполненная в виде трех точек кнопка) и тапните по пункту «Настройки». Перейдите к разделу «Пароли». Найдите в представленном списке запись, в названии которой содержится «Google» или «Gmail» и коснитесь ее.
Как восстановить доступ к Google Authenticator?
- Войдите в Консоль администратора Google. …
- На главной странице консоли администратора выберите Пользователи.
- Выберите пользователя из списка. …
- Нажмите Безопасность.
- Выберите Двухэтапная аутентификация.
- Нажмите Получить коды подтверждения.
- Скопируйте один из кодов подтверждения.
- Нажмите Готово.
Как войти в аккаунт Google Authenticator?
Как настроить Google Authenticator
На своем устройстве откройте страницу аккаунта Google. На панели навигации вверху нажмите Безопасность. В разделе «Вход в аккаунт Google» выберите Двухэтапная аутентификация. При необходимости выполните вход.
Как найти все свои аккаунты в гугле?
Шаг 1. Как посмотреть общую информацию
- Откройте страницу Аккаунт Google.
- На панели навигации слева нажмите Данные и персонализация.
- Найдите раздел «Ваши действия и данные».
- Нажмите Перейти в Личный кабинет Google.
- Откроется страница со списком сервисов Google, которыми вы пользуетесь, и статистикой по вашим данным.
Как войти в свой аккаунт Google на телефоне?
Если нужного телефона нет в списке, выполните следующие действия:
- Убедитесь, что используете телефон Android с последней версией сервисов Google Play.
- Включите блокировку экрана.
- Откройте настройки устройства .
- Нажмите Аккаунты Добавить аккаунт Google.
- Чтобы войти в аккаунт, следуйте инструкциям на экране.
Что такое аккаунт простыми словами?
Аккаунт — простыми словами, это технология для соединения пользователя и информационного сервиса и/или компьютерной сети. Любопытно, но правильно в русском языке говорить «учётная запись», когда как «аккаунт» (account) является компьютерным сленгом.
Что такое код двухфакторной аутентификации?
Двухфакторная аутентификация — это дополнительный уровень безопасности Apple ID, который гарантирует, что доступ к вашей учетной записи сможете получить только вы, даже если ваш пароль стал известен кому-то еще.
Как создать код в приложении Google Authenticator?
На панели навигации вверху нажмите Безопасность. В разделе «Вход в аккаунт Google» выберите Двухэтапная аутентификация. При необходимости выполните вход. В разделе «Добавьте дополнительные варианты для второго этапа аутентификации» найдите пункт «Приложение Authenticator» и нажмите Создать.
Создание учетной записи и ввод личных данных
Часто ли вам приходилось регистрировать почту? Вот и создание аккаунта гугл – аналогичное действие. Попадая на страницу, где расположена регистрационная форма нового пользователя, вам необходимо заполнить все пустые поля, вводя личные данные.
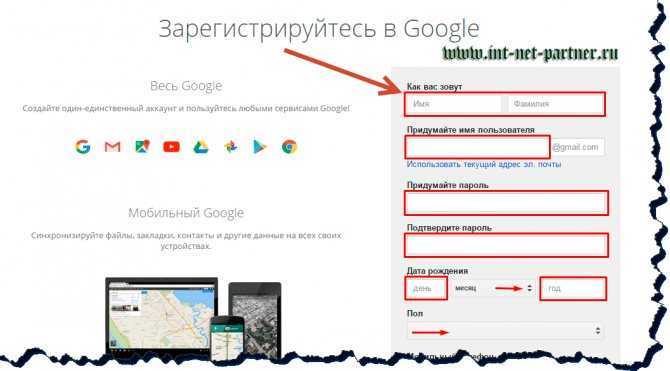
Логично, если аккаунт будет иметь имя и фамилию своего создателя. Поэтому на вопрос «Как вас зовут», рекомендовано указывать свои правдивые имя и фамилию, например: Сергей Иванов. К чему лишние сложности и трудности, ведь так?
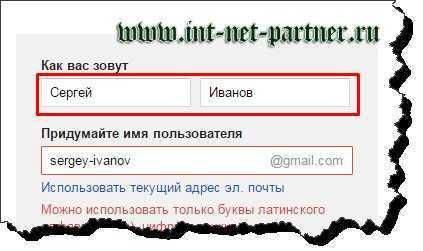
Следующий шаг – выбор имя пользователя для дальнейшего использования в электронной почте. Большинство типичных ников, увы уже заняты и система об этом повествует красным шрифтом. Для успешного создания почты, следует дополнять желаемый ник цифрами и точками, дефис использовать запрещено. Уверен, вы сможете проявить фантазию и подобрать для себя лаконичный и свободный аккаунт!
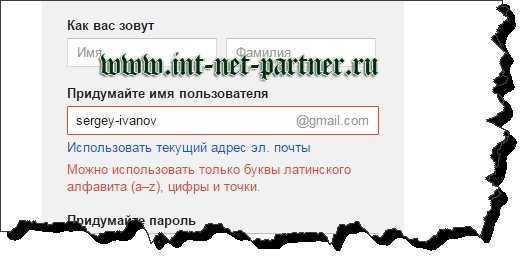
Постарайтесь подобрать уникальный ник и логин для открытия своей учетной записи, если вариант занят, вы увидите такое сообщение:
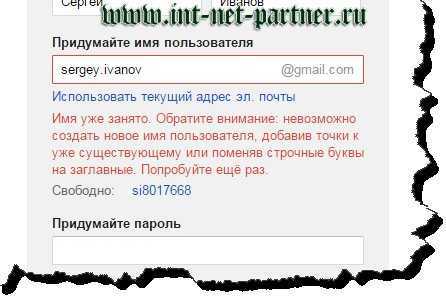
Что такое аккаунт и зачем он нужен — подробный разбор для новичков
Часто предложенный системой вариант аккаунта не всегда удобен пользователю и его трудно запомнить, он выглядит непрезентабельно и совсем не читаем. Зачем вам такой сложный аккаунт, ведь правда? Поэтому можно предпринять попытку дальнейшего создания и подбора уникального ника, дополняя его, например, датой рождения:
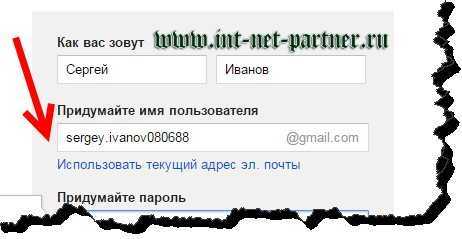
Без номера телефона
При обычной регистрации сервис не попросит вас указывать мобильный номер, а лишь предложит привязку к аккаунту. Вы можете отказаться и продолжить процедуру без использования телефона. Но в некоторых случаях Google требует подтверждения по SMS с помощью кода. Такая ситуация возникает, если система обнаруживает подозрительную активность. Точные критерии определения активности неизвестны. С вас могут потребовать подтверждение из-за истории посещений, подозрительного логина, частых регистраций похожих профилей и т. д. Сначала попробуйте обойти верификацию, если у вас нет доступного мобильного телефона:
- Полностью очистите историю и кэш браузера. Обновите обозреватель до последней версии.
- Подключитесь к интернету через другого провайдера. Смените IP-адрес перезагрузкой роутера.
- Протестируйте регистрацию через эмулятор Android. Подойдут NoxPlayer (https://www.bignox.com/) или BlueStacks (https://www.bluestacks.com/ru/index.html).
- Попробуйте зарегистрироваться через телефон с устаревшей версией Android. Подойдут модели 2011-2012 годов выпуска.
- Протестируйте регистрацию с любого другого устройства. Возьмите телефон или ноутбук у родственников, коллег, друзей.
- Перейдите к странице регистрации с любого сервиса или приложения Google. Например, YouTube, Google Диск, Play Market и так далее.
Если описанные хитрости не помогли обойти запрос на верификацию, то остается только один вариант – виртуальный номер. В сети есть ряд сервисов, предоставляющих одноразовые или постоянные номера в аренду. На них можно получать SMS-подтверждения с кодами для регистрации. Например, воспользуйтесь сайтом OnlineSIM https://onlinesim.ru/.
Процедура обхода верификации выполняется так:
- Приобретите один из номеров. Предпочтительно в аренду.
- Повторите шаги регистрации до момента запроса номера.
- Укажите «фейковый» номер и запросите SMS.
- Получите сообщение в личном кабинете сервиса OnlineSIM и впишите этот код на странице Google.
- После успешного подтверждения завершите создание учетной записи.
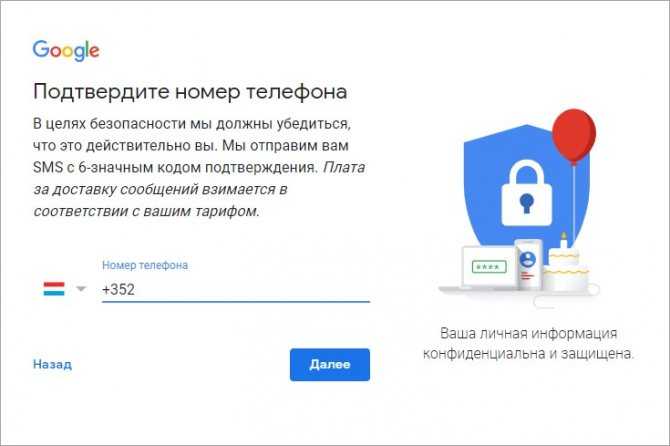
Если подобная проблема возникла на мобильном устройстве с Android, то попробуйте обойти верификацию следующими методами:
- Перезапустите смартфон и подключитесь к другой точке доступа. Например, используйте домашний или общественный Wi-Fi, а не мобильный интернет и наоборот.
- Очистите кэш приложения, через которое не получается зарегистрироваться.
- Попробуйте создать профиль с помощью другого сервиса или приложения от Google.
Иногда при регистрации через Android сервис запрашивает подтверждение даже без обнаружения подозрительной активности. В такой ситуации поможет только покупка SIM-карты или виртуального номера.
































