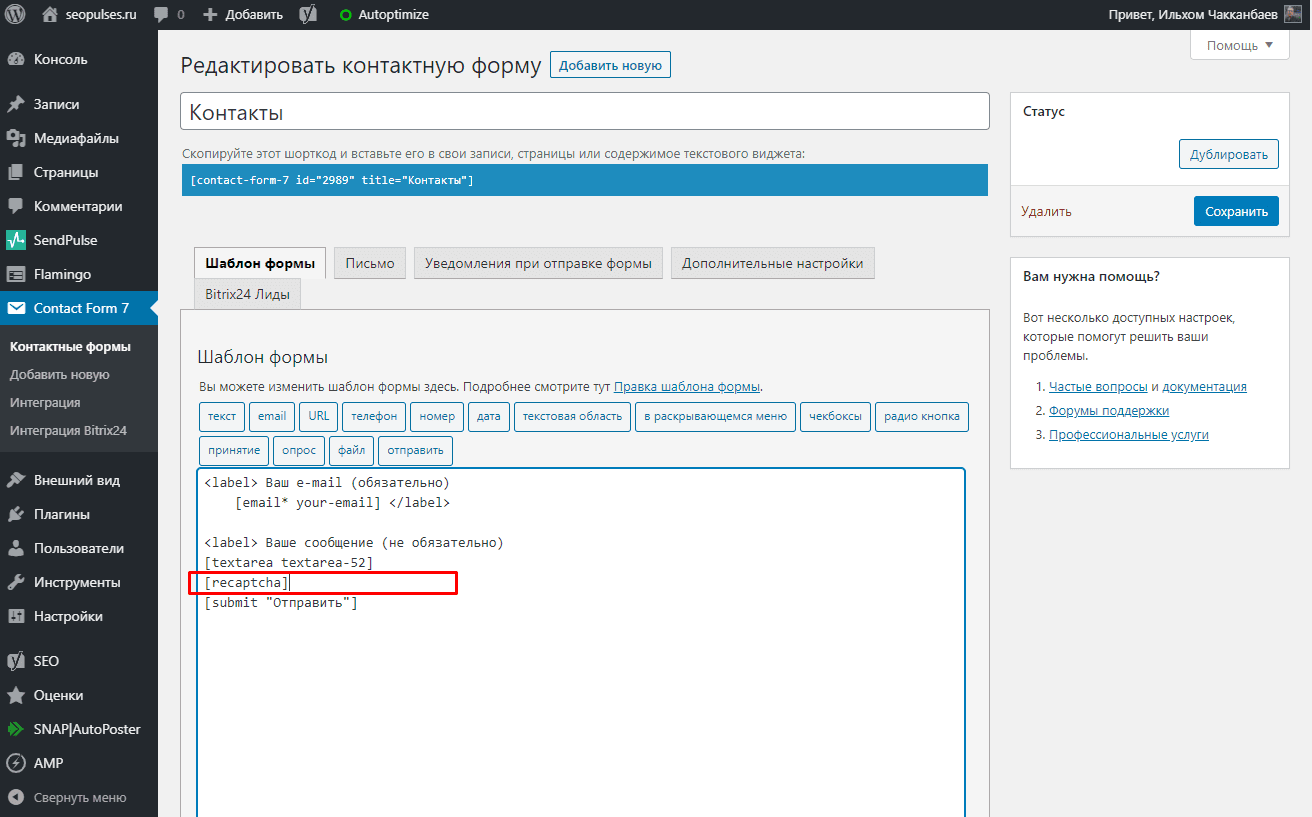Выбор и запуск приложения почтового сервера
Конечно, хостинг должен позволять устанавливать программное обеспечение. Можно использовать любое подходящее приложение для почтового сервера. Например, есть бесплатный hMailServer для Windows, который предоставляет все необходимые функции с минимальным использованием ресурсов. Для систем на базе UNIX существует множество бесплатных почтовых серверов, таких как Exim Internet Mailer или iRedMail.
Инициализация
Когда программное обеспечение выбрано и установлено, самое время его настроить.
-
Домен и пользователиНужно добавить домен и начальный набор пользователей почтового сервера.
-
БезопасностьЧтобы обеспечить соответствующий уровень безопасности, мы должны добавить сертификат SSL для домена. Конфигурацию SSL можно проверить здесь.
-
Подпись сообщенийДалее, следует настроить DKIM. Нужно указать полученные выше приватный ключ и селектор. Кроме того, методы заголовка и тела должны быть установлены на «расслабленный», алгоритм подписи должен быть установлен на «SHA256», иначе на некоторых SMTP серверах не проходит проверка (например, google).
-
Защита от спамаНаконец, нужно настроить антиспам-проверку специальными узлами черных списков, такими как spamhaus.org, чтобы защитить пользователей почтового сервера от нежелательных сообщений.
Протоколы электронной почты
Нужно настроить три протокола электронной почты, которые необходимы для её отправки и получения.
SMTP
SMTP используется для приема входящей и исходящей почты с/на другие почтовые серверы. И это позволяет пользователям домена отправлять свои сообщения.
-
25 портЭтот порт необходим для управления входящими подключениями от других почтовых серверов. Метод безопасности следует установить в STARTTLS.
-
587 портОн нужен для почтовых клиентов собственного почтового сервера. Метод безопасности следует установить в STARTTLS.
-
465 портОн не является официальным и может потребоваться для старых почтовых клиентов. И метод безопасности следует установить в SSL/TLS.
POP3, IMAP
POP3 и IMAP используются отдельными почтовыми клиентами, такими как Outlook на ПК или любой почтовый клиент на мобильных телефонах. Это позволяет пользователям домена управлять своими сообщениями.
Порт 993 следует использовать для защищенных соединений IMAP, а порт 995 — для POP3. Для обеспечения совместимости с большинством клиентов метод безопасности следует установить в SSL/TLS (не STARTTLS).
Также можно настроить порты 143 для IMAP и 110 для POP3, но они не шифруются и сейчас их уже мало кто использует.
Проверка
Итак, когда все настроено, нужно протестировать почтовый сервер, отправив письмо кому-нибудь из списка пользователей. Кроме того, в некоторых почтовых приложениях есть функция самодиагностики (см. ниже пример от hMailServer).
Теперь пора проверить отправку на внешний адрес.
Аккаунт Gmail.com
Если есть учетная запись Gmail.com (что наверняка), можно отправить тестовое письмо на свой адрес Gmail. Затем открываем свою электронную почту в браузере и нажимаем «Показать подробности».
Если есть «подписано: домен», подпись DKIM настроена правильно. Если есть «отправлено по почте: домен», SPF в порядке.
Также, можно убедиться в оригинальных заголовках, что статус проверки пройден.
Также, в Outlook можно видеть те же заголовки в свойствах сообщения.
Специальные онлайн-сервисы
Существует множество онлайн-сервисов, которые могут проверять отправку электронной почты. Ниже приведены некоторые из них.
-
AppMailDevЭтот сервис позволяет тестировать конфигурацию почтового сервера, такую как DKIM и SPF, отправляя электронное письмо на указанный сгенерированный почтовый адрес. Нужно просто следовать инструкциям на экране и результаты теста будут отображены там же.
-
DKIMValidatorПредоставляет те же функции, что и предыдущая служба. Результаты тестирования будут отправлены на адрес отправителя.
-
PowerDMARCЭтот сервис предоставляет только облегченную проверку всех атрибутов, но у него есть удобные инструменты, указанные в ссылках выше.
Итак, если всё настроено правильно, но сервер присутствует в чёрных списках спама, нужно внести его в белый список.
Используйте ваш любимый почтовый клиент для доступа к Gmail
Настройка учетной записи Gmail с помощью IMAP позволяет получать доступ к электронной почте из различных почтовых приложений, например, используемых на вашем устройстве iOS, Android или на персональном компьютере. Вы больше не привязаны к своему веб-браузеру для доступа к электронной почте, но теперь можете оперативно менять почтовые программы, выбирая приложения, которые лучше всего соответствуют вашему рабочему процессу и стилю.
Что такое IMAP для Gmail?
IMAP – это интернет-протокол, который позволяет почтовым клиентам взаимодействовать с вашей почтовой службой, такой как Gmail. IMAP является заменой старого протокола электронной почты POP3 и предлагает множество преимуществ, в том числе возможность синхронизировать состояние сообщений электронной почты, доступ к нескольким почтовым ящикам на одном сервере и возможность поиска содержимого на стороне сервера.
Инструкция по активации IMAP в Gmail
Чтобы получить доступ к учетной записи Gmail в своей почтовой программе или на мобильном устройстве по протоколу IMAP, сначала необходимо активировать IMAP в Gmail. Вот как:
-
Откройте Gmail в окне браузера. Выберите Настройки (значок шестеренки) в правой верхней части интерфейса электронной почты.
-
Выберите параметр Настройки в раскрывающемся меню.
-
Выберите вкладку Пересылка и POP/IMAP .
-
В разделе IMAP Access убедитесь, что выбран параметр Включить IMAP . Если это не так, выберите его.
-
Оставьте все остальные настройки по умолчанию и выберите Сохранить Изменения в нижней части экрана.
Как настроить Gmail с IMAP
Теперь вы можете настроить новую учетную запись IMAP в любом почтовом клиенте. Если ваш почтовый клиент указан ниже, нажмите на него, чтобы узнать, как быстро настроить Gmail на вашем устройстве. В противном случае следуйте общим инструкциям по настройке Gmail с IMAP вручную.
- iOS Mail
- MacOS Mail
- Mozilla Thunderbird
- Outlook Mail
- Почта Яху
- Пегас Почта
Настройка Gmail вручную с помощью IMAP
Если вашей почтовой программы нет в списке выше, начните с открытия приложения по своему выбору. Перейдите на экран, где вы добавляете дополнительные учетные записи. Если ваше приложение дает вам возможность выбрать Gmail, выполните процедуру автоматической настройки.
Выполните поиск в Google, указав имя своего почтового клиента и фразу Gmail IMAP , чтобы получить инструкции по правильной настройке. Пример: Mozilla Thunderbird Gmail IMAP
В противном случае, если ваш почтовый клиент не отображает Gmail в качестве опции по умолчанию, вам может быть предложено ввести информацию о сервере вручную. Для Gmail эта информация выглядит следующим образом:
Сервер IMAP (получение почты)
- IMAP Сервер : imap.gmail.com
- Порт : 993
- Требовать SSL . Да
- Имя пользователя : ваш адрес электронной почты Gmail
- Пароль . Ваш пароль электронной почты Gmail
SMTP-сервер (отправка почты)
- SMTP-сервер : smtp.gmail.com
- Порт : 465
- Требовать SSL/STARTTLS . Да
- Требовать аутентификацию SMTP . Да
- Имя пользователя : ваш адрес электронной почты Gmail
- Пароль . Ваш пароль электронной почты Gmail
Если вы используете двухфакторную аутентификацию Google, вам необходимо сгенерировать пароль для приложения для любых полей пароля IMAP.
Если ваша программа электронной почты не поддерживает IMAP или вы предпочитаете загружать только новые сообщения на свой компьютер, Gmail также предлагает POP-доступ для почтовых клиентов.
Поиск проблемы
Если у вас возникли проблемы с настройкой Gmail с помощью почтового клиента, рассмотрите следующие возможные проблемы, которые могут помешать вашему успеху:
- Имя пользователя/пароль опечатаны.
- Информация о сервере опечатана.
- В вашей учетной записи Google включена двухфакторная аутентификация, и вы должны сгенерировать пароль для конкретного приложения.
- IMAP не включен в настройках Gmail.
- Ваш почтовый клиент не защищен и не поддерживает последние стандарты безопасности Google.
Небезопасные почтовые клиенты и Gmail
Gmail по умолчанию требует, чтобы все почтовые клиенты, подключающиеся к его серверам, соответствовали определенным стандартам безопасности. Если ваш почтовый клиент устарел, Gmail может не разрешить ему подключиться без предварительного изменения настроек учетной записи.
Если вы используете бизнес-аккаунт Gmail, вы не сможете изменить какие-либо настройки безопасности. Обратитесь к администратору сети или в отдел ИТ для получения дополнительной информации.
Настоятельно рекомендуется перейти на безопасный почтовый клиент, а не разрешать незащищенным клиентам подключаться. Однако вы можете разрешить доступ из менее защищенных приложений с помощью информации от Google.
Добавление почтового сервера в белые списки
Итак, если всё вышеперечисленное настроено правильно, другие почтовые серверы по-прежнему могут отмечать сообщения как спам и отклонять их. Это бывает, когда IP (или его диапазон) домена попадает в какой-то черный список. Чаще всего причиной этого является использование соседних IP-адресов для рассылки спам-сообщений.
Внесение в белый список в публичных источниках
Итак, сначала проверим IP (и, если необходимо, домен) онлайн на наличие в каких-либо черных списках. Его можно проверить в любом онлайн-чекере, который можно найти через поиск. Например, MXToolBox проверяет самые популярные черные списки. Также, multirbl.valli.org показывает много источников черного списка и доверие к каждому из них.
Затем нужно последовательно просмотреть каждый элемент в результатах и прочитать рекомендации о том, как внести IP-адрес в белый список в конкретном источнике черного списка. Но не все из них могут позволить это сделать бесплатно, например, немецкий UCEPROTECT-Network.
Кстати, тут на habr обсуждалась автоматизация мониторинга IP в блэклистах.
Внесение в белый список определенных почтовых серверов
Некоторые серверы, такие как Outlook, имеют свои собственные черные списки. Проверка проста — приложение почтового сервера уведомит о неудачной доставке в почтовом клиенте. Большинство почтовых серверов предоставляют в ответе URL-адреса разблокировки. Таким образом, нужно открыть такой URL и следовать инструкциям, например, как этот.
Обход черных списков
Если какой-то официальный черный список не разрешает добавление в исключения или когда-нибудь почта перестает отправляться на определенный домен — можно использовать . Они позволяют использовать их в качестве шлюзов (или прокси) при отправке почты.
-
MailerSendОдин из самых дешевых — позволяет бесплатно отправлять 20 тысяч писем в месяц и имеет низкую стоимость дополнительной отправки. Но есть особенность: поля CC и BCC пока не поддерживаются.
-
SendInBlueЭто еще один хороший сервис, который позволяет отправлять 9 тысяч писем в месяц с лимитом 200 в день. Но есть нюансы: встроенное отслеживание электронной почты нельзя отключить и высоковатая цена сверх бесплатного лимита.
В каждой службе нужно зарегистрироваться и получить подтверждение почтового домена. После подтверждения, каждый из них дает указания на то, что должно быть настроено для DNS (DKIM, SPF и DMARK) и почтового приложения (адрес сервера ретрансляции SMTP, порт и учетные данные).
Как настроить отчёт о доставке писем на хостинге?
На почтовых серверах виртуального хостинга REG.RU настроить уведомления о доставке писем невозможно. В панелях ISPmanager и cPanel отчёт не приходит. Вы получите сообщение об ошибке, если письмо не дойдет до адресата.
Исключение составляет панель управления Plesk. Чтобы настроить отчёт о доставке писем в Plesk следуйте инструкции ниже:
-
Откройте веб-интерфейс почты для хостинга.
-
Нажмите Настройки в правом верхнем углу и на открывшейся странице кликните по строке Создание сообщений.
-
Поставьте галочку напротив пункта «Всегда запрашивать уведомление о состоянии доставки» и нажмите Сохранить.
Готово. Вам будет приходить отчет о доставке писем.
Преимущества Гугл-почты для домена
- Офлайн-режим. Без доступа к интернету можно читать письма, писать черновые ответы и отправлять. Когда подключение установится, все письма автоматически отправятся.
- Чаты и видеовстречи в Hangouts Meet прямо в почте.
- От 30 ГБ свободного пространства на Диске. Из них 25 ГБ на письма, а 5 ГБ — для хранения файлов на Диске. В зависимости от тарифа, цифра может быть меньше (до 15 ГБ) либо не указана (безлимит).
- Круглосуточная поддержка: на вопросы отвечают люди, а не роботы.
- Специальные инструменты переноса данных с других сервисов.
- Технология защиты корпоративных данных на мобильных телефонах сотрудников.
- Продвинутые инструменты для администрирования.
- Кроме почты для домена пользователь получает другие сервисы Гугл: Документы, Таблицы, Презентации, Сайты, Календарь, Магазин приложений и многое другое.
Включение автоответчика
Автоответчик в почте предоставляет возможность отвечать на входящие письма автоматически указанным вами заранее сообщением.
Настраивать автоответчик, как правило, имеет смысл тогда, когда вы сами не можете отвечать на письма по какой-либо причине, в определённый период времени.
Автоответчик настраивается в разделе “Настройки” — “Общие”. В самом низу нужно отметить пункт “Включить автоответчик”. Далее указывается дата его включения (“первый день”) и при желании дата его автоматического отключения (“последний день”).
Если не указать дату отключения автоответчика, то его нужно будет отключить вручную тогда, когда вам это нужно.
Ниже указывается тема и текст письма. Именно такой ответ будет отсылаться на все входящие сообщения вашей почты в период работы автоответчика.
![]()
Внизу блока настроек автоответчика Gmail есть опция “Отвечать только адресатам из моего списка контактов”. Эту опцию следует включать в том случае, когда вы хотите, чтобы автоответчик не отвечал никому, кроме тех адресов, которые добавлены к вам в контакты.
Какие инструменты предлагает почта на домене образовательной организации?
А конкретно что вам предлагает почтовый сервис? Mail.ru для образования предоставляет вам следующие инструменты (в mail.ru для обычных пользователей они тоже есть):
- Агент для быстрой связи.
- Облако Teambox.
- Календарь.
Разберем каждое по порядку.
Агент предоставляет нам возможность быстро связаться с пользователем. Выглядит настройка как диалоговое окно, разворачивающееся прямо в интерфейсе почты (без всплывающих окон и редиректа, что очень удобно).
Облако Teambox позволяет пользователям загружать файлы (документы, изображения, музыку, видео и многое другое) и обращаться к ним в любом месте и с любого устройства. Также можно настроить общий доступ к папкам (например, общий для всего класса pdf-документ с формулами по физике), задать ограничение по объему хранилища для аккаунтов. По умолчанию размер облака — 5 Гб.
Календарь поможет вам правильно организовать работу, напомнит о важных событиях, облегчит взаимодействие с группой. Этот интерфейс очень легок в настройке и использовании и не должен вызвать у вас затруднений.
Выбор SMTP-сервера
Есть два способа настройки почты на виртуальном хостинге — через или . Рассмотрим оба варианта.
SMTP-сервер хостинга
По умолчанию на виртуальном хостинге есть собственный SMTP-сервер. Его особенность — очень узкие лимиты нагрузки: не более 300 писем в сутки. Если вам подходит этот вариант, тогда следуйте инструкции:
Хостинг ISPmanager
Откройте панель управления хостингом. Попасть в неё можно из Личного кабинета — раздел — — выберите ваш хостинг в списке, сверху .
В панели управления перейдите в раздел — . Нажмите .
Введите имя вашего почтового домена. Чтобы улучшить его безопасность и повысить уровень доверия, включите DMARC и DKIM
А чтобы данные в письмах шифровались при передаче, подключите SSL-сертификат.
Для защиты от входящего спама можно подключить SpamAssassin, почтовый антивирус, Greylisting.
Важно! Чтобы почтовый домен на виртуальном хостинге воспринимался почтовыми провайдерами как полностью валидный, его придётся настроить на выделенный IP-адрес. Приобрести его можно в Личном кабинете — раздел — — выберите ваш хостинг, сверху
При заказе адреса в поле укажите имя вашего почтового домена.
После настройки почтового домена перейдите в меню — и нажмите . Укажите имя и пароль для нового почтового ящика:
После завершения настройки вернитесь в меню — . Выберите созданный ящик в списке, сверху . Откроется окно с данными для настройки почты:
Они потребуются в дальнейшем при настройке CMS.
Хостинг cPanel
-
Откройте панель управления хостингом. Попасть в неё можно из Личного кабинета — раздел — — выберите ваш хостинг в списке, сверху .
-
По умолчанию cPanel автоматически создаёт почтовый ящик с именем вашего пользователя. Оно генерируется автоматически и не очень годится для презентабельного адреса — поэтому лучше создать новый ящик. Сделать это можно в разделе — — :
Панель предложит настроить имя ящика, пароль, объём хранилища под письма на диске хостинга.
Укажите требуемые параметры и нажмите «Создать».
Сторонние SMTP-серверы
Для этого отлично подойдёт Яндекс: бесплатный, удобный, до 1000 ящиков. Кроме того, вся почта, с которой мы будем работать, будет всегда храниться на его серверах. Даже если вам придётся перенести сайт, например, на виртуальный сервер, почта всё равно останется с вами — на Яндексе. И даже если сайт вдруг перестанет работать, почта всё равно будет доступна.
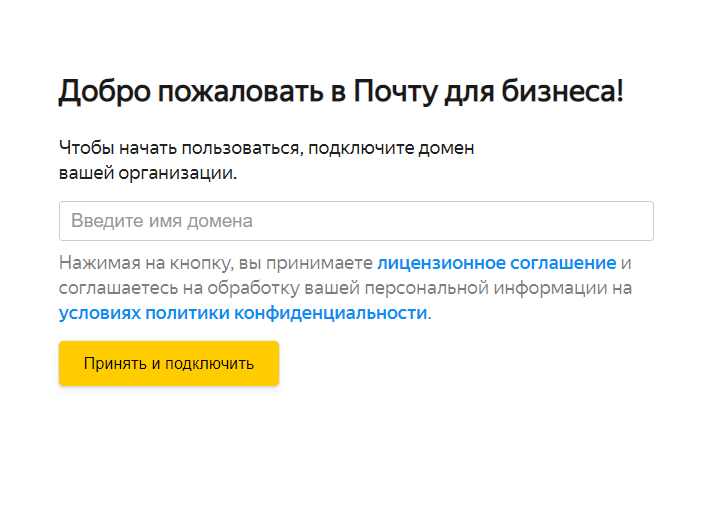
После этого запустится процесс подтверждения владения доменом. Для начала скопируйте ваш проверочный код:
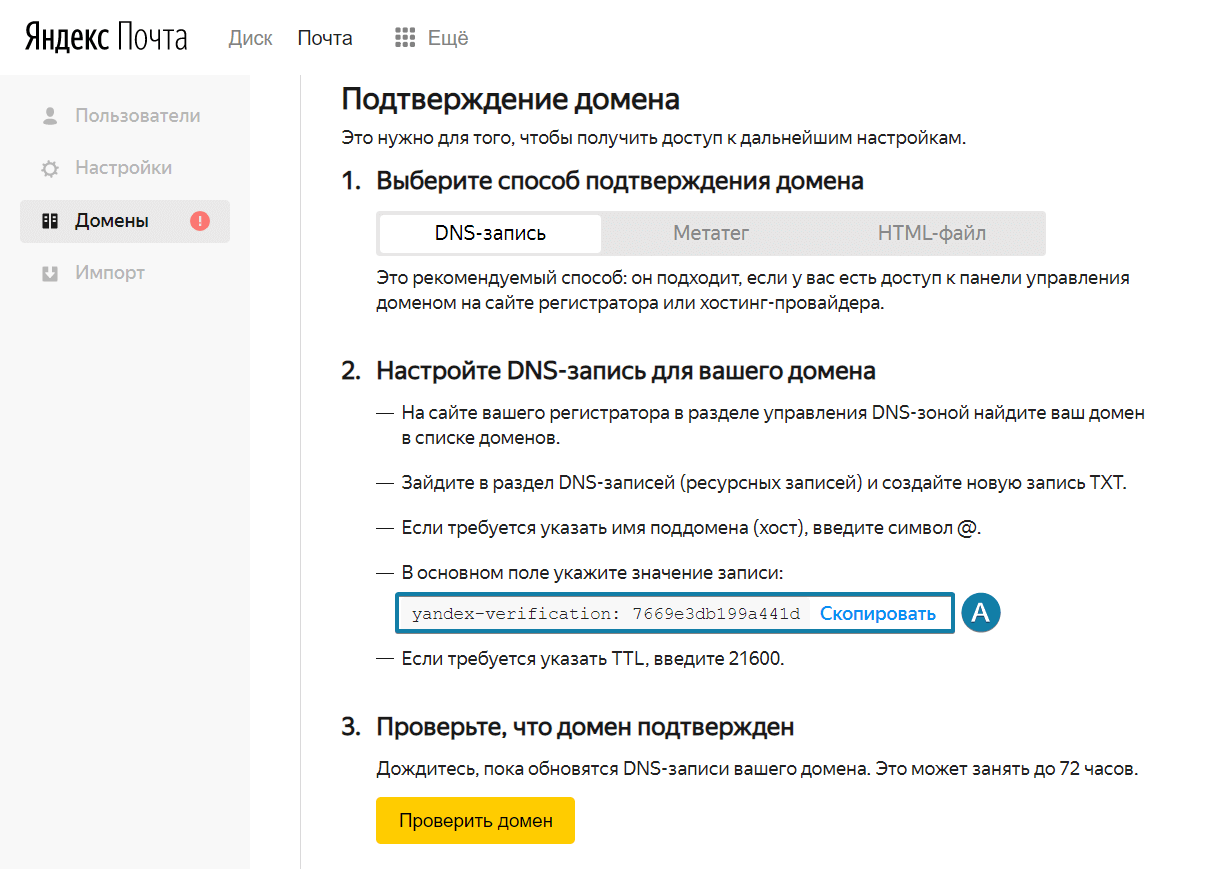
Далее вернитесь в панель управления хостингом. Способ настройки записей зависит от панели управления хостинга:
-
В ISPmanager перейдите в раздел — . Выберите ваш домен в списке и сверху нажмите , потом — :
В поле укажите , в поле — , в списке выберите . В поле нам и понадобится скопированный проверочный код.
Нажмите и вернитесь в кабинет Яндекса.
-
В cPanel откройте раздел и перейдите в пункт :
Напротив вашего домена нажмите :
Откроется список с записями вашего домена. Нажмите справа сверху.
В поле введите имя вашего домена (обязательно с точкой в конце), в поле — , в поле — , в поле вставьте проверочный код. После этого нажмите и вернитесь в кабинет Яндекса.
В кабинете Яндекса нажмите . В течение нескольких часов доменные записи обновятся, и почтовый ящик будет подтверждён.
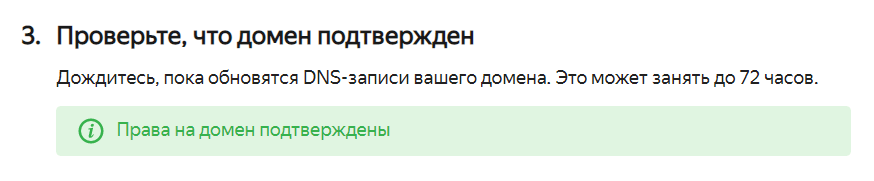
Теперь дело за малым — нужно отредактировать DNS-записи нашего домена так, чтобы почта на него проходила через серверы Яндекса. Для этого вернитесь в панель управления хостингом.
-
В ISPmanager перейдите в раздел —— выберите ваш домен, сверху . В списке найдите записи типа , выберите их и сверху нажмите .
После этого нужно добавить новую, корректную запись — для этого нажмите .
В поле укажите , в поле— , в поле — , в поле — (именно с точкой на конце), в поле — . Нажмите для сохранения настроек.
-
В cPanel вернитесь в — , нажмите напротив вашего домена — откроется список его DNS-записей.
Найдите в списке запись с типом и напротив неё нажмите .
В поле укажите имя вашего домена (обязательно с точкой на конце), в поле — , поле не меняется. В поле укажите , в поле — , и нажмите .
После настройки проверьте статус MX-записи в кабинете Яндекса.
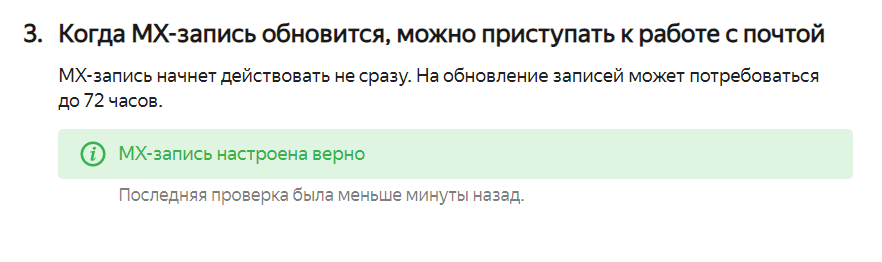
После этого вам нужно создать первый почтовый ящик на вашем новом почтовом домене. Для этого перейдите в кабинет Яндекса — — . Рекомендуем сразу завести один почтовый ящик, с которого вы будете отправлять рассылки. Обязательно сохраните адрес нового ящика и его пароль.
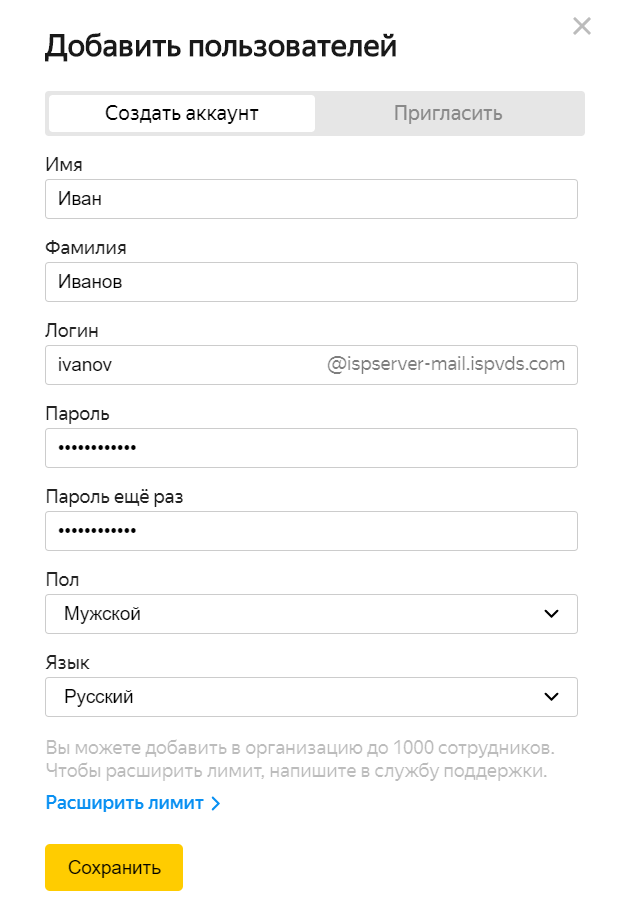
После создания почтового ящика авторизуйтесь с его данными в кабинете Яндекса и подтвердите согласие с условиями использования сервиса.
После этого откройте раздел — и создайте пароль приложений:
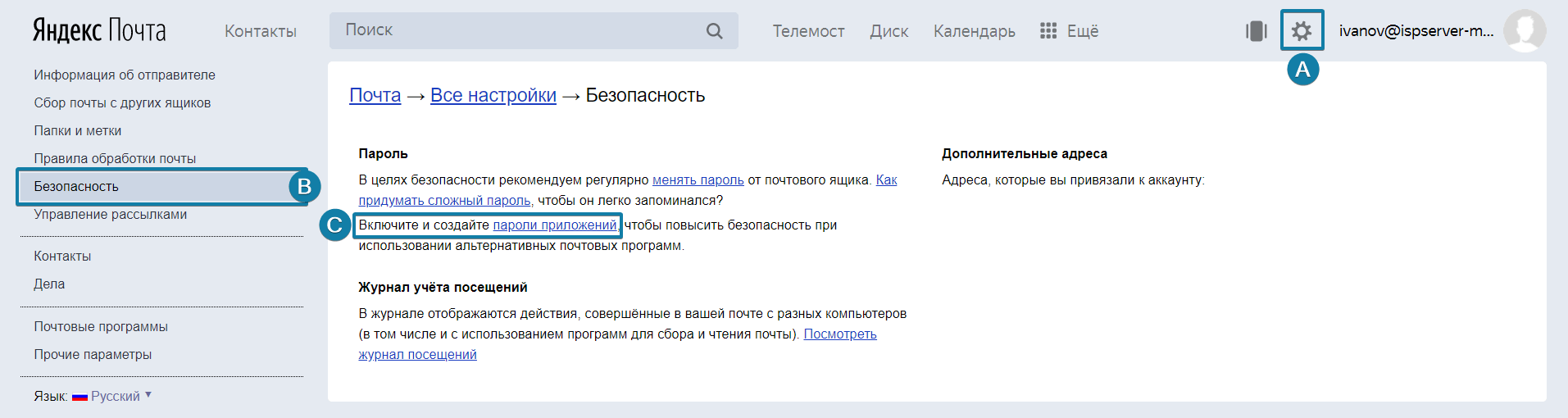
После этого можно переходить к настройке почты внутри самого сайта.
Before Making the Switch
- Sign-up for a
freeGoogle Workspace account (see promo codes below) - Make sure to verify domain ownership once your account is setup
- Setup all your email addresses in your Workspace admin dashboard
- Follow the remaining steps in the setup guide per the dashboard (help with MX, CNAME and SPF Records is provided below)
- Download and backup your current email
Promo Codes
Each promotion code provides 10% off the first year on either Google Workspace Business Starter or Business Standard plan.
- G7KNADH64YN67AN
- ACG7MTYGU6X6VXY
- G7ETV3LNGUC4NY7
- G7F9DRAFHN4FW63
- G7FLQ6AVPWJ9KLG
- G7FRKCCLU7MXE6X
- G7H3V7A6XYH37QV
- G7HQ6E9DKGEJX6X
- G7KMEACGXN73QAM
Веб-интерфейс почты для хостинга сайтов
Веб-интерфейс – это среда взаимодействия пользователя и программы, которая запущена на удалённом сервере. Приставка «веб» означает, что программа работает через браузер. При этом работа с программой происходит через «интерфейс» — специальную графическую оболочку, состоящую из папок, кнопок, полей заполнения и других элементов.
Веб-интерфейс электронной почты упрощает работу с входящими и исходящими письмами. В начале 2000-х годов электронная почта работала только через программу-клиент, которую пользователь устанавливал на свой компьютер. Со временем этот функционал перенесли в браузеры. И теперь можно зайти на страницу сервиса, авторизоваться и начать работу с почтой без установки дополнительного ПО на компьютер. Веб-интерфейсом считается любой сайт, соответственно, для работы нужен только Интернет.
Веб-интерфейс почты для хостинга сайтов умеет всё то же самое, что и программа-клиент: принимать, отправлять, обрабатывать, перенаправлять и сортировать письма.
Чтобы открыть веб-интерфейс для работы с почтой:
-
1.
Авторизуйтесь в Личном кабинете REG.RU. -
2.
Выберите нужную услугу хостинга из списка:
-
3.
Во вкладке «Управление» нажмите Войти в почту:
-
4.
На открывшейся странице введите:
- в поле «Username» — название почтового ящика полностью;
- в поле «Password» — пароль от почтового ящика.
Где найти логин и пароль для почты? Создание почтового ящика на хостинге возможно только через панель управления хостингом. Соответственно, логин и пароль от почты хранятся именно там. Просмотр пароля доступен только в панели управления ISPmanager, а панелях cPanel и Plesk пароль нужно запоминать или сохранять сразу при создании почты.
Нажмите Login:
Для кириллических ящиков
Если вы используете кириллический домен, название почтового ящика нужно вводить в формате punycode. Перевести имя в формат punycode можно на странице. Переводить нужно каждую часть: и имя почтового ящика и домен.
Готово! Теперь вы можете начать работу с почтой.
Как создать электронную почту на своем домене на хостинге Timeweb
Мой домен https://denezhnye-ruchejki.ru/ расположен на хостинге Timeweb. Именно на его примере я покажу весь процесс. На самом деле это просто.
Перейдите в админку хостинга Timeweb и слева в меню найдите раздел Почта.
В новом окне вы увидите панель, где отобразится имя вашего домена и рядом ссылка Добавить ящик. Чтобы создать почту со своим доменом, необходимо кликнуть по ней.
На заключительном шаге заполните пустые поля: придумайте имя для вашей почты и пароль. Кстати, пароль можно сгенерировать.
Внимание! Почтовый ящик на Timeweb защищен антивирусником Касперский, поэтому для того, что вы могли получать письма на вашу почту, необходимо добавить две записи в настройках DNS — вкладка MX — Другой сервис. Это можно сделать через меню Домены и поддомены
Настройки электронного ящика
Обратите внимание на первый момент: на хостинге со своим доменом есть возможность регистрировать неограниченное количество ящиков. И второй момент: у каждого ящика есть настройки, которые вы можете отредактировать
И второй момент: у каждого ящика есть настройки, которые вы можете отредактировать.
В общих настройках можно изменить пароль и включить автоответчик на входящие письма. Проще говоря, если вы подключите данную функцию, отправители писем на вашу почту смогут получать уведомления об их доставке автоматически. И здесь можно обыграть данную возможность и включить в текст письма информацию, которую бы вы хотели донести до адресанта.
«Спам-фильтр» позволит добавить электронные адреса тех ящиков, письма из которых не должны попадать в спам.
Во вкладке «Рассылки» вы можете добавить список адресов, включенных в рассылку.
«Контроль входящих» позволит получать все письма, отправленные с вашей почты на домене, на дополнительный адрес, указанный в настройках.
Как открыть созданную почту
Чтобы попасть внутрь почтового ящика, зайдите на хостинг, выберите в меню Почта, кликните по нужному адресу и введите пароль, который вы указывали при регистрации. И вы окажитесь внутри своего электронного ящика.
P.S. На самом деле, есть еще одна причина, по которой я посвятила эту статью теме как создать почту со своим доменом. В следующей статье я расскажу, как добавить формы подписки на свой сайт через сервис Spoonpay. А для этого нам и понадобится такая электронная почта.
Приступая к созданию этой статьи, я хотела уделить внимание созданию почты только через хостинг. Но на самом деле я знаю еще два варианта, как это можно сделать: используя возможности поисковых систем yandex.ru и mail.ru
Настройка IP и DNS
Обеспечение внешнего статического IP-адреса, публичного домена и записи PTR
Это основные требования для запуска собственного почтового сервера.
-
Публичный статический IP-адресIP-адрес почтового сервера должен быть общедоступным и постоянным во времени. Убедиться в этом можно у хостинг или Интернет-провайдера.
-
Доменное имя указывает на IPDNS-запись публичного доменного имени почтового сервера должна указывать на этот IP-адрес. Им можно управлять в настройках DNS провайдера доменного имени.
-
IP указывает на доменное имяСамое главное, обратная DNS-запись (именуемая PTR) должна указывать на доменное имя почтового сервера по IP-адресу. Можно попросить своего хостинг-провайдера или поставщика интернет-услуг настроить его. Его можно легко проверить по IP-адресу онлайн (например, тут), или с помощью команды ‘nslookup’ в Windows и команды ‘host’ в системах на основе UNIX.
Настройка MX записи в DNS
Запись почтового обмена (MX) указывает почтовый сервер, ответственный за прием сообщений электронной почты от имени домена.
Например, если наш домен — mycompany.com, почтовый сервер — mail.mycompany.com, то запись DNS для mycompany.com будет:
|
Type |
Host |
Value |
Priority |
TTL |
|
MX |
@ |
mail.mycompany.com |
10 |
1 min |
где:
-
Priority (приоритет) используется, когда в домене более одного почтового сервера.
-
TTL (время жизни) можно установить любое предпочтительное значение, а наименьшее значение используется для применения конфигурации DNS как можно скорее при отладке настроек.
Настройка DKIM записи в DNS
Почта, идентифицированная ключами домена (DKIM) — это протокол безопасности электронной почты, который прикрепляет зашифрованную цифровую подпись к электронному письму. Принимающий сервер проверяет его с помощью открытого ключа, чтобы убедиться, что электронное письмо не было подделано.
Понадобятся приватный и открытый ключи. Их можно создать с помощью онлайн-инструментов, например Power DMARC Toolbox — DKIM Record Generator, или с помощью команд OpenSSL (приведен пример для Windows):
-
Создать приватный ключopenssl.exe genrsa -out private.key 2048
-
Создать публичный ключ из приватногоopenssl.exe rsa -in private.key -pubout -outform der 2>nul | openssl base64 -A > public.key.txt
И запись DNS будет выглядеть так:
|
Type |
Host |
Value |
TTL |
|
TXT |
selector._domainkey |
v=DKIM1; k=rsa; p=public_key |
1 min |
где:
-
selector — самостоятельно выбранный идентификатор (например, mysrv), который будет использоваться в приложении почтового сервера (смотрите ниже).
-
public_key — открытый ключ, закодированный алгоритмом base64 (содержимое public.key.txt).
-
TTL (время жизни) имеет то же значение, что и в предыдущем разделе.
Настройка SPF записи в DNS
Инфраструктура политики отправителя (SPF) — это стандарт проверки подлинности электронной почты, который проверяет IP-адрес отправителя по списку авторизованных IP-адресов владельца домена для проверки входящей электронной почты.
Тут запись DNS будет выглядеть так:
|
Type |
Host |
Value |
TTL |
|
TXT |
@ |
v=spf1 a mx include:relayer_name -all |
1 min |
где:
-
relayer_name — имя необязательного внешнего почтового сервера-ретранслятора (смотрите ниже). Если не нужно — убирается вместе с «include:».
-
TTL (время жизни) имеет то же значение, что и в предыдущем разделе.
Можно использовать удобный онлайн-генератор записи SPF.
Дополнительные записи DNS
Некоторые поля не обязательны, но желательно иметь.
-
DMARCЗапись доменной проверки подлинности сообщений, отчетов и соответствия (DMARC) позволяет собственному почтовому серверу декларировать политику того, как другие почтовые серверы должны реагировать на недостоверные сообщения от него.
-
BIMIИндикаторы бренда для идентификации сообщений (BIMI) — это новый стандарт, созданный для того, чтобы упростить отображение логотипа рядом с сообщением. Кроме того, BIMI предназначен для предотвращения мошеннических электронных писем и улучшения доставки.
-
TLS-RPTTLS-отчетность (TLS-RPT) дает ежедневные сводные отчеты с информацией о электронных письмах, которые не зашифровываются и не доставляются.
-
MTA-STSСтрогая транспортная безопасность агента пересылки почты (MTA-STS) — это новый стандарт, направленный на повышение безопасности SMTP, позволяя доменным именам выбирать строгий режим безопасности транспортного уровня, требующий аутентификации и шифрования.
Все эти записи кроме MTA-STS могут быть созданы с помощью Power DMARC Toolbox. Конфигурация MTA-STS похожа на , также описывалась на habr, и, наконец, может быть проверена с помощью Hardenize.
Универсальная учетка Gmail – настройка почтового клиента на ПК и смартфонах
«Корпорация добра» Google известна не только своим высокоточным поиском, она предлагает еще и множество других сервисов. Среди них и электронная почта Gmail. Более того, она словно бы «главенствует» над всеми остальными сервисами «корпорации добра»– счастливый обладатель учетной записи может оставлять комментарии на YouTube, пользоваться социальной сетью Google+ и скачивать приложения из Play Market без всяких дополнительных регистраций.
Впрочем, почтовый сервис Gmail и сам по себе достаточно продвинутый. Письма сортируются автоматически, потому о мешанине в ящике можно будет забыть; оповещения о важных сообщениях приходят мгновенно; интеграция с Google Календарем позволит не забыть о мероприятиях и встречах. Функциональность также можно расширить различными дополнениями. Главное – правильно настроить Gmail.
Техническая информация
Для начала, давайте познакомимся с технологиями, которые используются в процессе создания и отправки электронных сообщений. А уже потом посмотрим, как будет работать почтовый сервис Gmail в программе outlook.

Почтовый клиент
Программа, предоставляющая пользователю графический интерфейс, с помощью которого можно создавать, редактировать и отправлять электронные сообщения. Почтовый клиент также хранит в себе поступившую почту, предоставляя возможность ее просмотра и чтения.
Протокол POP3
Современный протокол, который позволяет почтовым клиентам получать электронные сообщения, загружая из с удаленного почтового сервиса.