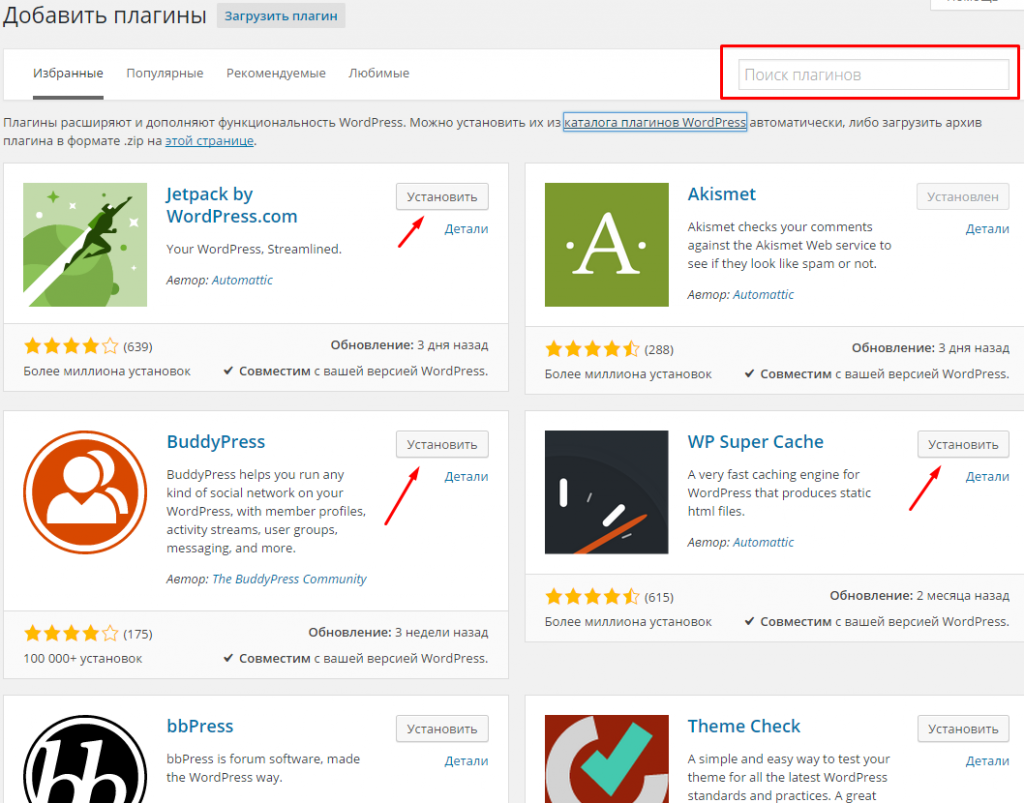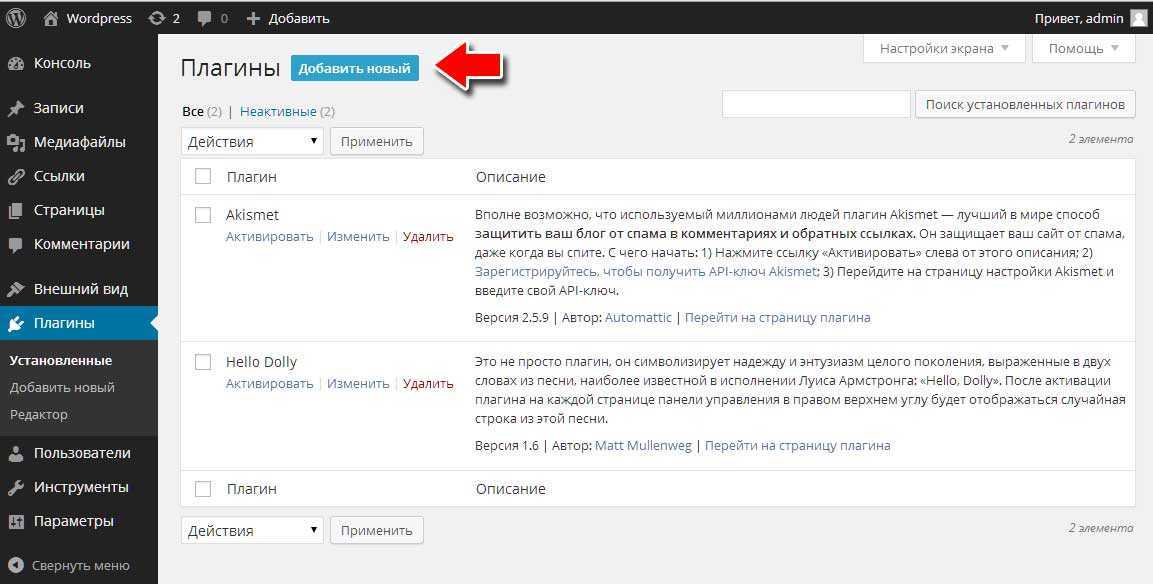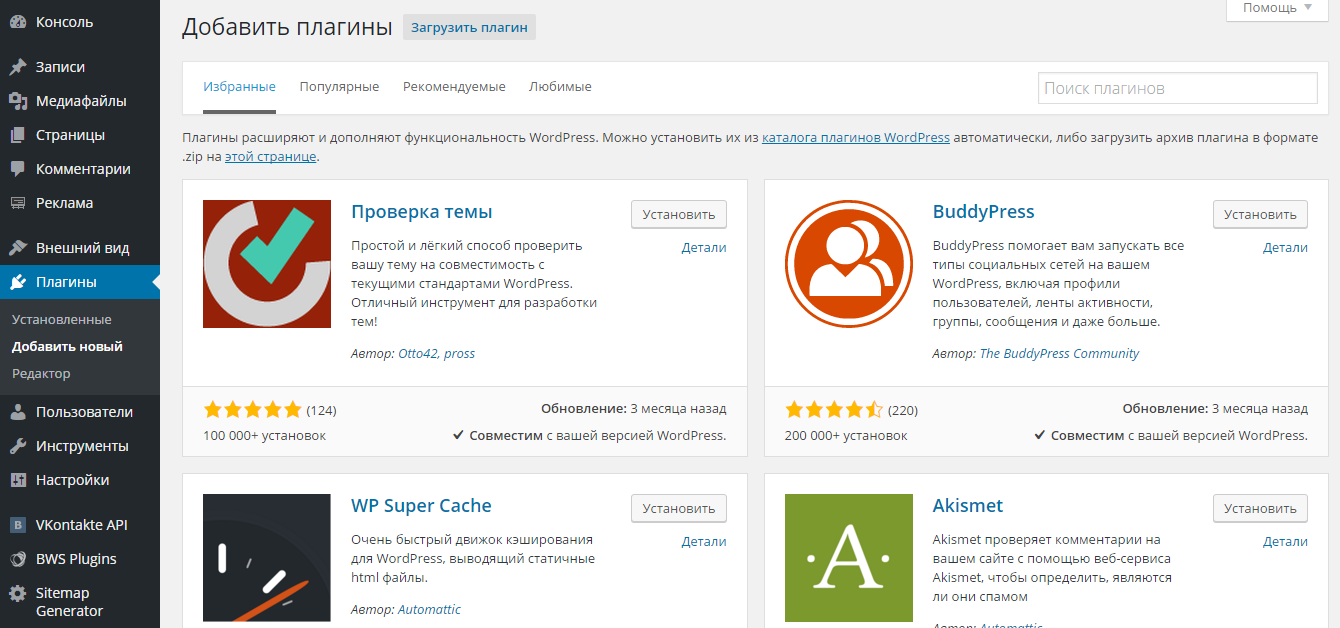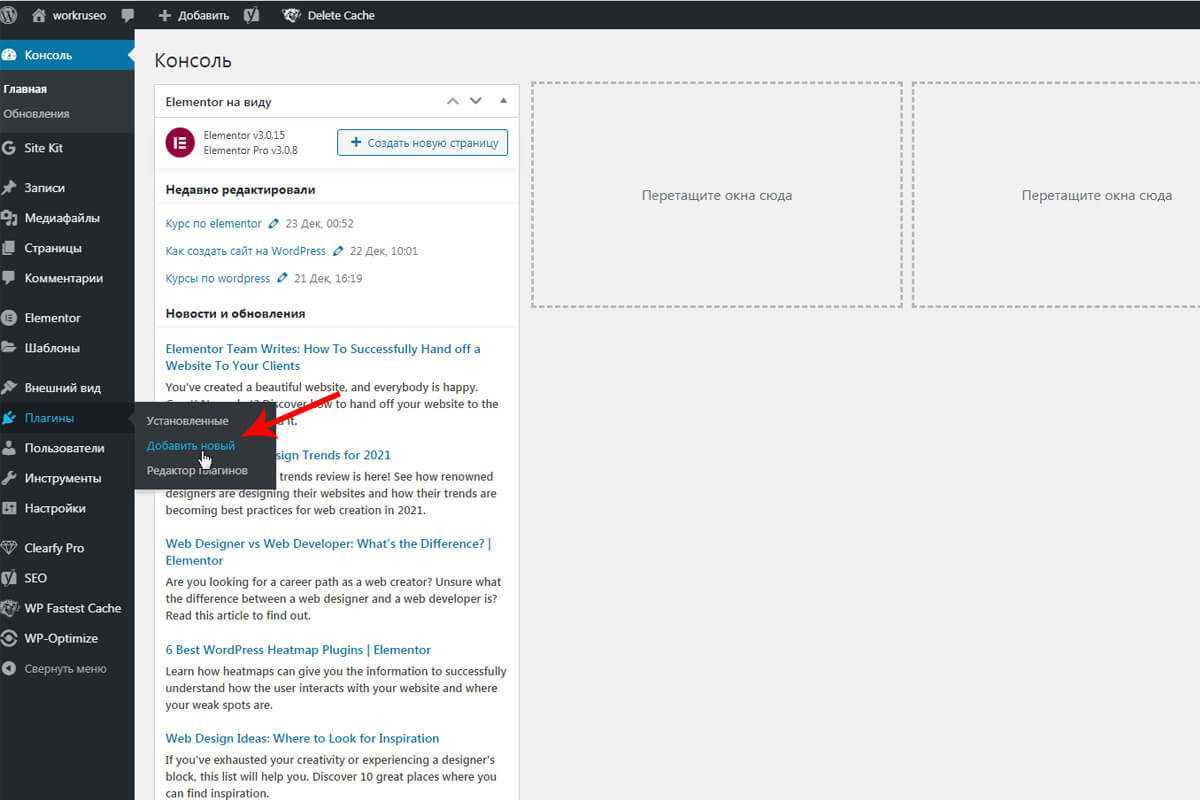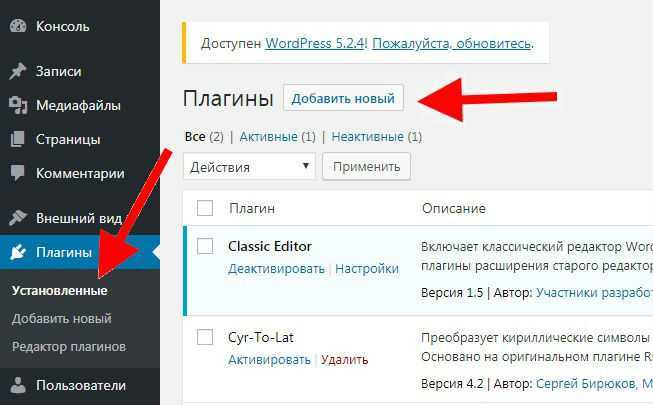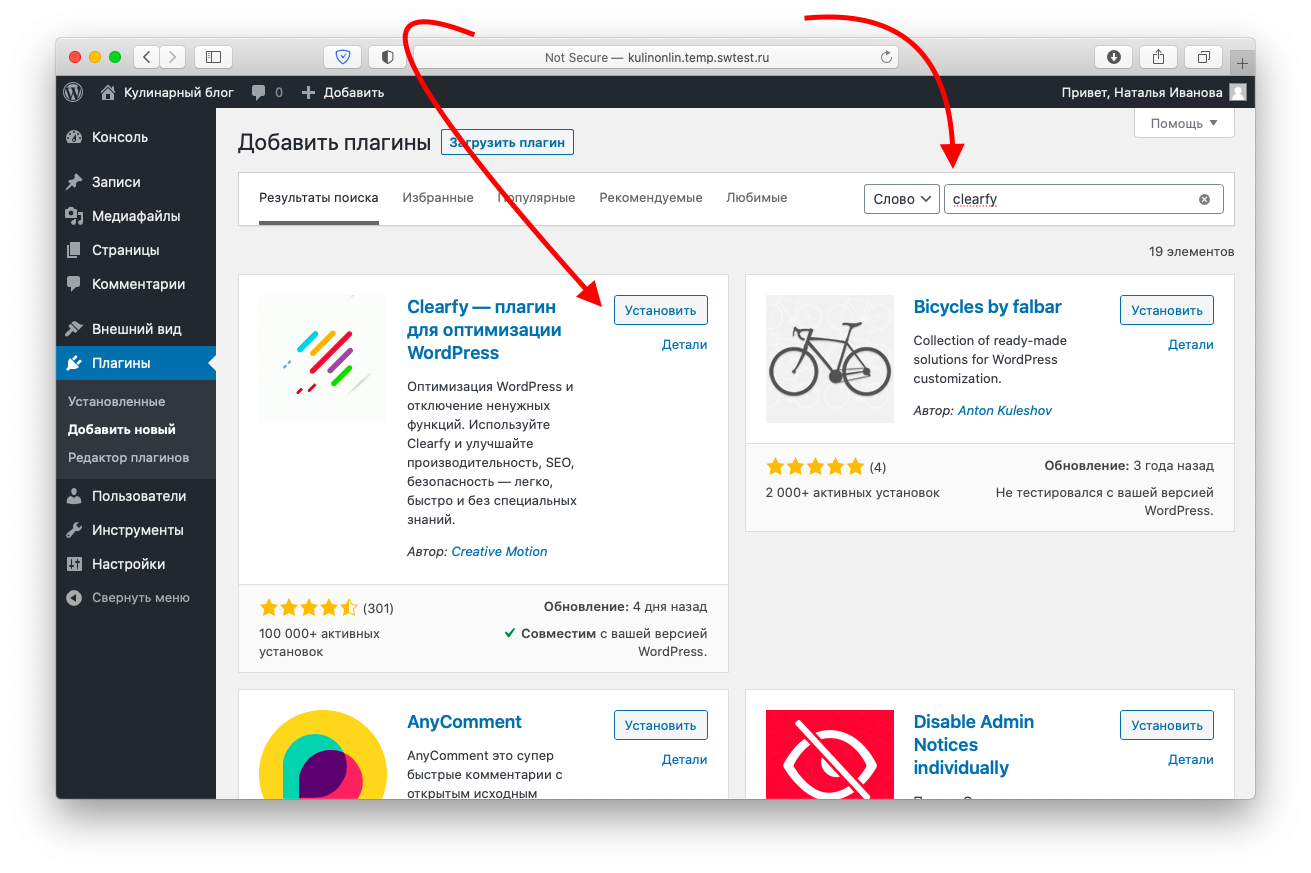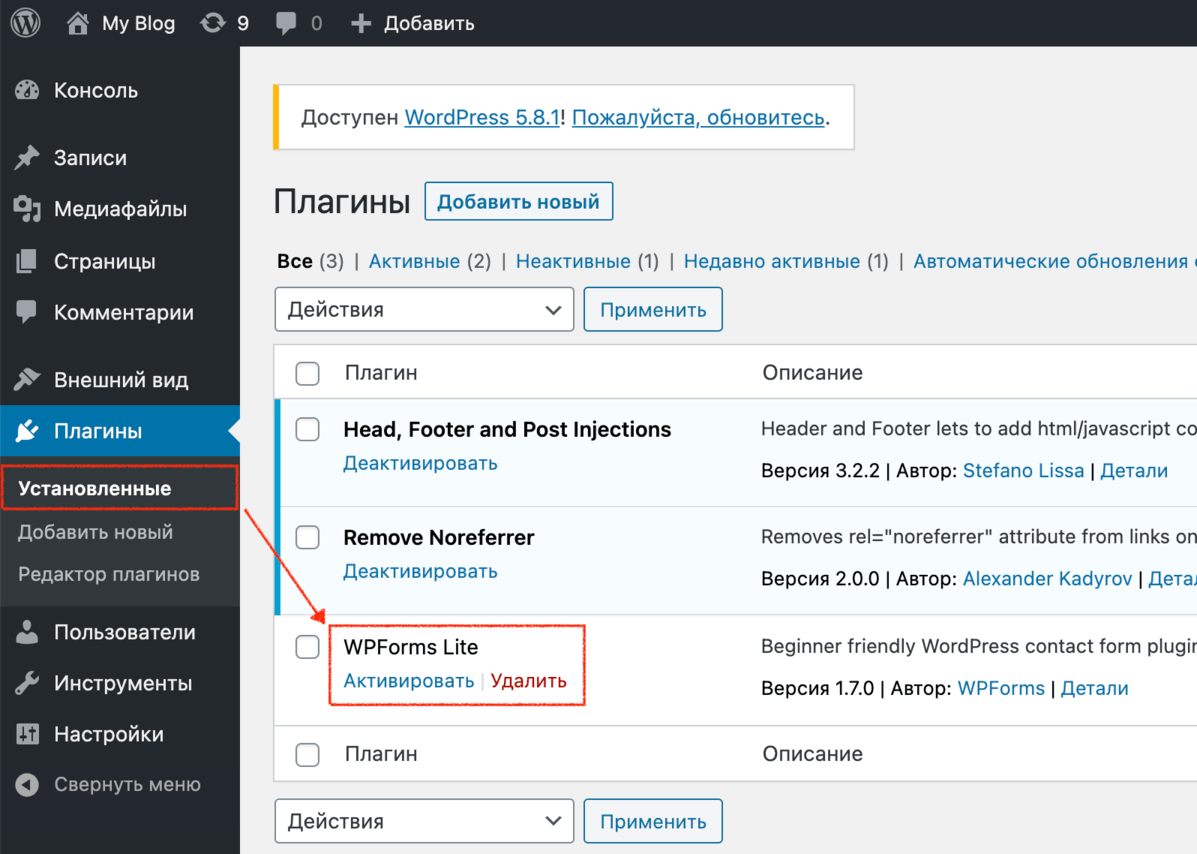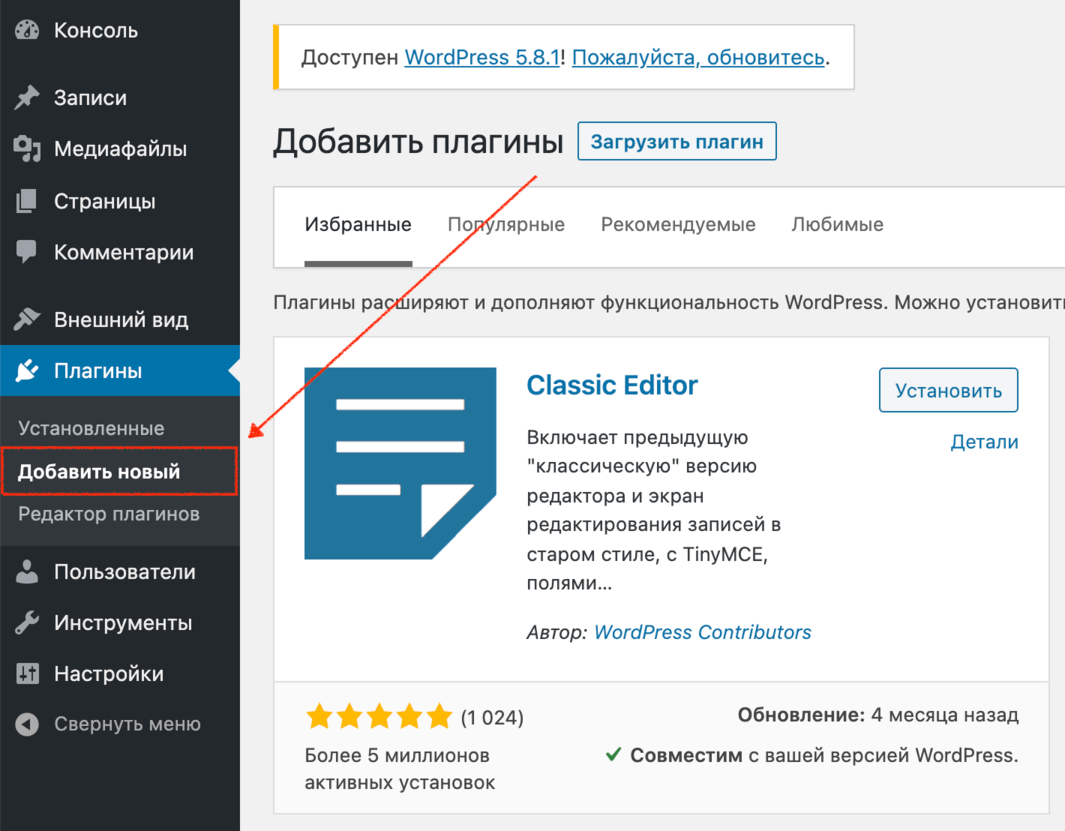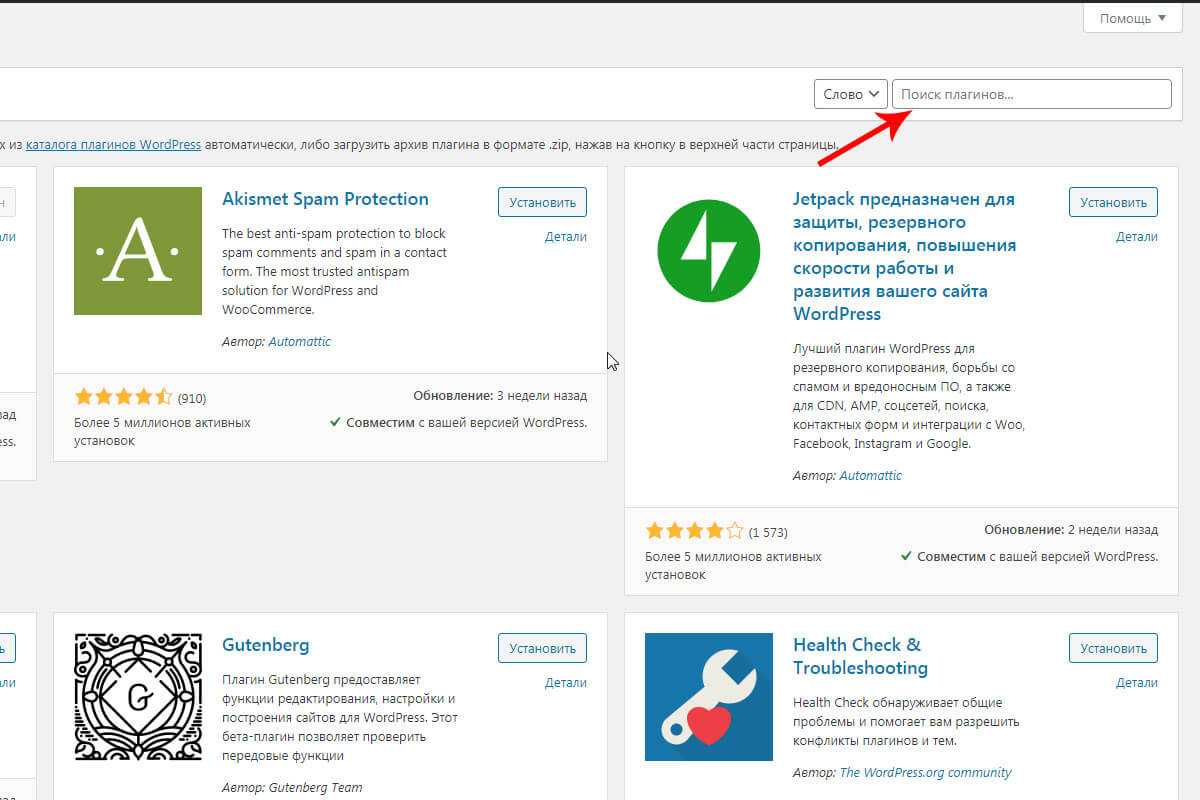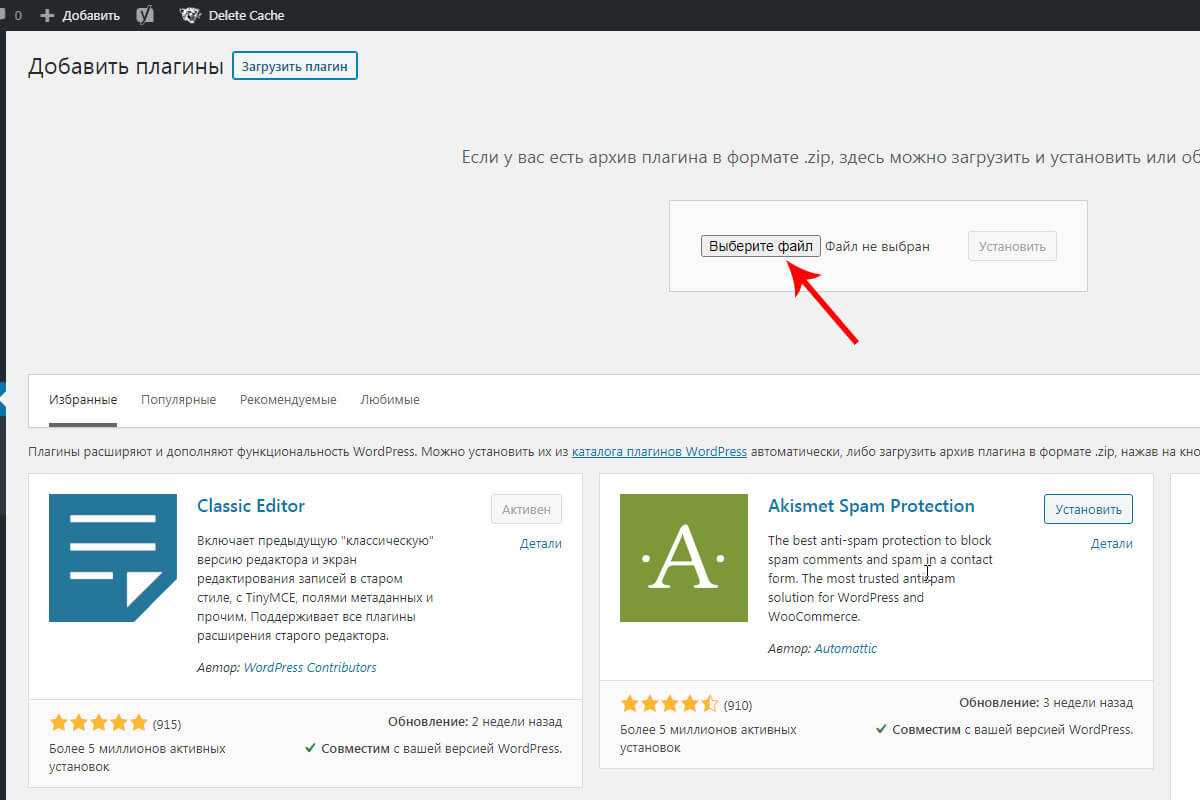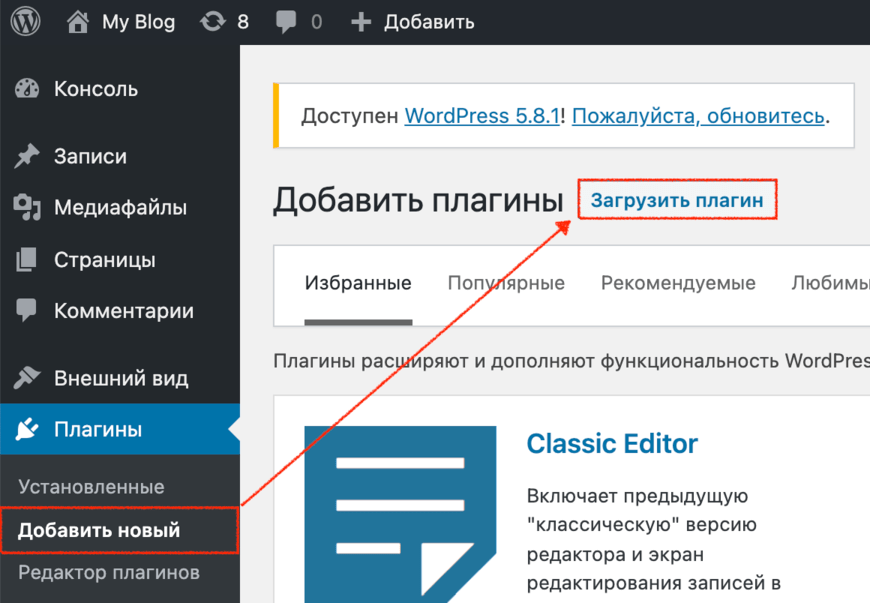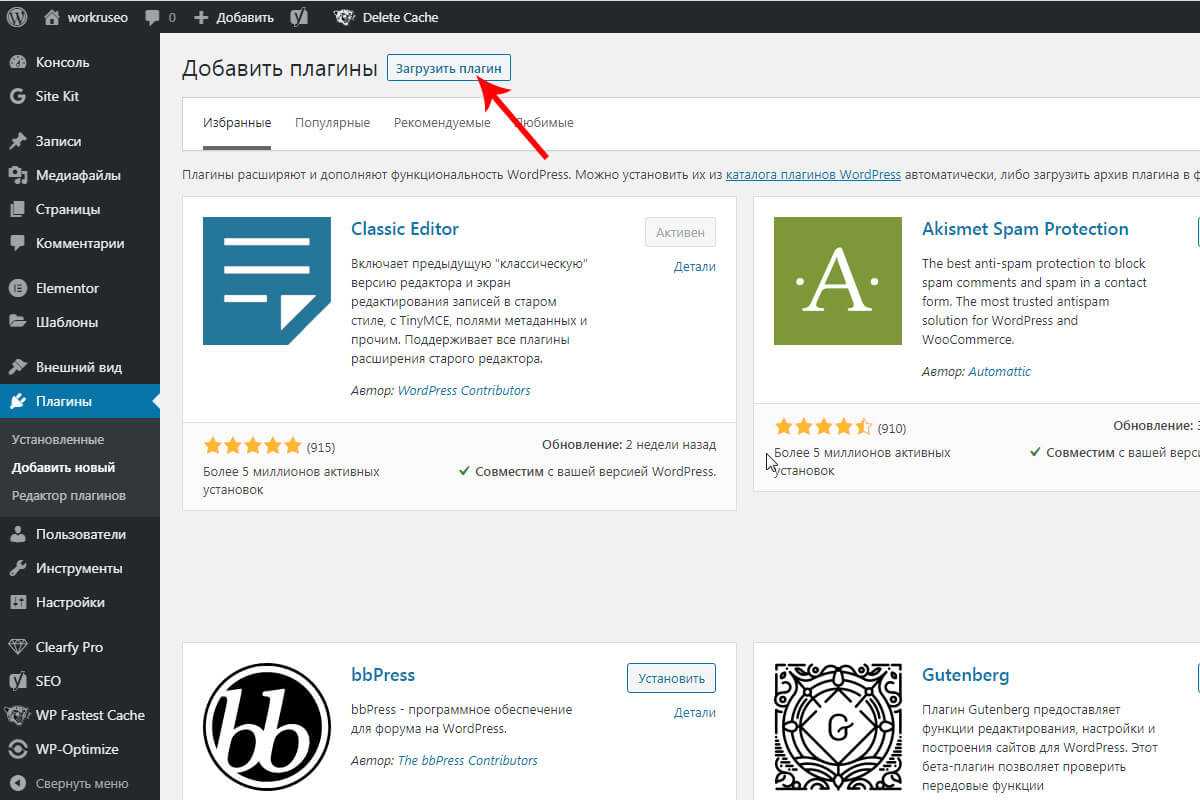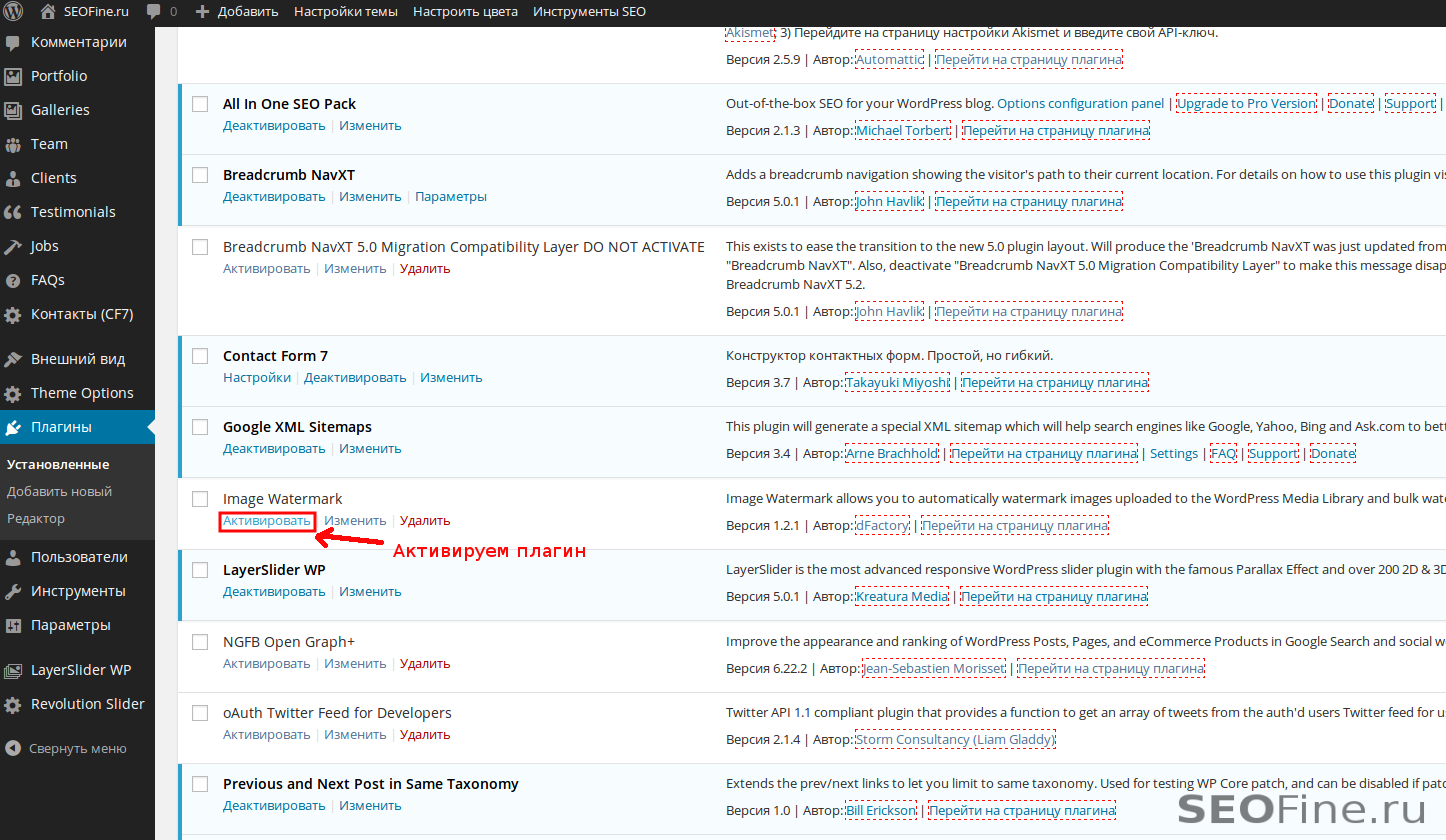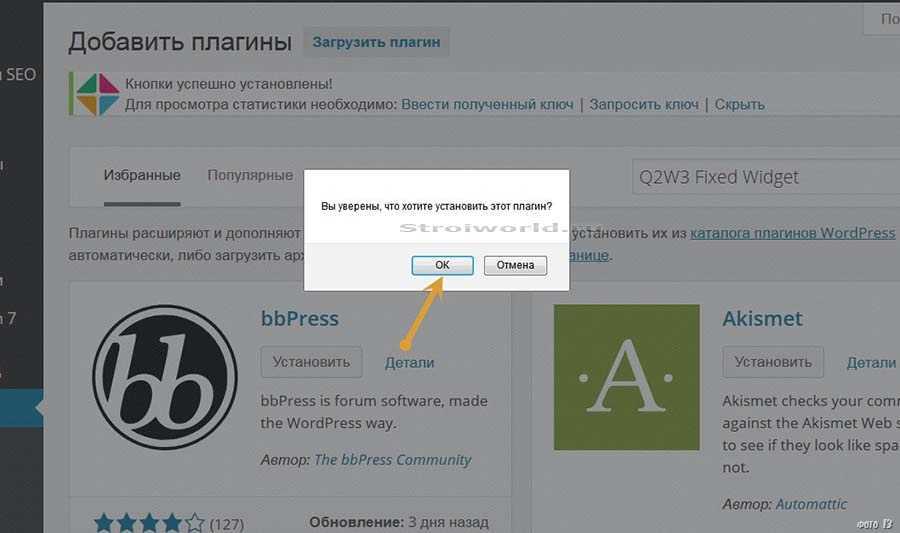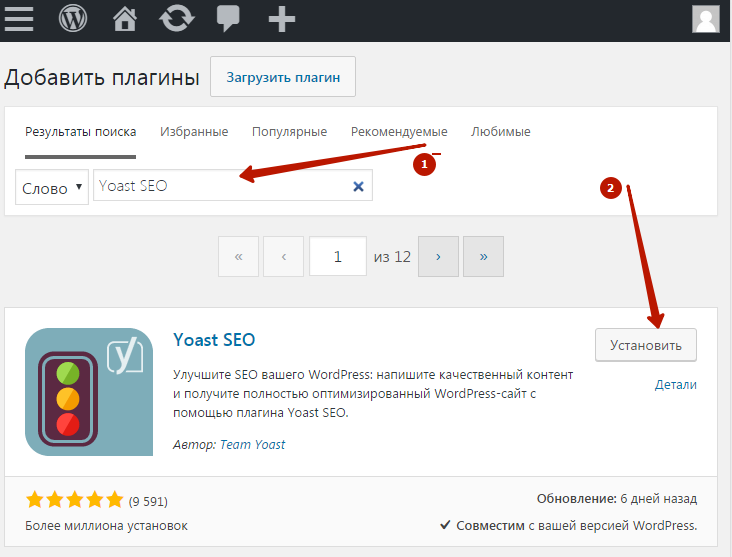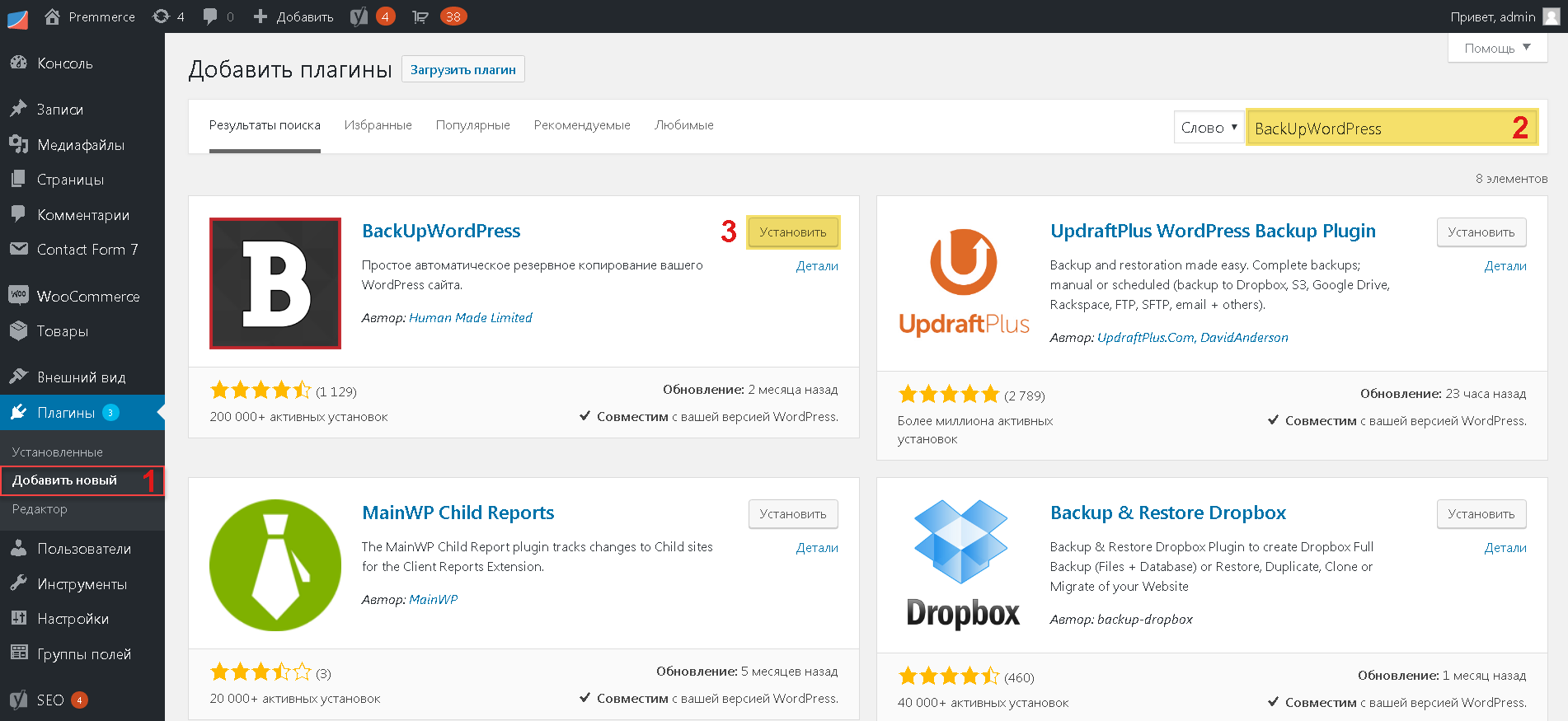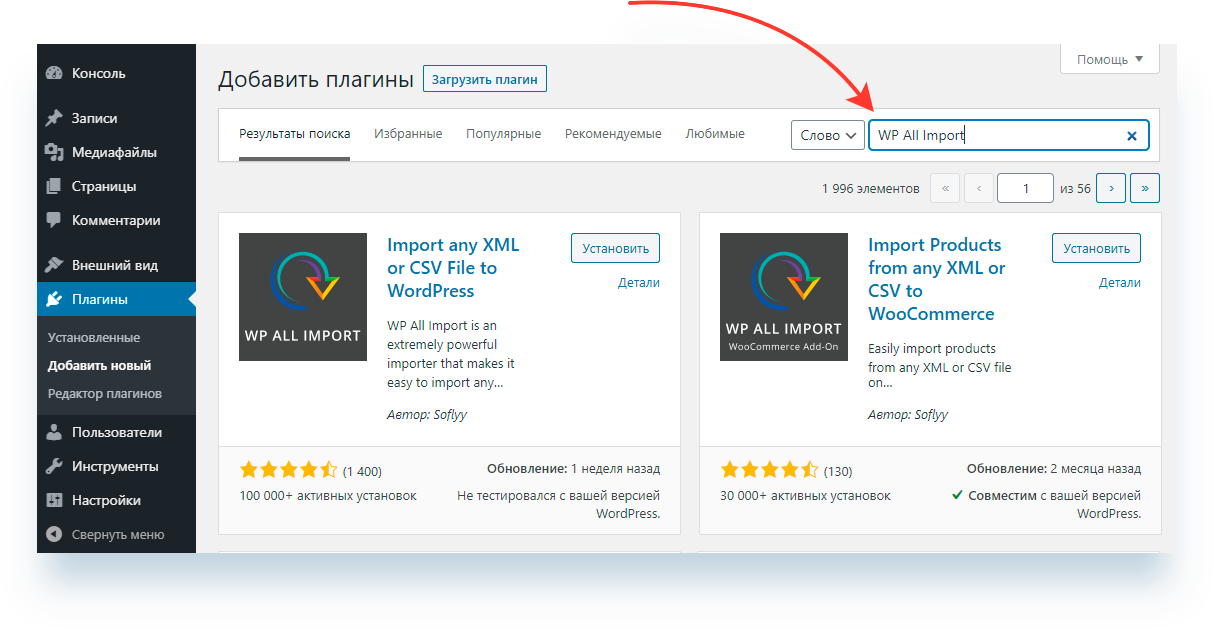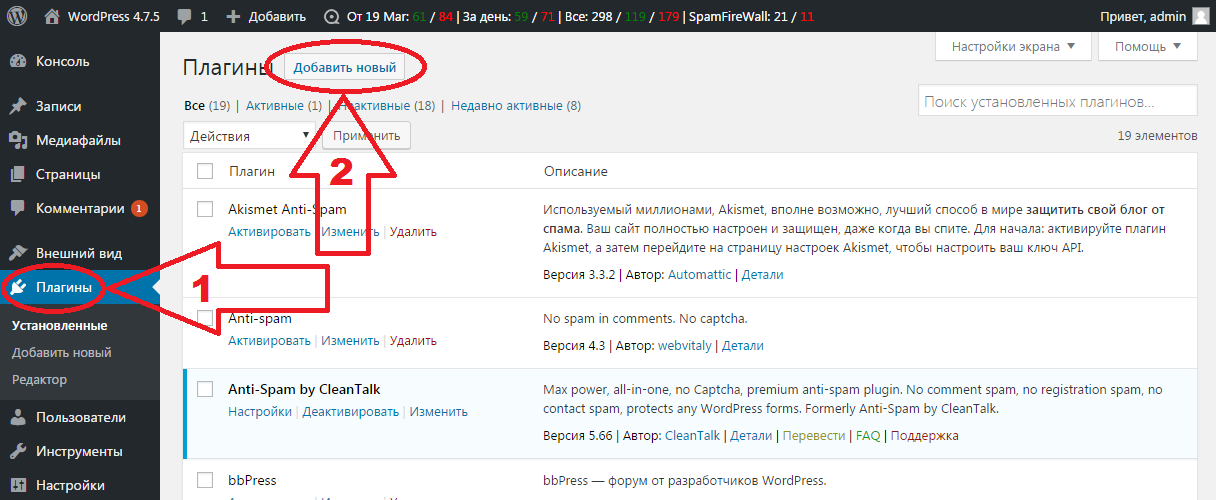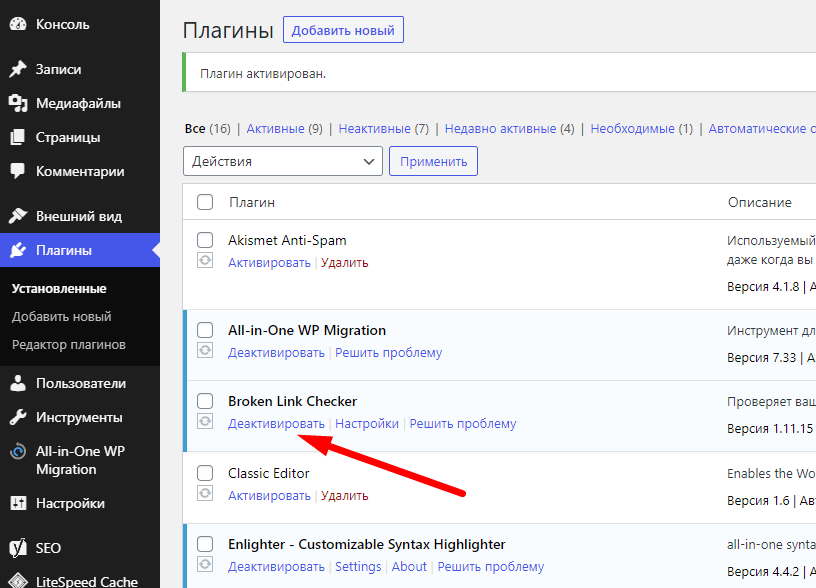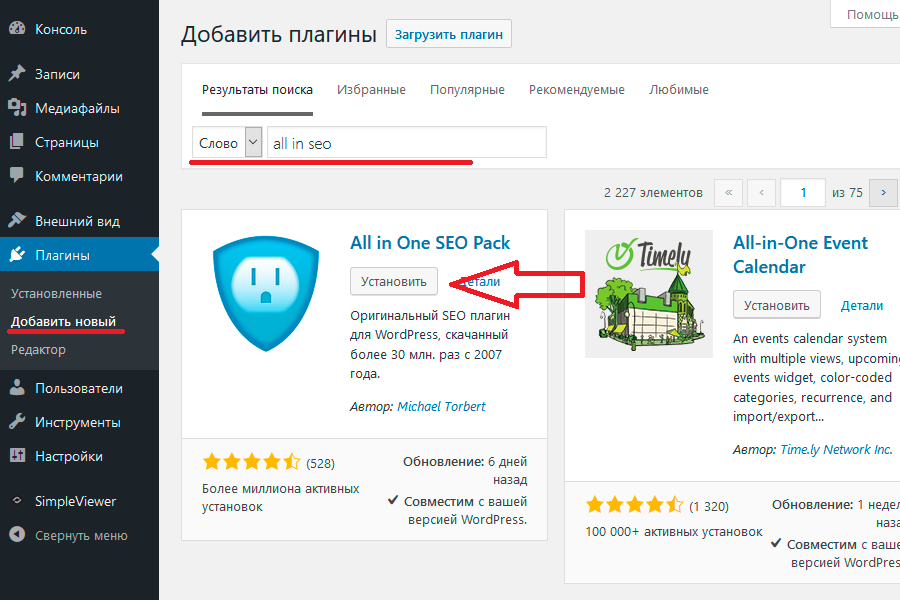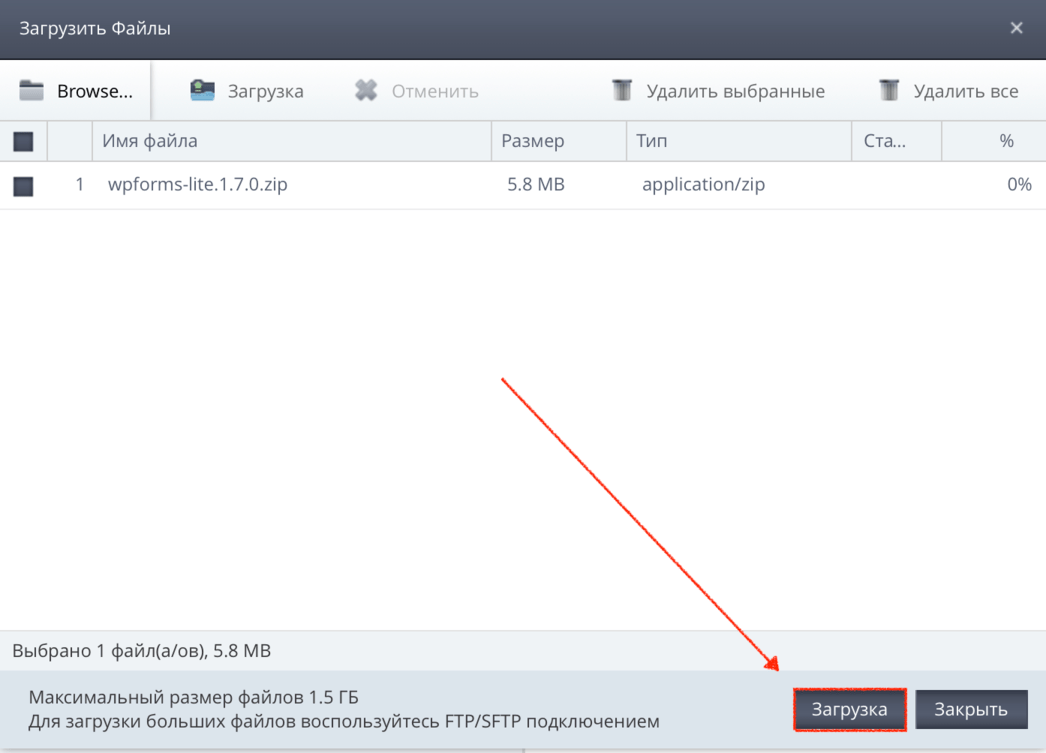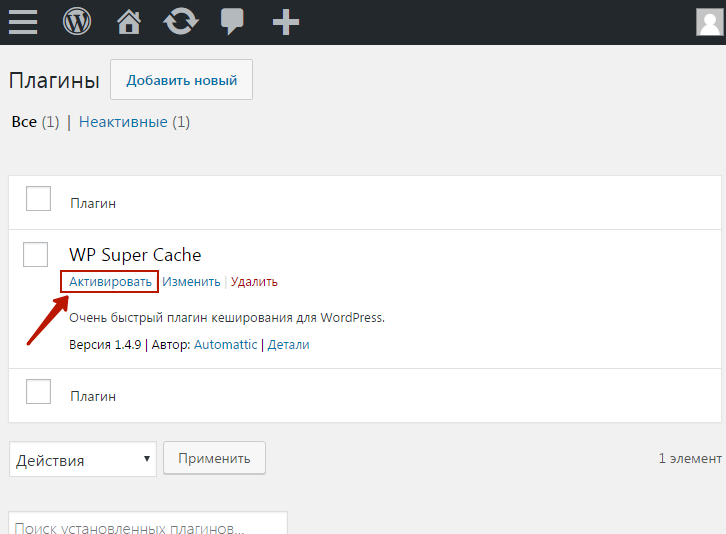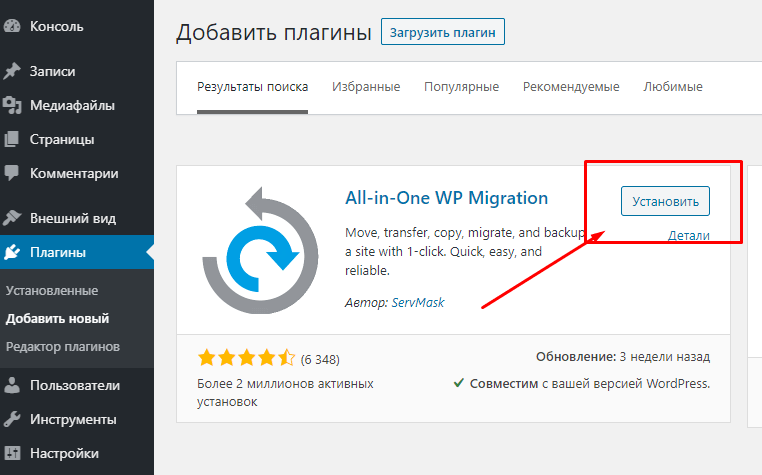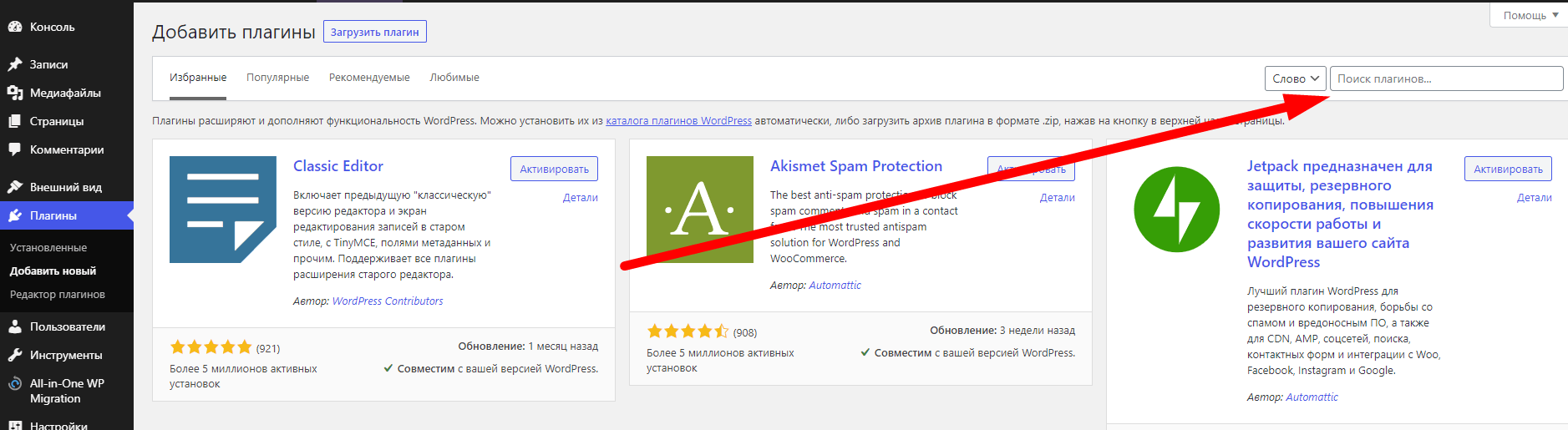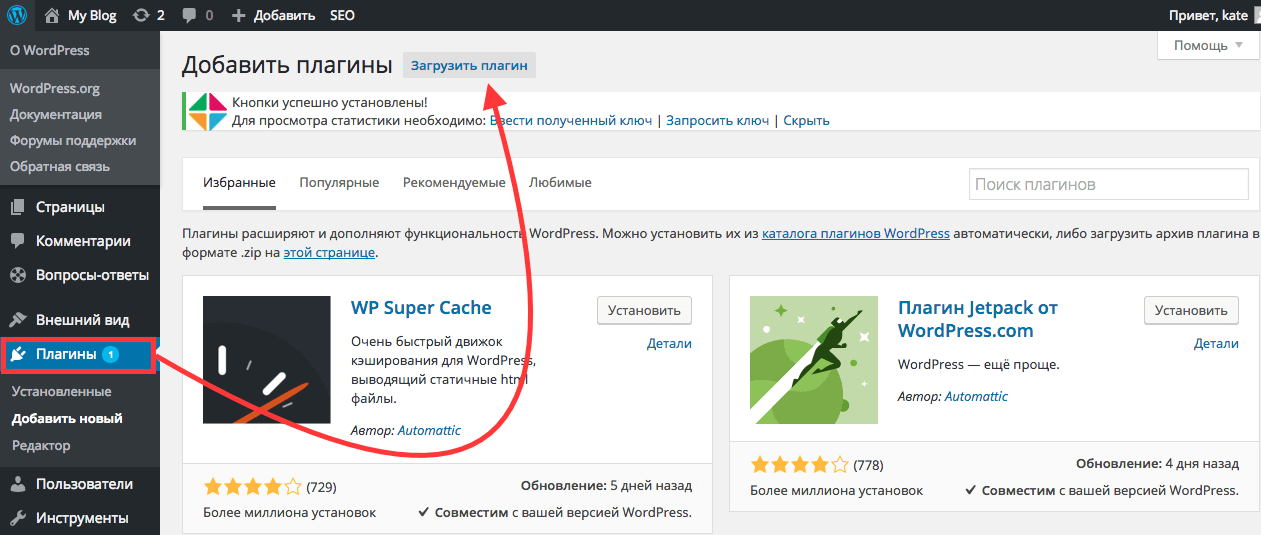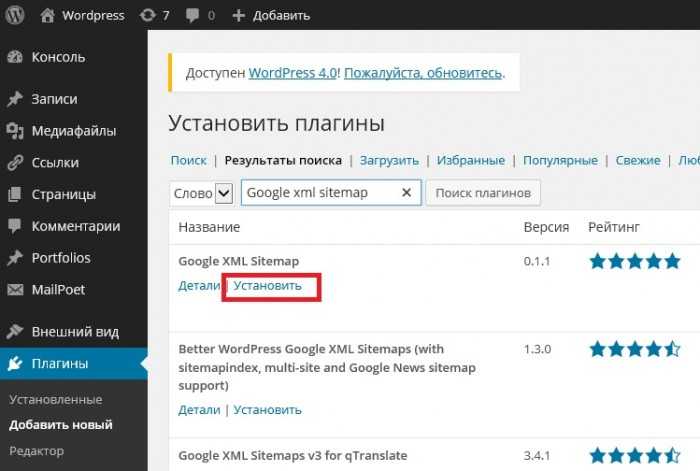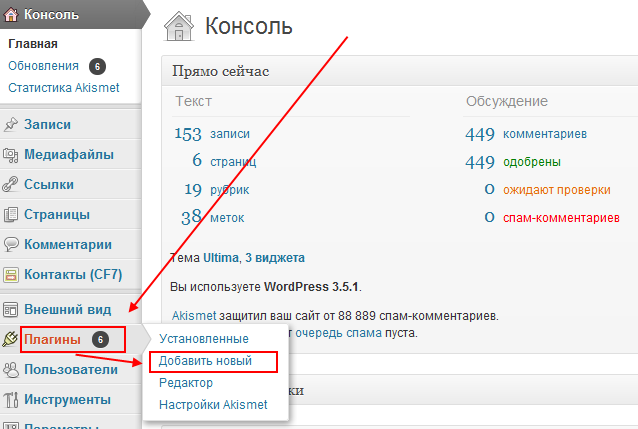Установка плагинов на WP различными способами
Хотя чуть выше я сослался на статью, где уже описывал установленные у меня на блоге плагины, все же приведу некоторые из них, без которых мне сложно помыслить использование WordPress для своих задач:
- Google XML Sitemaps — замечательный плагин, который автоматически генерирует карту сайта Sitemap (читайте о том, что такое Sitemap.xml и зачем он нужен) и рассылает пинги о появлении новой публикации в вашем блоге. Есть ли от последнего толк мне не ведомо, но хуже точно не будет, особливо при определении авторского права на текст поисковиками.
- All in One SEO Pack — практически все самые важные настройки, помогающие провести SEO оптимизацию (читайте про то, что это такое) на вашем ресурсе. У него, правда, имеются закидоны, но при желании их легко обойти.
- Hyper Cache — незаменимый плагин, помогающий снять нагрузку с сервера и использовать более дешевый тариф хостинга даже при высокой посещаемости блога.
- Subscribe To Comments — пользователи смогут подписываться на появление новых комментариев в интересующих их статьях.
- WP-PageNavi — замечательная реализация постраничной навигации (смотрите пример его использования, например, внизу главной страницы этого блога).
- SyntaxHighlighter Evolved — если вставляете в статьи какой-либо код, дополняющий повествование, то это один из самых лучших способов сделать его наглядным и легко воспринимаемым за счет «подсветки».
- Broken Link Checker — неплохой вариант борьбы с битыми ссылками на блоге. Можно его установить временно, только на момент чистки, а потом смело снести.
Установка и настройка плагинов в WordPress предельно упрощена и, как правило, не вызывает каких-либо затруднений. Единственное, что хочу сказать, для вашей же безопасности плагины скачивать лучше только с официального сайта wordpress.org. Доступ к нему можно получить как напрямую из браузера, так и из админки Вордпресса перейдя на соответствующую вкладку. Выглядит это дело примерно так:
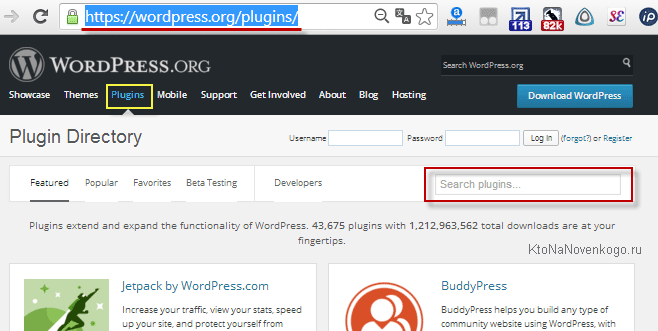
Если зашли на этот сайта напрямую через браузер, то можете воспользоваться имеющимся поиском по плагинам, если знаете его название или какое-то «ключевое слово», которое поможет найти наиболее подходящий вариант.
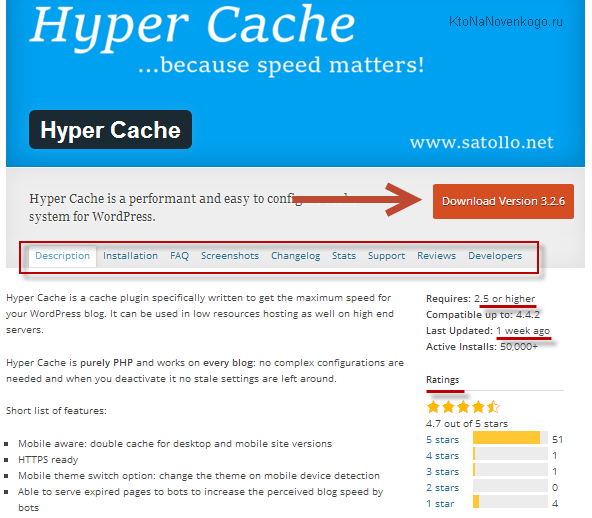
Таким образом, установка плагина может начинаться именно со скачивания архива с плагином на свой компьютер с сайта wordpress.org. После это опять же существует пара возможностей для его установки. Во-первых, архив с плагином можно разархивировать и залить получившееся в итоге «нечто» при помощи любой программы ftp-клиента, например, все той же FileZilla на хостинг в папку PLUGINS вашего блога ).
Во-вторых, замечу, что WP плагины можно также устанавливать и не пользуясь ftp-менеджером. Действия в этом случае будут аналогичны действиям по установке расширений в Joomla. Причем распаковывать скачанный архив с плагином будет не нужно.
В этом случае для его установки достаточно просто пройти в админке Вордпресса (читайте про установку WP и вход в админку, если только начали знакомство с движком) по следующему пути «Плагины» — «Добавить новый» — «Загрузить файл».
Жмем на кнопку «Выберите файл», находим нужный архив у себя на компьютере и жмем кнопку «Установить». Все, процесс пошел, после чего WordPress предложит вам этот плагин активировать. Т.е. установка плагина — это просто копирование его файлов (и папок) в нужную директорию WP (хоть через админку, хоть по ФТП), а вот активация — это уже подключение данного расширения к движку. Если ее не выполнить, то ничего работать не будет.
Ну и, конечно же, все вышеописанное можно было сделать и ничего вообще к себе на компьютер не скачивая. Как видно из предыдущего скриншота, на вкладке админки Вордпресса «Плагины» — «Добавить новый» фактически открывается копия страницы https://wordpress.org/plugins, где точно так же присутствует поиск по плагинам и на их «карточках товара» имеется та же самая информация (рейтинг, комменты, скрины, версии и т.п.).
В общем, все можно сделать отсюда (/wp-admin/plugin-install.php), только вместо кнопки «Скачать» вы увидите кнопку «Установить» — и вся разница.
В общем-то, этот вариант в каком-то смысле проще, но и описанный выше способ тоже имеет право на жизнь, посему я его так подробно и описал.
Размещение скрипта/кода в тексте статьи
У плагина есть существенный недостаток — разместить его можно только в одном из сайдбаров (т.е. в областях вне контента). Если по какой-то причине такой вариант не подходит вы можете пойти другим путем — вставить код скрипта в текст статьи. Находясь в редакторе статьи, переключитесь из режима «Визуально» в режим «Текст».

В этом режиме все элементы форматирования текста (выделение жирным, картинки, заголовки и пр.) представлены в виде кусков html кода. Теперь осталось вставить в нужном месте статьи требуемый код. К примеру, я размещаю код формы поиска авиабилетов. Для этого нужно зайти в личный кабинет партнерской программы и в разделе «Инструменты» выбрать пункт «Поисковая форма«. После того как поисковая форма настроена сохраняем её, копируем код и вставляем в статью.
Копируем: 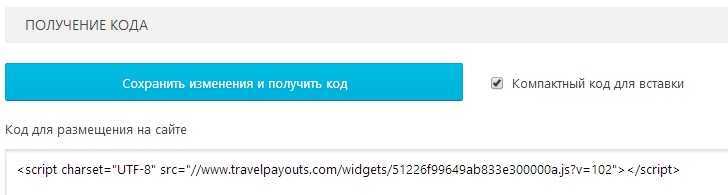
Вставляем:
 Для чего добавлен текст «форма начало», «форма конец»? Дело в том, что после размещения формы она не отображается в визуальном редакторе. Её код виден только в текстовом редакторе. Поэтому если вы вернетесь в визуальный редактор и продолжите писать статью, то есть большая вероятность удалить или повредить код формы. Текст, которым вы отделяете начало и конец кода от остального контента удаляется перед публикацией статьи. Делать это лучше в текстовом редакторе, чтобы не зацепить ничего нужного.
Для чего добавлен текст «форма начало», «форма конец»? Дело в том, что после размещения формы она не отображается в визуальном редакторе. Её код виден только в текстовом редакторе. Поэтому если вы вернетесь в визуальный редактор и продолжите писать статью, то есть большая вероятность удалить или повредить код формы. Текст, которым вы отделяете начало и конец кода от остального контента удаляется перед публикацией статьи. Делать это лучше в текстовом редакторе, чтобы не зацепить ничего нужного.
Кстати, вставленный код формы не отображается на предварительном просмотре статьи. Виден он только после того как статья опубликована.
Форма поиска является альтернативой плагину для размещения в сайдбарах. Для этого скопируйте код формы поиска, зайдите в раздел «Внешний вид» — «Виджеты» и перетащите виджет «Текст» в ту область, где хотите разместить код формы. После этого вставьте код формы в область для ввода текста.
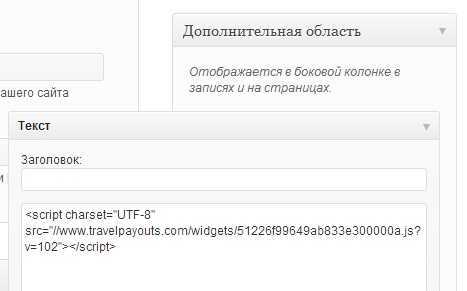
Чтобы оптимизировать размещение кода в тексте статей воспользуйтесь плагином Shortcoder. После его установки перейдите в раздел «Параметры» и выберите пункт меню Shortcoder. Здесь нужно написать название кода, по которому он будет вызываться в тексте статьи и вставить сам код.
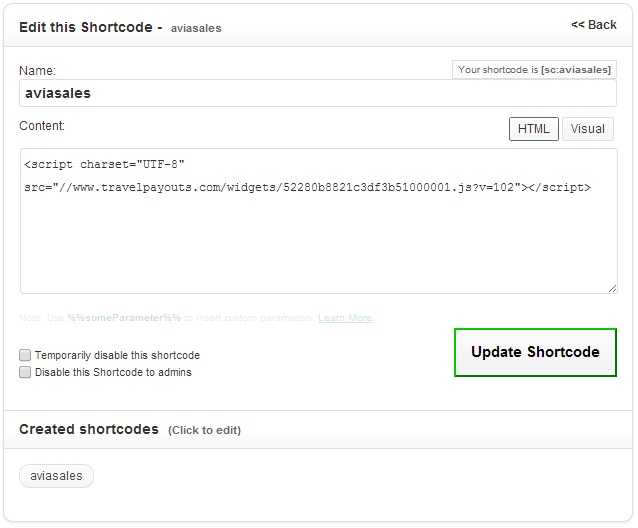
После того как код сохранен в панели редактирования статьи нажмите на иконку плагина Shortcoder и выберите нужный код. Или напишите вызов кода сами в тексте статьи.
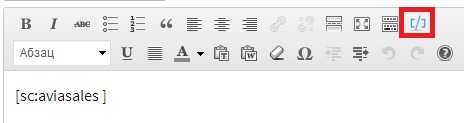
Установка Вордпресс на хостинг
Еще перед началом создания сайта, стоит определиться, какой хостинг выбрать. У каждого из них свои особенности, скорость работы, место под сайт, но нас интересуют характеристики, влияющие на работоспособность сайта на Вордпресс. Согласно официальным данным, платформа WordPress указывает следующие требования:
- PHP версии 5.2.4 или выше;
- MySQL версии 5.0.15 или выше;
- Модуль Apache Mod Rewrite (устанавливается для систем windows, на linux системах следует произвести его настройку. На виртуальных хостингах, данный пункт можно пропустить).
Хостинг-провайдеры в большинстве предлагают установку платформы встроенным инсталлятором – от вас требуется только ввести название сайта, путь к базе данных, логин и пароль, выбрать язык и указать дополнительные параметры (все зависит от компании, предоставляющей услуги). После того, как админпанель установится, вам предоставят адрес входа в панель. После этого можно приступать к дальнейшим настройкам непосредственно на самом сайте.
Ручная установка WordPress
Данный этап сложнее. Бывает, что хостинг не может предоставить панель под установку платформы, для этого весь процесс проходиться самостоятельно. Первым делом скачивается движок с официального сайта в формате zip-архива. Далее архив распаковывается и осуществляются следующие действия, используя FTP-клиент:
- заходим на сервер (хостинг-провайдер предоставляет данные для входа);
- Копируем файлы из ранее скачанного архива в публичную дирикторию (например «WWW»);
Далее необходимо создать базу данных сайта на платформе хостинг-компании. Панель управления у всех разная, поэтому ищем меню создания MySQL базы и заполняем следующие данные:
- имя базы данных;
- выбрать пользователя базы данных;
- создать логин и пароль;
- установить права доступа других пользователей.
База создана. Переходим к редактированию основного файла настроек WordPress. После загрузки движка, файл имеет имя «wp-config-sample.php», его следует изменить на «wp-confiq.php». После чего заходим в файл и ищем следующее строки, которые заполняются данными для открытия доступа к базе данных:
- DB_NAME – имя базы;
- DB_USER – логин для входа в базу;
- DB_PASSWORD – пароль входа;
- DB_HOST – сервер базы данных – предоставляется хостинг-провайдером, часто встречается localhost.
Рекомендованные плагины
Настройка WordPress заключается в правильном подборе плагинов, установке темы и изменении стандартных параметров. Движок полностью чистый, за исключением нескольких стандартных тем и плагинов. Чтобы окончательно привести функциональность в адекватный вид, потребуется установить еще несколько обязательных плагинов, которые помогут в оптимизации и защите вашего сайта от спама.
Перед тем как начнется настройка плагинов WordPress рекомендуется изучить их инструкции и рекомендации по работе с ними. Новички должны понимать, что некоторые из расширений не просто дополняют функционал движка, а способны внести важные изменения в его работе, что при неправильных настройках или ошибках приведет к плохим результатам.
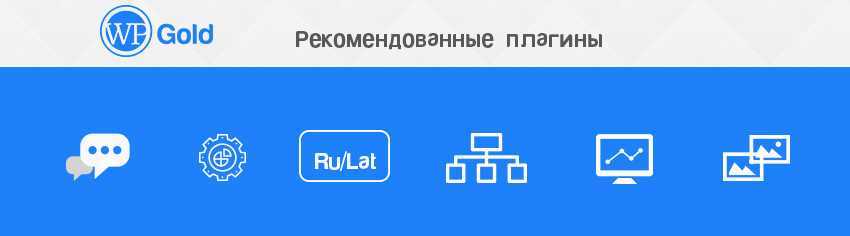
Akismet
Отличный плагин, предоставляемый в стандартном оснащении платформы. Помогает защитить сайт от спам-комментариев. Использует собственную базу, которая постоянно обновляется. Не требует оплаты, достаточно пройти регистрацию и получить ключ для полноценной работы. Все подозрительные комментарии отображаются, как спам, после чего администратор может проводить с ними дальнейшие действия.
Yoast SEO
Обязательный плагин, без которого оптимизация сайта для поисковых систем практически не работает. Благодаря его использованию, можно установить WordPress SEO настройки для целого сайта, отдельных страниц, записей и категорий. В настройках можно указывать возможные действия для роботов поисковых систем. Также, плагин показывает рекомендации, как лучше оформить статью, чего не хватает для получения лучших позиций в поиске.
Первостепенная задача вебмастера – сделать правильные ссылки для записей и страниц, поскольку заголовки, написанные кириллицей так и сохраняют запись в поиске. Используя латинские символы в URL страниц можно избавиться от множества нежелательных эффектов, включая неправильную работу плагинов, не определяющих другие символы, кроме латиницы.
GoogleXML Sitmaps
Карта сайта – один из основных этапов создания общего вида страниц для поисковых систем. Без этого роботы будут плохо ориентироваться на ресурсе. При этом, когда будет добавляться новый контент, поисковые системы будут об этом оповещены. В паре с этим плагином отлично работает другой – Design Sitemap Generator, с помощью которого можно добавить карту страниц и записей для пользователей, что значительно облегчит поиск требуемого материала.
W3TotalCahce
Плагин кеширования, позволяющий оптимизировать работу системы, очищая базу от ненужного мусора ускоряет скорость загрузки страниц. Системе не придется постоянно обращаться к базе, ведь требуемые данные по контенту будут записаны в кеш. Настройка плагина WordPress требует особых навыков, поэтому без изучения принципа действия, не стоит экспериментировать с изменением параметров.
Attachment Pages Redirect
Плагин, избавляющий сайт от дублирования изображений. Эта проблема очень часто докучает пользователям, ведь картинка дублируется в поиске для каждой статьи отдельно, что создает большую массу ненужных ссылок. Подобные моменты негативно влияют на оптимизацию сайта с точки зрения поисковых систем, к тому же перегружается мусором база данных.
Устранение неполадок
Иногда плагин WordPress может работать не так, как ожидалось. Не существует определенной процедуры или рецепта для устранения такой проблемы, но этот раздел может быть полезен.
- Просмотрите документацию плагина, чтобы убедиться, что вы следовали инструкциям. Найти ее можно в:
- Плагины > Детали
- Плагины > Редактор плагинов (Выбирите readme.txt среди файлов нужного плагина).
- Поищите на Форуме поддержки WordPress по названию плагина и ключевым словам, связанным с проблемой, с которой вы столкнулись.
- Поищите в Каталоге плагинов нужный плагину и ссылоку на проблемы, о которых сообщается на форумах поддержки.
- Перейдите на сайт автора плагина и проверьте его блог и страницу плагина на предмет известных проблем или советов.
- Выполните поиск в Интернете по названию плагина и ключевым словам, связанных с проблемой.
- Задайте вопрос на Форуме поддержки WordPress с названием плагина и конкретными проблемами в заголовке. Чтобы узнать, как повысить ваши шансы на получение помощи, см. Как получить помощь WordPress.
- Плагин может быть установлен, но неактивен. Убедитесь, что плагин активирован в разделе плагинов.
- Деактивируйте и повторно активируйте плагин, чтобы проверить, работает ли он.
- Проблема может быть вызвана конфликтом с другим плагином WordPress. Попробуйте отключить другие плагины, чтобы выявить конфликт.
- Плагин может содержать ошибки или быть несовместим. Найдите похожие плагины, которые вы можете попробовать.
Информация в этом разделе может быть незнакомой или пугающей для тех, кто плохо знаком с WordPress. Если вы опытный пользователь и не боитесь «того, что внутри», этот раздел может оказаться полезным.
Если у вас возникли проблемы с новым плагином или плагином, который перестал работать после обновления, эти шаги могут помочь вам в устранении неполадок:
- Если вы установили плагин вручную:
- Проверьте расположение папки с плагином. Вы должны найти его в wp-content/plugins.
- Если вы загружаете новую версию плагина, убедитесь, что все старые версии были удалены или перемещены.
- Используйте свою программу SFTP, чтобы удалить папку плагина, а затем переустановите ее.
- Если вы изменили тему WordPress, чтобы приспособить плагин, проверьте свои изменения. Убедитесь, что ваш код правильный, без опечаток и находится в нужном месте (например, внутри цикла WordPress или вне его).
- Если плагин не отображается в списке, просмотрите его основной файл в редакторе пплагинов, чтобы убедиться, что текст заголовка существует и правильно сформирован.
- Если вы используете собственную тему WordPress, попробуйте переключиться на одну из тем WordPress по умолчанию, чтобы узнать, связана ли ваша проблема с темой. Если это так, обратитесь за помощью к разработчику темы.
- Отключите все плагины, чтобы убедиться, что они не вызывают проблемы. Активируйте проблемный. Если получится, может быть конфликт плагинов. Поочередно активируйте остальные, чтобы увидеть, вернется ли проблема, что может указывать на конфликтующий плагин.
Как удалить плагин WP
Самое простое, это зайти в меню «Плагины» —> «Установленные».
В нужном расширении нажать на «Деактивировать» и потом «Удалить».
Но к сожалению, не все данные могут быть удалены. Плагины часто создают файловые разделы на сайте. Также они вносят свои изменения в базу данных. После удаления расширения все это остается и никуда не исчезает.
Делается это для того, чтобы сохранить параметры расширения.
При следующей установки или активации вы заметите, что настройки не сбросились.
Конечно же, это удобно.
Однако если плагин для Вордпресс не используется, зачем сохранять весь этот мусор!
К счастью, некоторые разработчики заранее позаботились об этом.
В настройках модуля можно отметить чтобы плагин удалил все свои данные после деактивации.
Но большинство дополнений не имеют такую опцию и могут оставлять следы после удаления.
Чтобы от них избавиться, нужно сперва проверить файлы.
Проверяем файлы
Могут оставаться отдельные файлы или папки неиспользуемого модуля.
Тут точно сказать нельзя. Файлы могут храниться в разных местах.
Если это плагин кэширования, то как правило, данные лежат в папке «cache».
В общем, смотрите все в разделе «wp-content». Как правило, туда все и заносится.
Если сомневаетесь в какой-то папке или файле, то введите его название в поисковой системе. Там вы узнаете, за что он отвечает и к чему относится.
Проверяем базу данных
Далее нужно проверить хвосты в базе данных. На хостинге заходите в пункт «MySQL» или просто «Базы данных». У каждого по-разному.
Там могут запросить данные для входа в базу.
Их вы найдете в файле «wp-config.php». Заходите в файловый менеджер и ищите его в папке «public_html».
Тут нужно найти две строчки кода:
- define(‘DB_NAME’, ‘wp_tabl’); — имя базы данных. В моем случае, это wp_tabl
- define(‘DB_PASSWORD’, ‘12345’); — пароль к базе. В моем случае, это 12345
Итак, зашли в базу данных.
Для начала проверьте посторонние таблицы. К каким модулям они относятся.
Но в WordPress есть родные таблицы с данными. Их удалять нельзя. Вот они:
- wp_commentmeta
- wp_comments
- wp_links
- wp_options
- wp_postmeta
- wp_posts
- wp_termmeta
- wp_terms
- wp_term_relationships
- wp_term_taxonomy
- wp_usermeta
- wp_users
Посмотрите названия других таблиц.
Как правило, они схожи с названием плагина.
Если сомневаетесь, то введите название таблицы в поисковик. Там вы определите, к чему она относится.
Если это от удаленного расширения, то можно смело удалять такую таблицу.
Естественно, остальные таблицы не затрагиваем. В том числе и те, что используются установленными плагинами на данный момент.
Но это еще не все!
Плагины также могут вносить свои данные в уже стандартные таблицы WP. Это те, что я перечислял выше.
Тут уже сложнее.
Нужно заходить в каждую таблицу и там искать упоминания об удаленных wp плагинах.
Как правило, если имеется хвост, то он будет содержать сокращенное название плагина.
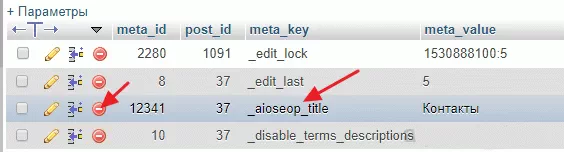
В моем случае в таблице _postmeta был след от старого модуля All in One SEO Pack. В столбе meta_key есть хвост _aioseop_title.
Я раньше пользовался таким модулем.
Похоже он оставил след на странице контактов при заполнении тайтла. Поэтому такую строчку можно удалить, нажав на красный значок.
Вот таким макаром ищем и в других таблицах.
К примеру, многим известный антиспам Akismet оставляет свои хвосты в таблице _commentmeta.
Другие модули могут вносить данные в _options.
В общем, после удаления расширения, проверяйте все таблицы на хвосты.
Если сомневаетесь, то ищите дополнительную информацию через поисковик.
Конечно же, существуют специальные плагины по очистке хвостов в базе данных. Вот несколько:
- Clean Options
- Plugins Garbage Collector
- WPDBSpringClean
Однако, не факт, что они полностью почистят вам базу.
Поэтому после их использования все равно, рекомендую второй раз вручную пройтись по всем таблицам.
Активация плагина WordPress и последующая настройка
Что такое активация плагина? Дело в том, что в WordPress загруженные плагины можно включать (активировать) и выключать (деактивировать). Это функция очень удобна, так как позволяет выключать плагины, которые действуют одномоментно, например плагин Optimize Database after Deleting Revisions, а не удалять их после выполнения их задачи.
Все плагины активируются через Админку. Для этого заходим в Плагины > Установленные и видим, какие плагины в данный момент включены, а каким нет:
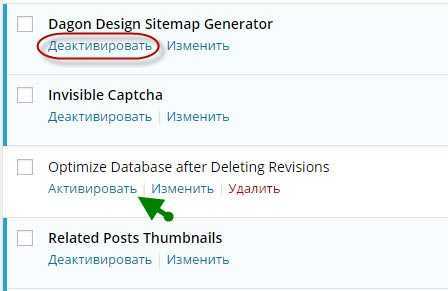
Рисунок 21. Активация плагина
Чтобы активировать плагин, нажимаем на кнопку Активировать, а для выключения ненужного плагина, нажимаем на кнопку Деактивировать. Все просто!
Настройка различных плагинов на WordPress
После того, как вы загрузили и активировали какой-либо плагин, его необходимо правильно настроить, чтобы он работал корректно и выполнял необходимую функцию. Каждый плагин обладает различными настройками. Некоторые, например, и вовсе не нуждаются в настройках, как правило, такие плагины однозадачны. Другие, имеют сложную настройку, а третьи и вовсе могут заработать только после изменения некоторых настроек в WordPress или установки какого-либо кода на сайт.
Итак, как настроить загруженный плагин? И где вообще искать эти настройки?
Скажу честно, что каждый новый плагин, которой я устанавливаю на свои сайты, мне приходится настраивать по статьям из поиска. Тоже самое я советую и вам. Например, я решили установить себе на блог плагин RusTolat. В Яндексе я набираю вот такие фразы:
- настройка плагина RusTolat;
- плагин RusTolat настройка;
- RusTolat отзывы;
- как правильно настроить чпу.
Как видите, по первым трем запросам я смотрю настройки, функционал и, что пишут о самом плагине. Дальше смотрю другие решения поставленной задачи. Поэтому запомните:
Как правило, все настройки плагинов доступны из админки.
Shortcoder
Шорткоды в Вордпрессе — то же самое, что и стили в HTML. Они помогают размечать контент разными способами, а потом просто использовать эти стили на каждой странице.
На практике это выглядит так:
- Вы берёте нужный контент и понимаете, что хотите на каждой странице его как-то одинаково оформить.
- Запускаете плагин и создаёте новый шорткод.
- Пишете HTML-код, в котором задаёте, как должен выглядеть контент.
- Если нужно — добавляете JavaScript.
- Сохраняете шорткод.
- В редакторе статей выделяете нужный фрагмент и нажимаете на панель с шорткодами.
Например, в нашем журнале есть отдельный шорткод, который отвечает за вывод куска кода — с подсветкой синтаксиса, нумерацией строк и нужными отступами.
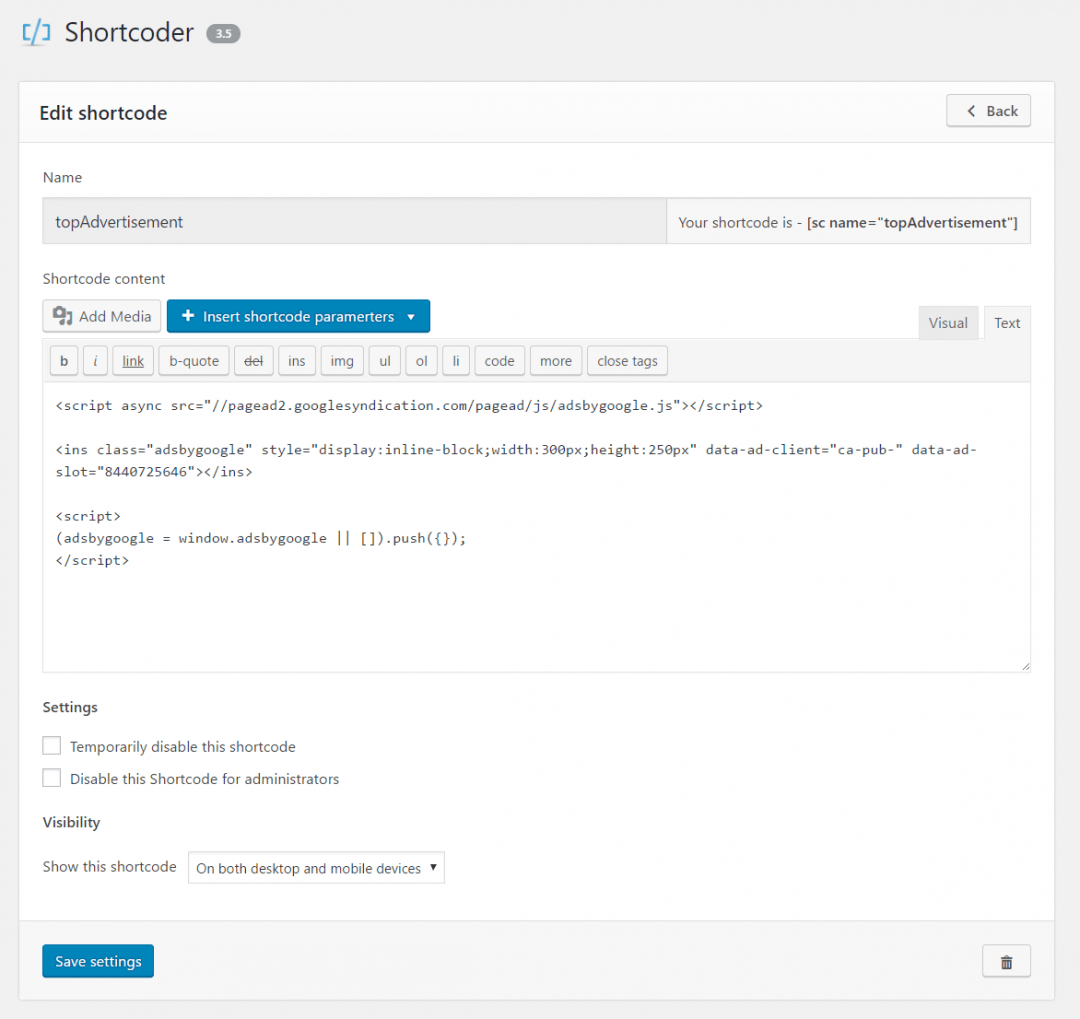 Так создаётся новый шорткод.
Так создаётся новый шорткод.
Шаг 1: устанавливаем дополнительные меры защиты
Зачем вам спорткар, если у него не закрываются двери? Так же всё обстоит и с WordPress-сайтами, на которые по разным оценкам приходится около 80% всех атак на CMS: как бы привлекательна ни была высокая скорость работы, сначала нужно позаботиться о безопасности
Мы не будем останавливаться на очевидных советах вроде важности регулярного обновления системы и плагинов до актуальных версий — об этом вы наверняка знаете и без нас, — но расскажем об одном из лучших способов обеспечить сайт на WordPress дополнительными мерами защиты. Плагин iThemes Security, ранее известный как Better WP Security, — это комплексное решение, которое разом справляется с рядом задач:
-
Распознаёт уязвимости других плагинов и определяет устаревшие версии ПО;
-
Обнаруживает и сообщает администратору об изменениях в файлах;
-
Сравнивает файлы ядра с текущей версией WordPress;
-
Предупреждает об использовании старых паролей;
-
Определяет и блокирует вредоносных пользователей;
-
Обеспечивает резервное копирование баз данных;
-
Позволяет настроить двухфакторную аутентификацию.
Всего в плагине предусмотрено более 30 мер защиты. Недостаток лишь в том, что многие из них доступны в платной версии плагина iThemes Security Pro. Последняя обойдётся в $48 за годовую лицензию на один сайт, $77 — за 10 сайтов или $120 — за любое количество.
Query Monitor
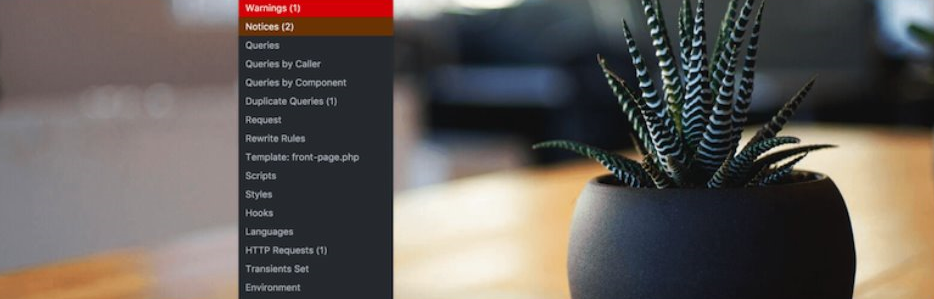
Установить плагин
Как становится понятно из названия, данный инструмент предназначен для мониторинга и отладки запросов разного рода. Например, к базе данных или редактору блоков. Его используют в более чем 100 тысячах проектов на ВордПресс, что подтверждает его полезность. Query Monitor имеет перевод на русский язык, поэтому подойдет даже не знающим английского языка вебмастерам.
В процессе поиска ошибок плагин проверяет и обнаруживает:
- иерархию шаблонов и их составляющих, показывая, есть ли незагруженные или конфликтующие элементы;
- запросы к базе данных, которые будут выведены отфильтрованными по типу и ответственному компоненту (вы будете четко видеть, какие запросы относятся к конкретному плагину или шаблону);
- проблемы с файлами перевода сайта на разные языки;
- доступ обычных посетителей вашей странички на ВордПресс к тем разделам, которые должны быть для них закрыты;
- ошибки PHP, с указанием ответственных компонентов;
- недочеты в настройках сценариев и стилей, с учетом всех зависимостей и их нарушений;
- значения условных функций ВордПресс, таких как is_single() и подобных;
Особенно полезны уведомления о медленных, повторяющихся или ошибочных запросах к базе данных. Они не очень заметны, поскольку не влияют на функциональность сайта, но при этом негативно сказываются на скорости его работы, что влияет на удобство страниц для пользователей.
Query Monitor может работать в автоматическом режиме, и когда поиск ошибок оказывается успешным, отображать в админ-панели соответствующие уведомления. При этом инструмент не хранит собираемые данные на сторонних серверах и не отправляет их третьим лицам, что легко проверяется изучением его открытого исходного кода. Поэтому его применение безопасно даже в проекте, где важна конфиденциальность данных.
Главное достоинство этого плагина для поиска ошибок в WordPress заключается в их удобном представлении для изучения. Вы будете видеть, с чем связана проблема, какие элементы сайта она задействует, и на работоспособность каких функций влияет. Это особенно хорошо для новичков в WP, которым сложно определить причину возникновения ошибки.
Установка WordPress плагина
Теперь выясним, где найти и как установить WordPress плагины. Итак, мы увидели несколько вариантов получения доступа к плагинам (с возможностью избежать опасности заражения), но есть другие способы сделать то же самое.
Давайте их рассмотрим:
- Поиск из плагинов на сайте WordPress.
- Установка плагинов из WordPress.
- Загрузка и установка WordPress плагина со стороннего сайта.
На первый взгляд, эти возможности кажутся очень ограниченными, но они просты в том смысле, что дают чёткое представление о пути, по которому надо следовать каждому, кто начинает знакомство с WordPress.
Предположим, у вас уже установлена рабочая версия WordPress и что вы свободно ориентируетесь в навигации по уроку с помощью скриншотов.
Приступим.
Поиск плагинов в WordPress
Прежде чем перейти к загрузке и установке WordPress плагинов, давайте рассмотрим, как мы можем найти их в самой области администрации WordPress.
Кликните на Plugins, затем на Add New. Вы увидите экран со списком доступных плагинов, где можно будет сделать выбор среди «Востребованных», «Популярных», «Рекомендованных» и так далее.
Можете воспользоваться окном в правом верхнем углу страницы для поиска конкретного плагина. Это идеальный вариант, если вы знаете имя плагина или можете описать функциональные возможности, которые хотели бы добавить на ваш сайт.
Установка плагина из WordPress
Проще всего установить плагины прямо из панели администрации WordPress.
Примечание: все плагины, которые вы найдёте с помощью этой утилиты, представлены в репозитории WordPress.
Для примера воспользуемся Theme Check. Если не находите его на экране Add Plugins, наберите ‘Theme Check’ в поле ввода и нажмите Enter.
Вам откроется окно с видом:
Нажимайте на кнопку Install Now. И сразу будете перенаправлены на страницу Installing Plugin, откуда происходит загрузка и установка плагинов.
Здесь вы сможете их активировать, деактивировать, удалять и полностью управлять каждым из этих плагинов. Если плагин ещё не активирован, найдите Theme Check в списке плагинов и затем нажмите на ссылку.
Страница обновится, графа Theme Check’s примет другой цвет и плагин будет активирован.
Эффект от воздействия того или иного плагина мы рассматривать не будем, но процесс загрузки и установки останется таким же, независимо от того, какой плагин вы выбрали.
Загрузка и установка сторонних плагинов
Как уже упоминалось, есть другие способы найти и установить плагины в WordPress кроме тех, что доступны в области администрирования.
Наряду с использованием плагинов из хранилища WordPress может показаться более привлекательным взять модуль другого производителя или загрузить плагин с другого сайта.
Как бы ни было, все плагины для WordPress должны быть получены в виде -файла. Затем, по усмотрению, вы можете доверить WordPress всю работу по установке плагина или извлечёте содержимое файла и загрузите его для установки на WordPress самостоятельно.
Давайте рассмотрим оба этих способа.
Установка через WordPress
Предположим, вы скачали на свой компьютер копию бесплатного плагина (или купили) в виде -файл.
Вы увидите простую страницу, где будет предложено загрузить -файл:
Найдите файл на вашем компьютере, нажмите кнопку Install Now и увидите знакомое изображение страницы, что было ранее в этом уроке, там у вас будет возможность активировать плагин или вернуться к его установке.
Разумеется, шаги для остальной части работы с плагином идентичны перечисленным выше.
Установка через S/FTP
Если вы решили установить плагин через S/FTP, значит, имеете представление об имени пользователя и знаете пароль к вашему серверу, хорошо ориентируетесь в структуре каталогов установок WordPress.
Если вам странно это слушать, не проблема. Сразу перейдите к заключению урока; в противном случае, давайте приступим.
Перед установкой плагина на вашем сервере нужно найти его файл zip и распаковать на свой компьютер. Будет создана папка каталога с тем же именем, что zip-файл, который вы скачали.
Обратитесь к серверу через S/FTP и войдите в каталог .
Загрузите сам каталог (не zip файл) в директорию. После чего войдите на WordPress, нажмите Plugins и вызовите меню Installed Plugins.
Задайте правила эффективного использования кеша для статических объектов
«HTTP-кэширование может ускорить загрузку вашей страницы при повторных посещениях» — такой совет даёт сервис для устранения этой неполадки. Дело в том, что когда браузер запрашивает сервер вашего сайта, тот может сообщить, как долго ему хранить те или иные данные (кэшировать его). В следующий раз такие ресурсы будут подгружаться с локальной копии на компьютере пользователя. А это значит, что страница будет загружаться быстрее.
Что нам нужно «убрать» в кэш? Название пункта гласит, что это должны быть статические объекты. Это могут быть CSS-файлы, изображения, JS-скрипты и иконки. Подробнее о кешировании мы писали в разборе плагинов в пункте . Можно обойтись и без плагинов — необходимую информацию можно внести в файл .htaccess, который лежит в корне WP у вас на сервере. В него нужно вписать следующее:
<IfModule mod_expires.c> ExpiresActive On ExpiresDefault «access plus 6 month» ExpiresByType text/css «access plus 6 month» ExpiresByType text/plain «access plus 6 month» ExpiresByType image/gif «access plus 6 month» ExpiresByType image/png «access plus 6 month» ExpiresByType image/jpeg «access plus 6 month» ExpiresByType application/x-javascript «access plus 6 month» ExpiresByType application/javascript «access plus 6 month» ExpiresByType application/x-icon «access plus 6 month» </IfModule>
Почему мы не использовали для кэширования W3 Total Cache или WP Super Cache?
Два данных плагина часто мелькают в различных обзорах о повышении скорости WordPress. Но проблема в том, что данные решения не работают «из коробки». Вот, например скрин при установке WP Super Cache:
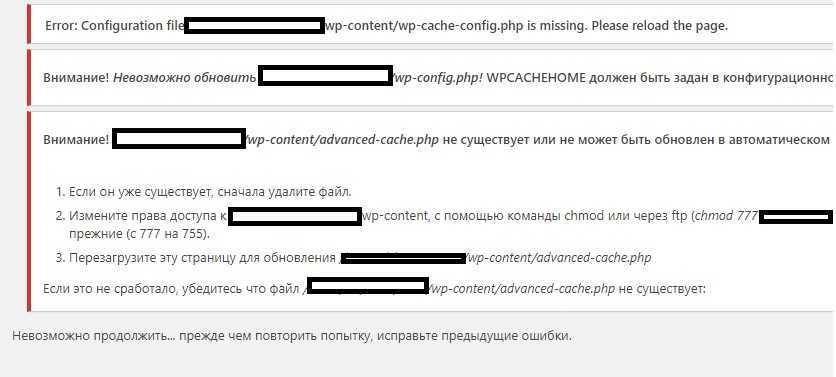
При этом все советы, которые дают разработчики в логе на скрине всё равно не помогают. Изменение прав доступа, удаление advanced-cache.php, прописывание параметра WPCACHEHOME в файл wp-config, создание файла wp-cache-config — ничего не сработало.
Что касается W3 Total Cache, то установка тоже не прошла без сучка и задоринки, но плагин завёлся. Однако в процессе эксплуатации тоже возникали ошибки, которые влияли на результат
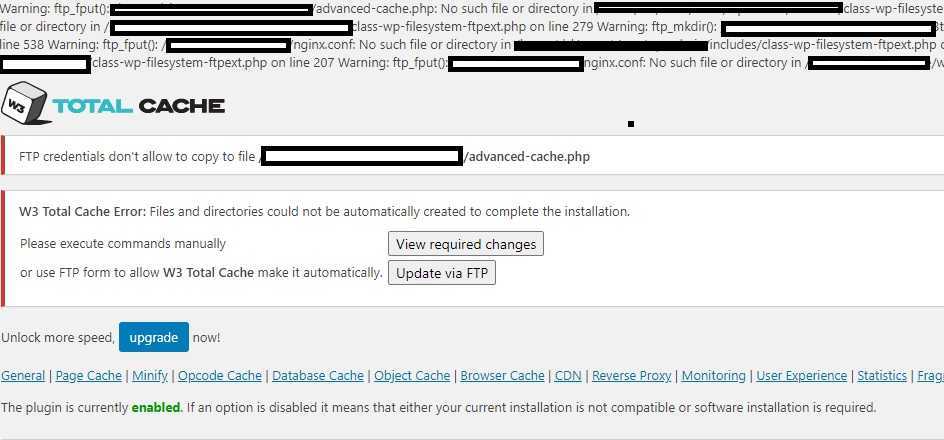
Здесь помимо проблем чисто с WP добавились проблемы с файлом ngnix.conf
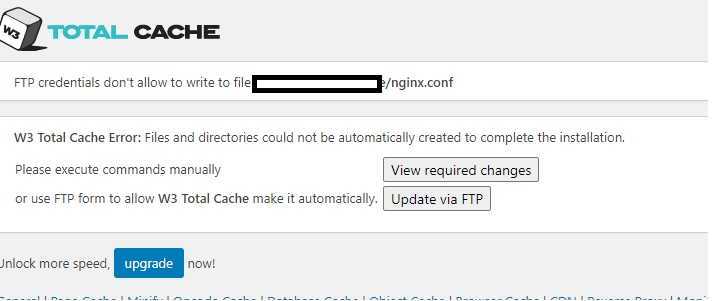
В совокупности всех танцев с бубном мы решили остановиться на Autoptimize в качестве кэширующего плагина
Как отключить плагины wordpress через ftp
Если при работе с сайтом вы столкнулись с тем, что не можете получить доступ к панели управления WordPress, обычным шагом диагностики будет отключение на вашем сайте всех плагинов. Но поскольку вы не можете получить доступ к панели управления, нужно будет сделать это вручную, соединившись со своим сайтом посредством FTP.
Порядок следующий:
Шаг 1: Установите FTP соединение со своим сайтом
Для этого вам понадобится:
- FTP клиент – Total Commander, FileZilla является хорошим бесплатным вариантом
- Учетные данные для подключения к FTP – можете получить их у своего хостинг-провайдера
Успешно подключившись к сайту посредством FTP, вы должны увидеть нечто похожее на это:
Каталог файлов wordpress
Шаг 2: Перейдите в каталог wp-contentПользуясь FTP клиентом, перейдите в каталог wp-content:
Шаг 3: Переименуйте каталог «plugins» например, на «plugins2»
В каталоге «wp-content», вы должны увидеть каталог под названием«plugins». Щелкните по нему правой кнопкой мыши и переименуйте например, на «plugins2»:
Когда закончите, все должно выглядеть таким вот образом:
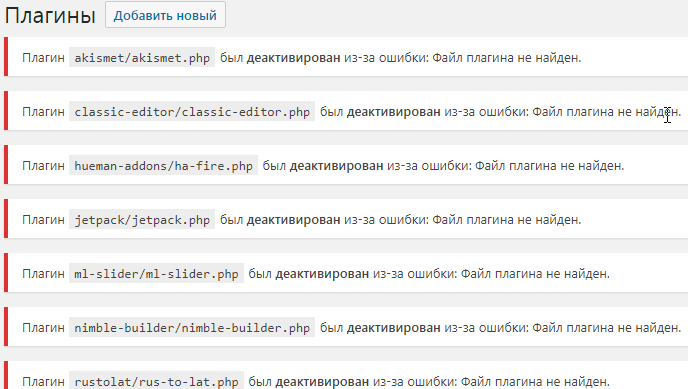
На данном этапе все ваши плагины отключены. Теперь вы сможете успешно получить доступ к панели управления WordPress.
Шаг 4: Переименуйте каталог «plugins2» на «plugins»
Успешно получив доступ к панели управления WordPress (важно получить доступ к панели управления WordPress до завершения этого шага), можете действовать по аналогии и вернуть каталогу «plugins2» первоначальное название «plugins»
Сменив название обратно на «plugins», можете перейти в раздел «Плагины» в панели управления WordPress и, если нужно, активировать плагины вручную.
Как с помощью FTP отключать отдельные плагины WordPress
Если вы знаете, что для решения проблемы достаточно отключить один плагин, можете действовать по аналогии, но с одной поправкой. Вместо того, чтобы переименовывать всю папку с плагинами (каталог «plugins»), выполните следующие действия:
- Перейти в каталог «plugins»
- Найдите каталог плагина, который вы хотите отключить
- Щелкните по нему правой кнопкой мыши и переименуйте во что-то вроде имя_плагина_2
Действуя таким образом, вы отключите только этот конкретный плагин – другие затронуты не будут.
Что такое плагины?
Плагины WordPress — это скрипты PHP, расширяющие функциональность WordPress. Они расширяют возможности WordPress или добавляют на ваш сайт совершенно новые функции. Плагины часто разрабатываются добровольцами и обычно бесплатны для общественности.
Плагины доступны через Каталог плагинов WordPress. Хотя плагины, которые вы найдете здесь, тщательно протестированы и считаются безопасными для использования, они бывают разного качества и часто находятся в стадии разработки.
Программное обеспечение системы управления контентом WordPress, или ядро WordPress, обеспечивает основные функции для публикации содержимого и управления пользователями. Каждый плагин WordPress — это дополнительное программное обеспечение, которое можно легко установить для расширения функциональности ядра WordPress.
Это позволяет вам настроить свой сайт WordPress с желаемой функциональностью. Поскольку так много функций предоставляется через плагины, ядро WordPress является полнофункциональным и настраиваемым, без необходимости включать все для всех.
Некоторые из наиболее популярных плагинов в каталоге плагинов WordPress попадают в следующие категории:
- Контроль спама
- SEO
- Импорт и экспорт данных
- Электронная коммерция
- Безопасность
- Кэширование
Это всего лишь небольшой пример. В каталоге доступны многие тысячи плагинов, поэтому велика вероятность, что вы найдете такие, которые вам пригодятся.