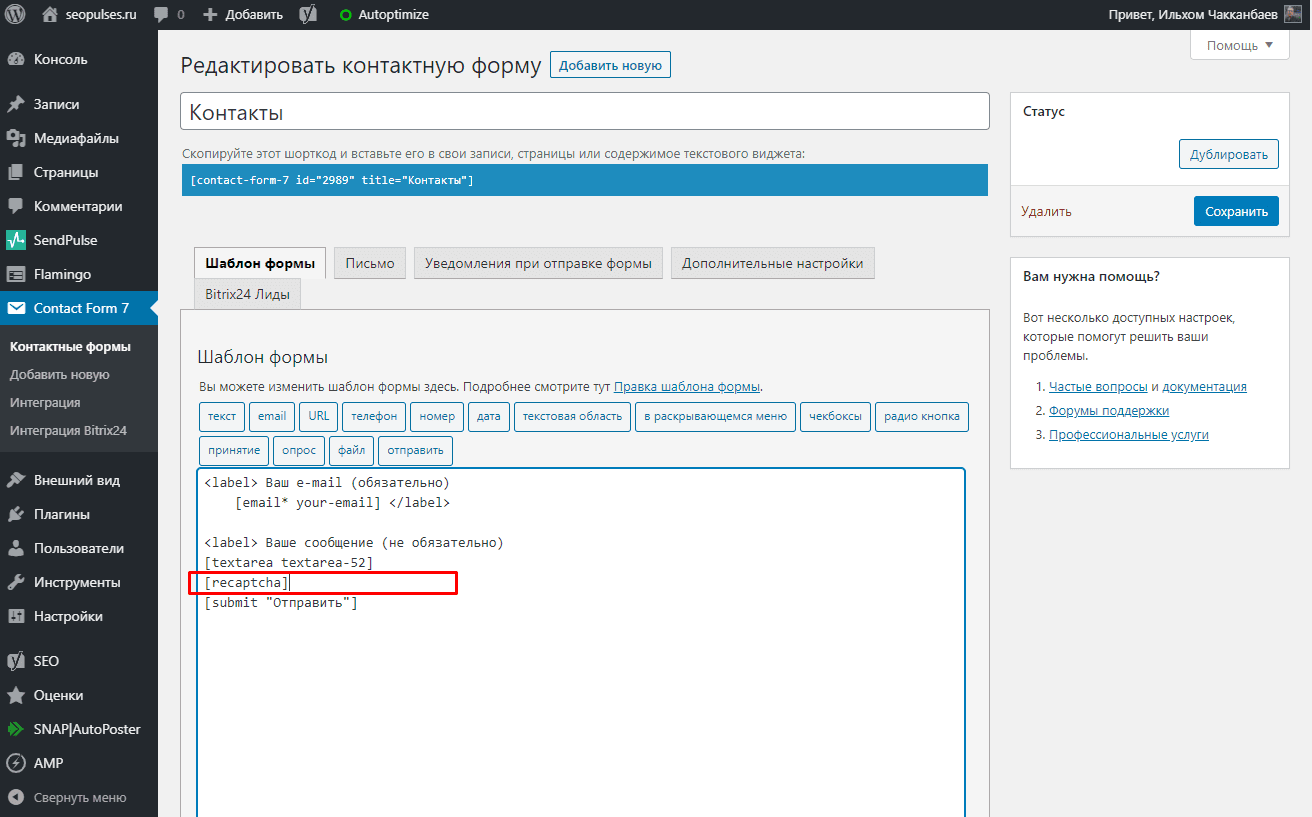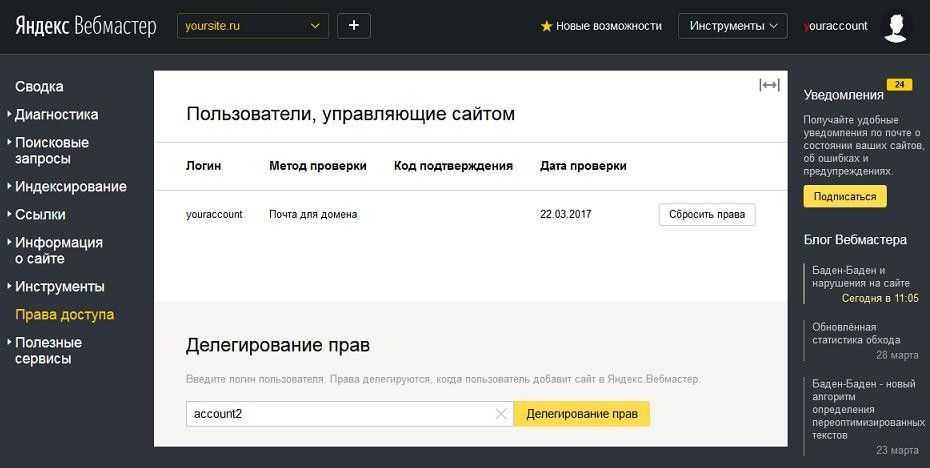Как установить пользовательские шрифты в Документы Google?
К сожалению, мы не можем загружать шрифты с компьютера в документы Google. Мы можем использовать только те шрифты, которые предварительно установлены в документации Google, и мы можем получить еще несколько шрифтов с помощью сторонних расширений.
instagram viewer
Рекламные объявления
Встроенные шрифты Документов Google
Встроенные шрифты в документации Google очень полезны, но с ними связаны две проблемы. Во-первых, не каждый доступный шрифт попадает в систему шрифтов Google, а во-вторых, вам нужно заходить в библиотеку шрифтов Google каждый раз, когда вы хотите использовать другой шрифт.
К счастью, есть два разных решения этих проблем. Оба метода могут помочь вам поместить все ваши шрифты в удобное меню и автоматически обновлять, когда и как бы вы ни захотели попасть в библиотеку шрифтов Google.
Два метода добавления пользовательских шрифтов в документы Google:
- Доступ к предустановленным шрифтам в Google docs.
- Использование надстройки для внешних шрифтов.
Метод 1: предустановленные шрифты
В документации Google имеется широкий спектр шрифтов, доступных в библиотеке, но у нас не было полного доступа к шрифтам этих разных стилей на нашем устройстве.
Это связано с тем, что некоторые дополнительные шрифты не отображаются в главном меню, из-за чего есть возможность добавления шрифтов, которые могут помочь вам установить или получить доступ к дополнительным шрифтам. Если вы просто хотите получить доступ к дополнительным формам, которые уже доступны в документах Google, но не отображаются в списке, выполните следующие действия:
Рекламные объявления
Перейдите в Документы Google и нажмите «Пуск» или откройте вкладку документа.
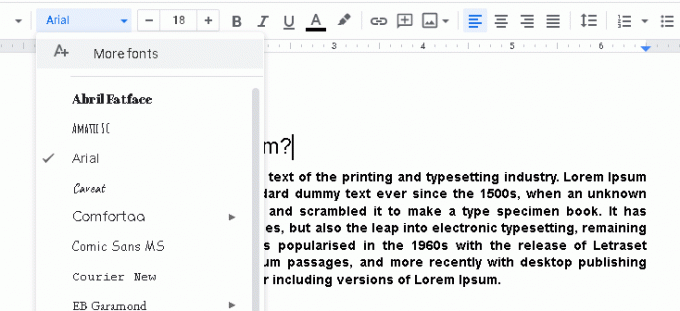
Нажмите на «дополнительные шрифты» на верхней панели инструментов. Это откроет новое окно, которое появится на вашем экране.
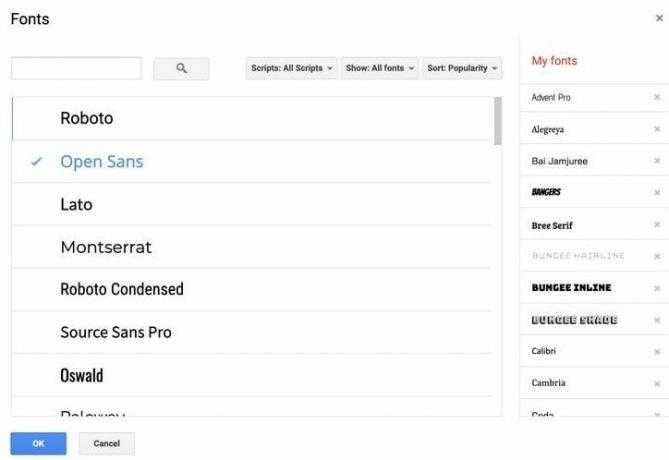
Рекламные объявления
Выберите любые другие шрифты, которые вы хотите, в столбце списка, затем нажмите «ОК» после выбора нужных шрифтов после того, как эти шрифты будут добавлены в ваш основной список.
Метод 2: Использование расширений
Добавляя расширения в свои документы Google, вы можете получить более сотни дополнительных шрифтов. Это хороший вариант в ваших документах Google, который поможет вам добавлять разные стили шрифтов в библиотеку шрифтов. Различные стили шрифтов могут помочь вам настроить документы по своему усмотрению.
Это также полезно, когда для некоторых документов требуются специальные шрифты. Расширения Google docs легко доступны на разных платформах.
Загрузите Шрифты расширения нажав «Установить», а затем выберите «продолжить». После этого он попросит у вас разрешения на его установку. Когда это произойдет, нажмите «Согласен», чтобы дать разрешение.
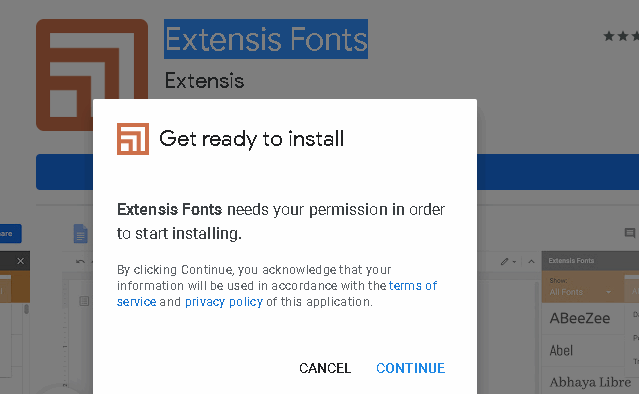
Выберите учетную запись Google, которую вы хотите связать с расширениями, затем нажмите «Разрешить», чтобы продолжить, и выберите «Я согласен» с запрашиваемыми требованиями.
После этого обновите свои документы Google, а затем нажмите «надстройки», на главной панели инструментов появится новый раскрывающийся список. Здесь выберите «шрифт расширений» и нажмите «Пуск».
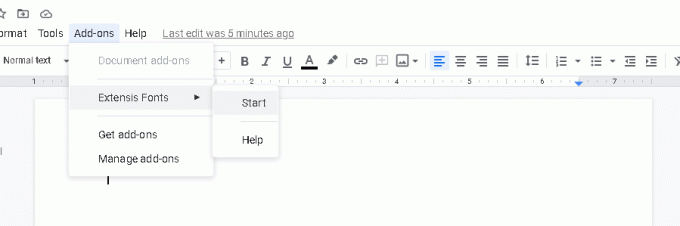
Выделите текст, а затем выберите шрифт, который вы только что добавили, или любой понравившийся шрифт на правой панели инструментов.
Следуйте инструкциям, описанным выше, и вы сможете установить пользовательские шрифты в свои документы Google.
Какие шрифты использовать в дизайне
Существует огромное количество шрифтов и сервисов по их бесплатному скачиванию. Начинающие дизайнеры, вдохновившись какими-нибудь экзотическими шрифтами, пытаются найти и скачать их себе для использования в дизайне.
Но здесь есть 2 нюанса. Во-первых, все те шрифты, которые вы скачиваете на сомнительных сайтах являются пиратскими со всеми вытекающими. Используя их в дизайне, особенно коммерческом, вы подставляете клиента.
Во-вторых, главная функция шрифта — быть удобочитаемым, чтобы посетитель мог без напряга прочитать текст. Различные экзотические шрифты не всегда могут похвастаться подобным функционалом.
Проще всего, использовать шрифты с сервиса google fonts. Они и бесплатные и их можно легко подключить к проекту при разработке. Но единственный минус — шрифтов с поддержкой кириллицы не так много.
Подключение шрифта через файл
И так, у вас есть любимый шрифт, который вы используете в графических редакторах и хотели бы задействовать у себя на интернет ресурсе. Представляет он из себя обычный файл чаще всего с разрешением .ttf, но бывают еще форматы EOT, WOFF и SVG. Чтобы подключить его к сайту нужно задействовать правило @font-face в стилях CSS.
@font-face {
font-family Lobster; /* Название */
src url(fontslobster.ttf); /* Путь к файлу */
}
p {
font-family Lobster, cursive; /* Указываем для данного элемента подключенный нестандартный шрифт */
}
|
Здесь нет ничего сложного. В правиле @font-face прописываем всего 2 вещи:
- Название шрифта, которое впоследствии будем использовать при использовании правила font-family для элементов страницы.
- путь к файлу со шрифтом, который нужно предварительно загрузить на сервер с помощью ftp клиента.
Далее указываем в правиле font-family для нужного элемента название нашего нестандартного шрифта. В примере это абзац — тег р.
Помните! Подключение любого файла к сайту, ведет к увеличению времени загрузки страниц. Проще говоря, сайт может начать тормозить. Чем больше размер подключаемого файла, тем ощутимее будут тормоза.
Как сделать красивый шрифт для сторис в Инстаграме*
Шрифты для сторис в Инстаграме* можно изменить прямо в редакторе. Там же: настроить цвет, обводку и анимацию.
- В редакторе Историй нажимаем на кнопку «Добавить текст» в верхнем правом углу.
- При вводе текста над клавиатурой появится список доступных шрифтов – выберите подходящий.
- Раскрасьте и оживите шрифт. Вверху есть три кнопки-иконки, которые позволяют добавить эффект тени, настроить цвет и подключить анимацию.
Как настроить шрифт в сторис
Также не забывайте, что вы можете прикреплять готовые фразы-гифки из меню стикеров. Пригодится для стандартных сообщений: «Доброе утро», «Акция» или «С новым годом!»
- В редакторе Историй нажимаем на кнопку со стикером и выбираем в новом окне пунк с поиском гифок.
- Введите поисковую фразу. Например, «С добрым утром».
- Размещаем стикер в нужной части экрана. Далее – добавляем основной текст сторис.
Как добавить красивую надпись в сторис
Как добавить шрифт на сайт
Идем на сайт www.google.com/fonts/, выбираем язык шрифта (русский шрифт отображается в меню слева, как Cyrillik). Для того чтобы скачать, нажмите на кнопку donwload.
Скопируйте содержащиеся в архиве шрифты в папку /fonts, которая должна лежать в той-же директории, что и папка /css вашего HTML сайта.
Стандартное подключение скачанных шрифтов выглядит так
@font-face { font-family: 'Имя_шрифта_любое'; src: url('Имя_файла_шрифта.eot'); src: url('Имя_файла_шрифта.eot?#iefix') format('embedded-opentype'), url('Имя_файла_шрифта.woff') format('woff'), url('Имя_файла_шрифта.ttf') format('truetype'), url('Имя_файла_шрифта.svg#DSNoteRegular') format('svg'); font-weight: normal; font-style: normal;}
Пример подключения:
/* Код для подключения шрифта в /css/style.css */ @font-face { font-family: "RobotoRegular"; url("../fonts/RobotoRegular.ttf") format("truetype"); font-style: normal; font-weight: normal; }
Как подключить google шрифт к сайту.
Чтобы подключить шрифт к сайту, перейдите на вкладку EMBED, там вы увидите 2 способа подключения:
- STANDARD — через html-тег link, его нужно разместить в head.
- @IMPORT
@import url('https://fonts.googleapis.com/css?family=Roboto:400,700&subset=cyrillic');
Важно. В не зависимости от способа подключения, для определения этих семейств используйте следующие CSS правила: font-family: ‘Roboto’, sans-serif; об этом будет еще ниже
С подключение шрифтов разобрались, осталось самое главное, их применение, чтобы они заработали необходимо прописать соответствующие css правила, например, чтобы применить подключенный шрифт ко всему сайту, нужно в css прописать вот такое правило
body { font-family: 'Roboto', sans-serif; font-size: 16px; }
Если остались вопросы, вы можете заглянуть в руководство от гугла: developers.google.com/fonts/docs/getting_started
Как добавить шрифты Google в WordPress
Теперь, вы можете выбрать шрифт из списка, давайте посмотрим, как можно добавить его на свой сайт WordPress.
Примечание: многие популярные темы WordPress используют опцию встроенных Google шрифтов. Приведённые ниже шаги только для тех, у кого такой опции нет:
- Войдите в Панель управления WordPress
- Перейдите в раздел Плагины > Добавить новый
- Поиск “Easy Google Fonts”
- Найдите плагин “Easy Google Fonts” и нажмите кнопку «Установить сейчас». Активировать его.
- Перейдите в Настройки > Google шрифты и создайте “новый элемент управления шрифтами.”
- Затем перейдите в раздел темы > Настройка > типографика, чтобы указать, какие шрифты используются для какого объекта.
И напоследок!
Читабельность контента может повлиять на пользовательский опыт вашего сайта, что в свою очередь увеличивает показатель отказов и уменьшает время, которое пользователь проводит на сайте.
Выбор хорошего шрифта может показаться не решающей задачей в начале, но когда вы начнете фокусироваться на метриках блога, вы поймете важность. Какой шрифт вы используете в своем блоге, и выглядит ли он идеально? Оставьте свой комментарий ниже
Кроме того, не забудьте поделиться статьёй со своими друзьями!
Какой шрифт вы используете в своем блоге, и выглядит ли он идеально? Оставьте свой комментарий ниже. Кроме того, не забудьте поделиться статьёй со своими друзьями!
http://web-revenue.ru/instrumenti/servisy/google-web-fonts
http://www.webdesguru.com/5-besplatnyh-shriftov-dlya-idealnyh-zagolovkov/
Друзья! Приглашаем вас к обсуждению. Если у вас есть своё мнение, напишите нам в комментарии.
Добавляйте новые шрифты в Google Docs, Slides, Sheets – даже в Chrome
Один из основных вариантов дизайна, с которым люди сталкиваются при создании веб-сайта, – это выбор шрифтов для сайта. Google создал Google Fonts, библиотеку из 900 семейств шрифтов, которую каждый может добавить в свою систему и использовать. Библиотека является бесплатным ресурсом и легко реализуется через HTML, встраивая его в код вашего сайта.
Как искать шрифты Google
Библиотека Google Fonts очень велика и включает в себя различные типы шрифтов на более чем 130 языках. Поиск и выбор шрифтов прост.
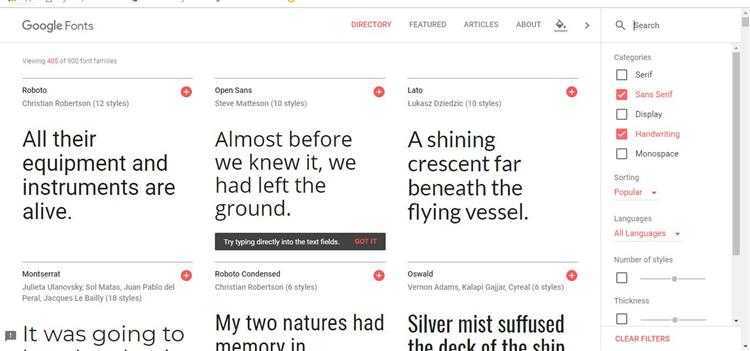
-
Перейдите на fonts.google.com .
-
Используйте параметры Фильтрация справа, чтобы выбрать категории (с засечками, без засечек и т. Д.), Языки и другие функции шрифтов.
-
Найдя понравившийся шрифт, вы можете отрегулировать его размер и просмотреть дополнительные стили (полужирный, курсив и т. Д.), Нажав имя шрифта .
-
Выберите шрифт, нажав Выбрать этот шрифт.
Выбор и использование шрифтов из Google Fonts
Когда вы выбрали нужные шрифты и нажали Выбрать этот шрифт , вы можете просмотреть выбранные шрифты во всплывающем окне Выбранное семейство в правом нижнем углу. , Нажав на окно Выбранное семейство , вы добавите шрифт на свой веб-сайт.
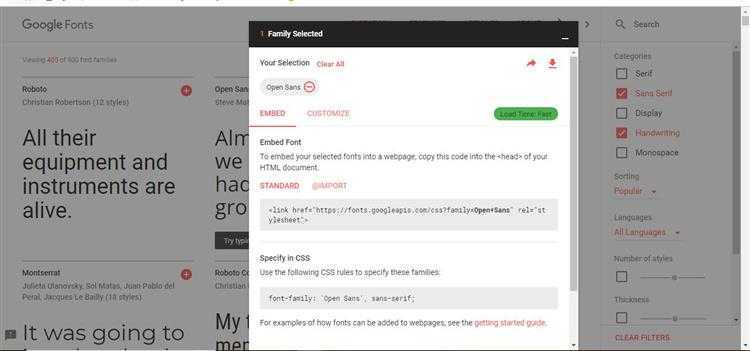
Google Fonts обеспечивает копирование/вставку текста как для стандартного HTML, так и для CSS. Вы также можете нажать на ссылку на Руководство по началу работы , чтобы получить более подробные инструкции от Google.
Скорость просмотра и безопасность
Обеспокоены тем, как Google Fonts может повлиять на скорость или безопасность вашего сайта? Google вас охватил. Google Fonts на самом деле помогает продуктам и веб-страницам работать быстрее, кэшируя шрифты, не рискуя при этом конфиденциальностью или безопасностью пользователей. Код, сгенерированный Google Fonts, заставляет серверы Google отправлять наименьший возможный файл каждому пользователю на основе технологий, поддерживаемых их браузером.
Загрузка Google шрифтов
Ресурс Google Fonts позволяет легко загружать уникальные шрифты на веб-сайты, но есть также возможность загрузки шрифтов для использования на вашем персональном компьютере. Эти шрифты также можно использовать для разработки веб-сайтов или добавлять в такие продукты, как Adobe или Microsoft Office, для использования в документах. Все шрифты с открытым исходным кодом, предлагая красивые и уникальные шрифты для любого проекта.
-
Ищите Google Fonts для вашего желаемого стиля.
-
Нажмите Выбрать этот шрифт на шрифте, который вы хотите загрузить.
-
Откройте всплывающее окно Выбранное семейство на панели справа внизу.
-
Нажмите Значок загрузки в правом верхнем углу окна Выбранное семейство .
На ваш компьютер будет загружен файл .zip со всеми доступными стилями этого шрифта.
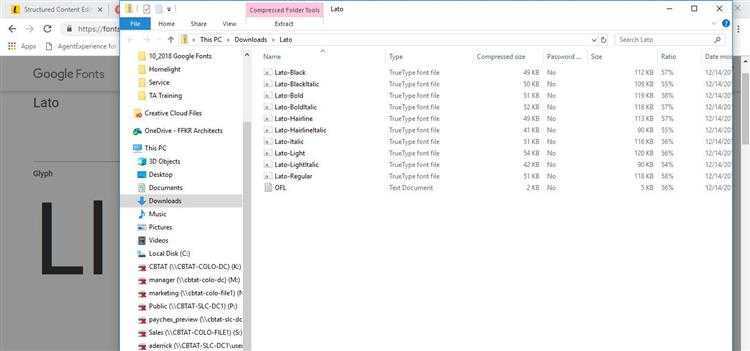
При нажатии на один из этих файлов откроется окно, иллюстрирующее шрифт и включающее кнопку Установить в левом верхнем углу.
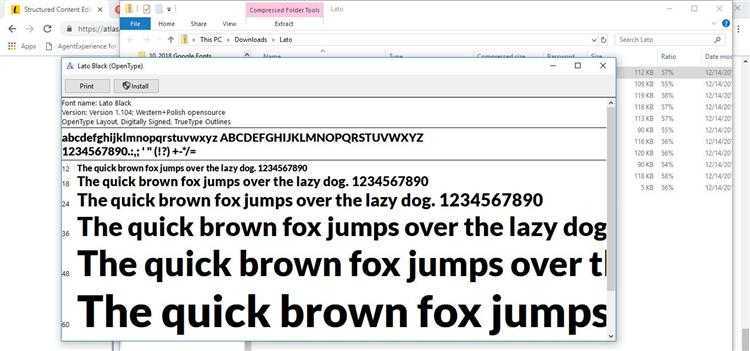
Разнообразие и глубина в Google Fonts
В Google Fonts есть как отдельные дизайнеры шрифтов, так и литейные, так что, скорее всего, вы найдете шрифт, который идеально подходит для вашего сайта или проекта. Наслаждайтесь созданием!
Самые рекомендуемые Google веб-шрифты
Здесь вы найдете подборку шрифтов, которые оказались в этом списке из-за их эстетического аспекта, но, прежде всего, функциональности, в том числе семейства с множеством стилей и весов.
Мы выделили шрифты, оптимизированные для интерфейсов, и другие, которые или удобны для чтения на мобильных устройствах, а также разборчивы на любом устройстве, будь то смартфон, стационарный компьютер или планшет.
- Alegreya
- B612
- Muli
- Titillium Web
- Varela
- Vollkorn
- IBM Plex
- Crimson Text
- Cairo
- BioRhyme
- Karla
- Lora
- Frank Ruhl Libre
- Playfair Display
- Archivo
- Spectral
- Fjalla One
- Roboto
- Montserrat
- Rubik
- Source Sans
- Cardo
- Cormorant
- Work Sans
- Rakkas
- Concert One
- Yatra One
- Arvo
- Lato
- Abril FatFace
- Ubuntu
- PT Serif
- Old Standard TT
- Oswald
Как использовать веб-шрифты
На данный момент большинство дизайнеров знают, как пользоваться веб-шрифтами, но, если вы не уверены, вот два основных способа. Первый —использовать библиотеки веб-шрифтов, такие как Google Fonts, Webtype, Fonts.com или Typekit и загружать шрифт с их серверов, как вы увидите в этом примере:
Второй — разместить шрифт на своем сервере и использовать правило @font-face в таблице стилей, как показано здесь:
Сервисы встраивания веб-шрифтов
Google Web Fonts (GWF) или Typekit — это сервисы которые позволяют использовать шрифты, размещенные на их серверах. GWF бесплатен, не требует наличия учетной записи и не ограничивает трафик или домены. Typekit же устанавливает стоимость услуги в зависимости от количества доменов, на которых используется шрифт, или от ежемесячного трафика сайта. Одной из наиболее ценных характеристик GWF является возможность загрузки версии шрифтов для стационарных компьютеров для использования на этапе разработки проекта.
Реализация
Это действительно быстро и просто:
1. Выберите шрифт. Вы можете добавить его в свою коллекцию или использовать “quick-use” для генерации кода и опций для этого шрифта.
2. Скопируйте и вставьте сгенерированный код в <Head>
<head> <link rel="stylesheet" type="text/css" href="http://fonts.googleapis.com/css?family=Tangerine"> </head>
3. Шрифт теперь доступен в вашем коде CSS
body { font-family: 'Tangerine', serif; font-size: 48px; }
Здесь вы можете обратиться к расширенному руководству по стилям, подмножествам сценариев и использованию нескольких шрифтов.
Встраивание шрифтов с использованием правила @font-face
Шрифты размещаются на сервере пользователя независимо от внешних сервисов. @font-face — это устаревшее правило CSS2, которое было повторно введено в спецификации CSS3 и поддерживается почти всеми современными браузерами. Веб-шрифт — это настраиваемый шрифт, который поддерживается различными браузерами и доступен в таких форматах, как TTF, WOFF, EOT и SVG.
15 лучших шрифтов Google (по цифрам и не только)
На момент написания этой статьи в Google Fonts доступно 884 различных семейства. Это много, очень много! Именно поэтому, возможно, вам понадобится кто-то, чтобы подсказать лучшие варианты. Для начала выявим наиболее популярные шрифты – просто воспользуемся экспертным мнением публики, которая делала это до вас.
Google Analytics предоставляет полную статистику использования шрифтов. Вот так выглядит топ-10.
Мы пойдём чуть дальше и добавим в этот список не только уже популярные шрифты, но и те, чья популярность растёт в геометрической прогрессии. Итак, 15 лучших шрифтов в Google Fonts выглядят следующим образом:
1. Roboto

Roboto – это предложение без засечек от Кристиана Робертсона, разработанное Google как системный шрифт для Android. В настоящее время он широко популярен и многократно появляется в аналитике Google Fonts. Сам Roboto находится на первом месте по популярности. Но Roboto Condensed также является шестым по популярности шрифтом, а Roboto Slab на 13-м месте!
2. Open Sans

Open Sans – это шрифт без засечек, разработанный Стивом Маттесоном. Google использует Open Sans на некоторых своих веб-сайтах, а также в своей печатной и веб-рекламе.
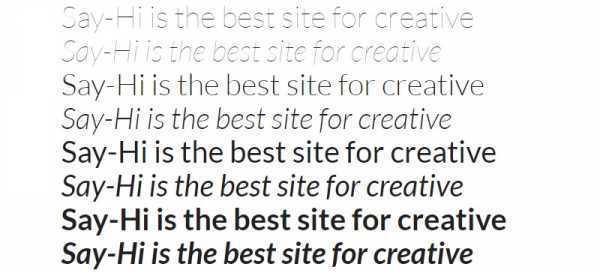
Ещё один вариант без засечек, на этот раз от Лукаша Джиджека. Не поддерживает русский язык.
4. Slabo 27px/13px
Slabo – это шрифт с засечками, разработанный Джоном Хадсоном из Tiro Typeworks. Уникальность этого шрифта заключается в том, что он специально разработан для использования в определенном размере – 27px или 13px в зависимости от ваших потребностей. Не поддерживает русский язык.

Oswald – шрифт без засечек, первоначально разработанный Верноном Адамсом.
6. Source Sans Pro

Source Sans Pro – это шрифт без засечек от Пола Ханта, который был создан для Adobe и был первым шрифтом с открытым исходным кодом Adobe. Как вы поняли по картинке, курсив не поддерживает русский язык.
7. Montserrat

Montserrat – шрифт без засечек от Джульетты Улановски, которая живёт в одноименном районе Монтсеррат в Буэнос-Айресе. 18 стилей… есть из чего выбрать.
8. Raleway

Raleway – еще один шрифт с большим выбором стилей, созданный Мэттом Макинерни. Если вам нравится Raleway и вы ищете что-то уникальное, Raleway Dots предлагает подобный стиль с пунктирным подходом, который может работать для больших заголовков. Курсив не поддерживает русский язык
9. PT Sans
Шрифт был разработан для правительства Российской Федерации. В семействе PT также есть несколько других шрифтов, включая некоторые варианты с засечками.
Бонусные и перспективные шрифты
Десять шрифтов выше – самые популярные Google Fonts. Но показывать только самые популярные варианты некошерно, поэтому ребята из Kinsta предлагают ещё один топ “молодых и перспективных”. Вот их фавориты, которые пока не доросли по цифрам до места в Google Analytics:
11. Noto Sans / Serif
Noto – это шрифт, заказанный Google, который поставляется в версиях с засечками и без засечек. Он получает регулярные обновления, и в семье Noto уже более сотни различных шрифтов.
12. Nunito Sans
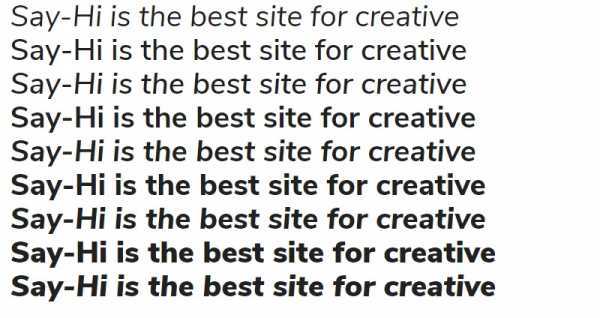
Nunito Sans – это вариант без засечек, который быстро растет в популярности (его использование утроилось с прошлого года). Не поддерживает русский язык.
13. Concert One
Concert One – это закругленный гротескный шрифт, который отлично подойдёт для заголовков. Не поддерживает русский язык.
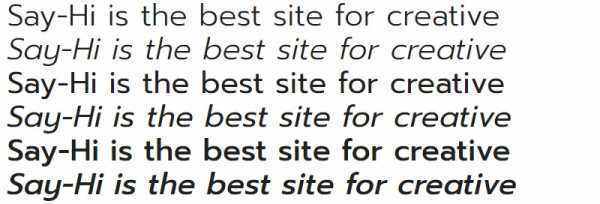
Prompt – это предложение без засечек от тайской фирмы Cadson Demak. Не поддерживает русский язык.
15. Work Sans
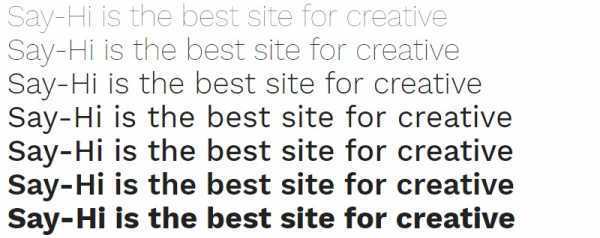
Work Sans – это шрифт без засечек, который оптимизирован для использования на экранах. Не поддерживает русский язык.
Как видите. на платформе Google Fonts можно найти шрифт под любую задачу. Главное, не зацикливаться лишь на этом топе – ищите и экспериментируйте.
Исследование: самые популярные шрифты у дизайнеров стартапов
Знакомьтесь, Brand New Roman — шрифт из знаменитых логотипов
В Creative Cloud появилось 665 новых шрифтов
Используйте шрифты Google в нашем Word DOCX
Но в Интернете мы можем найти гораздо больше шрифтов, как платных, так и бесплатных, для использования в наших текстовых проектах. В качестве примера все, что предлагает нам поисковый гигант в этом смысле. В частности, мы говорим о Google шрифты , веб-сайт, на котором можно найти множество шрифтов для загрузки. Именно по этой причине ниже мы покажем вам, как вы можете интегрировать эти элементы в свои документы Word.
Имейте в виду, что шрифты, найденные на вышеупомянутом сайте Google Fonts, не ограничиваются Интернетом. Фактически, у нас есть возможность загрузить их и использовать локально в таких приложениях, как Microsoft Word , что нас и интересует именно в этом случае.
Загрузите новые шрифты для использования на ПК
Вот почему ниже мы увидим загрузку и использование этих шрифтов на компьютерах под управлением Windows. Стоит отметить, что в первую очередь мы должны загрузить шрифт или шрифты, которые мы хотим использовать в документах, из Библиотека Google Fonts . Мы можем скачать определенные шрифты или все сразу, все из этой ссылки .
Чтобы служить примером, мы собираемся загрузить определенный шрифт. Для этого мы не размещаем на указанном сайте Google Fonts и выбираем шрифт, который хотим скачать. Например, мы собираемся загрузить семейство под названием Roboto , где щелкаем. При вводе определенного шрифта в правом верхнем углу окна появляется кнопка с надписью «Загрузить семейство», где мы нажимаем, чтобы загрузить этот конкретный шрифт с сайта Google Fonts.
Здесь мы только что скачали .Zip-файл, который при открытии содержит исходные коды как таковые. Обычно они находятся в Формат .TTF . Это процесс, который у нас есть возможность повторять столько раз, сколько нам нужно, со всеми источниками, которые мы хотим загрузить с этого сайта.
Установите Google Fonts в систему
Далее мы собираемся установить загруженные шрифты Google на наш компьютер локально. Таким образом, новые загруженные шрифты будут доступны в программах Windows. Поэтому следующим шагом будет установка загруженных шрифтов, сначала дважды щелкнув значок скачал файл .ZIP чтобы открыть его. Затем мы дважды щелкаем файл шрифта, который хотим открыть.
В этот момент откроется новое окно с различными образцами, принадлежащими тому шрифту, который мы только что выполнили. Это всего лишь предварительный просмотр элемента, который мы хотим интегрировать в наш компьютер с Windows.
Что ж, чтобы установить тот шрифт, о котором мы говорим, на нашем компьютере, в верхнем левом углу мы находим кнопку, которая нам поможет. Нам просто нужно нажать «Установить», чтобы это новый шрифт добавляется к уже существующим в операционной системе и что мы видели раньше. Стоит упомянуть, что это процесс, который мы можем повторять столько раз, сколько захотим, чтобы установить все нужные нам шрифты из тех, которые мы загружаем из Google Fonts.
Используйте в Word шрифты, загруженные из Google Fonts
После того, как мы нажали вышеупомянутую кнопку, о которой мы говорили вам ранее, когда будет добавлен новый шрифт, эта кнопка больше не будет использоваться. Но, как мы уже сказали, это процесс, который мы можем повторять столько раз, сколько нам нужно. Теперь мы собираемся открыть программу редактирования текста Microsoft, Word . Здесь мы будем использовать новый шрифт Google так же, как и любой другой.
Таким образом, чтобы получить доступ к только что установленному шрифту в Word, мы открываем существующий документ в программе или пустой документ. В этом случае в главном интерфейсе программы мы смотрим на раздел «Исходный код», который мы находим в меню «Пуск».
Здесь мы увидим раскрывающийся список со всеми шрифтами, которые мы можем использовать в данный момент, потому что они установлены в самом использовании. Теперь нам нужно только найти новый, который мы установили, в нашем случае тот, который называется Roboto. Таким образом, мы нажимаем на него, чтобы он был выбран, и начинаем создавать наш новый Текст документа со шрифтом, который мы ранее скачали с Google Fonts. Как мы видим, система довольно проста, и мы также можем использовать ее столько раз, сколько захотим, в зависимости от источников, которые мы собираемся использовать. устанавливать .
Шаг 1. Получаем нужные форматы
Итак, у нас есть файлы кириллического начертания в формате «.otf», которые мы успешно скачали с сайта Pixelgene. Из полученного списка выбираем то, что нам необходимо для работы. А именно:
- GothaProBla – чёрный;
- GothaProBol – жирный;
- GothaProLight – светлый;
- GothaProReg – обычный.
Нам нужны те же шрифты в формате «.woff» и «.ttf» для корректного отображения браузерами. Сделать это можно с помощью любого онлайн-конвертера, которых в интернете более чем достаточно. Я воспользовался вот этим. Простой интерфейс, быстрый сервер, большое количество поддерживаемых форматов, можно работать бесплатно и без регистрации. Единственный минус – в бесплатной версии за один проход можно конвертировать только два файла. Но у нас объёмы невелики.
Итак, добавляем все файлы
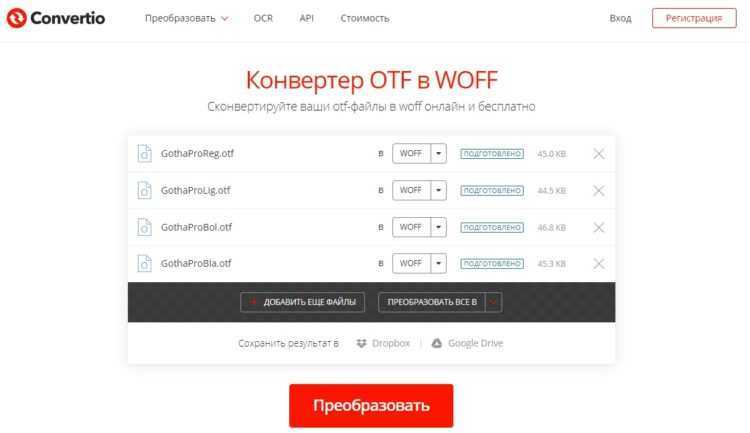
И выбираем тип в который будем конвертировать
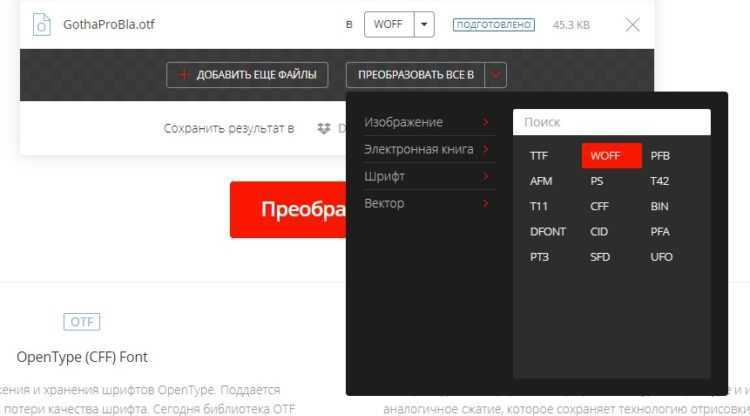
Повторяем процедуру каждого файла два раза – для woff и для ttf. В итоге размещаем полученные шрифты в одну папку «gotham-cyrillic», которую помещаем в «Fonts».
Шрифты с засечками и без
Как вы обратили внимание, всего три типа шрифтов. И если не брать во внимание моноширинный Courier New, то нами приходится иметь дело с двумя семействами — это шрифты с засечками serif (serif — «засечка») и шрифты без засечек sans-serif (sans — «без»)
Следующий рисунок наглядно все демонстрирует.

За 100 лет исследований в направлении разборчивости шрифта ученым так и не удалось сформулировать конкретные теоретические установки на предмет того, какую роль в разборчивости шрифта играют засечки. Оптимально подобранный шрифт будет разборчивым всегда, и имеет гораздо больше смысла спорить о нужности или ненужности засечек в рамках эстетичности, нежели разборчивости.
Установка шрифтов в MacOS
Продукция Apple отличается своей привередливостью в плане скачивания и установки программ. Однако не следует переживать по этому поводу. Шрифты для MacOS должны быть таких же форматов, как и для Windows. Способ установки только один, но и он имеет свой подвох: сделать это может только администратор. Перед процедурой инсталляции нужно закрыть все приложения во избежание сбоя в их работе или необходимости в перезапуске. Для того, чтобы добавить шрифты в систему нужно дважды нажать на необходимый файл и затем найти кнопку «Установить» или «Install». Успешность операции определяется тем, открылась ли программа «Fonts» (то есть шрифты). Для того чтобы дать разрешение на установку, проведите следующие махинации:
- Щелкаете на «Fonts» в главном меню;
- Открываете настройки;
- Ищите «Расположение счетов по умолчанию»;
- Активируете «Компьютер»;
- Введите данные для авторизации, чтобы заверить права администратора.
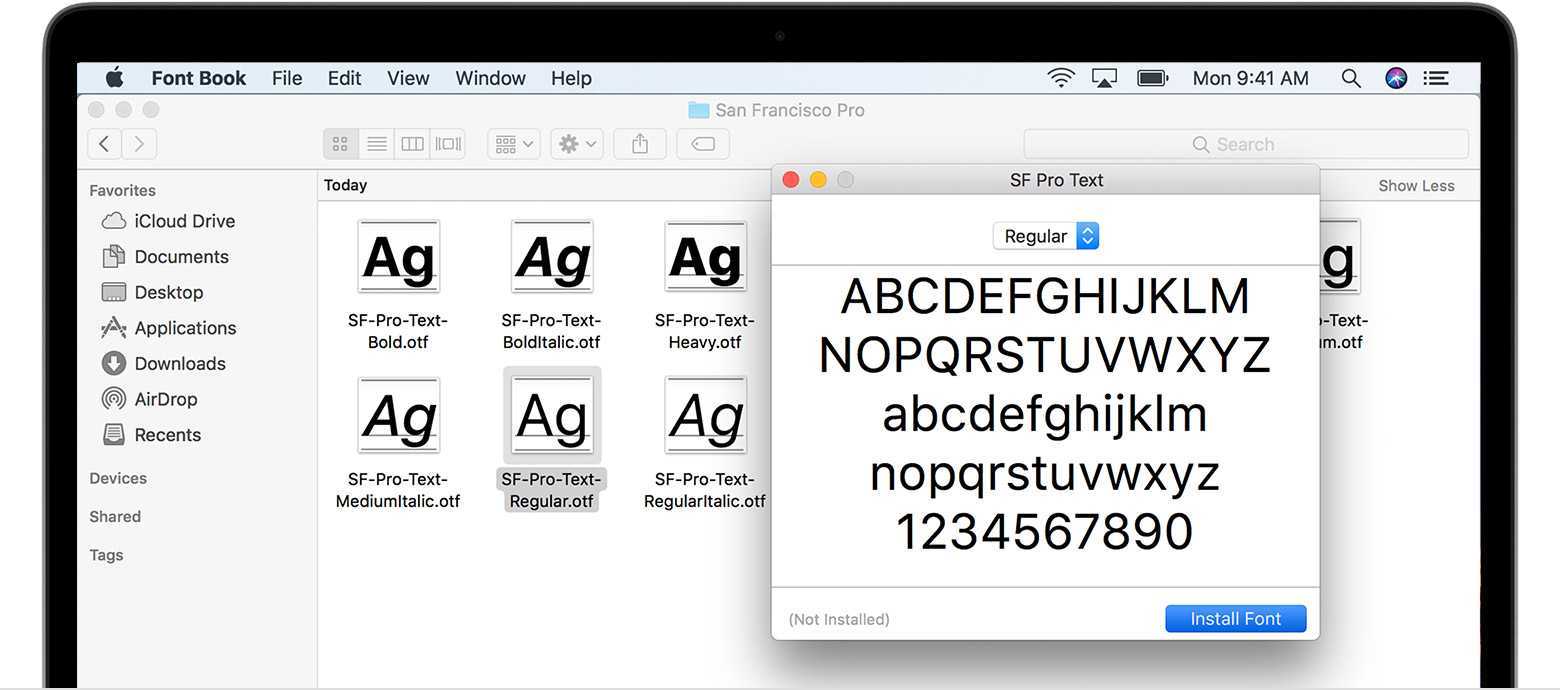
Готово.
➢Загрузка своего шрифта на fontlibrary.org:
Важно: Загружая на fontlibrary.org шрифт, вы позволяете его использовать другим пользователям сервиса. Убедитесь, что ваша лицензия на шрифт позволяет это сделать
Перед загрузкой проверьте, чтобы шрифт уже не находился на одном из вышеуказанных сервисов.
Название и описание должно быть указано на английском языке.
Категория: serif — шрифт с засечками, sans-serif — без засечек.
Шрифт в формате OTF или TTF должен быть упакован в ZIP-архив. Если у вас нет программы для архивирования, используйте онлайн-сервис. Например, https://sanstv.ru/zip.
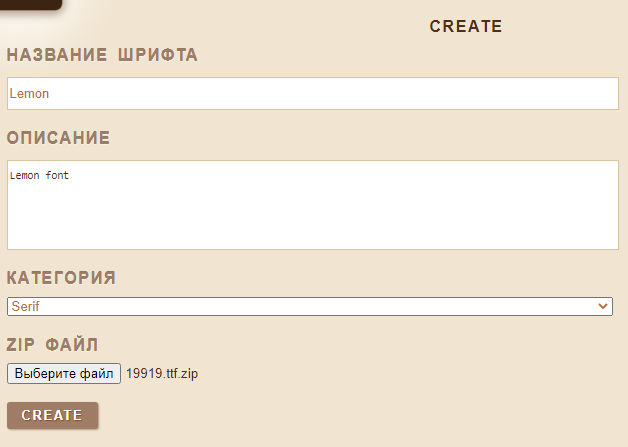
Если шрифт корректный, то после нажатия на кнопку «CREATE» появится ссылка на загруженный шрифт, который устанавливается на страницу с помощью переноса кода(1) и названия(2) в наш HTML-виджет.
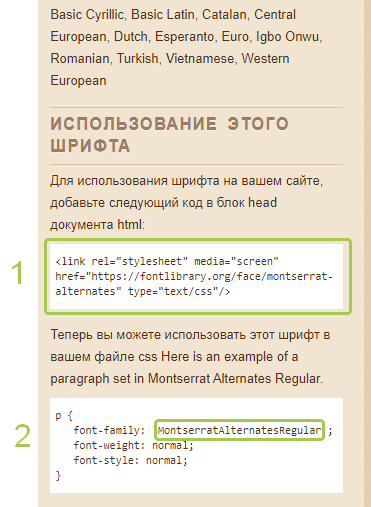
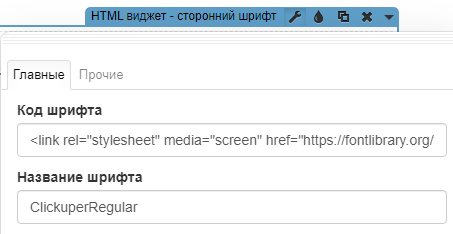
Включаем нужную опцию в настройках HTML-виджета:
1. Все виджеты «Текст». Шрифт будет у всех виджетов «Текст»
2. Заголовки. Шрифт будет у всех виджетов «Заголовок».
3. Секции и виджеты с классом extfont. У нужных виджетов и секций указываем класс extfont, чтобы применить его для этих элементов страницы. Шрифт отобразится только на опубликованной странице. Не работает для всплывающих окон, если класс указывается у кнопки или у секции, в которой находится кнопка с окном.
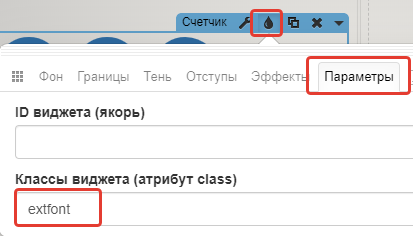
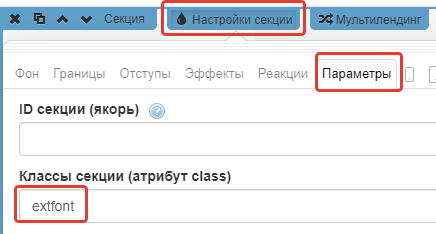
4. Весь текст на странице. Выбранный шрифт будет применен для текста во всех виджетах, в том числе и во всплывающих окнах.
На вкладке «Прочие» доступны дополнительные настройки:
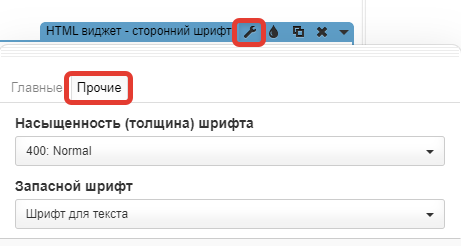
Насыщенность. Шрифт может быть жирнее или тоньше обычного начертания.У всех шрифтов поддерживаются значения 400 (обычный вид шрифта) и 700 (жирный шрифт). Чем больше это значение, тем «толще» шрифт.Если выбранное значение не поддерживается, то шрифт будет с ближайшим значением (400 или 700).Запасной шрифт. Если код или название шрифта с ошибками, то будет использован этот шрифт.
Важно: для корректной работы рекомендуется использовать только один такой виджет на странице
Как добавить шрифт в Figma с компьютера
Если вы используете приложение фигмы, то помимо шрифтов из сервиса google fonts, у вас доступны все те шрифты, которые установлены на вашем компьютере. Если вы хотите использовать какой-то декоративный шрифт, которого нет на гугл фонтс, то сначала вам нужно установить его себе на компьютер. Затем перезагрузить программу и шрифт станет доступен для работы.
Как установить шрифт себе на компьютер? Очень просто. Скачиваете нужный вам шрифт, распаковываете архив, переходите в папку со шрифтом, выбираете шрифт (один или несколько), нажимаете правой кнопкой мыши и выбираете пункт «Установить для всех пользователей».
Можете устанавливать по одному, а можете выбрать сразу все и установить все разом. Помимо этого, можно просто перенести нужные вам шрифты в локальную папку со шрифтами на вашем компьютере. На windows она находится в «Панели управления». Если вы используете 10-ку, то сперва переключите вид на «Мелкие значки», тогда вы сразу увидите нужную вам папку.
Выбираете необходимые шрифты и переносите их туда. Либо стандартным сочетанием клавиш ctrl+c/ctrl+v.