Больше места для ячеек на экспресс-панели
Если вы активно наполняйте экспресс-панель Opera собственными ячейками, то рано или поздно их станет слишком много и в итоге страницу каждый раз придётся прокручивать, что не очень-то удобно. При этом нетрудно заметить, что по бокам экспресс-панели остаётся много неиспользуемого места, а ценное пространство вдобавок отбирает вмонтированная в speed dial поисковая строка и отдельная ячейка для добавления новых сайтов.
Все это можно исправить буквально в пару кликов. Зайдите в настройки программы, перейдите там в раздел «браузер» и прокрутите его вниз. Там вы увидите пункт «показывать дополнительные настройки», после активации которого веб-обозреватель начнёт отображать дополнительные опции.
В результате в том же разделе отобразится настройка, позволяющая регулировать число столбцов экспресс-панели. Благодаря ей вы сможете задействовать прежде пустующее пространство по бокам speed dial. Впрочем, это ещё не всё. После активации дополнительных настроек новые опции появляются также и в параметрах самой экспресс-панели. Там вы увидите новые пункты для скрытия встроенного поиска и кнопки добавления сайтов.
Как сохранить в Opere экспресс-панель и импортировать её?
Как скопировать настройки express-панели? В отличие от прежних вариантов Opera в актуальных версиях экспорт и сохранение закладок возможно с помощью синхронизации или же перемещая файлы вручную.
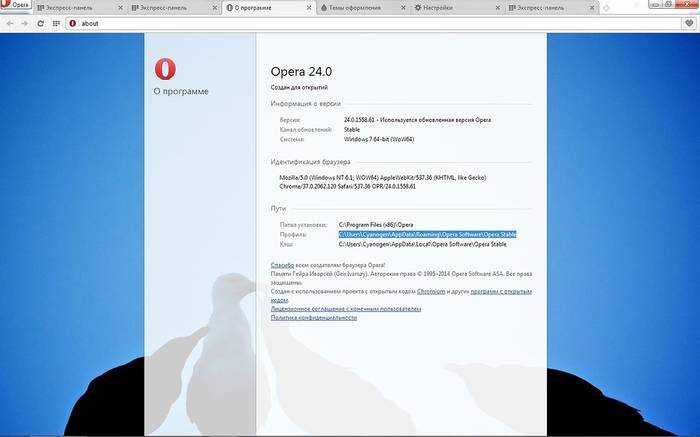
Для того чтобы узнать где опера хранит файлы, содержащие параметры закладок необходимо открыть раздел «О программе». Для этого откройте меню «Opera» и выберите пункт «О программе».
В открывшемся окне рядом с надписью «Профиль» и находится адрес хранения файлов настроек вкладок:
Переместив данные файлы вы можете сохранить закладки вашей экспресс-панели.
Как импортировать закладки? Для того что бы восстановить сохранённые страницы вам необходимо переместить сохранённые файлы в ту же папку после переустановки браузера и подтвердить замену. Закладка на любимый сайт Вы также можете сохранять страницы ваших любимых сайтов в раздел «Копилка».
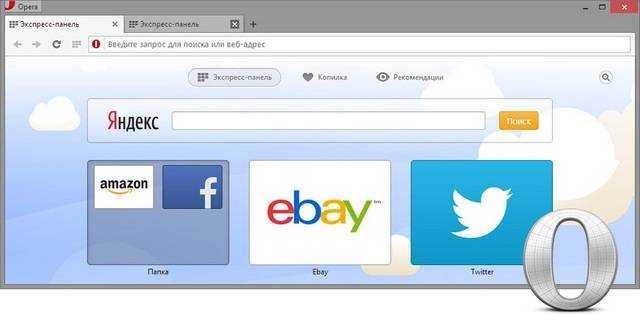
Данный сервис позволяет получить мгновенный доступ к странице которую, вы, например, хотите просмотреть позже. Для добавления сайта в данный раздел необходимо нажать на значок «сердечка» возле адресной строки и выбрать «Добавить страницу в Копилку».
Возвращение содержимого
Если на компьютере установлена не последняя, а более старая версия браузера (в частности, до 12 выпуска), необходимо предварительно сохранить файл speeddial.ini, расположенный на диске С: в папке Users по адресу AppDataRoamingOperaOpera. Если удалось сохранить этот документ, то все вкладки с содержимыми ссылками будут восстановлены легко и просто.
Обладатели последних версий браузера, сами того не подозревая, скорее всего, устанавливают на своём ПК хромиум-сборку. Иными словами, в обновлённом приложении конфигурационные файлы (speeddial.ini) больше не функционируют. Сохранить свои настройки каждый желающий может посредством специализированного сервиса Opera Link, который разработан программистами компании. С помощью этого файла можно синхронизировать любые настройки приложения и, как следствие, восстанавливать вкладки. Чтобы в дальнейшем восстановить потерянные данные (например, после переустановки операционной системы), нужно предварительно пройти простую регистрацию в приложении Опера и произвести синхронизацию вкладок («Другие инструменты» — «Синхронизация»).
Расширения в браузере Opera.
В Опере отсутствие расширений не было большим недостатком – Опера по праву считается самым функциональным браузером, и все ее функционал осуществляется весьма качественно.
А расширения могли быть написаны не так старательно, да и постоянно совершенствовать и исправлять их у программиста-энтузиаста желания может не быть. Да и не очень безопасно давать пользователю (потенциальному злоумышленнику) больший контроль над браузером.
Поэтому Opera до недавнего времени предлагала своим пользователям альтернативы расширениям. В 9-ой версии появилась поддержка виджетов, а версия 10.10 положила начало сервису Opera Unite для веб-приложений. Однако наличие большого количества расширений у основных конкурентов привело к тому, что Opera 12 обзавелась-таки расширениями.
За несколько месяцев Опера получила не одну сотней расширений. Конечно, это не то огромное количество, которыми обладают Firefox или Chrome, но кажется, что у Opera в этом плане все впереди.
Установка расширений происходит предельно просто. На специальной веб-странице (https://addons.opera.com/addons/extensions/) нажимаем «Install» рядом с необходимым расширением, подтвердить, и расширение установлено, а настроить расширения можно уже в самом браузере, в меню Расширения => Управление расширениями.
Программисты Opera сами написали первые расширения, переместив в них часть мало используемых функций браузера. Тем самым был уменьшен размер дистрибутива (версия Opera 12 занимает 9.8 Мбайт, тогда как предыдущая почти 13), да и программа избавилась от лишнего исходного кода.
Установка браузера Opera на Windows и обзор программы | Info-Comp.ru — IT-блог для начинающих
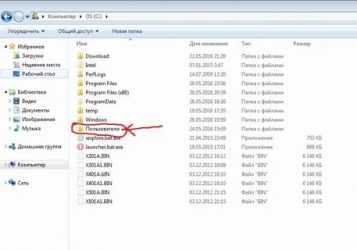
В данном материале мы рассмотрим установку одного из самых популярных браузеров в мире – Opera, который реализован под множество платформ, сегодня мы будем рассматривать эту установку на операционную систему Windows.
Но сначала, как обычно, давайте поговорим в целом об этом браузере.
Обзор браузера Opera
Opera (браузер) – это бесплатное программное обеспечение для просмотра веб-страниц (веб-обозреватель), поддержкой и разработкой которого занимается компания Opera Software. Появился данный браузер еще в 1994 году, на текущий момент входит в число самых популярных браузеров в мире, хотя его доля на рынке браузеров (2%) по сравнению с лидерами значительно ниже. В России Opera также популярна и его доля даже несколько выше, чем в среднем по миру около 3,5 %.
Браузер Opera реализован под такие операционный системы как: Windows, Linux и macOS. Также есть версии и для мобильных устройств на базе таких популярных систем как: Android и iOS.
Opera поддерживает много языков, в том числе и Русский, имеет простой и достаточно удобный интерфейс.
Системные требования Opera
Браузер Opera поддерживает следующие версии операционных систем:
- Windows 7 или выше;
- OS X Yosemite 10.10 или выше;
- Ubuntu 16.04 64-bit или выше;
- Также Opera можно установить и на другие дистрибутивы Linux, такие как openSUSE, Fedora и другие.
Для работы Opera требуется как минимум процессор Intel Pentium 4 или AMD Athlon 64 (более новые процессоры, конечно же, также подойдут).
Где скачать браузер Opera?
Такое популярное программное обеспечение в Интернете можно скачать практически где угодно, но рекомендуется скачивать любые программы, включая и Opera, только с официальных сайтов. Поэтому мы загрузим Opera с официальной страницы загрузки.
Для того чтобы скачать Opera для Windows, переходим на страницу загрузки официального сайта — http://www.opera.com/ru/computer/windows
Затем просто нажимаем кнопку «Загрузить сейчас», в данном случае у нас начнется загрузка веб установщика, размер файла будет не более 1,5 мегабайт, но если Вам необходимо скачать полный дистрибутив, для того чтобы установить Opera позднее или на другой компьютер, то нажимайте на ссылку «Загрузите пакет для автономной установки». Размер файла в данном случае будет значительно больше (примерно 43 мегабайта). Давайте рассмотрим установку с помощью веб установщика, нажимаем «Загрузить сейчас».
В итоге у нас загрузился файл «OperaSetup.exe» размером чуть больше мегабайта.
Шаг 1
Запускаем скаченный файл. В первом окне мы можем сразу нажать кнопку «Принять и установить». В этом случае начнется установка программы с параметрами по умолчанию, но если Вы хотите изменить некоторые настройки установки, например язык или папку установки, то нажмите кнопку «Настройки». Мы давайте так и поступим, т.е. посмотрим, что же там за настройки.
Шаг 2
В случае необходимости изменяем нужный параметр, затем нажимаем кнопку «Принять и установить».
Установка началась.
Шаг 3
После того как установка будет завершена, автоматически запустится браузер со страницей приветствия. Можете закрыть вкладку или нажать кнопку «За работу!», в результате чего откроется «Экспресс-панель» с уже настроенными по умолчанию популярными сайтами.
После того как Вы закроете браузер, заново запустить его можно с помощью ярлыка на рабочем столе или на панели задач, а также, конечно же, с помощью меню Пуск.
Обзор интерфейса браузера Opera
После первого запуска обращаешь внимание на «Экспресс-панель», а также на боковую панель, на мой взгляд, и то и другое реализовано очень удобно. На боковой панели собраны кнопки для быстрого запуска полезного и часто используемого функционала, такого как просмотр истории или закладок
Данную панель можно открепить от левого край программы с помощью соответствующей кнопки внизу панели, в данном случае боковая панель будет отображаться только на вкладке с «Экспресс-панелью».
Для того чтобы открыть меню программы нажмите на значок Opera в левом верхнем углу интерфейса.
В правом верхнем углу «Экспресс-панели» доступна кнопка «Простая настройка» для быстрой настройки браузера, где Вы можете, например, изменить фон или поменять тему (доступно достаточно много параметров).
В целом браузер Opera по базовой функциональности не уступает лидерам, также он достаточно удобный и простой в использовании.
У меня на этом все, удачи!
Настройка Оперы
Перед тем как подробно изучать, что представляет собой Opera и функции Settings, необходимо обратить внимание на моменты, которые можно изменить в этой распространенной программе:
Первое на что стоит обратить внимание, это основные опции утилиты. Также вы можете редактировать параметры сайтов
Особое внимание стоит обратить на безопасность серфинга. На завершающем этапе, также следует рассмотреть дополнительные параметры.
Учитывая все эти моменты, вы сможете довольно легко превратить обозреватель в мощный и самое главное комфортный инструмент для серфинга по просторам сети интернет.
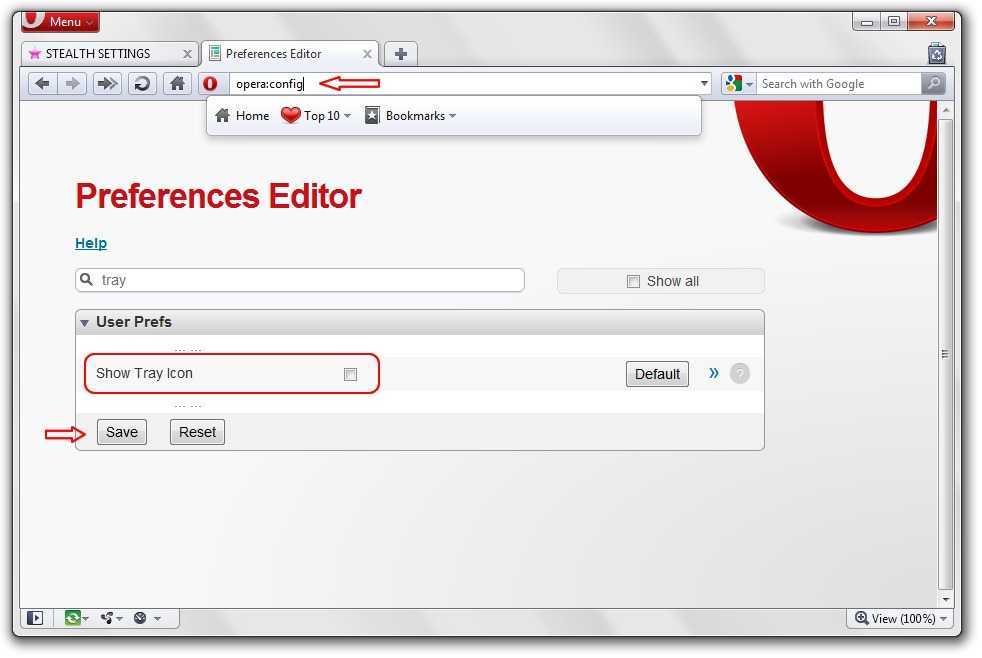
Чем отличается Opera GX от Opera
Как мы уже говорили, у нового обозревателя сохранились все возможности прародителя, но добавились некоторые функции, полезные для геймеров и не только:
- GX Control, позволяющая осуществлять мониторинг и даже управлять важными ресурсами ПК, имеющими отношение к его производительности: пропускной способностью сети, ОП, CPU;
- GX Corner, функция, предлагающая ознакомиться с текущими новостями игровой отрасли;
- интеграция с игровой платформой Twitch;
- большие возможности в плане кастомизации пользовательского интерфейса и звуковых эффектов.
В перспективе появление функции «Видео поверх игры», позволяющей без прерывания игрового процесса просматривать различные прохождения, видеоинструкции, стримы и другой аналогичный контент, который поможет решить возникшие трудности в прохождении уровня.
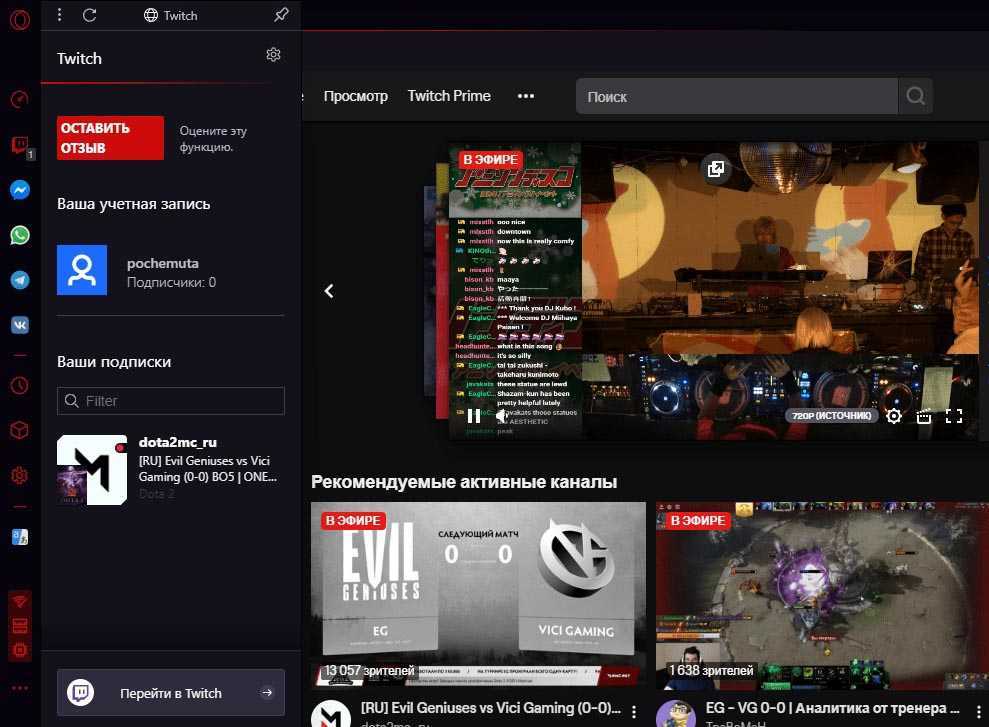
Все основные «фишки» классической Оперы тоже присутствуют: это и онлайн-версии мессенджеров, и собственный маркет расширений и дополнений, и встроенный бесплатный VPN с блокировщиком рекламы.
Восстанавливаем экспресс-панель в опере
В браузере Opera также присутствует возможность восстановления Экспресс-панели. Это будет полезно, если вы переустановили браузер, а терять адреса сайтов с Экспресс-панели, возможно накопленные многими днями и даже годами, совсем не хочется.
Включение синхронизации: как предотвратить потерю данных
Облачная синхронизация позволит вам сохранить абсолютно все данные, созданные и сохраненные во время работы в этой учетной записи. Это все сделанные когда-либо закладки, сохраненные пароли, истории загрузок и посещений, содержимое экспресс-панели, а также все ваши подключенные устройства. Следуйте инструкциям, чтобы включить синхронизацию с учетной записью Опера
Шаг 1. С помощью кнопки в верхнем левом углу перейдите в меню.
Шаг 2. Откройте графу «Синхронизация».
Шаг 3. Откроется небольшое меню учетных записей Опера. Если у вас уже есть созданная учетная запись, то кликните по «Войти», а если нет, то ваш выбор — плитка «Создать учетную запись!».
Как установить браузер Опера на компьютер
Чтобы установить браузер Опера на компьютер необходимо:
-
Появится окно скачивания установочного файла OperaSetup. Желательно сохранить его на рабочий стол, чтобы потом быстро найти.
-
Запустить файл и в открывшемся окне нажать «Принять и установить», после чего начнется установка программы Опера на компьютер.
Если Опера уже установлена на компьютере, то будет кнопка «Принять и обновить», при нажатии на которую браузер обновится до новой версии.
После завершения установки на рабочем столе Windows и в панели задач появится значок Оперы.
Видео: как установить Опера на компьютер
Функциональность браузера Opera для Windows 10
Достоинствами браузера Opera являются следующие функции:
- Рациональное использование оперативки компьютера при множественном количестве активных вкладок и окон
- Встроенный и надёжный блокиратор рекламы и вездесущих всплывающих окон
- Высокая скорость загрузки/отправки любых файлов.
- Доступный VPN, устранение источников отслеживания cookie файлов, Private режим
- Воспроизведение любого звукового и видео файлов, отображение картинок любого формата
- Загрузчик Bit- torrent
- Навигация с помощью жестов “мыши”
- Изменение масштаба отображения графического интерфейса
- Понятные подсказки в меню настройки
- Экономия трафика
- Встроенный менеджер логинов и паролей
- Сохранение открытых страниц при запуске браузер
Все эти замечательные возможности для быстрого и приятного времяпровождения за работой или развлечением будет доступно после закачки и установки браузера Опера.
Скачать Opera для Windows 10
Этот браузер находится в пятерке самых популярных среди российских пользователей, что не удивительно, — это быстрый, удобный и нетребовательный к “железу” поисковик. Скачать Оперу для Виндовс 10 не сложно, а платить ничего не придется: программа распространяется бесплатно. Давайте поговорим об этом подробнее.
Как скачать Opera на Windows 10
Чтобы скачать и установить браузер Опера для Виндовс 10 нужно:
- Открыть главную страницу opera.com.
- Нажать на “Загрузить сейчас” (download). Выбирать вид ОС не нужно, система определит ее самостоятельно, сразу после того, как вы войдете на сайт.
- На экране появится окно — укажите в нем, куда нужно сохранить установочный файл.
- Теперь нужно запустить OperaSetup.exe — файл, чтобы скачать Оперу на ваш компьютер. Это можно сделать из места сохранения (см. п. 3) или из раздела “Загрузки” браузера, с которым вы сейчас работаете.
На экране отобразится инсталлер. В нижнем правом его углу есть кнопка “Установить”. Жмем на нее.
Это все. На то, чтобы скачать Opera для Windows 10 уйдет около 3 — 5 минут. Время зависит от скорости интернета. Процесс загрузки можно отслеживать по шкале индикации в окне инсталлера.
Системные требования
В принципе этот момент мы могли бы опустить: компьютеры, недостаточно совершенные для установки программы, в большинстве своем вышли из использования. Оперу для Windows 10 (русская версия) можно скачивать спокойно. Однако на всякий случай минимальные требования мы приведем:
- ОС Windows не ранее версии XP.
- От 512 Мб “оперативки” и от 400 Мб места винчестере (жестком диске).
- Процессор разрядностью х32 или x64 bit и частотой 500 МГц.
- Экран — от 800х600 пикселей.
Аудиокарта может быть любой, видеоадаптер — также любой, с пометкой “3D”.
Как восстановить экспресс-панель в браузере
Может встретиться ситуация, что при открытии браузера вместо экспресс-панели открывается пустая страница. Такое может произойти как в результате проблем в работе интернет-обозревателе, так и из-за случайных неосторожных действий пользователя. Исправить ситуацию можно вручную или автоматически.
Первый способ достаточно простой. Он может использоваться в случае, если вы сами случайно скрыли панель. Запустите браузер и откройте новую вкладку. Внизу страницы есть кнопочка «Показать экспресс-панель», на которую нужно нажать. А об особенностях работы с экспресс-панелью вы узнаете тут.
Если не помогло, то переходим ко второму способу. Он предусматривает изменение настроек вручную. Для этого делаем следующие действия:
- Открываем браузер.
- В адресную строку вводим opera: config и нажимаем Ввод.
- В поисковую строку вводим Speed Dial State.
- Изменяем в этом пункте значение 0 на 1.
- Жмем кнопку Сохранить.
Как сохранить в Opere экспресс-панель и импортировать её?
Как скопировать настройки express-панели? В отличие от прежних вариантов Opera в актуальных версиях экспорт и сохранение закладок возможно с помощью синхронизации или же перемещая файлы вручную.
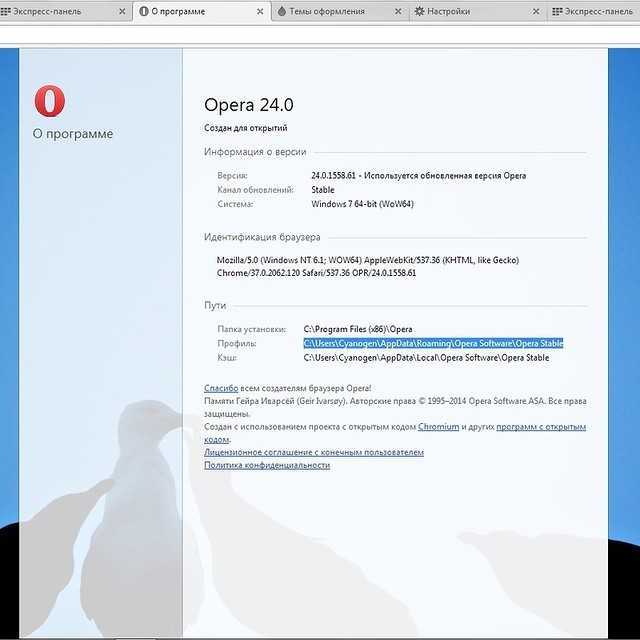
Для того чтобы узнать где опера хранит файлы, содержащие параметры закладок необходимо открыть раздел «О программе». Для этого откройте меню «Opera»
и выберите пункт «О программе»
.
В открывшемся окне рядом с надписью «Профиль» и находится адрес хранения файлов настроек вкладок:
- файлы «Bookmarks» включают настройки ваших сохранённых страниц;
- файлы «Stash» отвечают за сайты, сохранённые в «Копилке»;
- файлы «favorites» содержат настройки экспресс панели.
Как импортировать закладки? Для того что бы восстановить сохранённые страницы вам необходимо переместить сохранённые файлы в ту же папку после переустановки браузера и подтвердить замену. Закладка на любимый сайт Вы также можете сохранять страницы ваших любимых сайтов в раздел «Копилка».
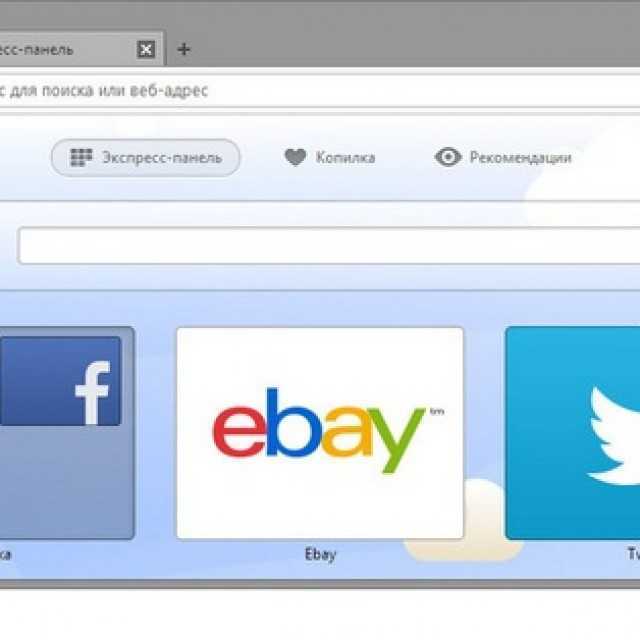
Данный сервис позволяет получить мгновенный доступ к странице которую, вы, например, хотите просмотреть позже. Для добавления сайта в данный раздел необходимо нажать на значок «сердечка» возле адресной строки и выбрать «Добавить страницу в Копилку»
.
Способы открытия настроек
Есть небольшие отличия, которые нужно учитывать, чтобы зайти в настройки браузера. Все зависит от того, какую операционную систему вы используете.
Windows
Добраться до меню параметров браузера можно 3 способами:
- Через кнопку «Меню» открыть «Настройки».
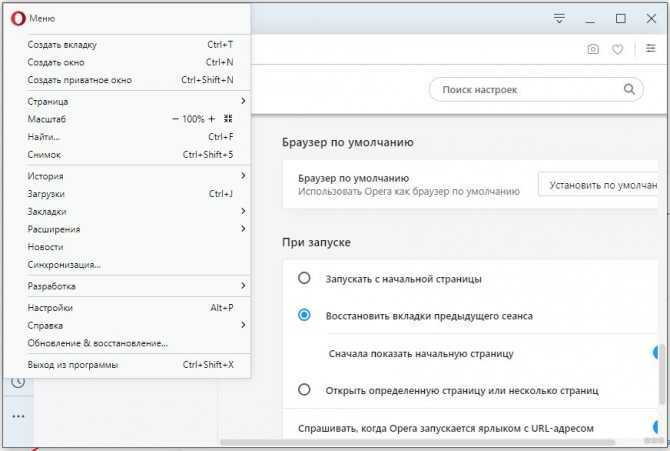
- Прописать в поисковой строке адрес страницы параметров opera://settings.
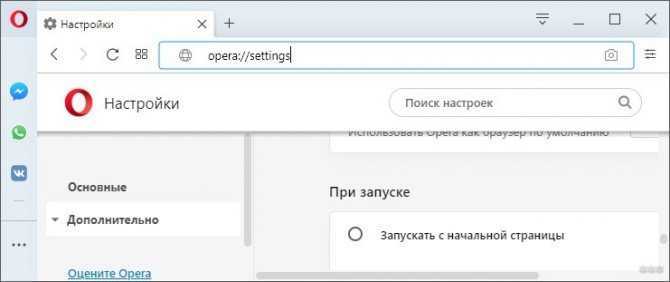
- Использовать горячие клавиши Alt+P.
Дополнительно, в правом верхнем углу экспресс-панели доступна кнопка, запускающая выездное меню.
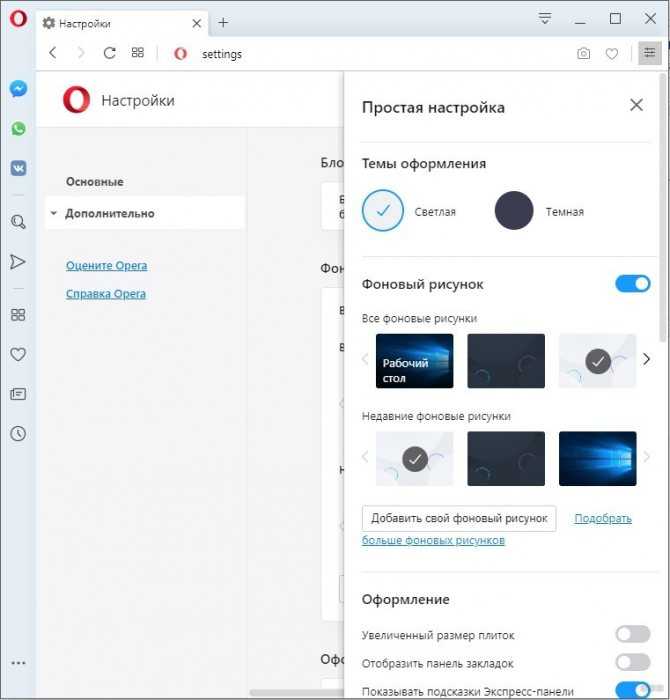
В ней расположены основные параметры, изменение которых может пригодиться при серфинге страничек в интернете.
Mac OS
Как открыть настройки в браузере Опера в Mac OS:
- Нажмите на имя программы «Opera» в верхнем левом углу.
- Из выпадающего меню выберите «Настройки».
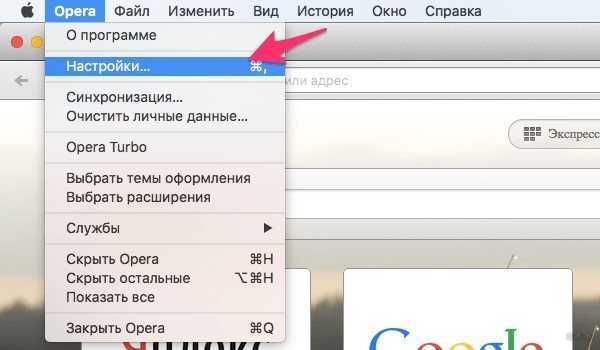
Для перехода в меню настроек в ОС Android снизу нажмите на значок Opera и перейдите в соответствующий раздел.
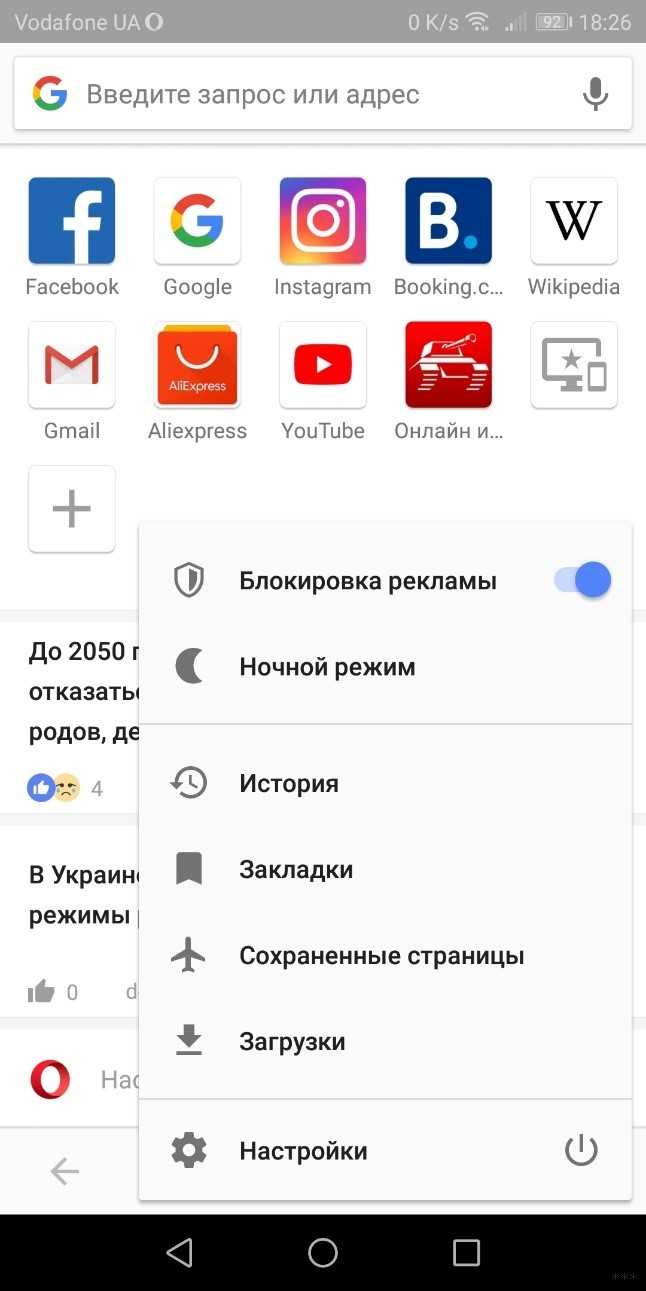
iOS
В Opera-mini:
Чтобы зайти в соответствующий раздел в браузере Опера, вызовите всплывающее меню с помощью нижней кнопки-логотипа и откройте «Настройки»;
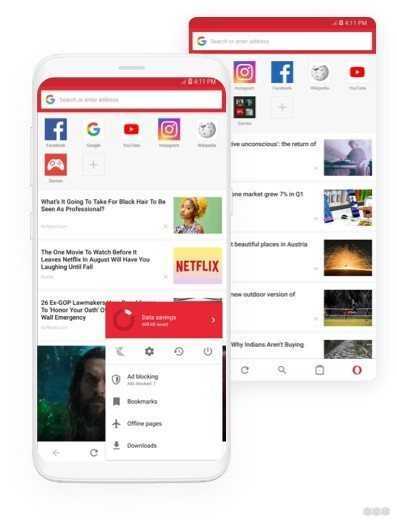
затем, нажмите на иконку «шестеренки».
В Opera Touch нажмите на три точки в верхнем правом ряду и выберите соответствующий раздел.
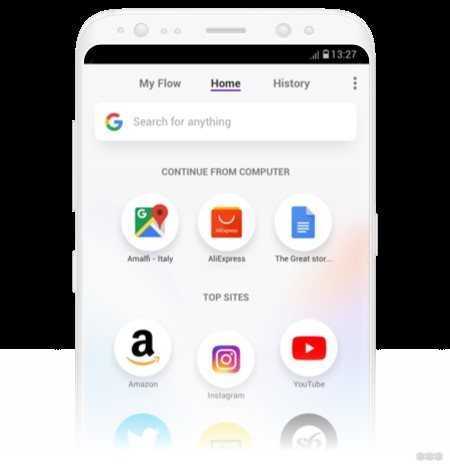
Виды настроек в браузере Opera
Не все знают, что, кроме основных настроек, в браузере Opera присутствует множество дополнительных функций, которые можно включить в любой момент. Их можно разделить на три группы:
- дополнительные;
- экспериментальные;
- скрытые.
И если дополнительные и скрытые параметры можно найти в основном разделе введя в адресной строке слово: «settings», то для экспериментальных функций разработчики придумали отдельный термин – Opera flags и специальное место размещения.
Название экспериментальные они получили за то, что на момент официального выпуска новой версии браузера они оказались недостаточно проработанными. Создатели программы оставляют их для того, чтобы продвинутые пользователи смогли проверить их работоспособность и оставили отзывы. С большой вероятностью, если экспериментальная функция понравится публике, она будет добавлена в новой версии браузера.
Найти нужный раздел непосвященному человеку достаточно трудно. Хранятся расширенные экспериментальные функции в отдельной папке. Вход осуществляется через ввод в адресной строке команды «opera://flags» без кавычек.
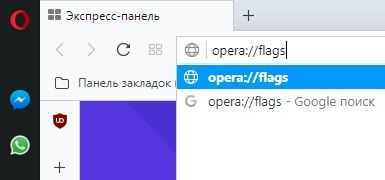
На открывшейся странице перед пользователем предстанет огромный список экспериментальных функций, для тонкой настройки браузера под требования пользователя. Количество их превышает несколько десятков, а иногда и за сотню. Для быстрого поиска нужного варианта можно воспользоваться строкой поиска в правом верхнем углу страницы.
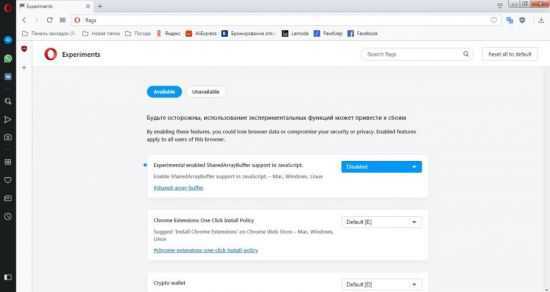 Как устанавливается антиреклама для Opera
Как устанавливается антиреклама для Opera
В самом верху будет висеть предупреждение о том, что следует быть осторожным, так как включение этих функций может привести к сбоям в работе браузера. Вверху также имеется две вкладки, из которых нужно выбрать «Available», что переводится как доступные.
Каждая из экспериментальных функций содержит краткое описание и операционные системы, на которых может быть задействована.
Для каждой функции возможны следующие состояния, которые мы настраиваем:
- Default (по умолчанию);
- Enabled (включено);
- Disabled (выключено).
Состояние Default говорит о том, что функция используется в соответствии с установкой разработчиков. О том, что она в данный момент работает, говорит буква Е в квадратных скобках, а если нет, то будет буква D.
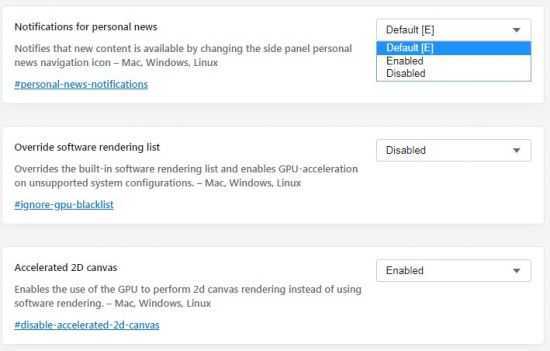
В любой момент можно сбросить все к стандартному режиму работы. Для этого необходимо в правом верхнем углу страницы нажать кнопку «Reset all to default».
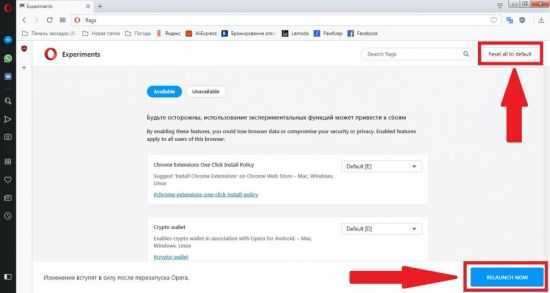
Внизу экрана появится надпись: «Изменения вступят в силу после перезапуска Opera» и кнопка «RELAUNCH NOW», нажав на которую браузер будет перезагружен.
Включение стартовой страницы при запуске Оперы
Экспресс-панель является частью стартовой страницы, которая открывается при запуске Оперы. Но, в то же время, после изменения настроек, при запуске браузера могут открываться специально обозначенные пользователем страницы, или те, которые открыты во время завершения последней сессии. В этом случае, если пользователь желает установить в качестве начальной страницы Экспресс-панель, ему придется выполнить ряд несложных действий.
Прежде всего, открываем главное меню Оперы, обозначенное логотипом данной программы, в левом вернем углу окна. В появившемся списке, ищем пункт «Настройки», и переходим по нему. Или же, просто набираем на клавиатуре сочетание клавиш Alt+P.
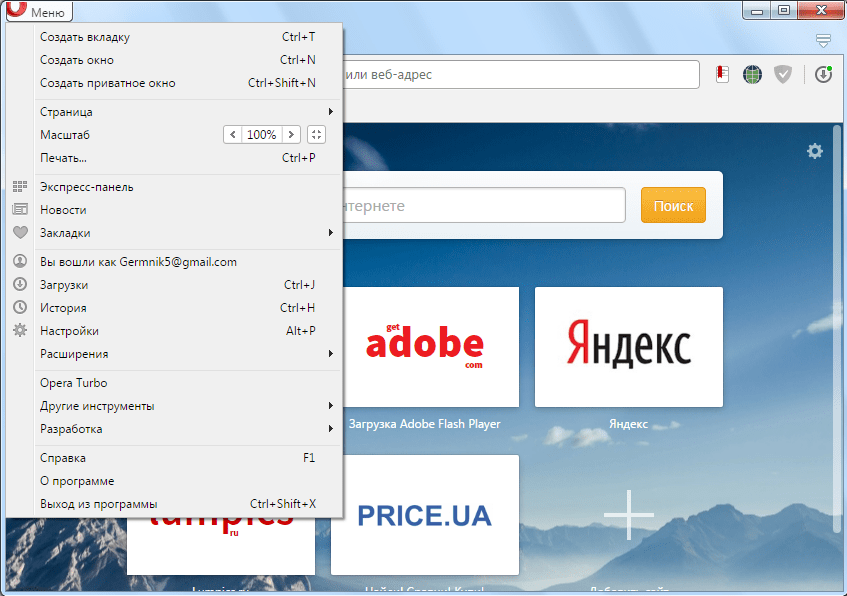
На открывшей странице больше никуда переходить не нужно. Ищем блок настроек «При запуске» в верхней части окна.
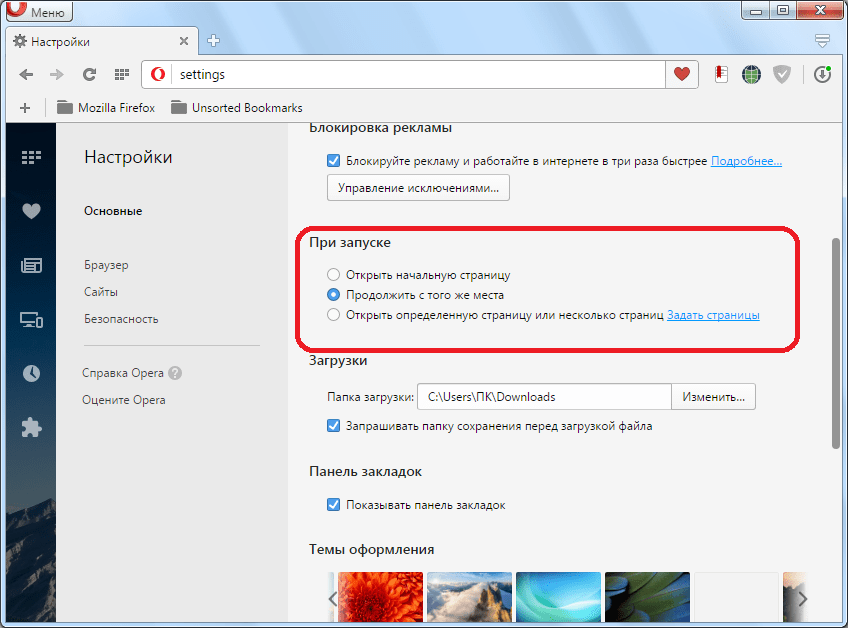
Как видим, существует три режима запуска браузера. Переставляем переключатель в режим «Открыть начальную страницу».
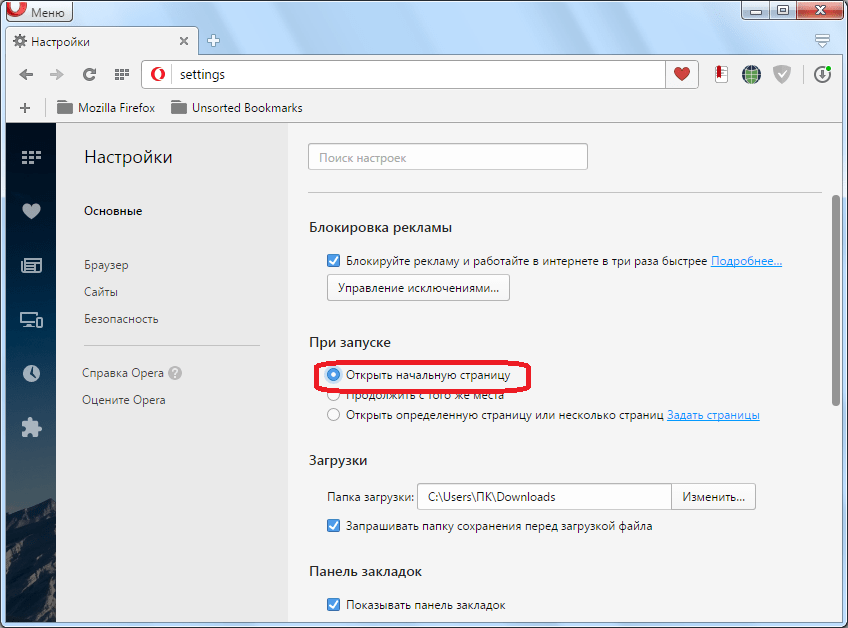
Теперь, запускаться браузер будет всегда с начальной страницы, на которой расположена Экспресс-панель.
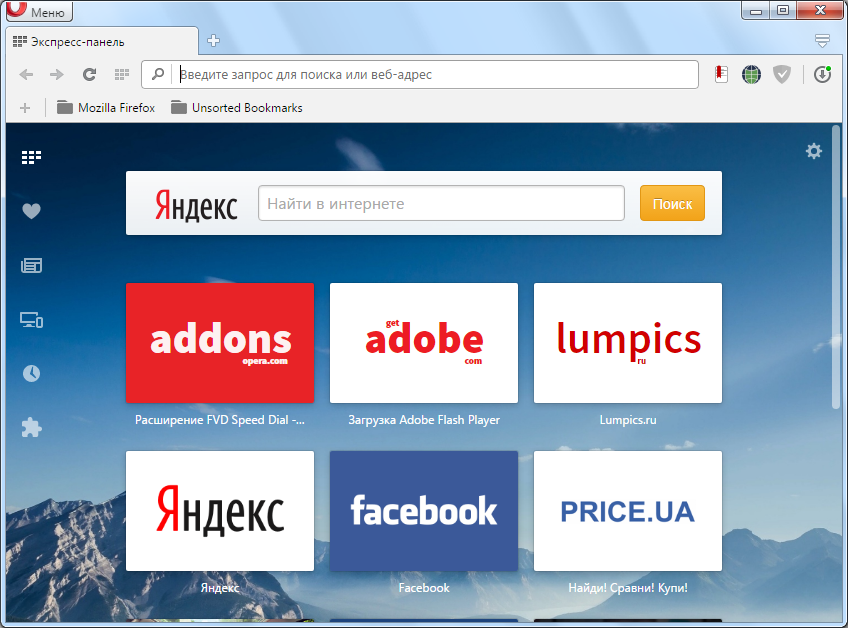
Восстановление экспресс-панели
На самом деле восстановить экспресс-панель в Опере достаточно просто, следует только придерживаться нескольких правил. Выполняя последовательно все нижеперечисленные действия, попавший в неловкую ситуацию пользователь ПК сможет быстро вернуть закладки на ней на своё прежнее место.
Чаще всего люди сталкиваются с внезапным и «мистическим» исчезновением, когда после загрузки браузера на экране монитора появляется не привычная экспресс-панель приложения Опера, а стартовая страничка стороннего веб-ресурса. В большинстве случаев, как показывает практика, это результат действия сознательных, а порою даже неосознанных действий юзеров, которые в какой-то момент решили самостоятельно изменить или приспособить под себя настройки приложения. Любой человек, который столкнулся с подобной проблемой, естественно, желает быстро восстановить вкладки, чтобы дальнейшая работа за компьютером была максимально удобной и рациональной.
Возможности
Яндекс панель предлагает не только изменение стартовой страницы, но и ряд дополнительных возможностей. Рассмотрим основные сервисы:
- «Почта» – предлагает удобную панель, где основные взаимодействия с почтой осуществляются через иконку в панели инструментов. Пользователю не нужно переходить на страницу сайта, чтобы прочесть входящее сообщение. Для того чтобы использовать почту требуется войти в Яндекс Аккаунт.
- «Погода» – вкладка с прогнозом погоды в текущем регионе. Помимо температуры показана информация о влажности, скорости ветра и давлении. Для просмотра погоды на 10 дней требуется перейти в соответствующую вкладку.
- «Диск» – это фирменное облачное хранилище, позволяющее экономить место на жестком диске. При поддержке данного инструмента открывается быстрый доступ к последним файлам хранилища из списка. При желании файлы скачиваются на ПК. Дополнительно присутствует опция отправки ссылки для скачивания. Чтобы активировать команду достаточно нажать кнопку «Поделиться». После чего ссылка для скачивания сохранится в буфер обмена.
- «Перевод» – экспресс переводчик, позволяющий переводить зарубежные слова прямо во время просмотра страницы. Чтобы сделать перевод требуется выделить интересующее слово и нажать правой кнопкой мыши по нему.
Расширения
Расширения – это инструменты и приложения, разработанные для добавления новых возможностей браузера Opera от защиты пользователей от веб-угроз до приложений прогноза погоды, интерактивных словарей и переводчиков, инструментов разработки и т. д.
Для управления расширениями выберите View (Вид) > Show Extensions (Показать расширения) на Mac и меню O > Extensions (Расширения) в Windows и Linux. Кроме того, можно нажать по значку плюс на боковой панели начальной страницы.
Нажмите на ссылку Get more extensions (Загрузить расширения) на боковой панели, чтобы перейти в раздел расширений на сайте addons.opera.com/. В этом разделе можно просмотреть и установить расширения, созданные членами сообщества Opera.
По умолчанию некоторые расширения будут появляться справа от объединенной адресной строки и строки поиска. Нажмите кнопку расширения для взаимодействия с ним или, удерживаяCtrl,нажмите по нему левой кнопкой (Mac) или правой кнопкой (Win/Lin), чтобы изменить его настройки или просмотреть дополнительные параметры в менеджере расширений.
Firefox
В Firefox есть два вида сброса настроек:
- Ручной. Откройте настройки и перейдите в раздел «Приватность и защита». В пункте «Куки и данные сайтов» нажмите «Удалить данные», чтобы очистить cookie, разрешения сайтов, историю просмотра и другие параметры. Кроме того, в этом же разделе есть чекбокс для автоматического удаления cookie и данных сайтов каждый раз, когда вы закрываете браузер. Ниже в разделе «История» можно запретить браузеру запоминать историю посещений, загрузок, поиска и сохранять данные форм.
- Стандартный сброс (который в Firefox называют очисткой). Для этого откройте новую вкладку и введите в адресной строке «about:support» без кавычек. На открывшейся странице нажмите «Очистить Firefox». Это стирает все пользовательские настройки браузера, включая дополнения и темы. При этом файлы cookie и пароли не пострадают.
Чтобы настроить синхронизацию данных между устройствами с одним аккаунтом, кликните на раздел «Синхронизация» в настройках. Здесь вы можете выбрать, какие типы данных с этого компьютера будут доступны на других устройствах.
Основные настройки
Экспресс панель от Яндекса обладает гибкой системой кастомизации, поэтому каждый пользователь может настраивать сервис под индивидуальные нужды. Чтобы настроить работу сервисы требуется перейти в главное меню (стартовая страница) и нажать на кнопку «настройки», которая располагается под иконками визуальных закладок. Настройки идентичны для всех браузеров, в том числе Яндекс.Браузера, Google Chrome, Opera и других. После активации команды на экране появится следующее окно настроек экспресс панели Яндекс в браузере:
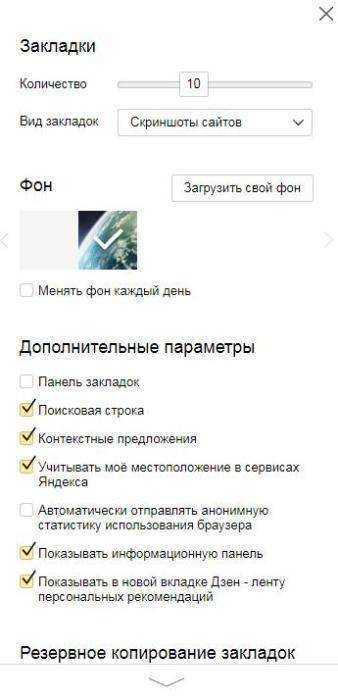
Здесь расположены:
- настройки закладок: здесь устанавливается количество доступных вкладок и информация, которая размещена на каждой вкладке отдельно;
- фон экспресс панели: можно выбрать из предложенных вариантов или загрузить из интернета;
- дополнительные параметры: позволяют активировать или деактивировать вспомогательные опции при работе с расширением;
- резервное копирование вкладок – функция, позволяющая использовать примененные настройки на других аккаунтах.
Расширения VPN для браузера Яндекс
Настройка вкладок в браузере Opera
Для того, что бы попасть в настройки вкладок, Вам нужно открыть страницу настроек. Что бы это сделать, нажмите на иконку браузера вверху слева:
Настройка Экспресс Панели Opera
В появившемся меню выберите пункт «Настройки«, после чего перейдите во вкладку «Браузер«.
Настройка Экспресс Панели Opera
Обратите внимание на выделенный голубым цветом пункт настроек «Начальная страница«. Здесь Вы можете настроить метод запуска и работы с начальной страницей браузера Opera
Помимо этого, в настройках имеются дополнительные пункты настроек, напрямую не связанные со страницей вкладок, но так или иначе влияющие на ее поведение и внешний вид.
Однако мы будем обращать свое внимание только на пункты настроек, которые напрямую влияют на страницу вкладок браузера Opera. Также, Вы можете расположить расширения на странице вкладок, которые можно скачать с официальной странички аддонов к Opera
Настройка Экспресс Панели в браузере Opera
Помимо этого в Opera есть встроенная система стилизации вкладок, да и всего браузера в целом. Что бы получить к ним доступ, Вам нужно кликнуть на значок Opera вверху слева, после чего в появившемся контекстном меню выбрать пункт «Темы оформления«, где можно будет выбрать понравившийся Вам стиль оформления.
Настройка Экспресс Панели в браузере Opera
Настройка Экспресс Панели в браузере Opera
Настройка Экспресс Панели в браузере Opera
Итог по настройке экспресс панели в браузере Опера (Opera)
Подводя итоги, можно сказать, что настроек Opera достаточно, что бы Вы смогли сделать ее такой, какой Вы хотите ее видеть! А там, где недостаточно возможностей, в любом случае, помогут расширения, которые бесплатно доступны каждому пользователю браузера Opera!































