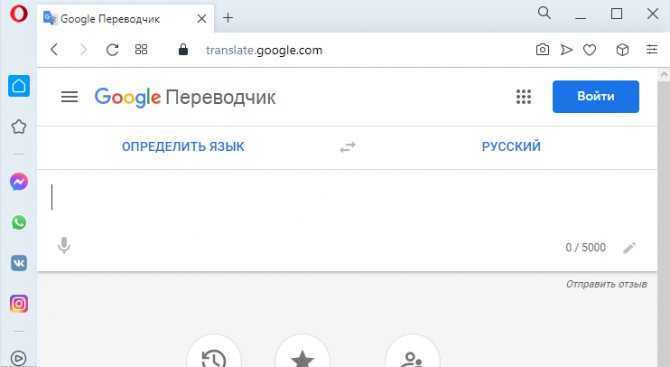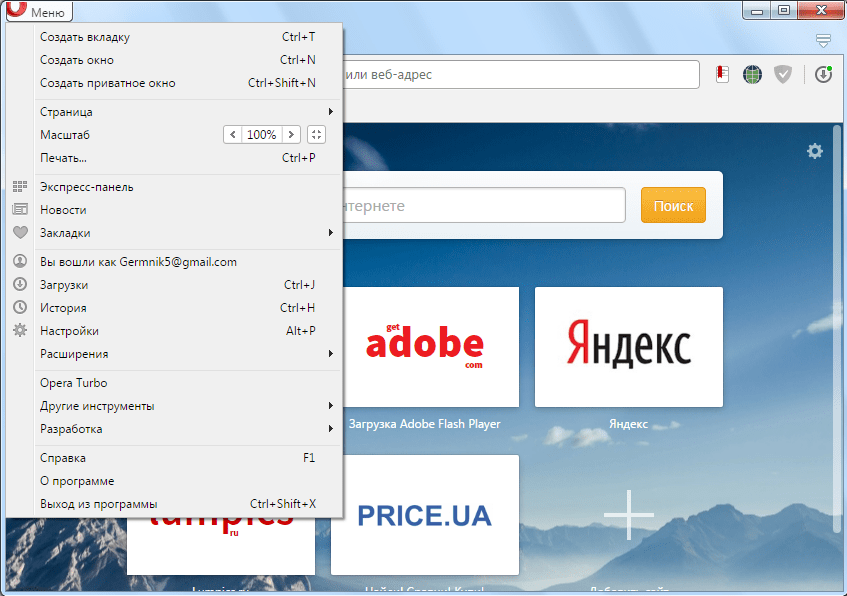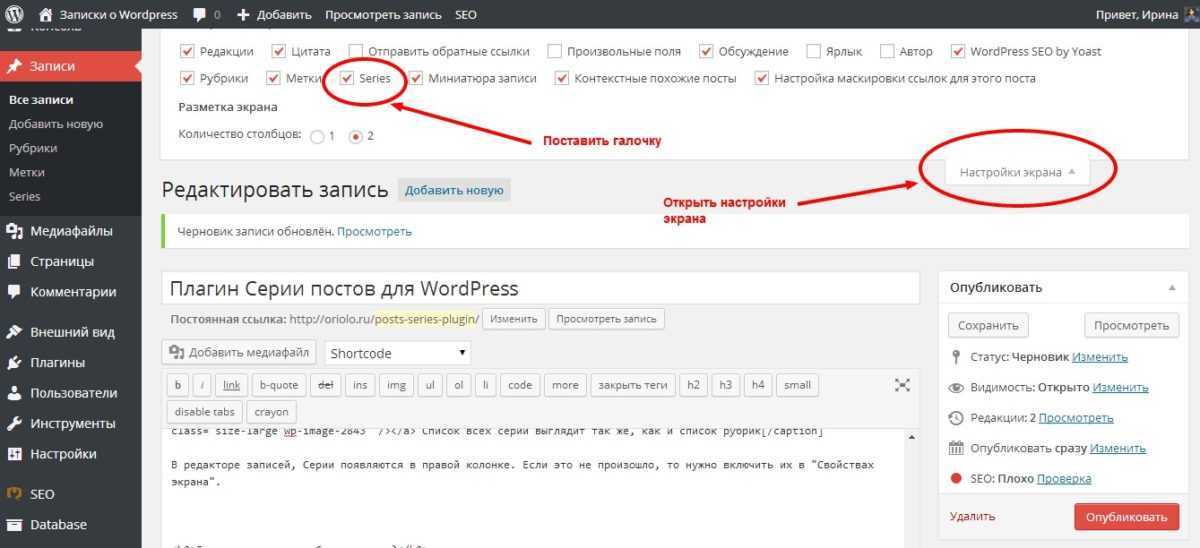Flash Player не работает в Опере?
Итак, флеш плеер в опера у вас не работает. Почему? Начнём с того, что узнаем установлен ли вообще Adobe Flash Player, какой версии и какой именно его вид на вашем компьютере. Откройте окно «Компьютер»:

Кликните там по кнопке «Удалить или изменить программу». Перед вами появится список установленных у вас приложений. У нас скриншоты с Windows 7, в Windows 10 оно будет несколько по-другому, но суть та же.
Для удобства упорядочите список по издателю (клик по одноимённому столбцу). Среди издателей найдите Adobe Systems, напротив слева появится Flash Player. Если его нет, то можете смело переходить к следующему разделу про то, где скачать и как установить этот плеер.
Однако у вашего поиска может быть и вот такой результат:
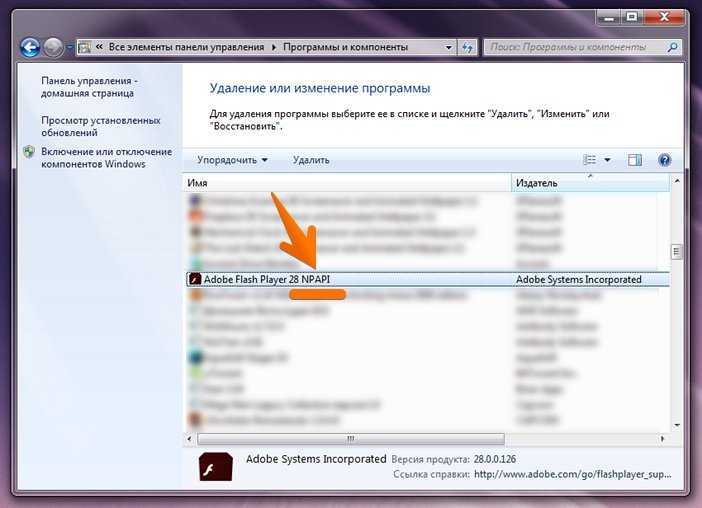
Казалось бы, Flash Player в системе есть. Версия на момент написания текста – актуальная (см. раздел про обновление). Другие браузеры – Chrome и Firefox флеш воспроизводят. Но не Opera. Следовательно, можно предположить, что Adobe Flash Player не работает в Опере и только в ней, то есть это её проблема. И вот здесь вы, возможно, ошибётесь.
В Google Chrome есть встроенный Flash Player. В списке программ вы его не увидите, но вот работать он будет в любом случае. Для Firefox подойдёт как раз найденный в нашем поиске Adobe Flash Player NPAPI. А вот для Opera нужен Flash Player PPAPI. Причём говорит об этом сама Adobe:
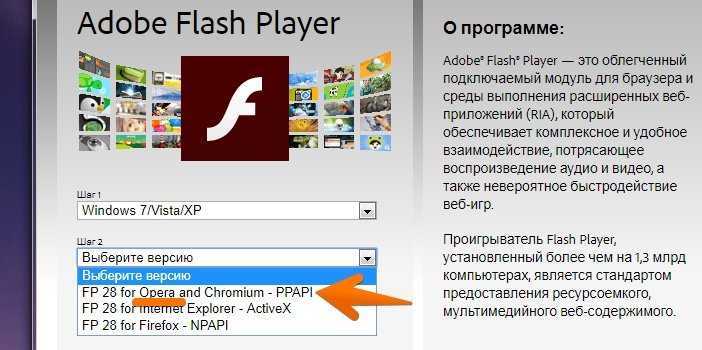
То есть:
- Chrome Flash не нужен, так как он там встроен;
- Firefox нужен NPAPI Flash Player;
- Opera и браузерам на базе Chromium нужен PPAPI Flash Player;
- Internet Explorer нужен ActiveX Flash.
Сторонние расширения
Установка переводчика подойдет пользователям, которые часто заходят на иностранные сайты. После инсталляции вы сможете быстро осуществлять автоматический перевод.
Google Translator
Из названия легко догадаться, что переводчик будет использовать технологии от Гугл. На данный момент компания обладает лучшими инструментами для автоматического перевода. Итак, сейчас я покажу, что необходимо сделать, чтобы его установить.
Загрузка плагина
-
Зайдите в «Расширения» Для этого нажмите на (или на в GX) и выберите нужный пункт. Можете воспользоваться комбинацией клавиш Ctrl+Shift+E.
- Перейдите в магазин дополнений «Opera Addons» Левой кнопкой мыши кликните на «Добавить расширения» в левой колонке браузера.
- Найдите плагинВ строке поиска введите «Translator» и нажмите «Enter». Выберите приложение, как показано на скриншоте ниже. Если не нашли, то вот ССЫЛКА для доступа к надстройке напрямую.
- Установка дополнения Нажмите на зеленую кнопку «Добавить в Опера». После чего следуйте инструкциям интернет-обозревателя.
Вот и всё, вы справились с установкой плагина. Все шаги инструкции точно такие же и для игровой версии браузера — GX.
Настройка и использование
Итак, теперь запустите дополнение. Для этого зайдите в «Меню-Расширения», как было показано выше. Включите плагин автоматического перевода, если он вдруг был отключен.

Больше простому пользователю ничего настраивать не нужно. Разработчики сделали все за Вас. Это относится и к юзерам GX.
Чтобы использовать приложение переводчик в Opera
- Откройте нужную страницу;
- Нажмите на ней правой кнопкой мыши и найдите значок плагина;
- Чтобы включить автоматический перевод, выберите пункт: «Перевести на Русский» в выпавшей вкладке.
Способы обхода блокировок в браузере Опера
Обход блокировок Рунета Opera позволяет выполнить разными способами:
- включение расширения;
- активация встроенного ВПН;
- использование специализированных плагинов;
- включение турборежима.
Каждый вариант несет определенные нюансы, о которых нужно знать заранее.
Включение турборежима
Изначально режим не предполагал обход блокировки сайтов Opera, а основная суть заключалась в существенном экономии трафика при серфинге в Рунете. Однако вскоре разработчики заявили о такой особенности, как возможность обходить запрет на посещение заблокированных сайтов.
Порядок действий включает в себя:
- Открытие окна настроек.
- Переход в раздел «Браузер».
- Установка флажка для отображения вспомогательных настроек.
- Активация турборежима.
Функция VPN
Встроенная функция в Опере исключает необходимость искать дополнительные плагины и прочие вспомогательные утилиты, способные обеспечить открытие любой страницы в сети.
Инструкция включает в себя:
- Переход в окно настроек Opera.
- В левой части выбор категории дополнительных возможностей Опера.
- Выбрать раздел «ВПН».
- Активировать функцию.
Скачивание расширения
При необходимости посещать интересующие ресурсы из определенной страны, получать доступ к рутрекеру, нужно будет устанавливать для Оперы специализированное расширение. Утилита предоставляет дополнительные функциональные возможности.
Порядок установки несложный и включает в себя следующие этапы для обхода блокировок:
- Осуществляется переход в раздел настроек Opera.
- Выбирается категория «Расширения».
- После этого нажимается на «Загрузить расширение для Opera».
- Далее выбирается раздел «Безопасность и конфиденциальность».
- Выбирают наиболее подходящую утилиту из предложенного перечня.
https://youtube.com/watch?v=8znO0f-jAjg
Использование специальных веб-сервисов
В Рунете существует огромное число многочисленного программного обеспечения, которое гарантирует обход блокировки, предоставляя услуги прокси-сервера. Чтобы обеспечить непрерывный доступ к интересующим порталам, достаточно ввести пользователями в строке Opera.
После активации перехода на страницу, будет выполнено автоматическое перенаправление на заблокированный ресурс. Такой вариант не пользуется популярностью среди пользователей, поскольку несет определенные временные затраты. Оптимальным решением станет активация ВПН или установка плагина. В таком случае гарантируется обход запрета в круглосуточном режиме.
Как использовать программы-модули для Opera
Как правило, программы-модули для браузера Opera осуществляют большую функцию для сёрфинга в интернете. В данном разделе поговорим подробнее о том, как правильно установить тот или иной плагин.
Где найти и как установить
Стандартно можно найти необходимые расширения непосредственно в меню интернет-обозревателя, однако вы можете их скачивать со сторонних ресурсов, занимающихся распространением софта. Нельзя забывать, что последние могут оказаться фейковыми и нести потенциальную опасность для ПК.

Существует много сервисов, где можно скачать расширения для браузеров, кроме того, некоторые из них допускается загружать с флешки. Итак, алгоритм установки:
- Заходите в меню открытого браузера в левом верхнем углу. Находите вкладку «Расширения», по которой переходите в следующую, где снова нажимаете «Расширения».
- Открывается новое окно с уже установленными модулями. Здесь нажимаете кнопку «Добавить расширение». Появляется следующая вкладка с доступными расширениями. По умолчанию предусмотрено всего два-три дополнения.
- Выбираете интересующие, или ориентируетесь на список самых необходимых инструментов и выполняете скачивание. Для этого, выбрав приложение, нажимаете зелёную кнопку «Добавить в Опера».
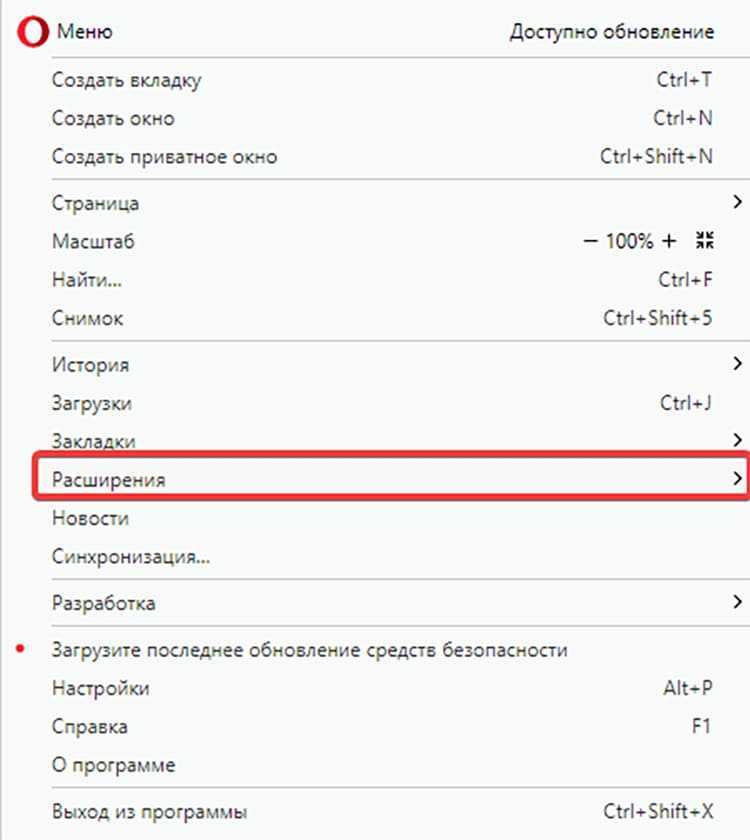
Есть версия браузера Опера, которую можно переключать на англоязычный и русскоязычный интерфейс.

В большинстве случаев все расширения для веб-обозревателя предлагаются на русском языке.
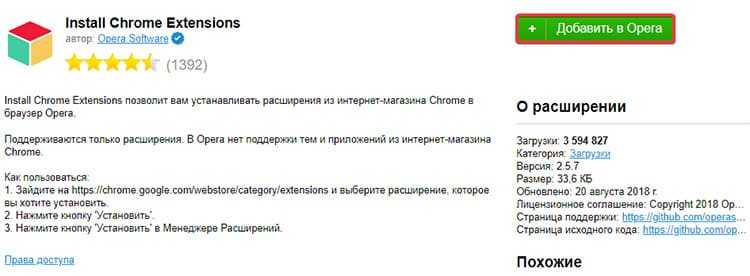
Главная особенность браузера Opera — это возможность шифровать местонахождение компьютера, с которого совершается выход в сеть. После проделанных действий переходим к следующему алгоритму.
Управление скачанным плагином
Чтобы настроить работу установленного модуля, нужно перейти во вкладку «Расширения» и убедиться в том, что инструмент появился в списке. Здесь можно установить флажки напротив записей или вовсе отключить приложение. В некоторых плагинах есть кнопка «Настроить».
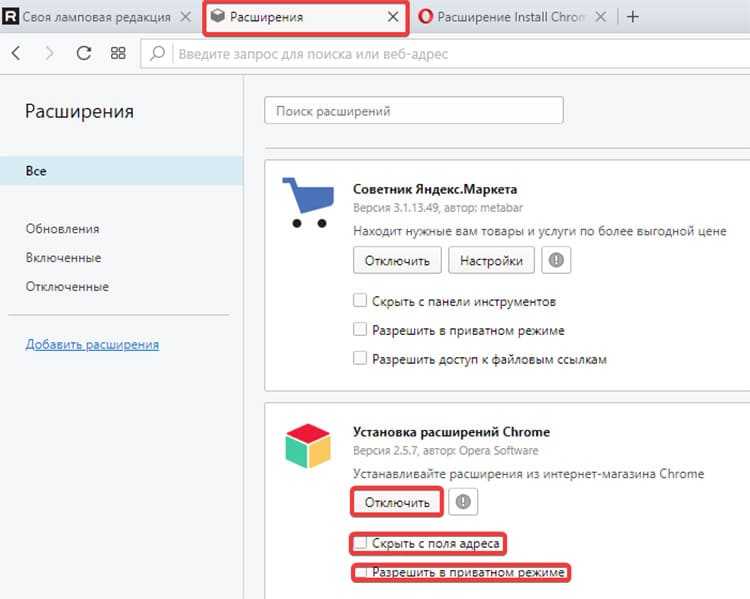
По статистике, из-за привлекательности дизайна, заявленный обозреватель занимает второе место после Яндекса.
Удаление расширений
Чтобы удалить некоторые плагины, которыми вы, по большому счёту, не пользуйтесь, необходимо нажать на кнопку «Отключить», а затем нажать на крестик в правом верхнем углу расширения. Обязательно подтвердите действие нажатием на кнопку «ОК». После этого остаётся только перезапустить браузер и пользоваться уже без плагинов.

В экспресс-панели можно хранить закладки и отмечать важные сайты и заметки
Обращаем ваше внимание, что некоторые блоки, которые установлены разработчиком, могут быть тоже удалены, однако, без них работоспособность обозревателя может нарушиться, а продолжительность соединения затянуться
Если Opera так и не воспроизводит видео
Наконец, заметим, что дело может быть вовсе не во Flash. Некоторые сайты отказываются показывать видео, если вы используйте блокировщик рекламы. В Opera есть встроенный блокировщик и отключить его можно в настройках. Данная опция там на самом виду:
Однако речь может быть и о сторонней баннерорезке. Adblock или ещё какой-нибудь. В таком случае перейдите в раздел расширения:
Найдя там нужный модуль, отключите его совсем или же, если не хотите наблюдать рекламу на сайтах, откройте настройки:
И добавьте в «список разрешённых доменов» именно тот ресурс, который, возможно, из-за блокировщика не показывает вам видео:
Собственно, на этом всё. Мы надеемся, что наши советы вам помогли и проблемы с флеш в опера были решены. Однако данный материл мы продолжим дополнять, если заметим ещё какие-то варианты возникновения проблемы и способы их решения. К слову, вы можете взглянуть на наш обзор скрытых функций и настроек Opera.
Обновлено 07.02.2018: сегодня была выпущена Opera 51 (на ITRew постоянно выходят обзоры новых версий Opera). Начиная с этой версии в программу добавлена настройка для запуска флеш на всех сайтах без какого-либо запроса:
Какие расширения установить
Из всего многообразия дополнений для браузера Opera опишем полезные и часто скачиваемые большинством пользователей.
Google Translate
По названию понятно, что это переводчик, но его преимущество перед другими подобными сервисами заключается в том, что он может переводить выделенный текст прямо в браузере.
После того как будет выделен текст и выполнена команда Google Переводчик – Translator, на экране появится окно с переведенным текстом.
В бесплатной версии продукта имеется ограничение по количеству символов – не более 10 тысяч.
Adblock Plus
Помимо встроенного блокировщика рекламы, рекомендуется установить дополнительный. Одним из самых востребованных продуктов такого типа является Adblock Plus. Благодаря ему, можно отключить рекламу на таких сервисах, как YouTube, а также заблокировать надоедливые рекламные баннеры на большинстве сайтов.
LastPass
Ежедневно люди заходят на множество сайтов, требующих завести учетную запись. Пользоваться одним логином паролем для всех сайтов небезопасно, а держать в голове большое количество затруднительно. Облегчить это поможет дополнение LastPass, которое сохраняет на защищенном сервере информацию о паролях и логинах пользователя. В момент, когда он зайдет на определенный сайт, программа предложит автоматически подставить нужные данные для входа в учетную запись.
ZenMate VPN
Для анонимной работы в сети используют анонимайзер, одним из которых и является ZenMate. Благодаря ему все сведения о действиях человека остаются конфиденциальными. Это осуществляется с помощью смены ip-адреса, прокси-серверов. Имеется платная версия, в которой становится больше доступных стран для работы.
Gmail Notifier
Удобный сервис для быстрого доступа к почте от Google. С ним не придется заходить на сайт, вводить логин и пароль, ждать обновления страниц. Теперь, когда на почту придет новое письмо, дополнение проинформирует пользователя об этом. Кроме того, письмо можно быстро просмотреть, нажав на соответствующий значок в правом верхнем углу экрана.
Skyload
Благодаря SkyLoad пользователю доступна функция скачивания музыки и видеофайлов из сети. Можно скачать любимую песню из социальных сетей, видеоролики с YouTube, фильмы и сериалы с тематических сайтов. Имеется встроенный плеер, который позволяет оценить качество записи перед скачиванием.
Описанные выше дополнения раскрывают лишь малую часть того потенциала, которым обладает Opera. Установка дополнительных сервисов позволит сделать удобнее в несколько раз использование браузера.
Переполненный кэш
Одной из основных проблем, из-за которых может не воспроизводиться видео в Опере, является переполненный кэш браузера. Ни для кого не секрет, что потоковое видео, перед тем как отобразиться на экране монитора, первоначально загружается в кэш. Но, если кэш переполненный, то закономерно при воспроизведении видео начинаются торможения, либо оно вообще перестает воспроизводиться.
Для того, чтобы решить данную проблему, следует почистить кэш Оперы. Существует несколько способов очистки браузера. Самый простой из них – это воспользоваться внутренними инструментами Оперы.
В разделе настроек программы переходим в пункт «Безопасность».
Далее жмем на кнопку «Очистить историю посещений».
Потом, в появившемся окне отмечаем галочкой пункты, соответствующие значениям, которые мы хотим очистить.
Поэтому, если вы не сильно разбираетесь в данном вопросе, советуем оставить галочку только около пункта «Кэшированные изображения и файлы». Затем, жмем на кнопку «Очистить историю посещений».
После этого, кэш браузера будет почищен, и если его переполненность являлась причиной невозможности просмотра видео, данная проблема будет устранена.
Почистить кэш Оперы можно также и другими способами.
Настройки при запуске браузера
Настройки запуска позволяют сообщать браузеру, какая страница или набор страниц должны открываться при запуске браузера.
Чтобы выбрать параметры запуска в Opera:
- Зайдите в Настройки.
- В области «Основные» перейдите к разделу При запуске.
- Выберите настройки запуска.
Зап ускать с начальной страницы – Opera будет запускаться со стартовой страницы и без каких-либо открытых вкладок из предыдущего сеанса просмотра. Ваши закрепленные карты останутся закрепленными.
Восстановить вкладки предыдущего сеанса – Opera возобновит предыдущий сеанс просмотра при запуске. Все вкладки, оставленные открытыми после последнего использования браузера, будут открыты в новом сеансе просмотра.
Открыть определенную страницу или несколько страниц – после запуска Opera открывает страницу или набор выбранных вами страниц.
Чтобы добавить страницу, нажмите «Добавить новую страницу», введите адрес веб-сайта и нажмите «Добавить». Вы можете добавить несколько страниц или установить в качестве начальных, открытых в данный момент вкладок, нажав Использовать текущие страницы.
Enhancer для YouTube
Вы смотрите много видео на YouTube? Вы страдаете легкой зависимостью от него? Тогда у нас может быть что-то для вас припасено.
Это расширение сделает ваш просмотр YouTube почти идеальным благодаря своим удивительным функциям.
Вот некоторые из замечательных функций Enhancer for YouTube:
- Вы можете просмотреть видео в большом окне.
- Вы можете отрегулировать громкость в соответствии со своими предпочтениями.
- Он автоматически блокирует рекламу.
- Вы можете использовать собственные темы.
- Вы также можете автоматически воспроизводить видео в HD или 4K.
Несмотря на то, что он настолько хорош, в нем может быть несколько ошибок, которые все еще необходимо исправить. Кроме того, не вся реклама блокируется этим расширением.
Автоперевод страниц в Опере на русский: как настроить
Некоторые браузеры, например, Google Chrome и Яндекс браузер поддерживают функцию автоматического перевода страниц на сайтах с содержимым на иностранном языке. При заходе на такой сайт, в этих браузерах появляется диалоговое окно с предложением перевести страницу. К сожалению, в Опере автоматический перевод страниц не поддерживается по умолчанию. Но несмотря на то, что автоперевод страниц в Опере отсутствует, все же есть специальные расширения, способные облегчить работу с сайтами и текстами на иностранном языке.
Перевод страниц в Opera браузере: расширение Translate
Существует с десяток расширений для перевода страниц в Опере. Функционал у них всех достаточно схожий. И не удивительно, ведь используют они одну и ту же технологию перевода – Google Translate. Но из них всех мне понравились всего 1. И судя по рейтингам, не только мне оно пришлись по душе. Его то мы и рассмотрим.
Translator для Opera
Translator – отличное расширение для быстрого автоматического перевода текста на страницах сайта в браузере Opera на русский язык или на любой другой.
Оно способно как сделать перевод всей страницы сайта, включая меню, боковые навигационные панели с сохранением картинок и стилей сайта, так и переводить лишь выделенный фрагмент текста.
Чтобы сделать автоматический перевод страницы в Опере доступным, необходимо включить кое-какие настройки.
Чтобы настроить автоперевод страниц в Опере нужно:
Зайти в «Расширения» с помощью комбинации клавиш Ctrl + Shift + E ;
Перейти в раздел «Настройки»;
Выбрать русский язык по умолчанию, или другой язык на который будет переводиться исходный текст;
Включить использование панели переводчика для каждой страницы. Желательно выбрать перевод от Google;
На этом настройка автоперевода в Opera завершена. Можно зайти на какую-нибудь страницу с содержанием на английском языке и обновить ее
Вверху появится панель с кнопкой «Перевести», при нажатии на которую все содержимое страницы сайта будет переведено на русский язык, или на тот, который был установлен в настройках расширения.
Если вдруг панель не появилась, то следует обновить страницу и обратить внимание на адресную строку. Ту строку, куда вводятся URL адреса для перехода на сайт
В правой ее части будет уведомление о том, что Opera заблокировала расширение. Следует кликнуть по этому уведомлению и разрешить работу плагина.
Помимо автоматического перевода всей страницы в Opera, данный плагин способен также перевести только выделенный текст. Для этого необходимо:
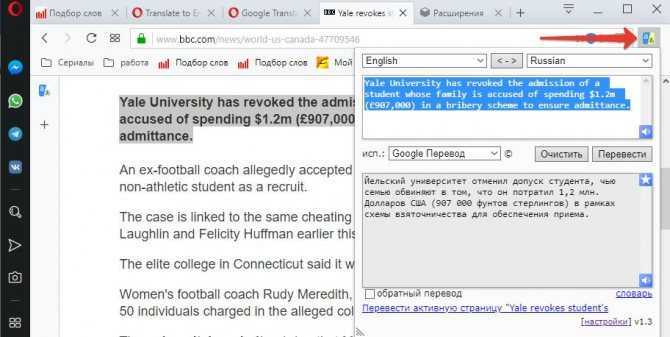
- Выделить нужный кусок текста на странице;
- В правом верхнем углу нажать на значок расширения;
- В открывшемся окне будет выполнен перевод этого текста.
У расширения есть возможность выбрать какой переводчик использовать: Google, Microsoft, Яндекс, Promt и некоторые другие. Но, как показывает практика, Google – самый лучший, поэтому не стоит менять.
Еще у данного расширения есть 2 полезные функции:
- Озвучивание перевода – робот женским голосом зачитает выполненный перевод или текст на исходном языке.
- Кнопка перехода на страницу с Google переводчиком, на которой выполнен перевод всей страницы.
Надеюсь, вам была полезна статья по установке и настройке плагина для автоматического перевода страниц сайтов в Опере на русский язык.
Проблемы, связанные с настройками браузера, и их решение
Если у вас не воспроизводятся видеоролики, может помочь полная переустановка браузера.
Переустановка браузера
- Закройте свой браузер. Вызовите «Диспетчер задач», нажав Ctrl+Shift+Esc, и убедитесь, что все процессы браузера завершены.
Закройте все процессы вашего браузера
- Запустите панель управления, выберите раздел «Программы и компоненты», а далее «Удаление программ». В списке установленных программ найдите ваш браузер и удалите его.
Находим браузер и удаляем его
- Скачиваем установочный файл с официального сайта, запускаем его и, следуя указаниям установщика, устанавливаем браузер.
Запустите браузер и попробуйте включить видеоролик, с которым были проблемы. Может потребоваться установка необходимых плагинов, тогда появится соответствующее сообщение.
Настройки браузера
Изменение настроек браузера может помочь решить проблему с воспроизведением видеофайлов. Рассмотрим изменение настроек популярных браузеров.
Настройки браузера Opera
- Зайдите в настройки, кликая по логотипу Opera в верхнем левом углу окна браузера.
Кликаем по логотопу Opera в верхнем левом углу браузера и нажимаем на «Настройки»
- В разделе «Сайты» нужно найти блок настроек «JavaScript» и разрешить выполнение JavaScript.
Разрешаем выполнение JavaScript
- В разделе «Сайты» нужно найти блок настроек «Плагины» и выбрать «Запускать всё содержимое плагинов».
Выбираем «Запускать всё содержимое плагинов»
- Закройте браузер и откройте его снова. Попробуйте запустить видеоролик.
Настройки браузера Microsoft Edge
В этом браузере Adobe Flash Player не нужно ставить дополнительно, его можно включить в настройках:
- Откройте настройки браузера.
- Найдите ползунок «Использовать проигрыватель Adobe Flash Player».
- Сдвиньте его вправо.
Сдвиньте ползунок вправо, чтобы включить Adobe Flash Player
- Перезапустите Microsoft Edge.
- Попробуйте включить видеоролик.
Настройки браузера Internet Explorer
- Чтобы войти в настройки браузера, кликните на значок в виде шестерёнки в правом верхнем углу экрана и нажмите на пункт «Свойства браузера».
Rликните на значок в виде шестерёнки в правом верхнем углу экрана и нажмите на пункт «Свойства браузера»
- В разделе «Программы» выберите пункт «Управление надстройками».
В разделе «Программы» выберите пункт «Управление надстройками»
- В списке надстроек, убедитесь, что включены следующие опции:
- элемент управления Active X Shockwave;
- объект Shockwave Flash;
- подключаемый модуль Java (может быть несколько надстроек);
- подключаемый модуль QuickTime (может быть несколько надстроек);
- проигрыватель Windows Media.
Выбираем нужную надстройку (на примере объекта Shockwave Flash) и нажимаем «Включить»
- В разделе «Дополнительно» найдите «Мультимедиа» и поставьте галочки напротив пунктов.
В разделе «Мультимедиа» ставим галочки напротив пунктов
- Перезапустите браузер и попробуйте загрузить ролик.
Настройки браузера Mozilla Firefox
Чтобы убедиться, что плагины включены и разрешены к использованию:
- Откройте в меню пункт «Дополнения».
Откройте в меню пункт «Дополнения»
- Выберите раздел «Плагины». Поставьте напротив всех плагинов, которые могут быть необходимы для воспроизведения видеороликов, настройку «Включать по запросу» или «Включать».
Поставьте напротив плагинов настройку «Включать по запросу» или «Включать»
- Если при попытке воспроизвести видео, вы увидите запрос о разрешении воспроизведения, достаточно кликнуть по нему, и видео воспроизведётся.
Настройки браузера Yandex
Следует убедиться, что браузер обновлён до последней версии:
- Зайдите в меню.
- Выберите пункт «Дополнительно».
- Нажмите «О браузере Yandex».
Обновление браузера может решить проблему с воспроизведением видеороликов
- Браузер будет обновлён автоматически, после чего его необходимо перезапустить.
Затем проделайте следующее:
- Вбейте browser://plugins в адресную строку.
- Откроется список всех плагинов. Среди них найдите Adobe Flash Player.
- Установите ему разрешение на запуск, поставив соответствующую галочку.
Найдите Adobe Flash Player и установите ему разрешение на запуск, поставив соответствующую галочку
Сервисы
Лучший вариант для непостоянного пользования. Если Вам, время от времени, нужно перевести какой-нибудь небольшой фрагмент, тогда это вариант точно для Вас. Всё что Вам надо сделать — скопировать нужную часть текста и вставить её в специальное окно.
От Яндекс
Вариант от российской компании. Его главными плюсами являются:
- Лучший автоматический перевод на русский со славянских языков — украинского, белорусского и так далее;
- Возможность вставки текста в 10 000 символов;
- Отличный синтезатор с помощью которого вы сможете озвучить полученный результат.
Чтобы воспользоваться перейдите по ЭТОЙ ссылке.
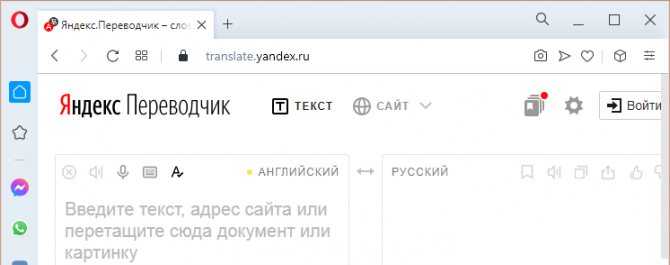
От Гугла
Как говорилось выше, лучший в мире вариант на сегодняшний день. Сервис построен с использованием технологии искусственного интеллекта. Это значит, что качество полученного результата с каждым днем становится только лучше. Попробовать можно открыв URL: https://translate.google.com/.