Работа с файлами в Total Commander
Если вы хотите скопировать какой-то файл, в одной части окна проделайте процесс открывания папки, в которой он находится, а в другой части – той папки, в которую его нужно скопировать. Далее перетаскиваете с помощью левой кнопкой мыши данный файл из первого окна во второе. Также вы можете применить нажатие кнопки F5
(копирование).
Если вы хотите проделать процесс выделения нескольких файлов, расположенных подряд, удерживайте клавишу с названием Shift
, одновременно нажимая на строку с первым файлом, а затем с последним. Если файлы располагаются не подряд, а вразброс, нужно, также удерживая клавиши Ctrl+a
, нажать на каждый из них.
Чтобы переименовать файл, нужно с помощью левой кнопки мыши произвести нажатие на нем и внизу – клавишу «переименовать» или нажать вместе кнопки Ctrl+ F6
. После этого нужно вписать новое .
Для того, чтобы просмотреть файл, не открывая его, нужно нажать клавишу F3, а для удаления файла – клавишу F8.
Навигация Total Commander
Навигационная система этой программы легка и удобна. Для перехода в корень диска нажмите соответствующую кнопку в верхней области панели. Смена положения диска происходит нажатием кнопок Alt+F1
(левая панель) и Alt+F2
(правая).
Для перехода на уровень, находящийся выше на первой строке «…» нужно нажать на Enter
или кликнуть два раза.
В данной программе можно менять существующие настройки интерфейса, для чего надо зайти через Конфигурацию
в пункт Настройка
. К примеру, можно произвести настройку вызова контекстного меню с помощью правой кнопки мыши. Также там вы можете интерфейса, оформление окон, менять типы кнопок и т.д.
Таким образом, работать с этой программкой очень легко и просто. Использование ее возможностей может ускорить ваше взаимодействие с .
Приветствую вас, уважаемые читатели.
Хочу показать и рассказать вам, что такое тотал коммандер. Любой юзер как минимум слышал название этой программы, но далеко не каждый в ней работает. Особенно это касается новичков, которые не успевают за день привыкнуть к проге и сгоряча бросают эту затею, а зря…
Зачем она нужна, каковы ее возможности, чем она привлекает юзеров всего мира не один десяток лет? На эти и другие вопросы вы получите ответы в моей статье.
Комфортный просмотр
Встроенный просмотрщик файлового менеджера (Lister) позволяет просматривать при нажатии клавиши F3 довольно ограниченный список файловых форматов. Ситуацию несложно исправить, установив подходящие плагины.
После подключения плагина IEView (https://wincmd.ru/plugring/ieview.html) можно будет просматривать файлы в самых разных форматах. Данный плагин применяет для просмотра файлов тот же самый движок, что и Internet Explorer, и прекрасно подходит для просмотра гипертекстовых документов (включая документы в форматах MHT и CHM). Кроме того, он позволяет просматривать документы других форматов через установленное на компьютере ПО — PDF-документы (при наличии установленного Acrobat Reader — рис. 4), документы Word/Excel, презентации PowerPoint (при наличии пакета MS Office) и пр. Также можно настроить просмотр файлов в формате DjVu, установив Browser Plugin и раскомментировав в секции файла ieview.ini соответствующую строку. Аналогичным образом настраивается просмотр документов AutoCAD (требуется соответствующий просмотрщик — например, VoloView) и т.д.

Рис. 4. Просмотр PDF-документа с помощью IEView
Плагин IEView также можно использовать для просмотра файлов Shockwave Flash. Однако удобнее воспользоваться для этой цели специализированными плагинами — например SWF Lister 2.0 (https://wincmd.ru/plugring/swf_lister.html; рис. 5), поскольку там предусмотрена строка прокрутки воспроизведения.

Рис. 5. Просмотр SWF-файла через SWF Lister
Плагин Imagine (https://wincmd.ru/plugring/imagine.html) окажется очень удобным для просмотра изображений (рис. 6), поскольку поддерживает большинство графических форматов (в том числе GIF, BMP, PNG, JPG, TIF, TGA, PCX, ICO, ANI, FLI и др.), позволяет масштабировать просматриваемые изображения и может быть использован для просмотра в полноэкранном режиме. Более того, он загружает файлы для просмотра очень быстро, позволяет осуществлять в отношении них простейшие операции по редактированию: вращать, зеркально отражать, изменять глубину цвета и размер изображения, а также применять фильтры (размытие, усиление резкости и т.п.) — и обеспечивает доступ к EXIF-информации. С помощью данного плагина можно даже объединять изображения в слайдшоу.
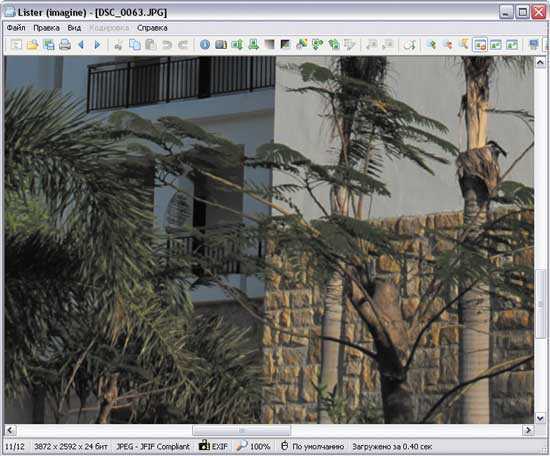
Рис. 6. Просмотр изображения в Imagine
Вне сомнения, прослушивать музыку и смотреть ролики на компьютере приятнее через специальные проигрыватели. Однако при необходимости быстрого прослушивания/просмотра нескольких небольших мультимедийных файлов обращаться к солидному проигрывателю смысла не имеет — гораздо быстрее произвести подобную операцию прямо из файлового менеджера.
Для этой цели нужно обзавестись подходящим плагином — например AmpView (https://wincmd.ru/plugring/ampview.html) или Mmedia (https://wincmd.ru/plugring/mmedia.html). AmpView позволяет проигрывать аудиофайлы (рис. 7) в форматах WAV, MP3, MP2, MP1, Ogg Vorbis, WMA, MIDI, MOD и MO3, а также умеет открывать списки треков в форматах M3U и PLS. Mmedia обеспечивает просмотр/прослушивание аудио и видеофайлов (рис.
Удаление плагинов
Плагин ListDoc, открывающий документы «.doc», будет работать с любым из двух рассмотренных плагинов для файлов «.docx». А вот последние, поскольку они пересекаются в функциональности, естественно, в части формата «.docx» на пару работать не смогут. Прежде чем устанавливать другой плагин, первый необходимо, соответственно, удалить. Делается это в тех же настройках плагинов внутреннего просмотрщика, где мы добавляли ListDoc. Только на этот раз мы кликаем ненужный плагин и жмём кнопку «Удалить».
И ещё один нюанс. За открытие документа на другой панели Total Commander с помощью внутреннего просмотрщика, как упоминалось выше, отвечают горячие клавиши Ctrl+Q. Но для этой же операции на панели инструментов файлового менеджера также должна быть кнопка «Активная: Быстрый просмотр». Если её нет, и вам удобнее работать с панелью инструментов, нежели с горячими клавишами, реализовать эту кнопку можно следующим образом:
Идём в настройки панели инструментов.
Добавляем пустой блок под новую кнопку, затем кликаем поиск команд.
В поле фильтра вписываем цифру 304, кликаем сперва команду быстрого просмотра, потом – «Ок».
По желанию меняем иконку кнопки, в итоге нажимаем «Ок» и выходим из настроек панели.
Вот и все. Теперь вы можете легко просматривать документы Word через просмотрщик в Total Commander.
Наверное, вы слышали о программе Тотал Коммандер и знаете, что ее хвалят многие опытные пользователи ПК. Эта программа действительно заслуживает похвалы, ведь значительно упрощает работу с компьютером. Вы сможете моментально вызывать те функции, реализация которых в ином случае заняла бы у вас уйму времени. К примеру, вы сможете быстро копировать файлы с одного устройства на другое, либо сумеете воспользоваться функциями, которых нет по умолчанию на компьютере — искать внутри документов кусок текста, не открывая их, и просматривать скрытые файлы. И это только начало…
Установка плагинов не займет много времени и уже вскоре вы сможете использовать Тотал еще более удобно, чем раньше.
SpeedCommander
SpeedCommander — двухпанельный файловый менеджер с огромным набором возможностей для работы с файлами. Окно SpeedCommander можно разделить на две части в горизонтальном или вертикальном положении.
В SpeedCommander встроена полная поддержка Юникода, реализована поддержка мультивкладочности, виртуальных папок, пакетных операций и макросов. В файловый менеджер встроен просмотрщик для более 80 типов файлов, клиент для подключения по FTP, FTP-SSL, SFTP, встроен текстовый редактор с поддержкой синтаксиса, поддерживаются плагины, расширяющие возможности программы.
Программа работает с 13 типами архивов (распаковка, запаковка), в приложение встроена мощная система шифрования и защита файлов паролем. SpeedCommander может синхронизировать данные в папках, сравнивать данные в папках и файлах, в файловом менеджере есть инструменты для группировки и фильтрации и т. д.
SpeedCommander — платная программа, разработана в Германии (SpeedProject). Для поддержки русского языка необходимо установить русификатор.
oMega Commander
oMega Commander — мощный файловый менеджер с большим количеством полезных функций. Возможности приложения расширяются с помощью плагинов. Программа oMega Commander имеет дружелюбный, полностью настраиваемый интерфейс.
Основные возможности oMega Commander: ленточный интерфейс, перенос, переименование, форматирование лент, открытие файлов в разных программах, цветовая группировка вкладок, закрепление и сохранение вкладок, флажки файлов, подсветка файлов по типу, многооконный интерфейс, список избранных окон, умное копирование, работа с архивами, как с обычными папками, безопасное удаление данных без возможности восстановления, разрезание и склейка файлов, мультифункциональный поиск, встроенный редактор, контроль свободного места и многое другое.
oMega Commander — платная программа с поддержкой русского языка (разработчик — Pylonos.com LLC).
Тотал Коммандер — как установить за 3 минуты
Total Commander — пожалуй, одна из самых полезных программ, которую вы можете установить к себе на компьютер. Со временем вы будете хвалить того, кто посоветовал вам этот файловый менеджер. Он удобен во всех понятиях и помогает значительно ускорить работу с файловой системой компьютера. Вы сможете работать сразу с двумя дисками при помощи двойного интерфейса программы Тотал Коммандер, и ваш компьютер обязательно поблагодарит вас за установку этого приложения, наградив вам ускоренной работой системы.
Вам предстоит еще во многом разобраться внутри этого файлового менеджера, но первое с чем вы столкнетесь — это инсталляция программы. Именно о том, как правильно установить на компьютер программу Тотал Коммандер и пойдет речь в данной статье.
Как установить Тотал на компьютер
В целом, если вы хоть раз в жизни пробовали устанавливать на компьютер хоть какую-то программу или игру, то с Total Commander проблем возникнуть не должно. Эта программа точно так же устанавливается на ПК, как и любая другая, за исключением некоторых особенностей интерфейса установщика, которые мы рассмотрим.
Прежде, чем установить на компьютер заветный файловый менеджер, вам нужно скачать Тотал Коммандер. Обязательно делайте это с официального ресурса. В обратном случае вы сильно рискуете превратить такую хорошую затею, как установка Total Commander на ПК, в опасную игру с удачей — есть большая вероятность, что архив, который вы скачаете, будет содержать не только установочный файл для файлового менеджера, но и скрытые папки и файлы с вредоносными программами внутри. Так что не рискуйте и отправляйтесь к истокам Total Commander в Интернете — на сайт создателей программы. Не переживайте, Тотал Коммандер распространяется бесплатно и есть на русском языке, так что уже в скором времени, потратив лишь немного трафика, вы сможете пользоваться удобным файловым менеджером у себя на компьютере.
После того, как вы скачаете на компьютер установочный файл для Total Commander, вам нужно его открыть. Учтите, что этот файл выглядит не так, как обычные файлы формата exe. Иконка будет иметь вид дискеты, на которую вам и нужно кликнуть два раза мышкой. После этого откроется интерфейс установщика. Уже в первом шаге вам будет предложено выбрать язык, который вы предпочитаете. Разумеется, лучше выбирайте русский, потому что так вам будет легче разобраться с функциями внутри программы.
После того, как вы выберите в установщике русский язык, Total Commander предложит вам инсталлировать все прочие языки на случай, если одного вам недостаточно, и другие помогут вам лучше понять суть тех или иных функций программы. Но не стоит активировать эту опцию, разве что если вы хотите подучить иностранные языки подобным методом. Когда определитесь, жмите «Да» или «Нет» и «Далее».
Следующим шагом вам необходимо выбрать путь, по которому будет расположен Тотал Коммандер. Нет разницы, где вы его разместите, главное, чтобы на том диске было место для Тотала, а весит он совсем немного, даже в установленном виде. Далее вам нужно будет пропустить шаг и ничего не менять, так как установщик предложит выбрать путь для INI-файлов.
Один из последних шагов установки программы — это настройка ярлыков. Выберите места, где вы хотите, чтобы появились иконки Total Commander для быстрого запуска. К примеру, можете выбрать «Пуск» или «Рабочий стол», или все вместе — на ваш выбор. Также определите пользователей, которые будут видеть эти ярлыки на случай, если не только вы используете компьютер, но и другие члены семьи или сотрудники (если ПК на работе). После этого нажмите в последний раз «Далее» и пойдет процесс инсталляции. После этого система оповестит вас об успешной установке. Теперь вы смело можете пользоваться файловым менеджером!
Полный набор руссификации Total Commander
В пакет руссификации входят:
- Файл интерфейса программы (WCMD_EXT_RUS.LNG).
- Файл расширенного русского меню (WCMD_EXT_RUS.MNU).
- Расширенный перевод справки (в двух вариантах: WCMD_RUS.HLP и WCMD_RUS.CHM)
- Файл описаний внутренних команд (WCMD_EXT_RUS.INC).
- Список стандартных клавиатурных сочетаний для всех инструментов Total Commander (Keyb_rus.txt).
Скачать пакет русскификации к Total Commander
Total Commander (Тотал Командер) – менеджер файлов с двухпанельным графическим интерфейсом. Базовый функционал программы можно значительно расширить при помощи подключаемых плагинов.
Ключевые особенности программы
Использование Total Commander включает в себя как управление мышью, с поддержкой функции Drag&Drop, так и управление с клавиатуры. С помощью настройки горячих клавиш и их комбинаций можно выполнять все основные операции с файлами, такие как удаление, копирование, перемещение, переименование, редактирование, и многие другие. Большинство операций с файлами можно проводить в фоновом многопоточном режиме – копирование, перемещение, удаление.
Кроме этого, при появлении диалогового окна с ошибкой или запросом для конкретного файла, операции с остальными данными продолжают выполняться. Также программа обладает следующими возможностями:
- Поиск, в том числе внутри архивов, подсветка и выделение файлов по заданным параметрам: расширению, имени, времени создания;
- Разбивка больших файлов на части и склеивание;
- Групповое переименование файлов и расширений;
- Возможность редактировать дату и время создания файла;
- Работа с контрольными суммами (подсчет, проверка);
- Работа с .zip архивами поддерживает распаковку и упаковку, включая многотомные и самораспаковывающиеся архивы;
- Поддержка внутренних ассоциаций, которые будут актуальны только внутри программы;
- Функции сравнения файлов и поиск дубликатов;
- Поддержка плагинов.
В Total Commander имеется встроенный FTP-клиент а также просмотрщик файлов. Программой в режиме реального времени ведется журналирование всех операций. Пути для NTFS не должны превышать длину в 1022 символа.
Плагины
Подключаемые плагины можно условно разбить на несколько групп по их предназначению. Так, можно выделить архиваторные плагины, плагины встроенного просмотрщика файлов, плагины файловой системы, информационные плагины и плагины для быстрого поиска. Все они существенно дополняют функционал программы.
Первая версия Total Commander была выпущена в 1993 году, а последняя на сегодня, с индексом 9.12, – в 2017 году. Интерфейс программы поддерживает русский язык.
Сравнение с проводником Windows
Если объяснять простыми словами, Коммандер — это аналог проводника Windows, только намного удобнее и функциональнее. С его помощью можно копировать, разархивировать, перемещать и делать многое другое очень быстро. Вы можете подумать, что выполнение этих действий привычными способами тоже не так уж долго. Но экономия нескольких секунд на каждой операции позволит вам в итоге получить лишние свободные минуты.
Приведу один из самых простых примеров для сравнения. Чтобы скопировать объект обычным методом, необходимо:
- выделить его,
- щелкнуть правой кнопкой мыши,
- выбрать соответствующий пункт из меню,
- перейти в другую папку,
- клацнуть в ней ПКМ;
- вставить файл.
Схема действий в Total Commander:
- В левой части проги выбрать директорию, куда будет помещен скопированный объект;
- Найти его в правой части проводника;
- Перетащить в нужную папку с помощью мыши или выделить, нажать F5, а затем — Enter.
И это лишь вершина Айсберга:).
Total Commander — что это
Total Commander — приложение, заменяющее стандартный проводник Windows. С помощью него можно выполнять все привычные действиями с файлами и папками: перемещать, копировать, переименовывать, удалять и создавать их. Но кроме стандартных возможностей, в программе есть дополнительные функции, расширяющие его функционал.
Особые возможности Total Commander
Все нижеперечисленные функции либо отсутствует в стандартном файловом менеджере, либо выполнены в нём менее удобно. Ознакомившись со списком, вы сможете решить, стоит ли вам переходить на Total Commander или его возможности вам неинтересны.
Разделение экрана
Очень часто работа с файлами подразумевает под собой перемещение или копирование элементов, поэтому пользователю приходится дважды открывать проводник, чтобы копировать из одного раздела и переносить в другой. В Total Commander данная особенность учтена сразу: окно программы разбито на две части, в каждой из которых можно переходить по папкам и редактировать их содержимое.
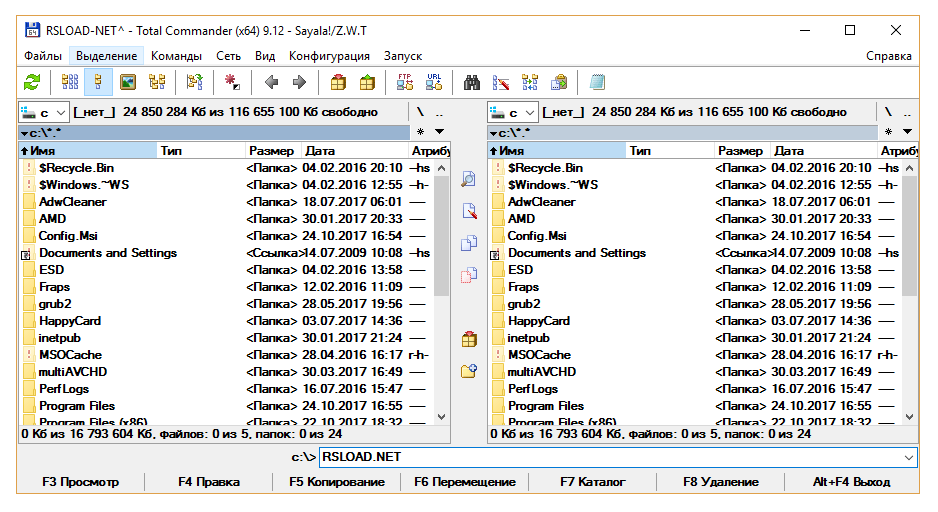 Экран Total Commander разбит на две части
Экран Total Commander разбит на две части
Если вам удобнее работать без мыши, можете использовать клавишу TAB для перехода между окнами.
Быстрый переход между дисками
В большинстве случаев жёсткий или SSD диск разбит на два раздела (обычно: C и D), но иногда разделение более разнообразное. В Total Commander имеется два способа быстрого перехода к другому разделу: использование верхней панели, в которой всегда находится полный список разделов, или применение горячих клавиш Alt+F1 и Alt+F2 для перехода к предыдущему и следующему разделу соответственно.
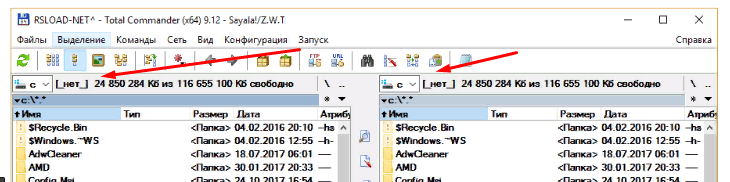 Выбираем нужный раздел быстро
Выбираем нужный раздел быстро
Горячие клавиши F3-F8
По умолчанию программа настраивает клавиши от F3 до F8 под различные действия. Например, F3 открывает выделенный файл, F5 и F6 копируют и вставляют элемент, а F8 — удаляет.
Детальная настройка
Открыв настройки из раздела «Конфигурация», вы получите доступ к параметрам приложения. В них можно будет настроить внешний вид, цвет, дизайн и выбрать иконки для различных элементов. Также настройке подлежат функции приложения: быстрый поиск, автообновление данных, встроенных ZIP-архиватор и другие.
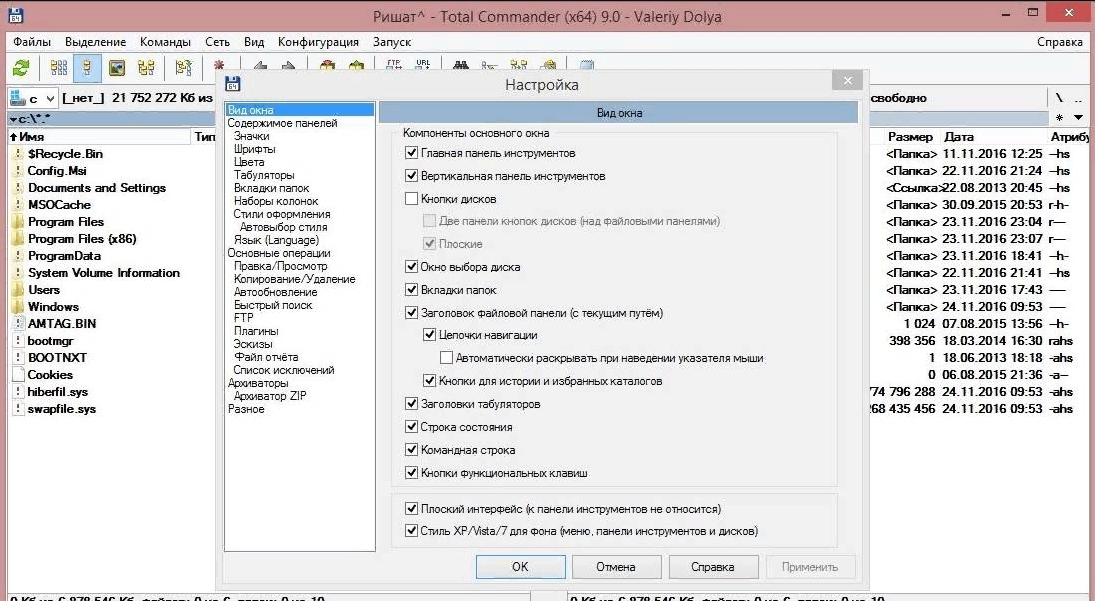 В настройках можно изменить дизайн и изменить работу функций
В настройках можно изменить дизайн и изменить работу функций
Быстрый поиск
Клик по иконке с биноклем или зажатие комбинации Alt+F7 вызывают быстрый поиск, с помощью которого можно отыскать файл по названию или его содержимому. Достаточно ввести одно или несколько ключевых слов, указать место поиска (можно выбрать для сканирования весь компьютер) и запустить процесс. Через пару секунд вы получите список всех файлов, подходящих под ваш запрос.
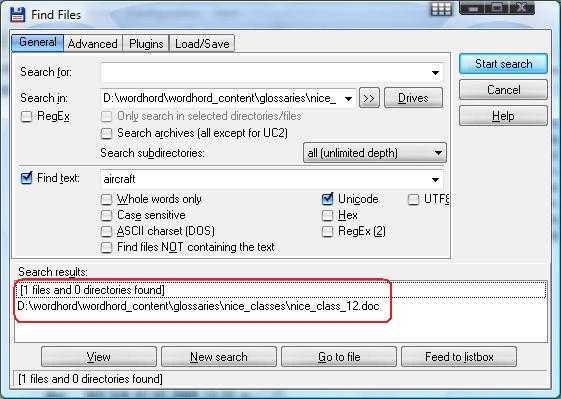 Вбиваем ключевые слова и ищем нужный файл
Вбиваем ключевые слова и ищем нужный файл
Встроенный FTP-клиент
FTP-клиент позволяет подключиться к сайту, владельцем которого является пользователь, и работать с его файлами так, будто они находятся в памяти системы. Это очень удобно, если вы занимаетесь разработкой сайтов. При этом при подключении будет предложен большой список настроек, обеспечивающий удобное и безопасное подключение.
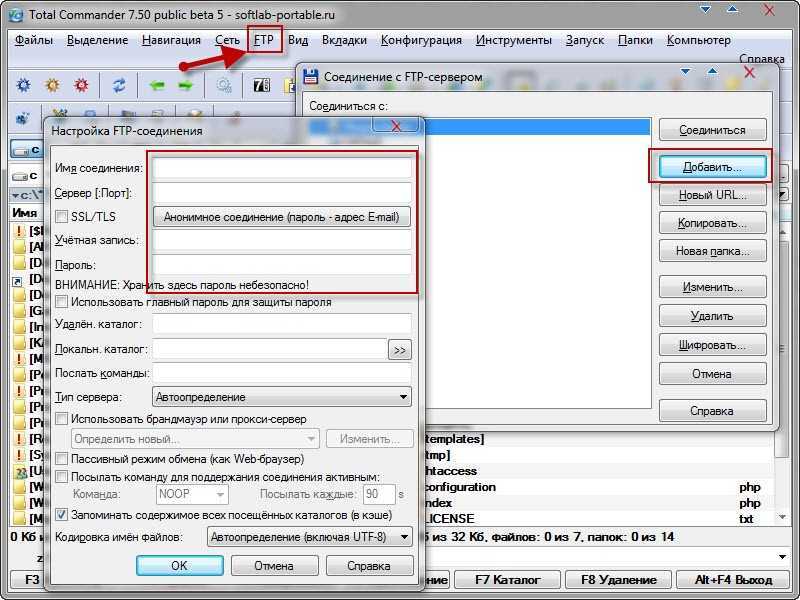 FTP-клиент позволяет подключиться к сайту
FTP-клиент позволяет подключиться к сайту
Быстрое переименование
Если нужно переименовать много файлов быстро, достаточно выделить их и зажать комбинацию Ctrl+M. После чего введённое один раз имя будет присвоено всем. Поскольку все файлы одинаково называться не могут, к каждому из них будет добавлен порядковый номер.
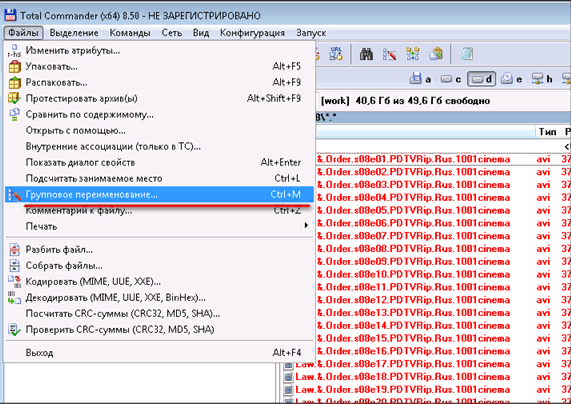 Выделяем файлы и меняем их имена быстро
Выделяем файлы и меняем их имена быстро
Работа с архивами
В Total Commander есть встроенный zip-архиватор. Для его использования можно применять горящие клавиши: комбинация Alt+F5 упаковывает файл в архив, Alt+F9 — распаковывает сжатую папку, Alt+Shift+F9 — проверяет на целостность.
Видео: начало работы с файлами в Total Commander
https://youtube.com/watch?v=NhMEqvDeKYQ
Недостатки Total Commander
К недостаткам Total Commander можно отнести только одну сторону — перегруженный внешний вид, к которому поначалу придётся привыкать. В стандартном проводнике все функции спрятаны и убраны так, что окно просмотра максимально свободно: в ней есть только файлы и некоторые данные о них. В Total Commander большинство функций вынесено в панель быстрого доступа — это упрощает доступ к ним, но заполоняет окно просмотра.
Рассматривая этот недостаток, стоит отметить, что к подобному дизайну можно, во-первых, привыкнуть, во-вторых, в программе достаточно встроенных настроек, позволяющих его кардинально изменить.
Достоинства файл-менеджера:
- Интерфейс утилиты максимально понятен.
- Полностью русская версия. Поддержка большого количества языков.
- Интерфейс поделён на две идентичные панели. Удобно для работы сразу с несколькими файлами и папками.
- Возможность работать не только с файловой системой вашего компьютера, но также и с другими компьютерами по локальной сети и даже с удалённым FTP-сервером.
- Стандартные возможности работы с файлами и папкам (поиск, открытие, удаление, перемещение, переименование и т.д.)
- Но при попытке удалить или отредактировать некоторые файлы пользователь может столкнуться с системным оповещением, что этот файл используется другим приложением или удаление невозможно. В таком случае следует запустить файловый менеджер в режиме администратора, а если и это не поможет, то скачать бесплатный анлокер для виндовс 10 – это небольшое приложение, которое снимает системную блокировку с любых файлов и папок.
- Менеджер задач для установки последовательной обработки файлов без участия пользователя.
- Работа с архивами множества популярных форматов.
- Информация о контрольных суммах.
- Возможность добавления огромного количества дополнительных плагинов для работы с файлами.
- Мощная поддержка приложения разработчиком и постоянные обновления.
- Малый вес приложения.
Из недостатков стоит отметить то, что современные пользователи, которые раньше не работали с тотал коммандером, не понимают предназначения файл-менеджера. Стандартный «Проводник» современных операционных систем имеет множество возможностей. Но если привыкнуть к тотал коммандеру и изучить все его возможности понимаешь, почему софт так популярен.
О поддержке файл-менеджера многое говорит то, что программа достаточно быстро была оптимизирована под новый ОС Виндовс 10, и работает практически без ошибок. Также можно установить официальную версию приложения на устройство под управлением ОС Android.
Плагины
Несмотря на то, что сам Тотал Коммандер обладает огромным количеством функций, некоторым компьютерным гуру их мало. Поэтому программа позволяет установку плагинов, которые еще больше расширяют ее возможности. Их тоже много, так что не стану перечислять названия, а разобью по категориям:
- Архиваторные. Думаю, понятно, для чего они нужны.
- Системные. Открывают доступ к тем каталогам, до которых не добраться обычными способами. Речь идет, в основном, о файловых системах, а также об удаленных веб-серверах, кэше браузера, буфере обмена и пр.
- Для внутренней программы просмотра. Показывают специальные типы файлов во встроенном просмотрщике или на панели быстрого доступа. Например, могут отображать объекты в графических форматах, проигрывать звуковые и видеофайлы, показывать исходный код и другие сведения и т. д.
- Информационные. С их помощью можно узнать всю подноготную о файлах, переименовывать их, разбивать по тегам и получать инфу об их содержимом.
- Плагины быстрого поиска. Меняют кодировку и алгоритмы встроенного быстрого поиска для его усовершенствования.
Считаю, что для ознакомления с программой этой информации достаточно.
Надеюсь, узнав ее возможности, вы не поленитесь ее скачать. В других статьях я обязательно научу вас пользоваться Тотал Коммандером. Так что не забывайте следить за обновлениями моего блога.
Здравствуйте, читатели!
Стандартный Проводник Windows позволяет нам видеть папки, ярлыки и другую информацию, но не отображает системные файлы.
Для того, чтобы редактировать системные файлы нам понадобится специальный менеджер, например, Total Commander.
А также этот менеджер во многом удобнее обычного проводника.
Не знаете, что это такое? Я поясню вам, как пользоваться Total Commander и, собственно, для чего эта программа нужна.


































