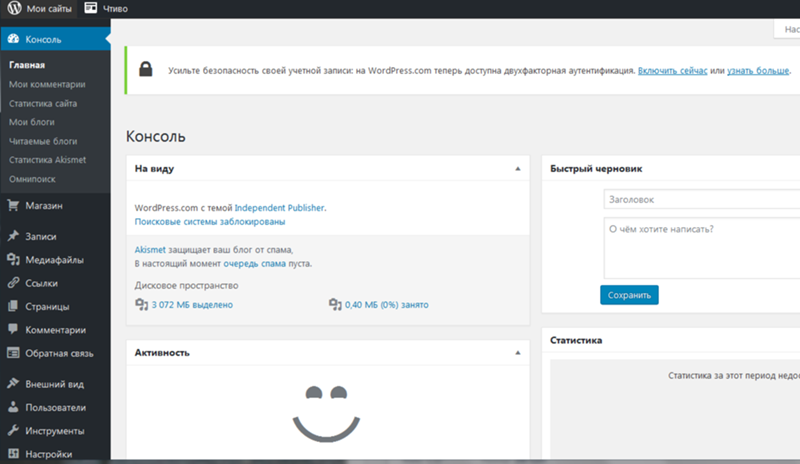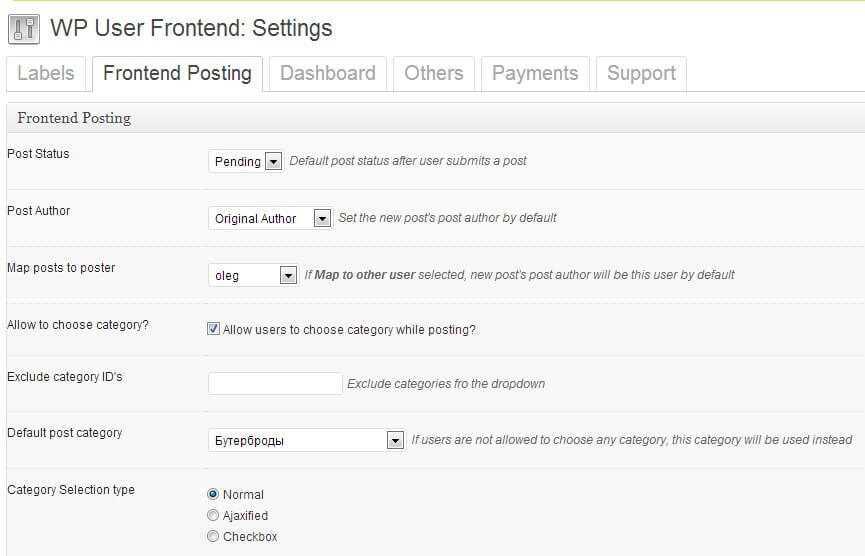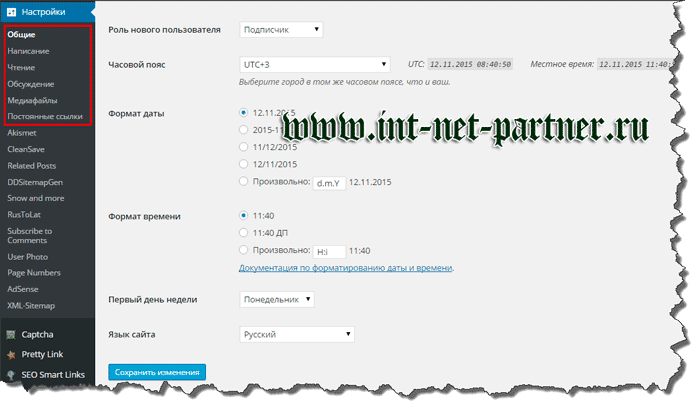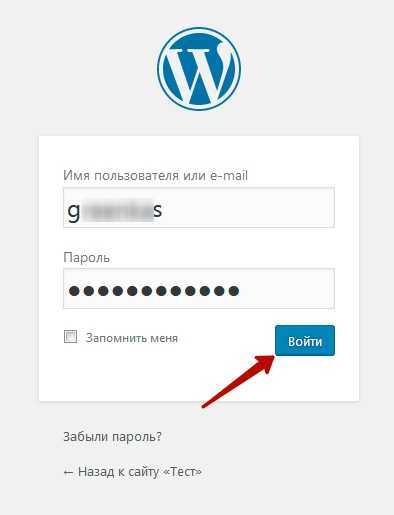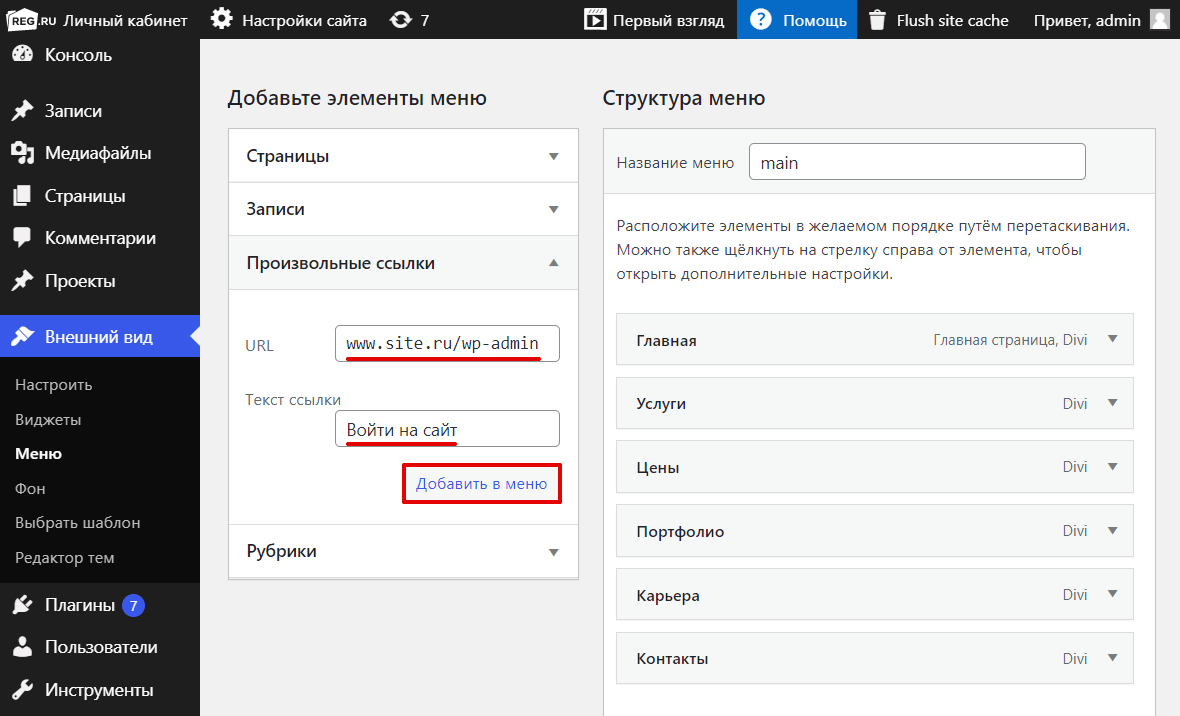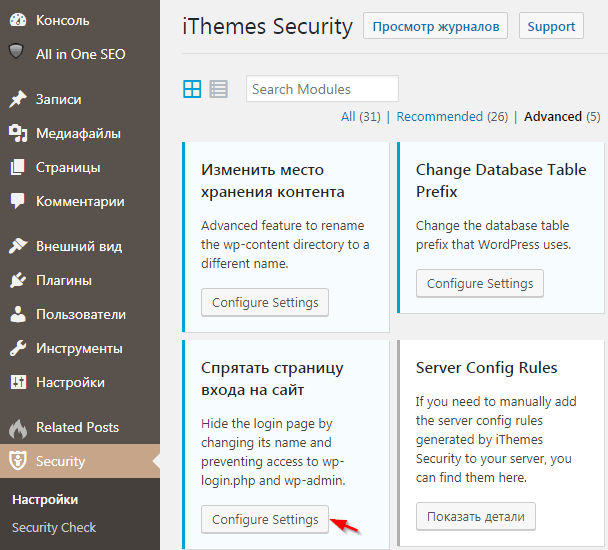Установка и использование плагинов
Всю мощь и функциональность на сайте делают именно плагины. Они расширяют возможности сайта и делают его еще более удобным для пользователя. В каталоге собрано более 40000 самых разнообразных плагинов!! Многие из них идут как премиум (платные) плагины и доступны на сторонних сайтах.
Мы записали статью в которой вы сможете самостоятельно установить плагины Вордпресс на сайт.
Ну что ж, дорогие друзья, на этом мощный лонгрид (или длинная статья) подходит к концу. Я искренне надеюсь, что Вы извлечете из него очень много пользы для себя и перейдете из разряда новичков в область «шарящих» продвинутых пользователей. До скорых встреч на страницах блога.
Вариант 2. Сброс пароля изнутри WordPress (если это возможно)
Хорошо, этот метод немного далек от первого, потому что он требует определенного набора обстоятельств, чтобы он выпал в вашу пользу. Но это намного проще, чем следующий метод, поэтому я собираюсь включить его на тот случай, если он применим к вам.
Если вы использовали какие-либо другие устройства (другие компьютеры, смартфон и т. д.) или браузеры для входа на свой сайт WordPress, есть вероятность, что одно из этих устройств или браузер все еще будут зарегистрированы в вашей учетной записи WordPress. В сегодняшнем мире с множеством устройств это может показаться более распространенным.
Если вы можете получить доступ к панели администратора через одну из этих опций, вы можете сбросить пароль администратора внутри панели.
Для этого перейдите в раздел «Пользователи — Ваш профиль» на боковой панели панели инструментов WordPress:
Прокрутите вниз до параметров «Управление учетной записью» внизу страницы и нажмите кнопку «Создать пароль» рядом с параметром «Новый пароль»:
WordPress автоматически сгенерирует новый пароль. Вы можете использовать этот пароль как есть или заменить его своим собственным паролем, введя в поле:
Когда вы закончите, обязательно нажмите кнопку «Обновить профиль». Затем вы можете войти в WordPress с новым своим паролем.
- https://wordpressmania.ru/kak-izmenit-parol-wordpress-4-sposoba/
- https://zacompom.ru/tutorial/kak-sbrosit-parol-administratora-v-wordpress.html
Серьезный подход для серьезных задач и людей
Думаю, что любому новичку будет значительно проще попробовать способы, которые я привел выше. Не нужно заморачиваться и вникать в суть проблемы. Если же вы хотите подойти к делу основательно или все предыдущие методы не помогли и белый экран не оставляет выбора – придется подключать дополнительные возможности.
Попробуем определить ошибку, которая возникла на вашем сайте. Выявив ее можно без труда обратиться в техническую поддержку хостинга. На запрос: «Чего-то непонятное с моим сайтом приключилось и я не могу залезть в админку» даже на Таймвебе вам скорее всего напишут про то, что для начала надо определить какая именно ошибка возникла. Они не имеют права лезть в файлы администратора и разбираться сами. В результате вы потеряете время.
Писать в поддержку не пошевелив пальцем для решения проблемы – не красиво. Это все равно что прийти в ветеринарную клинику и сказать, что у вас что-то не в порядке с кошкой, оставив ее при этом дома отдыхать. Чем больше информации – тем лучше. Проявите себя с прекрасной стороны и вам обязательно помогут.
Если вы хотите решить проблему не методом проб и ошибок, а точно понять какая неприятность возникла, а экран монитора хранит молчание, отображая лишь пустоту, при вводе заветной ссылки к администраторской панели, придется залезть в корневую папку сайта на хостинге.
Находим здесь wp-config.php и щелкаем по нему два раза.
В появившемся окне находим строчку, после которой «не редактируем».
И перед ней прописывает
ini_set('display_errors', 1);
|
Сохраняем изменения. Смотрим отображается ли ошибка теперь. Если не помогло, пробуем второй способ
Обращаем внимание на строку «define»
Меняем слово «False» на «true».
Снова сохраняем изменения и проверяем.
Разспространенные ошибки, с которыми вы уже знаете, как справиться
Итак, после проделанных работ, на экране должна отобразиться информация, которая поможет вам решить проблему. Что там можно увидеть?
Информация будет дана вам на английском, попытайтесь в нее вникнуть. Возможно, вы найдете ответ сразу же.
«Cannot modify header information» — самая простая. Она свидетельствует о лишних строках (пробелах) в коде. После этой фразы вы найдете ключевую, например, (output started at /home/k/accountname/mysite.ru/public_html/wp-config.php:73)
Обратите внимание на информацию после слэша («/»). Уже знакомый нам файл с конфигурациями, а далее указана строчка, с которой возникла проблема – 73
Ошибка 403? Проверьте существует и правильно ли называется в корневой папке файл index.php
Для «Error establishing a database connection» есть три решения:
- Второй вариант – проблемы в работе сервера баз данных MySQL. Пишем в техподдержку хостинга, рассказываем о случившемся и ждем, когда они решат проблему. В этом виноваты не вы, а партнер. Ему и разбираться!
- Возможно у вас недостаточно прав. Проверьте информацию вот тут:
«500 internal server error» означает неправильный htaccess. Как это лечить я уже рассказал.
«An automated WordPress update has failed to complete» встречается очень редко и свидетельствует о том, что вы выбрали плохой хостинг, который не справляется с возложенными на него нагрузками. Все равно напишите им, посмотрите, что они вам предложат.
Ошибка «An automated WordPress update has failed to complete» говорит о нехватке памяти. Ее можно увеличить сменив тариф на хостинге.
Если вылезает «Connection time out», то это свидетельствует об одном – хостинг пора менять! Места чертовски не хватает. Как вариант, можно отключить несколько плагинов, попытаться сменить тему на стандартную, опять же, поменять тариф.
«Briefly unavailable for scheduled maintenance. Check back in a minute»? Поможет удаление maintenance все из того же корня сайта. В предыдущий раз, когда система обновлялась, изменения пошли не по стандарту и вызвали нарушения в работе.
Ошибка 404, как правило, вылезает при переносе. Она означает, что страницу невозможно найти. Обновление урла должно помочь справиться с неприятностью.
При появлении «Maximum execution time of 30 seconds exceeded» необходимо поработать с темами и плагинами, так как я описывал выше. Расширения функционируют не верно. Если это не помогает, то возможно проблема опять же в хостинге.
Ошибка 28 совсем не связана с вордпрессом, а решить ее могут только в техподдержке. Поставьте их в известность о неприятностях.
Как восстановить пароль от админки WordPress
Если вдруг случилось такое, что нет возможности вспомнить пароль от админки сайта на WordPress, то всегда можно легко восстановить его через базу данных, используя доступ к хостингу.
Для этого потребуется зайти в PHPMyAdmin и найти базу данных сайта (при необходимости можно уточнить у технической поддержки хостера).
Далее выбираем таблицу префикс_users (по умолчанию это wp_users).
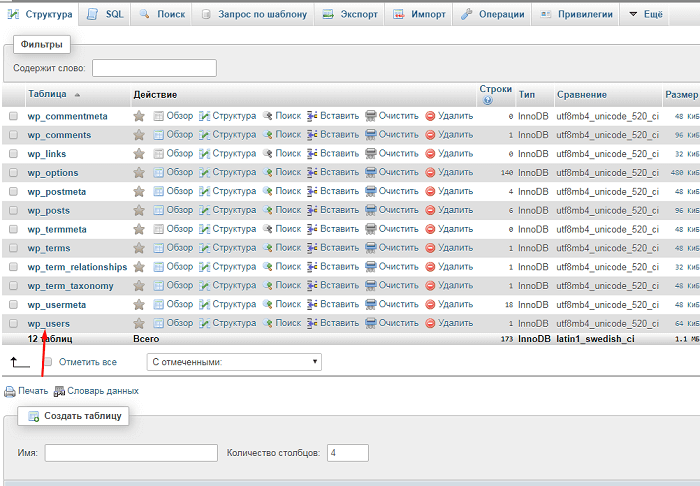
Посетив ее мы видим список всех пользователей, а также столбец user_pass, который и показывает пароли. Теперь можно его скопировать и свободно войти в систему или же сменить его на новый.
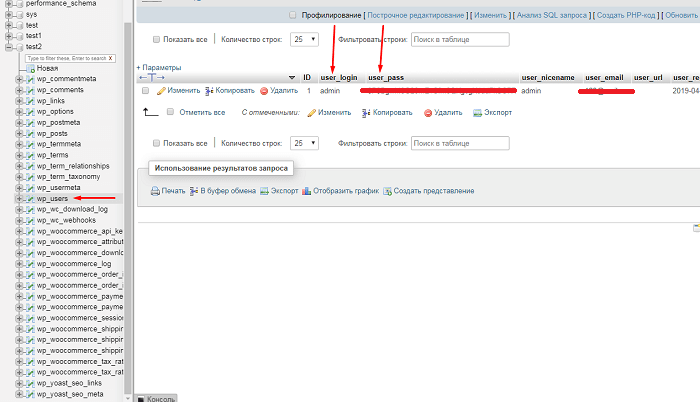
Заключение
Админка WordPress это многофункциональная и простая панель управления сайтом, которая при желании может как масштабироваться, так и упрощаться для скорости работы или удаления лишней информации.
Благодаря наличию дополнительных плагинов (бесплатных и с официального магазина) можно за пару минут:
- Изменить страницу авторизации;
- Дать пользователям ограниченные права на управление сайтом;
- Создать собственные поля или же внедрить блоки для нового функционала;
- Менять внешний вид или добавлять приятный и мотивирующий текст.
Таким образом, даже начинающий пользователь или вебмастер без сильных знаний программирования и верстки сможет настроить административную панель под свой вкус.
Установка за 5 минут
Установка без создания wp-config.php файла и других файлов, все делает сам WordPress. Но для такой установки сервер должен разрешать создание и редактирование файлов в папках.
В любом случае, пробуйте сначала установить этим способом, если не получится, то используйте следующий способ, где файл wp-config.php нужно создавать вручную.
Порядок действий:
Скопируйте все файлы WordPress из скаченного ZIP архива в корневую директорию сервера (в папку сайта). Копируются такие папки/файлы:
wp-admin wp-includes wp-content index.php wp-load.php ...
2. Создайте базу данных на сервере.
Создается она в панели управления сервером. При создании базы данных вы привязываете к ней пользователя MySQL — он должен иметь все возможные права: изменять, создавать базы данных и таблицы в них и т.д.
3. Откройте браузер и перейдите на свой сайт.
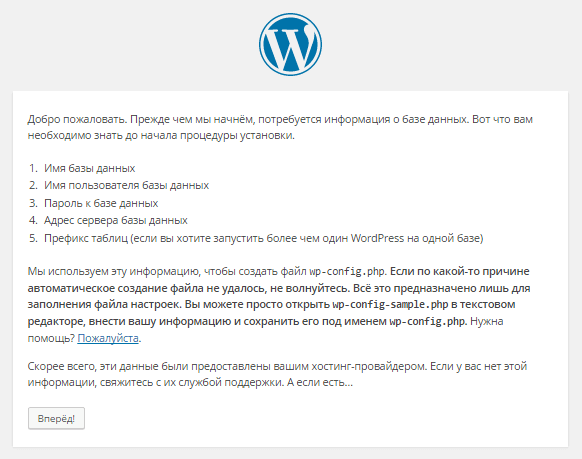
Кликаем «Вперед» видим такое окно:
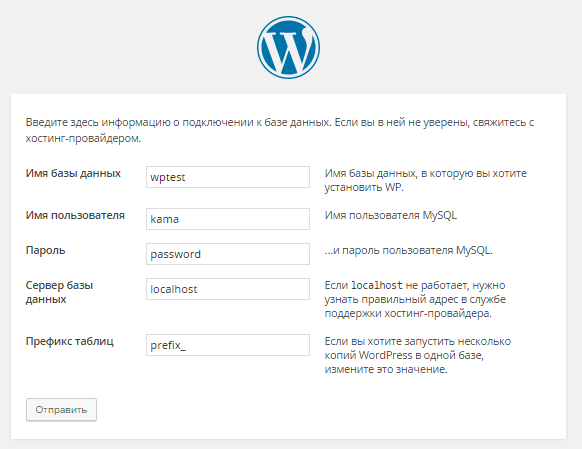
Указываем все поля. Пароли вы получили при создании базы данных. Поле «Сервер базы данных» в 99% оставляете «localhost». Жмем «Отправить». Если все поля были указанны правильно, получим:
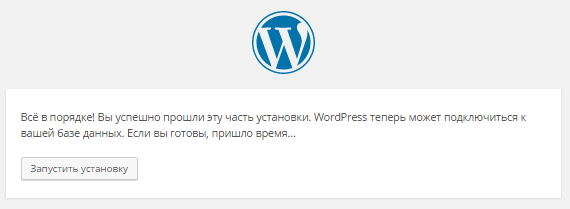
Это значит что файл конфигурации wp-config.php был создан в корне сайта. Жмем «Запустить установку» и устанавливаем сайт:
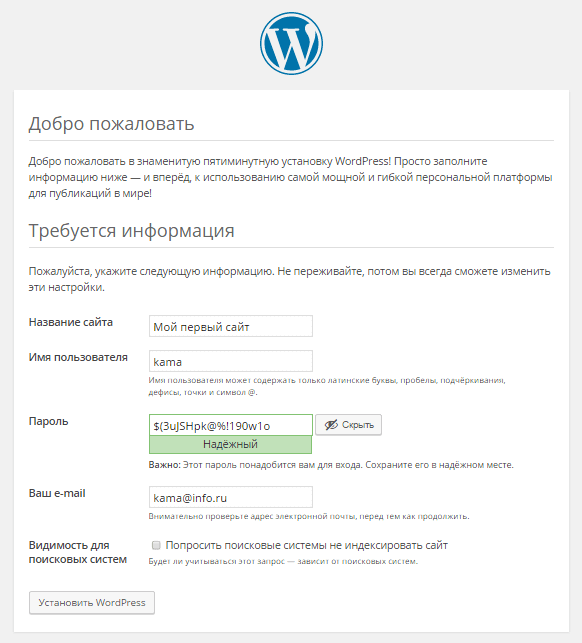
На этом этапе WordPress создаст нужные таблицы в базе данных и пользователя — администратора сайта. Нажимаем «Установить WordPress» и видим:
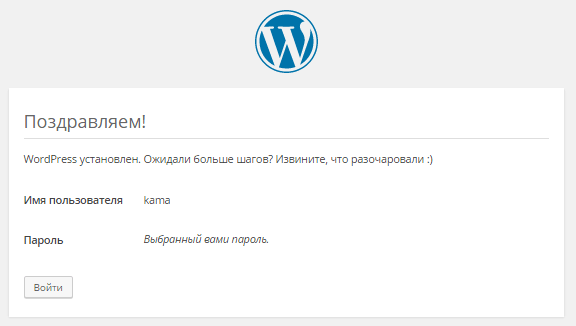
Все, сайт установлен!
Внутренняя ошибка сервера (Internal Server Error), она же Ошибка 500
Практически каждый знакомый мне WordPress-пользователь хотя бы однажды сталкивался с «Ошибкой 500». Она довольно-таки раздражающая, так как в отличие от многих других WordPress ошибок, «Внутренняя ошибка сервера» даже не намекает нам на то, что нужно исправить, чтоб решить проблему. Такая ошибка может сильно вас расстроить, так как у нее может быть несколько причин, которые описаны ниже.
Вот причины, приводящие к «Ошибке 500»:
- Сбой в работе плагина
- Сбой в работе темы
- Сбой в работе файла .htaccess
- Исчерпан лимит PHP-память
Как исправить «Ошибку 500»:
Эта ошибка запросто может заставить новичка паниковать, но не стоит волноваться, ее можно решить.
Отредактировать файл .htaccess.
Так как к этой ошибке главным образом приводит сбой в работе файла htaccess, авторизуйтесь в корневой директории WordPress с помощью файлового менеджера (или FTP) и переименуйте файл .htaccess в .htaccess.old и обновите браузер, чтоб посмотреть решена ли проблема. Если ошибка пропала, идем в Параметры->Постоянные ссылки и кликаем кнопку «Сохранить изменения», чтоб перезапустить ваш .htacess и переписать правила. Если это не сработало, то нужно проверить ваши плагины
Деактивировать все плагины.
Если вы только что установили какой-либо плагин, и он стал причиной проблемы, это хорошо, так как вы знаете, что нужно деактивировать или удалить. Но в другой раз причиной такой ошибки может стать один из старых плагинов (или несколько плагинов, которые не совместимы друг с другом). Пока вы не деактивируете все плагины, вы не узнаете, стали ли они причиной возникшей проблемы.
Замечание: если вы столкнулись с «Внутренней ошибкой сервера», у вас, вероятно, нет доступа к админ-панели WordPress. Так как же деактивировать плагины? Ок, вы можете почитать Кодекс WordPress. Или же можно узнать, как деактивировать все плагины без доступа в админку WordPress, прочитав статью на сайте WPBeginner (http://www.wpbeginner.com/plugins/how-to-deactivate-all-plugins-when-not-able-to-access-wp-admin/). Если ошибка пропала после деактивации плагинов, вы нашли свою проблему, и настало время поиграть в игру «угадай проблемный плагин». Активируйте расширения один за другим, пока не найдете виновника проблемы. Удалите плагин и займитесь поиском лучшей альтернативы. Также можно оповестить автора плагина об ошибке, так как WordPress прекрасен разнообразием плагинов.
Сменить тему.
Если плагины ни в чем не повинны, то возможно шалит ваша тема. Переключитесь на шаблон Twenty Twelve и перезагрузите ваш сайт. Если вы все еще видите ошибку, вероятно, вам нужно заняться WordPress-директориями
Восстановить директории the wp-admin и wp-includes.
Если ошибка никуда не пропала, попробуйте заменить папки wp-admin и wp-includes новыми папками из свежей инсталляции WordPress
Увеличить лимит PHP-памяти.
Если все уже перепробовано, а проблема не решена, придется запачкать руки и навести порядок на сервере. «Внутренняя ошибка сервера» — вещь неприятная, так что думаю, вас ничего не остановит в попытках решить проблему. Вот вам гайд по наращиванию PHP-памяти. Если вы любитель радикальных мер, то запустите ваш Редактор кода и создайте текстовый файл под названием php.ini. Внутри файла должен быть этот код:
memory=64MB
Сохраняем и загружаем файл в папку /wp-admin/. Если после расширения PHP-памяти ваша проблема ушла, спросите у вашего хостера, что приводит к ее истощению. Причина может быть любой, начиная от неправильной работы темы до криво написанных плагинов. Хостер должен снабдить вас информацией из журнала операций.
Установка WordPress на сервер
После работы по FTP в адресную строку браузера впишите свой домен.
Система перебросит вас на первый экран установки. Заполняете все поля указанные звездочкой. Они обязательны к заполнению. Все вписанные данные можно потом поменять.
На втором экране вписываем или проверяем данные базы данных.
Примечание: Если вы используете современные браузеры (Chrome, Mozzilla, Opera), то этап редактирования файла конфигурации можно пропустить и выполнить заполнение параметров базы данных на втором экране установки. В этом случае, к редактированию файла, нужно будет вернуться, только для смены ключей безопасности.
На последнем этапе установки удаляем каталог и переходим на сайт и панель администрирования по ссылкам.
Фото установки WordPress с пояснениями
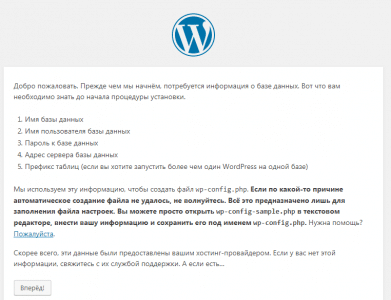 установка WordPress на сервер окно 1: без действий
установка WordPress на сервер окно 1: без действий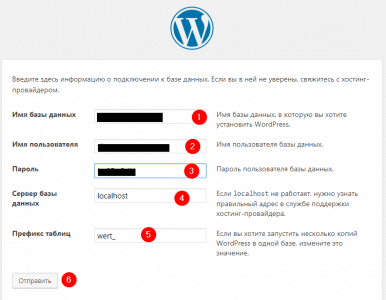 установка WordPress на сервер окно 2: заполнить данные базы данных
установка WordPress на сервер окно 2: заполнить данные базы данных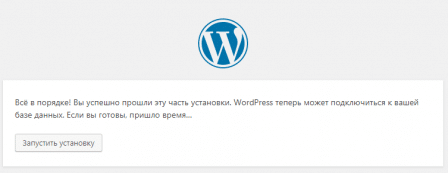 Окно 3: без действий
Окно 3: без действий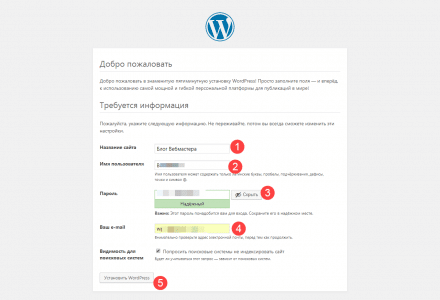 Окно 4: Вписать данные сайта и генерировать пароль администратора.
Окно 4: Вписать данные сайта и генерировать пароль администратора.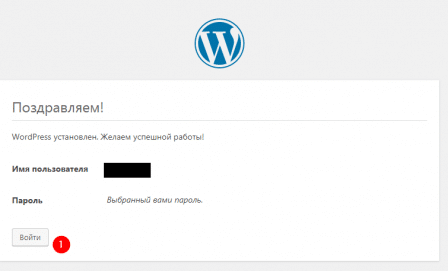 Установка WordPress на сервер завершена!
Установка WordPress на сервер завершена!
Установка плагинов по порядку
Устанавливайте плагины по целесообразности и порядку. Если вам нужна какая-нибудь функция на сайте, то самостоятельно её прикрутить вы сможете только через соответствующие модули. Это легко, но не нужно засорять административную панель кучей ненужных плагинов. Они нагружают систему, часто бывают несовместимы друг с другом, вызывают перебои в работе. Поэтому, узнав, как зайти в админку WordPress, не думайте, что вы закончили обучение. Если вы навесили сотню плагинов, не удивляйтесь, что ваш подопечный стал капризничать и зависать. Отсюда вывод: у хорошего хозяина только то, что необходимо для полноценной и быстрой езды, остальное – напрасный груз.
Установка для ленивых
Чаще всего хостинги сами предоставляют услугу установки Вордпресса на ваш сайт. Это делается в автоматическом режиме: заходите в админку и говорите «Установить Вордпресс». При необходимости можно указать Вордпрессу путь, как старый дзен-учитель указывает путь своим ученикам.
Например, если мы выберем для установки домен mihailmaximov.ru и оставим путь пустым, то Вордпресс будет работать ровно по этому адресу. Разработчики такую установку называют установкой в корень домена. Зрит в корень.
Жми «Установить» и наливай кофе.После этого хостинг спрашивает у вас про домен и путь, а после успешной установки сообщает вам админский пароль от Вордпресса.
WP Safe Mode
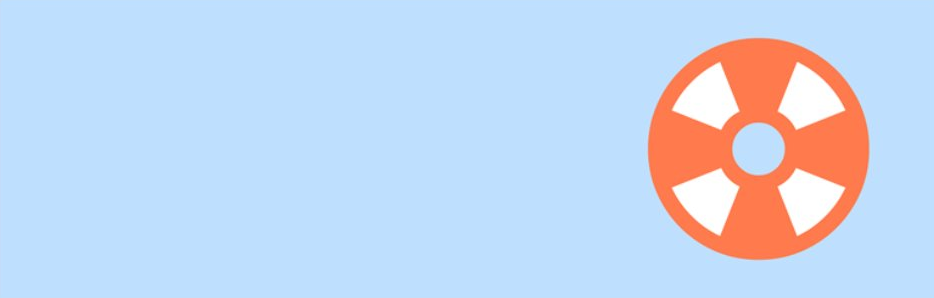
Установить плагин
Инструмент используется для включения в ВордПресс так называемого «безопасного режима». В нём вы сможете отключать и включать определённые плагины и менять темы, чтобы проверить, как работает сайт в видоизменённом варианте. Это дает возможность разобраться, из-за какого именно дополнения возникла та или иная ошибка.
Установить WP Safe Mode можно через FTP, что особенно выручает в ситуациях, когда доступ к сайту был потерян из-за ошибок PHP. К примеру, при возникновении «белого экрана смерти» или пустых экранов. Иногда это единственный способ восстановить работоспособность проекта WordPress, потому что без активации безопасного режима с отключением дополнений, разобраться с проблемой и причинами её появления как-то по-другому невозможно.
Другие достоинства плагина:
- включить безопасный режим можно только для своего IP-адреса, благодаря чему вы сможете заниматься отладкой, пока посетители сайта пользуются им также, как и до начала технических работ;
- установка в автоматическом режиме;
- назначение сочетания клавиш админ-панели, которое будет включать и отключать безопасный режим.
WP Safe Mode не доступен на русском языке, поэтому у не знающих английский пользователей ВордПресс могут возникнуть незначительные трудности с его применением.
Как изменить админку WordPress
Существует огромное количество способов для изменения админки в WordPress. Среди таковых:
- Изменение функционала;
- URL для входа;
- Отображаемую информацию;
- Редактирование возможностей для конкретных пользователей.
1. Пример. По умолчанию изменить мета данные на сайте практически невозможно, поэтому потребуется плагин Yoast Seo, позволяющий добавить в административную панель данные поля, а также ввести новый блок.
Для его установки потребуется:
1.Выбрать вкладку «Плагины» и нажать на «Добавить новый».
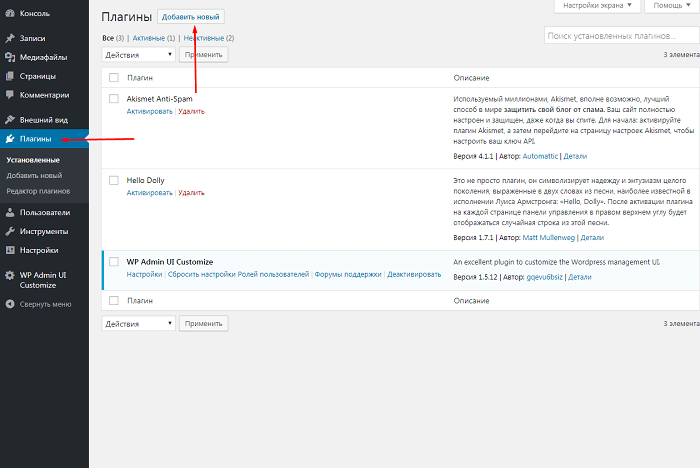
2. После вводим в строке поиска «Yoast SEO» и кликаем на ввод.
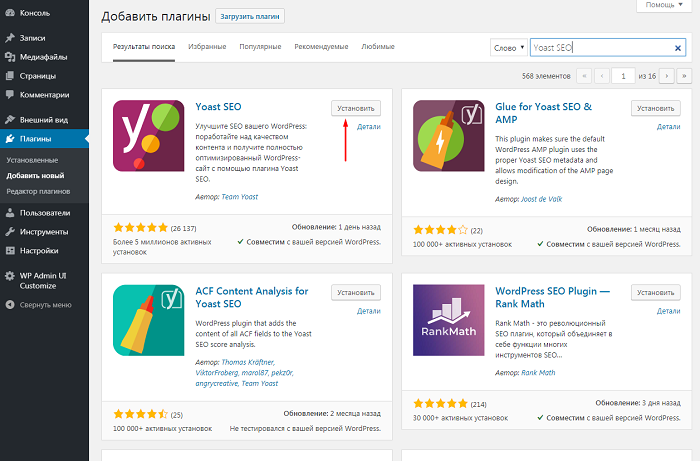
3. После установки потребуется активировать плагин.
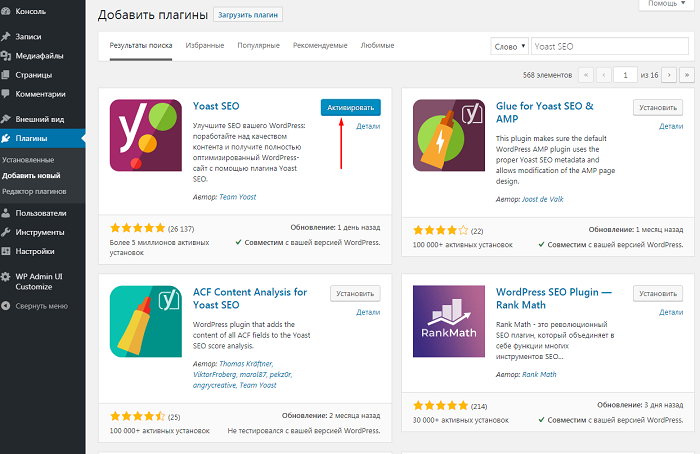
Теперь в правом меню админки появился соответствующий пункт, а в каждой записи, товаре или странице можно сразу редактировать все мета данные.
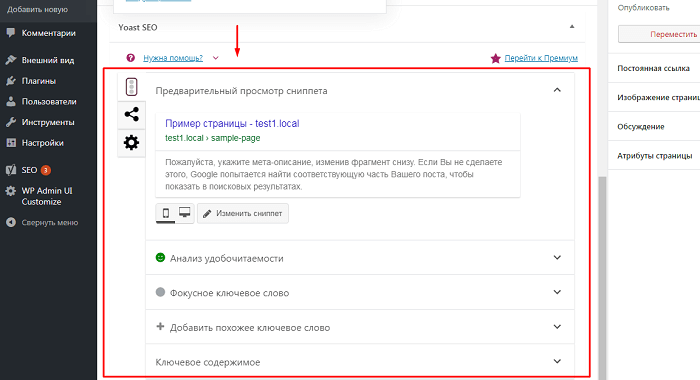
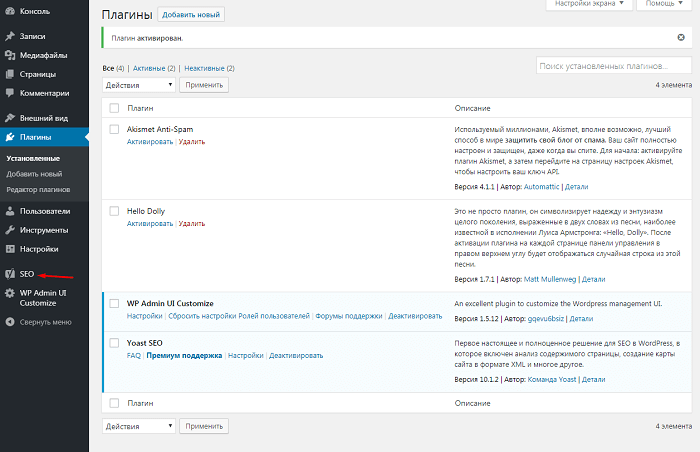
Аналогично после установки таких плагинов как Super Cache или AMP мы получаем следующие изменения в административной панели.
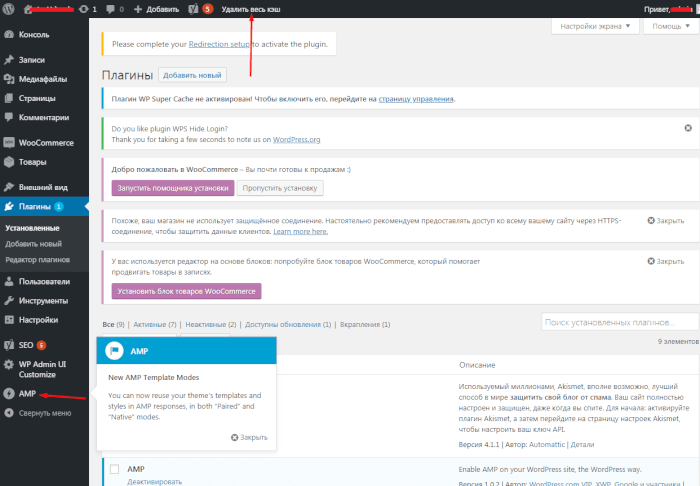
2. Для изменения адреса URL для входа достаточно использовать тот же плагин https://ru.wordpress.org/plugins/wps-hide-login/.
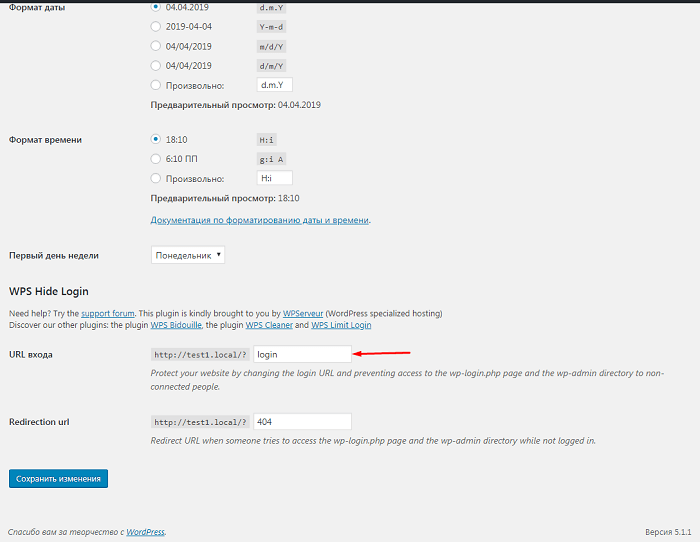
3. Если часть информации, которая указана в CMS не требуется или усложняет работу можно воспользоваться встроенной системой настройки.
Для этого в правом верхнем углу достаточно нажать на клавишу настройки экрана, после чего отсеять или добавить информацию, которая должна отображаться в админке
Важно то, что данные могут меняться в зависимости от установленных плагинов или функционала
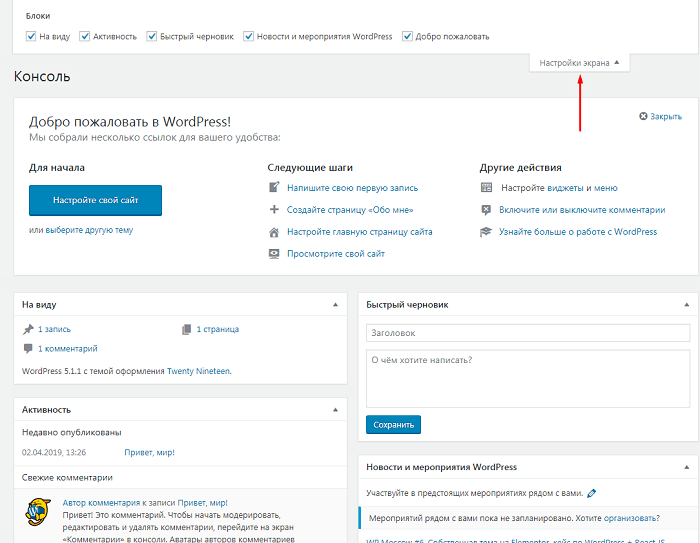
4. Для того, чтобы убрать тем или иным пользователям возможность менять код сайта, работу модулей, редактирование внешнего вида или любых других функций лучше всего воспользоваться специальным решением https://wordpress.org/plugins/wp-admin-ui-customize/. Здесь достаточно указать возможности и роли для каждого пользователя и определиться с их функционалом.
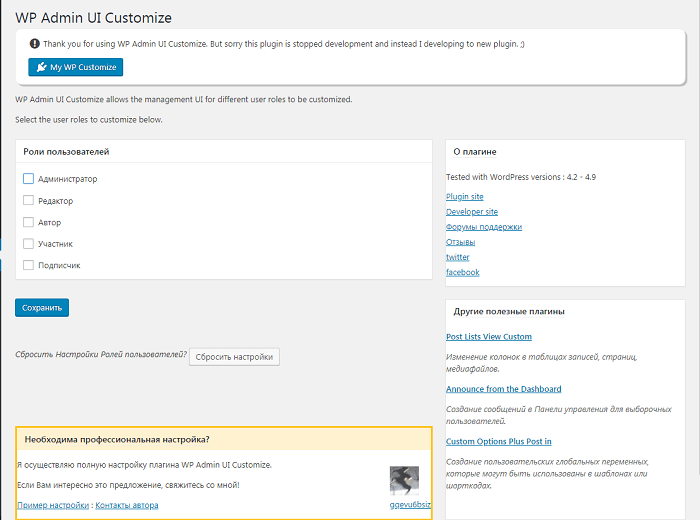
Среди дополнительных возможностей для формирования админки можно использовать файлы из директории admin при правильном редактировании которых можно, например, привязать capcha для входа на сайт или изменить внешний вид или отображение всех элементов административной панели.
Вы потеряли или забыли пароль
Это очевидная, но важная проблема. Если вы регулярно меняете пароль, чтобы обезопасить ваш сайт, то его легко забыть или потерять. И хотя у WordPress есть встроенная функция для сброса текущего пароля, могут возникнуть кое-какие трудности. А в результате мы имеем не так много вариантов решения этой проблемы.
Решение:
Если вы забыли или потеряли ваш пароль, для начала попробуйте воспользоваться встроенной функцией восстановления пароля. Нажмите на «Я потерял пароль» на странице входа в систему, и вас попросят ввести адрес вашей электронной почты. WordPress пришлёт вам ссылку в электронном письме, с помощью которой вы сможете создать новый пароль.
Если по какой-то причине вы не можете использовать этот метод, то есть ещё два других.
Во-первых, если вы заходите на WordPress с разных устройств, то проверьте, может, на каком-то из них вы ещё авторизованы в системе. Тогда зайдите в консоль и поменяйте пароль.
Если и это не сработало, то можно обновить пароль прямо в базе данных WordPress. Если ваш сайт расположен на сервере Linux, то у вас, скорее всего, будет доступ к phpMyAdmin. Однако, перед тем, как редактировать вашу базу данных WordPress, создайте бэкап. И тогда выполните следующие шаги:
- Запустите phpMyAdmin, выберите базу данных вашего сайта и откройте wp_users
- В списке пользователей найдите свое имя в столбце user_login и выберите «Правка» напротив этой строки.
- Найти поле user_pass и введите новый пароль в поле Value.
- Из выпадающего меню выберите MD5.
- Перейдите к нижней части страницы и нажмите кнопку Go.
Теперь вы можете войти, используя новый пароль, который вы только что присвоили вашему имени пользователя в WordPress с помощью phpMyAdmin. Однако, если у вас не получилось и в этот раз, то есть ещё несколько трюков.
Хранение паролей в WordPress
Устанавливайте надежный пароль для WordPress, чтобы не потерять контроль над сайтом, если возникнет риск его взлома. Для максимальной безопасности при создании кодовой фразы рекомендуется:
- Включать в нее прописные и строчные буквы, цифры и символы.
- Избегать осмысленных слов, даты рождения или других комбинаций, которые можно легко угадать.
- Учитывать длину кодовой фразы: чем длиннее и сложнее пароль, тем труднее его взломать, даже с использованием программы автоматического подбора. Последние рекомендации — использовать кодовые фразы длиной 12–24 символов.
Как и многие веб-приложения, ВордПресс хранит учетные записи всех пользователей в базе данных MySQL. Для безопасности пароли в ней содержатся в зашифрованном виде. В случае WordPress они обрабатываются с помощью криптографического хэш-алгоритма MD5. Он преобразует любую строку в путаницу из букв и символов, которую практически невозможно восстановить в исходную кодовую фразу.
Таким образом, если злоумышленник получит доступ к вашей базе данных, все, что у него будет – это список зашифрованных хэшей вместо паролей к учетным записям пользователей. С другой стороны, если вы забудете собственную кодовую фразу для входа в админку WordPress, вы тоже не сможете ее узнать в первоначальном виде. Для восстановления доступа придется сменить старый пароль и завести новый.
iPipe – надёжный хостинг-провайдер с опытом работы более 15 лет.
Мы предлагаем:
- Виртуальные серверы с NVMe SSD дисками от 299 руб/мес
- Безлимитный хостинг на SSD дисках от 142 руб/мес
- Выделенные серверы в наличии и под заказ
- Регистрацию доменов в более 350 зонах
Решение проблемы
Включаем голову и понимаем, что значит где-то в папках существует некий файл, который задает правило на создание этих вредоносных файлов, значит надо найти и обезвредить именно этот файл-паразит.
Но как среди тысячи файлов найти этого паразита, тем более считаю абсолютно не реальным открывать каждый и смотреть на его содержимое в поисках вредоносного кода, тем более если в принципе слабо понимаешь язык программирования.
Я зашел на хостинг панель, открыл раздел «менеджер файлов» и нашел там кнопку «Поиск».
Написал в строке поиска index.php и значение искать во всем каталоге.
В результате поиска я обнаружил, что практически в каждой папке существует такой файл, причем даже в папках image, подумав логически, что в папке с изображениями файла index.php быть не может в априори, открыл его и понял что это и есть паразит и он расплодился по всей директории.
К сожалению я не сохранил, код из этого файла, но постараюсь на пальцах объяснить что я там увидел:
- Страшное словосочетание: @base64_decode
- Закодированные пароли password md5 (в две строки)
- Надписи о том что необходимо создавать файлы .htaccess
- И устанавливать права на файлы index.php, .htaccess 444
И чтобы не наделать глупостей и не удалить случайно нужные и исправные файлы index.php, я снова обратился к «Поиску», но искал уже по содержимому и прописал маску имени @base64_decode, получил результаты поиска и начал удалять все файлы.
Несколько файлов мне удалить не удалось именно они и были паразитами, я написал в тех поддержку хостинга, с просьбой сделать это. Отреагировали они довольно быстро.
Теперь я вернулся к своим сайтам в админку которых я не могу зайти, удалил файлы index.php и .htaccess в корневой директории. Залил новые и проблема исчезла.
Правильный код index.php:
Правильный базовый код в .htaccess:
Меняем файл .htaccess
Что делать если не пускает в админку и появляется ошибка 403? Необходимо, добавить немного кода. Добавить его нужно в файл .htaccess, лежащий в главной директории вашего сайта. Вы должны зайти в основную папку на хостинге. Это может быть папка под названием public_html, www, HTDOCS или совпадать с доменом сайта. В ней и будет расположен файл .htaccess.
Сделать это можно через админ панель вашего хостинг провайдера или через FTP проводник. Данный файл служит для дополнительной конфигурации веб-сервера. Теперь сам код который нужно добавить в самый конец .htaccess:
Перед добавлением вышеуказанного кода в .htaccess, убедитесь в том, что там нет вот такого кода:
Если он есть, удалите его и попробуйте авторизоваться.
Что же делает первый код? Он открывает доступ к /wp-login.php для всех кто попытается авторизоваться. Если хотите чтобы доступ был только у Вас, то нужно немного изменить код и указать свой IP адрес. Например, готовый код будет таким:
Как Вы поняли вместо 255.255.255.255 указываете свой IP адрес. Но есть один момент. Если у вас динамический IP, то есть меняется с каждым подключением, то Вам придется каждый раз менять его и в этом коде, что не очень удобно. Этот способ помогает в большинстве случаев.
Как изменить пароль пользователю, если нет доступа к phpMyAdmin
Если есть доступ к SSH или FTP, но нет к phpMyAdmin, вы можете воспользоваться следующим вариантом.
Открываете каталог (если не существует, создаёте) . ()
В нём создаёте файл с любым названием, например, , а внутрь этого файла записываете код
<?php
add_action( 'init', 'sheens_set_new_password' );
function sheens_set_new_password() {
$_ = get_user_by( 'login', 'логин' ); // тут вы записываете логин пользователя, которому нужно жёстко прописать пароль
wp_set_password( 'пароль', $_->ID ); // тут вы записываете новый пароль
}
После этого сохраняете всё и авторизуетесь на сайте под этим пользователем.
Как зайти в админку WordPress
Итак, чтобы войти в административную панель WP, нужно в адресной строке браузера к доменному имени вашего сайта добавить:
wp-login.php
Вот как в конечном счете будет выглядеть адрес WordPress админки:
vash-domen/wp-login.php
В качестве альтернативы также можно использовать ссылки, в которых содержатся /login/ или /admin/ в конце URL-адреса.
Вот как в таком случае будет выглядеть адрес WordPress админки:
vash-domen/admin/vash-domen/login/
Оба адреса перенаправят вас на страницу входа WordPress — vash-domen/wp-login.php.
Если в процессе установки WordPress на удаленный сервер вы не распаковали архивный файл и не запаковали его обратно, как написано здесь, админка и вовсе будет недоступной. Вышеуказанные ссылки могут не работать по причине того, что вы установили WordPress в подкаталог, например /wordpress/.
Что в таком случае нужно предпринять, чтобы получить доступ к админке?
Используйте ссылку такого вида:
vash-domen/wordpress/wp-login.php
Как добавить админа WordPress с помощью SQL
Выжимка на SQL для тех, кому лень возиться с phpMyAdmin.
Нужно заменить в тексте на имя вашей базы данных, значение на ваше.
По умолчанию, в базу с префиксом таблиц будет добавлен администратор под ником и логином , и паролем
INSERT INTO `db`.`wp_users` (`ID`, `user_login`, `user_pass`, `user_nicename`, `user_email`, `user_url`, `user_registered`, `user_activation_key`, `user_status`, `display_name`) VALUES ('2', 'test', MD5('111'), 'test', '', '', '2016-04-25 00:00:00', '', '0', 'Test');
INSERT INTO `db`.`wp_usermeta` (`umeta_id`, `user_id`, `meta_key`, `meta_value`) VALUES (NULL, '2', 'wp_capabilities', 'a:1:{s:13:"administrator";s:1:"1";}');
INSERT INTO `db`.`wp_usermeta` (`umeta_id`, `user_id`, `meta_key`, `meta_value`) VALUES (NULL, '2', 'wp_user_level', '10');
Как поменять пароль в админ-панели ВордПресс
Если вы находитесь внутри админки WordPress и хотите поменять кодовую фразу для входа в нее, это можно сделать не выходя из админ-панели. Администратор имеет право изменить пароль не только для своей учетной записи, но и для всех зарегистрированных пользователей.
- В меню слева выберите пункт «Пользователи»
- Перейдите на вкладку «Ваш профиль».
- Прокрутите страницу вниз до поля «Новый пароль» и нажмите кнопку «Создать пароль».
- Вместо кнопки появится поле для ввода с автоматически сгенерированным паролем . Если символы не видны, их можно увидеть при нажатии кнопки «Показать». В поле введите собственный набор символов или оставьте предложенный системой вариант. Если он надежный, появится шкала зеленого цвета. При слабом пароле будет показано предупреждение и дополнительное поле для его подтверждения.
- Обновите профиль нажатием соответствующей кнопки, чтобы изменения вступили в силу.
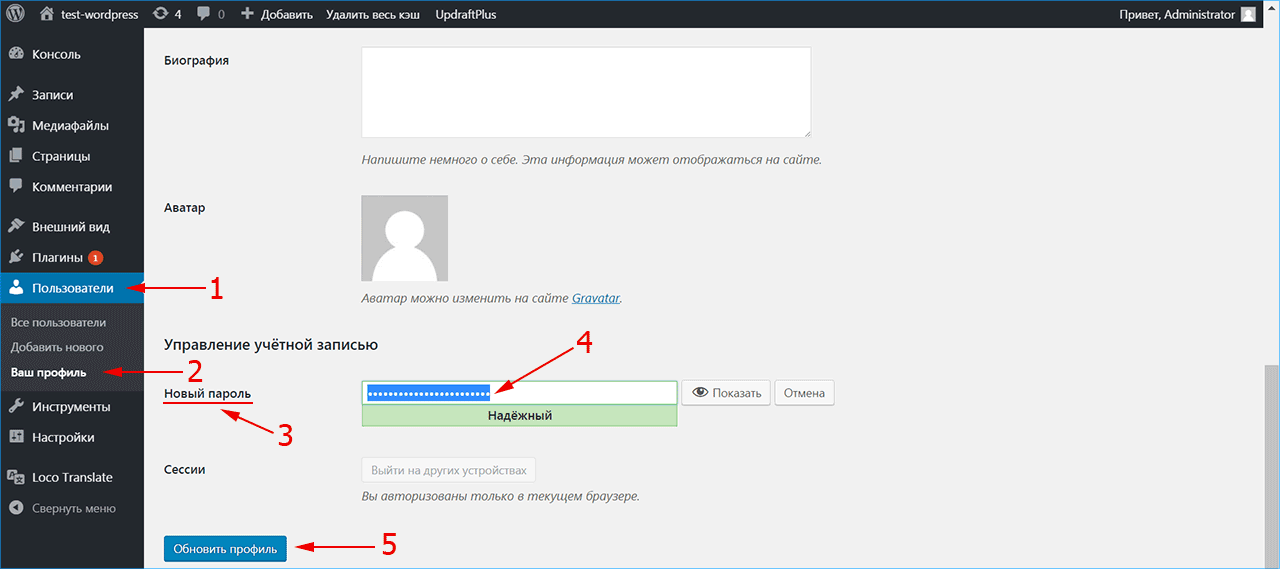
Способ 4: через FTP создаем нового пользователя с правами администратора
Этот вариант поможет, если вы не помните ни логин, ни пароль от учетной записи администратора. Просто создадим нового пользователя с правами админа. Для этого в тот же самый файл functions.php в самое начало добавляем этот код:
В коде поменяйте эти значения:
Отлично, теперь:
- Открываем сайт, чтобы скрипт создал нового пользователя.
- Пользователь создан, данный код нам больше не нужен, поэтому удаляем его из functions.php.
- Заходим в админ-панель, используя новые логин и пароль.
Переходим в раздел Пользователи:
Через этот раздел узнаем логин первой учетной записи админа, меняем для нее пароль и удаляем вторую учетную запись, которую мы только что создали с помощью скрипта.
Редакция файла config
Итак, что мы сделали? Во-первых, создали базу данных со своими параметрами входа, во-вторых, закачали на сервер каталог CMS. Отлично! Теперь нам нужно соединить нашу CMS с базой данных.
Для этого в каталоге wordpress есть специальный файл . Его нужно отредактировать, а именно:
- Нужно изменить его имя на ;
- В сам файл внести данные созданной базы данных;
- Поменять в файле ключи безопасности.
Работая с сайтом, вам часто придётся редактировать файлы каталога. Для этих целей, нужно иметь на компьютере программу текстового редактора. Можно использовать «родной» Windows блокнот, но он слишком прост для серьёзной работы. Установите отдельную программу текстового редактора, например Notepad++ (https://notepad-plus-plus.org/).
После установки Notepad++ в настройках FTP клиента укажите её как программу редактирования файлов по умолчанию. Это позволит редактировать файлы в FTP клиенте, не перенося их на компьютер.
Откройте файл для редактирования в блокноте Notepad++.
В строчки внесите параметры базы данных:
- define(‘DB_NAME’, ‘ Имя базы данных’);
- define(‘DB_USER’, ‘ Имя пользователя ‘);
- define(‘DB_PASSWORD’, ‘ Пароль к базе данных ‘);
- define(‘DB_HOST’, ‘localhost’);
Найдите строку: «Уникальные ключи и соли для аутентификации». Это ключи безопасности. Чтобы их поменять, откройте ссылку указанную вверху ключей (https://api.wordpress.org/secret-key/1.1/salt/ сервиса ключей на WordPress.org). Скопируйте группу ключей и целиком перенесите в файл.
Всё! Больше ничего редактировать не нужно. Сохраните файл под новым именем wp-config.php. Если переносили файл на компьютер, верните его обратно по FTP в корень сайта.
Этап: настройка файла wp-config.php
В дистрибутиве WordPress нет файла wp-config.php, а есть его пример: wp-config-sample.php. Конфиг нужно создавать на основе этого файла, т.е. нужно удалить суффикс ‘-sample’, открыть файл в текстовом редакторе и заменить там следующие строки:
define('DB_NAME', 'putyourdbnamehere'); // Имя базы данных
define('DB_USER', 'usernamehere'); // Имя пользователя MySQL
define('DB_PASSWORD', 'yourpasswordhere'); // ...и пароль
define('DB_HOST', 'localhost'); // 99% эту строку изменять не надо
define('DB_CHARSET', 'utf8'); // обычно не изменяется
define('DB_COLLATE', ''); // обычно не изменяется
Пояснения каждого параметра:
- DB_NAME
- Имя созданной базы данных.
- DB_USER
- Имя пользователя для WordPress.
- DB_PASSWORD
- Пароль, который вы выбрали для пользователя при создании базы данных.
- DB_HOST
- Имя хоста на котором находится база данных, почти всегда это локальный хост и тут указывается localhost.
- DB_CHARSET
- Кодировка базы данных, почти всегда остается без изменения
- DB_COLLATE
- Тип сравнения символов в указанной в DB_CHARSET кодировке. Чаще всего значение не требует изменений и остается пустым
Ключи аутентификации
Также, обязательно нужно изменить ключи аутентификации. Эти ключи используются в разных местах кода WordPress для защиты от взлома:
define('AUTH_KEY', 'впишите сюда уникальную фразу');
define('SECURE_AUTH_KEY', 'впишите сюда уникальную фразу');
define('LOGGED_IN_KEY', 'впишите сюда уникальную фразу');
define('NONCE_KEY', 'впишите сюда уникальную фразу');
define('AUTH_SALT', 'впишите сюда уникальную фразу');
define('SECURE_AUTH_SALT', 'впишите сюда уникальную фразу');
define('LOGGED_IN_SALT', 'впишите сюда уникальную фразу');
define('NONCE_SALT', 'впишите сюда уникальную фразу');
Префикс таблиц
В принципе этот префикс можно не трогать, все будет работать. Указанный в переменной $table_prefix будет использоваться для всех создаваемых таблиц. Изменение этого префикса уникализирует название таблиц и в некоторых случаях может защитить от взлома или хотя бы создать дополнительные сложности.
$table_prefix = 'wp_';
С версии 2.6 файл wp-config.php можно перемещать на одну директорию. Т.е. если файл находится в каталоге /public_html/wordpress/wp-config.php его можно переместить в каталог /public_html/wp-config.php.

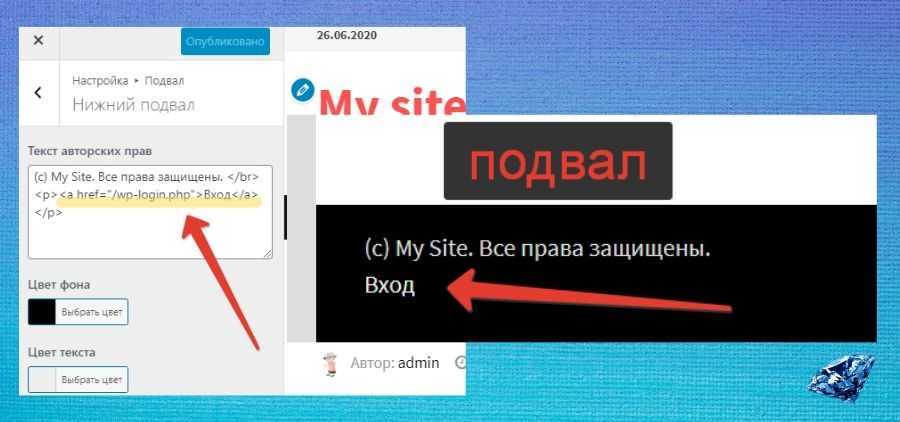
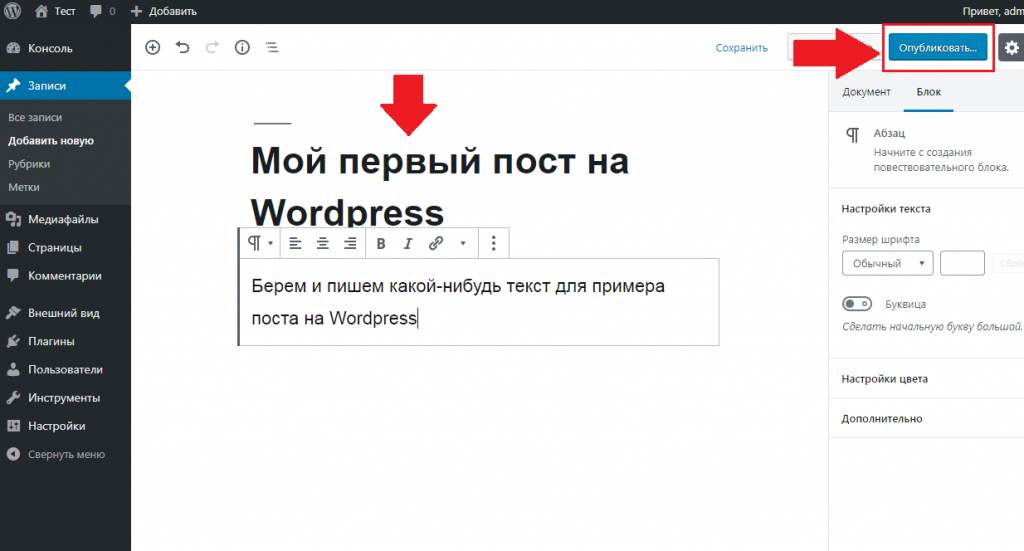
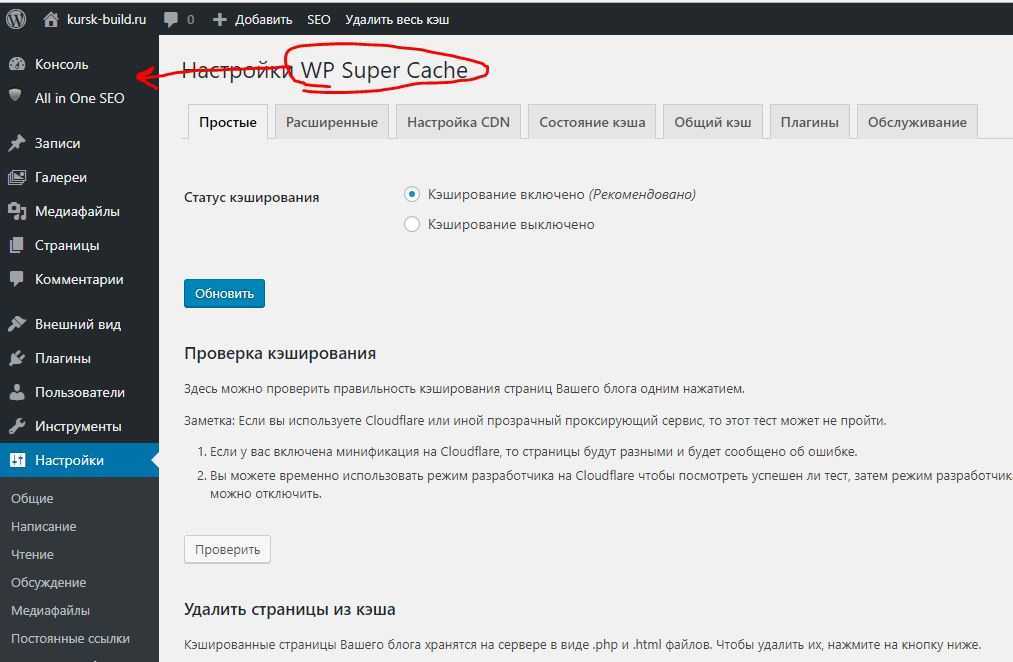
![Forbidden не заходит в админку wordpress [вирус] | как работать.ру](https://allegrobowling.ru/wp-content/uploads/b/1/b/b1b1f77bb0184d1946d54e108fbf1916.jpeg)
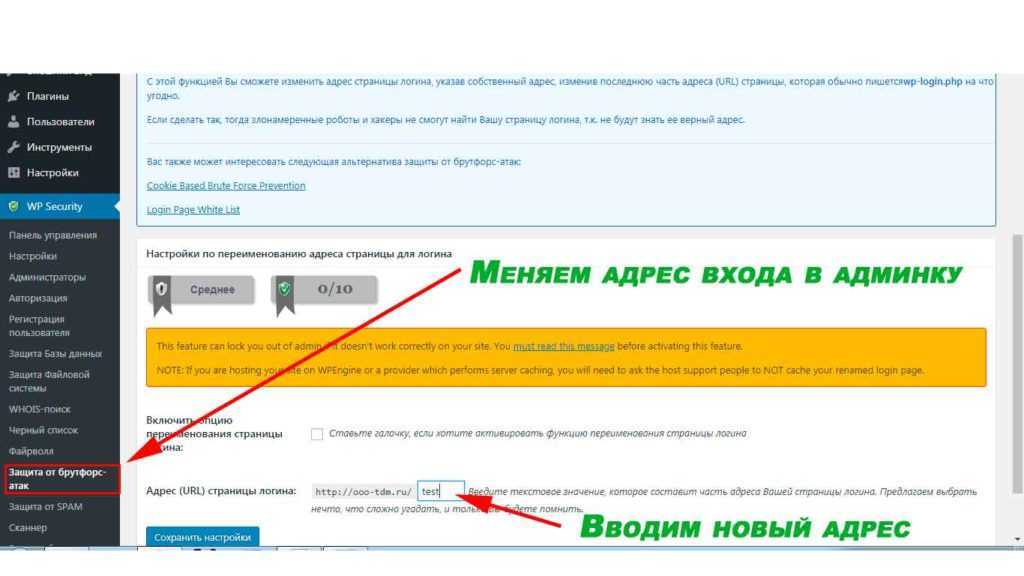

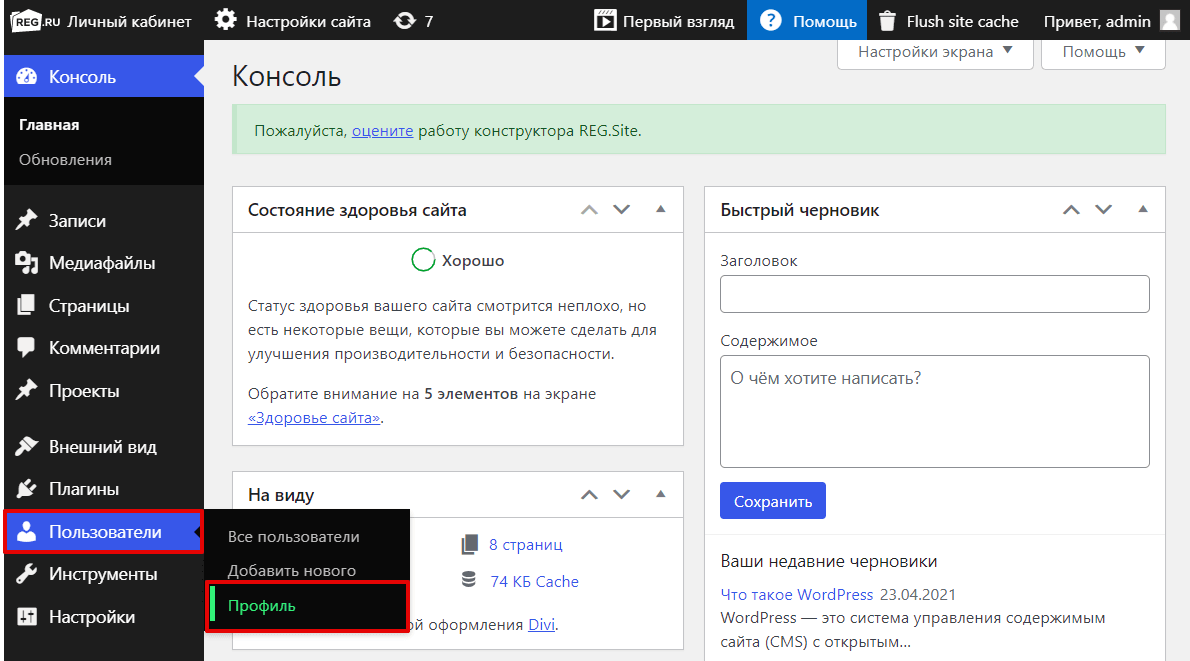
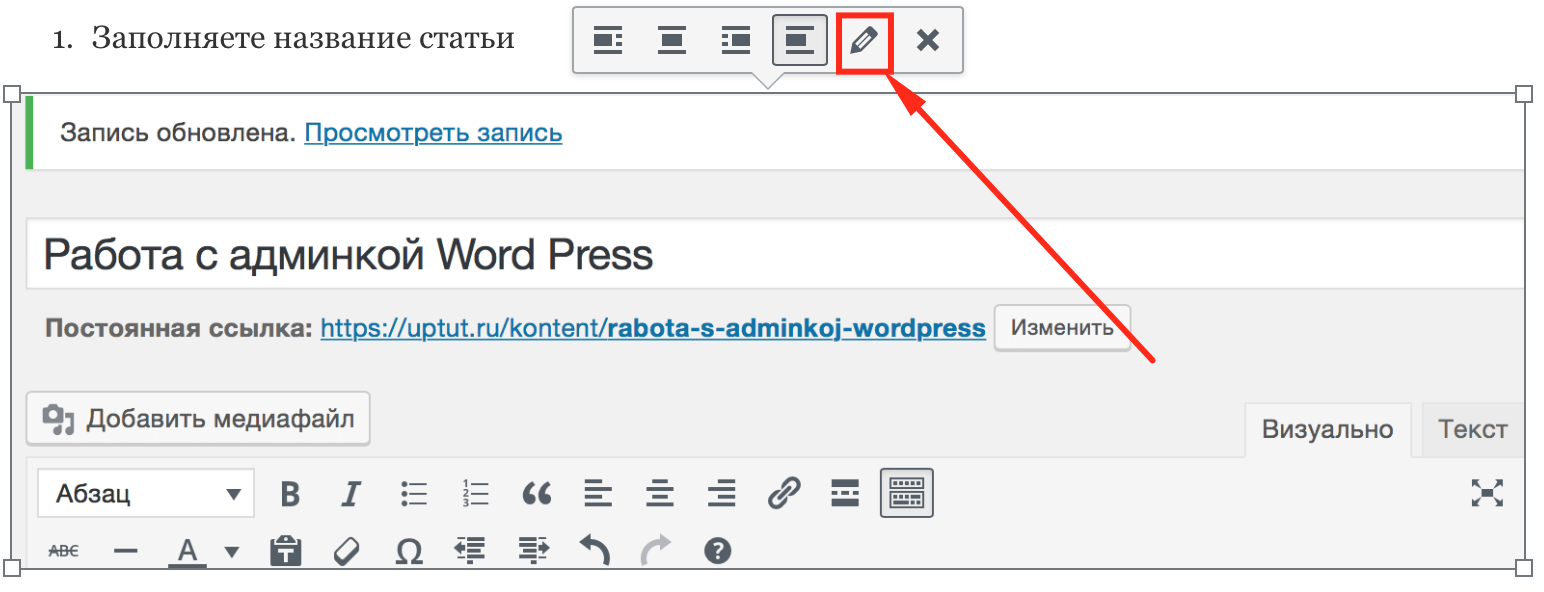
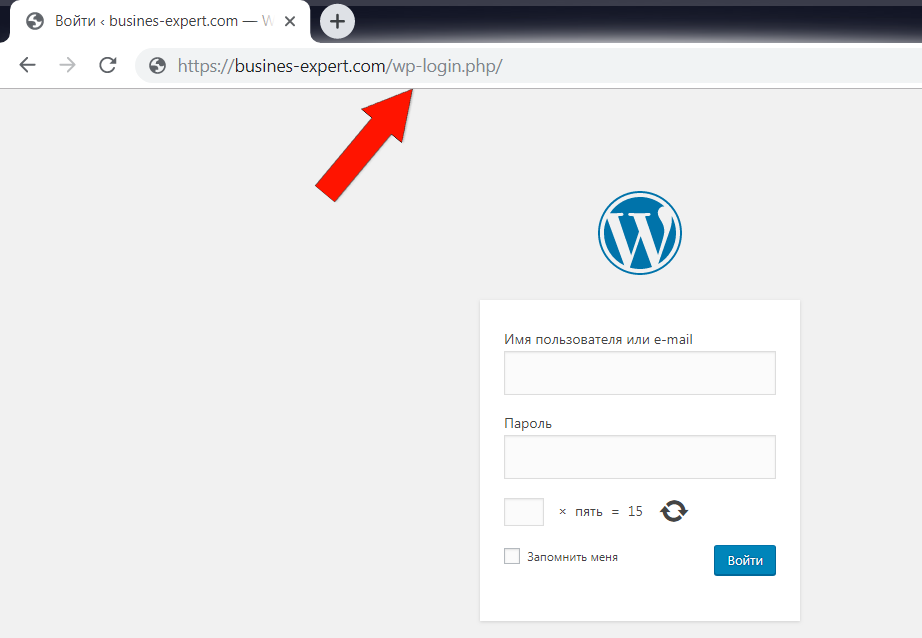

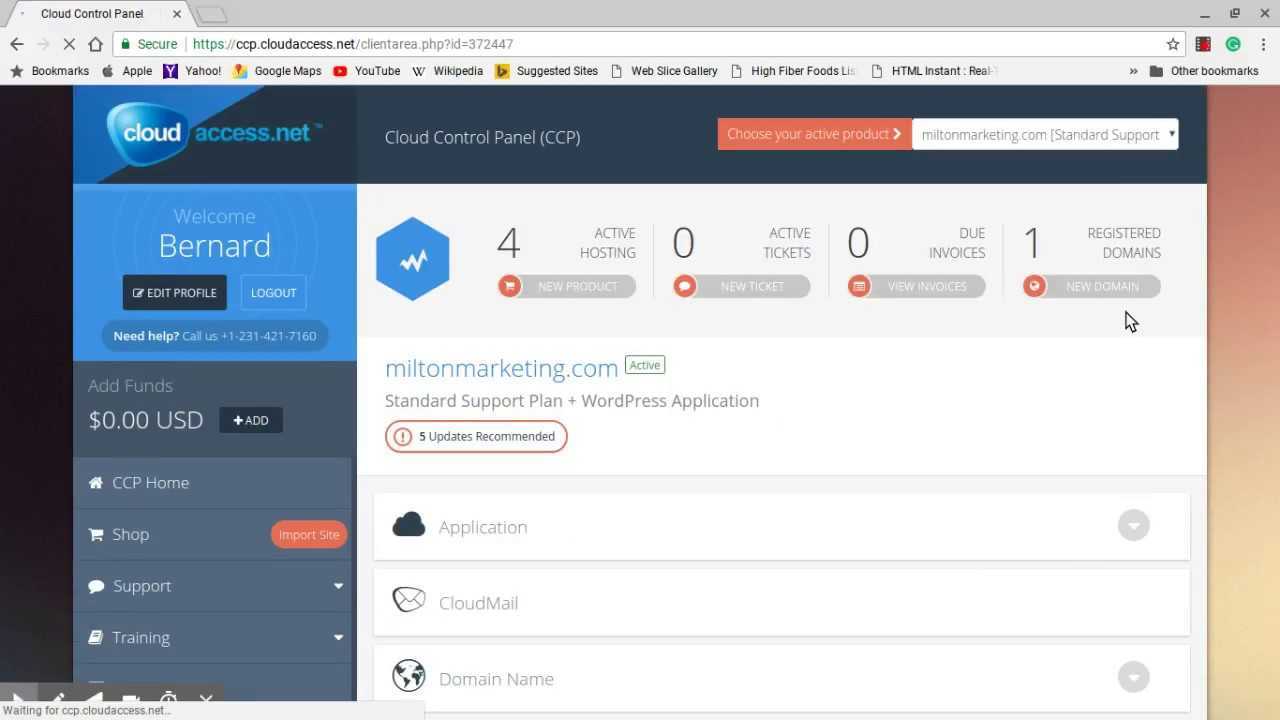
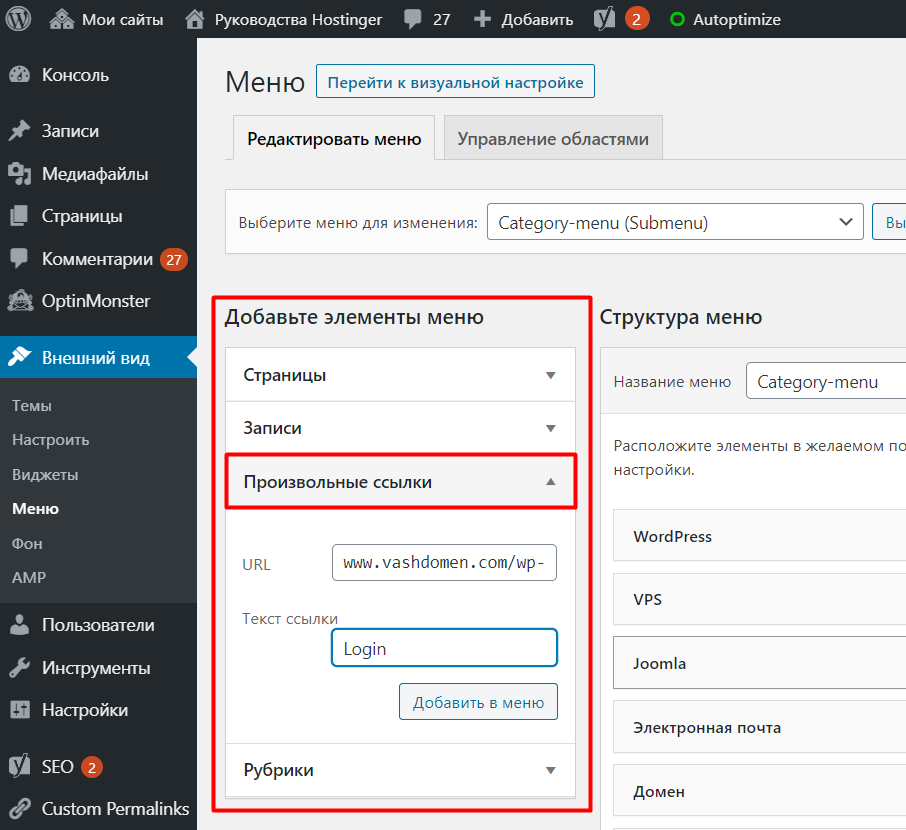
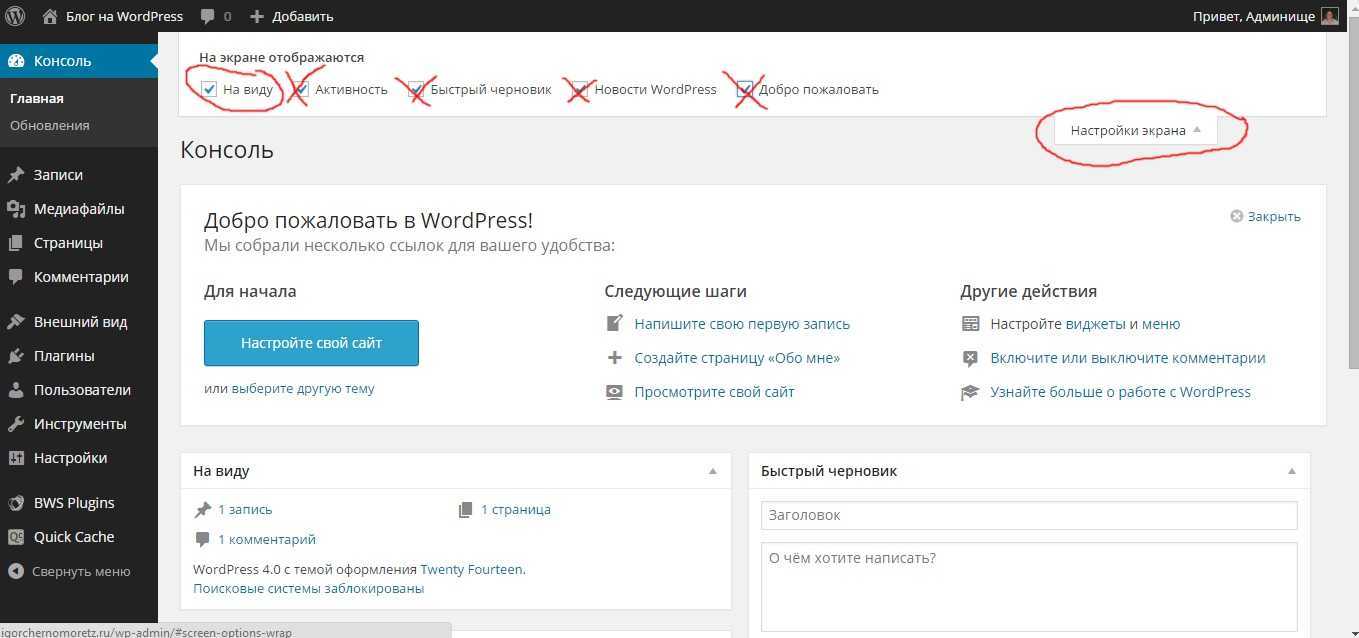
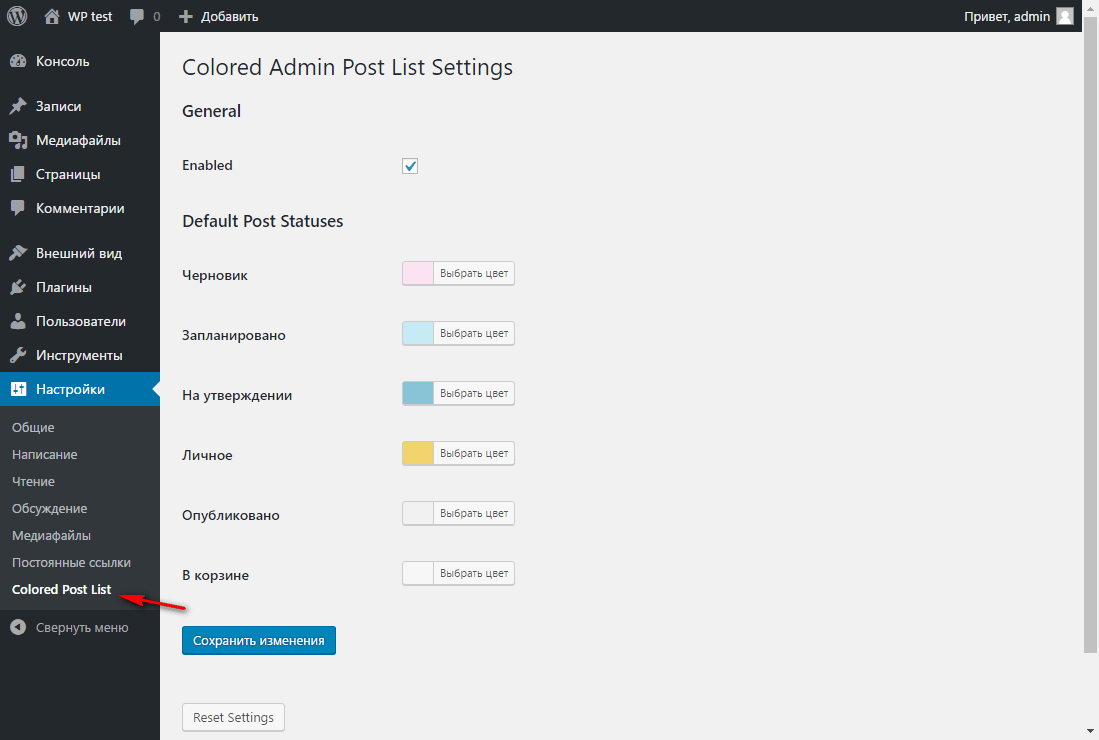
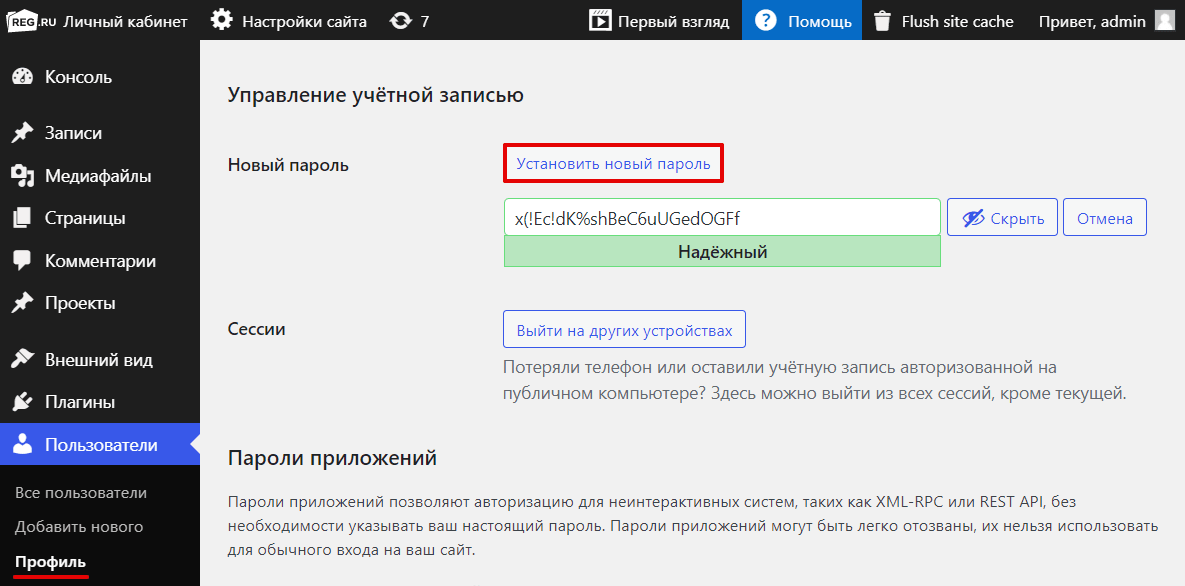
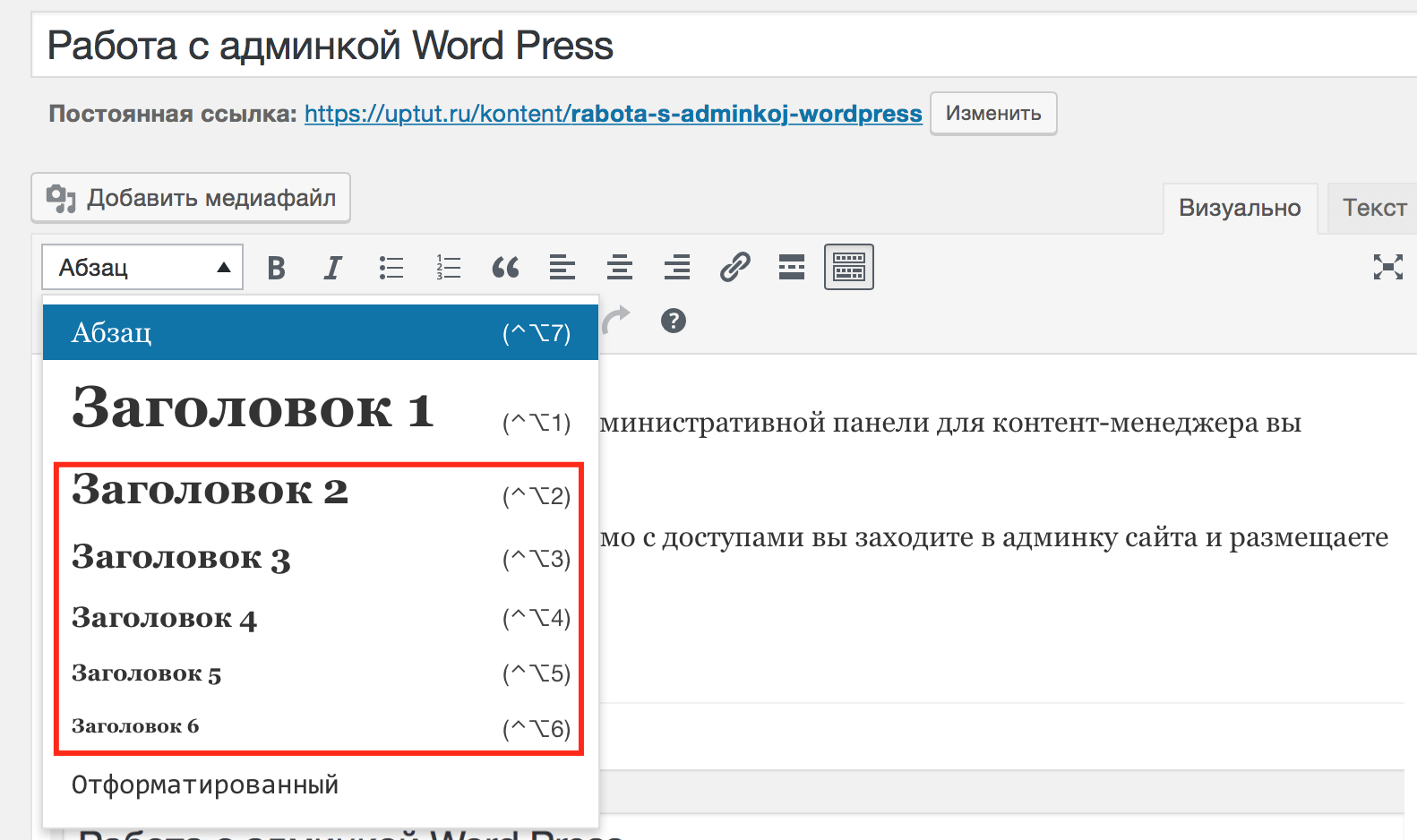
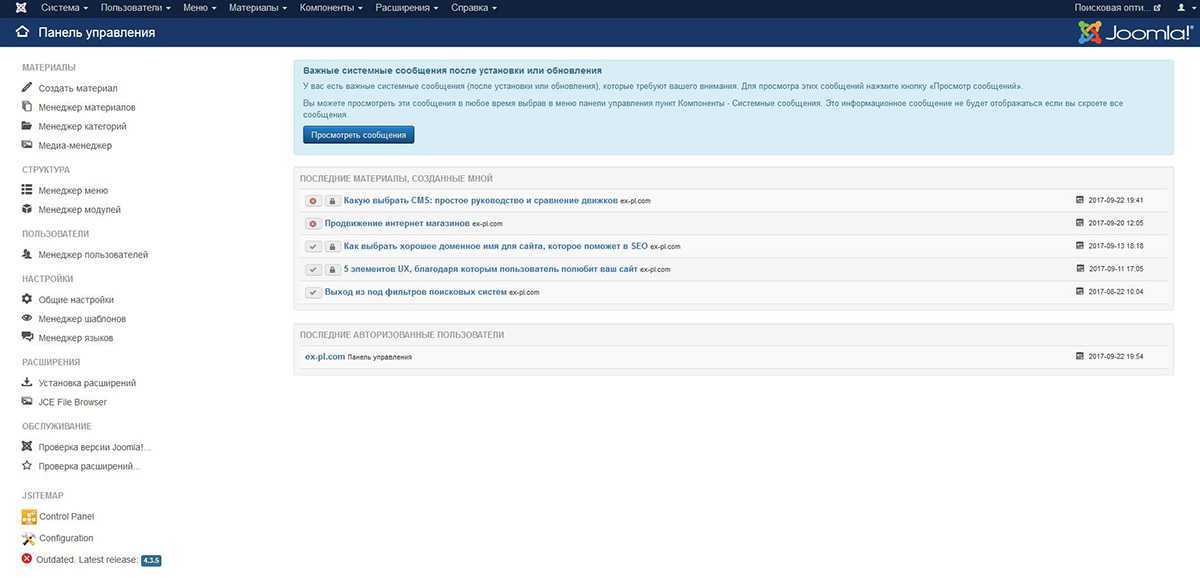
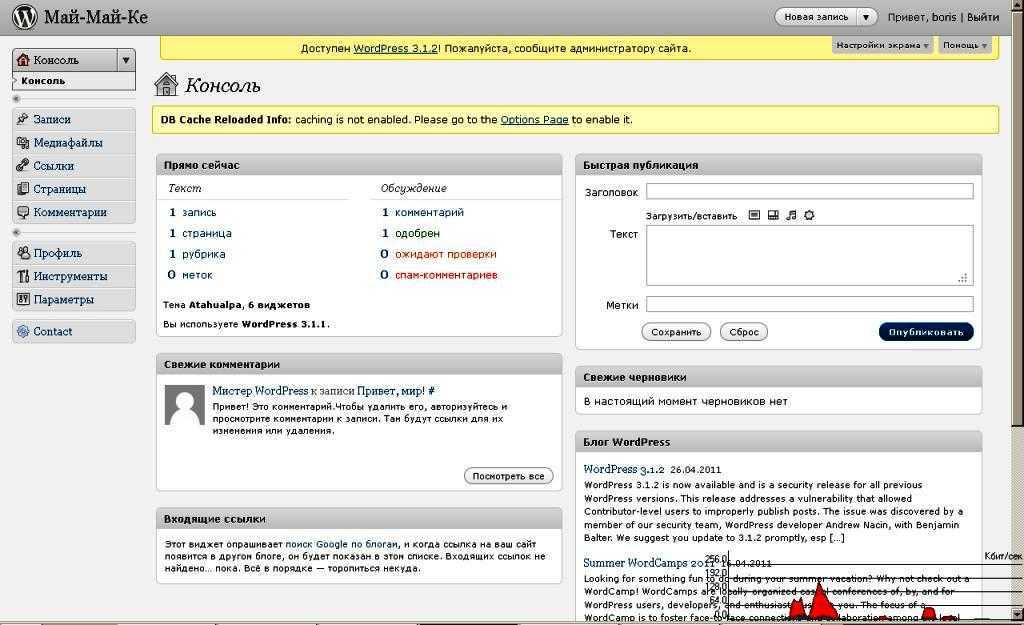
![Forbidden не заходит в админку wordpress [вирус]](https://allegrobowling.ru/wp-content/uploads/4/9/f/49fe10a385cb0a1e37f9c02901ad3007.png)