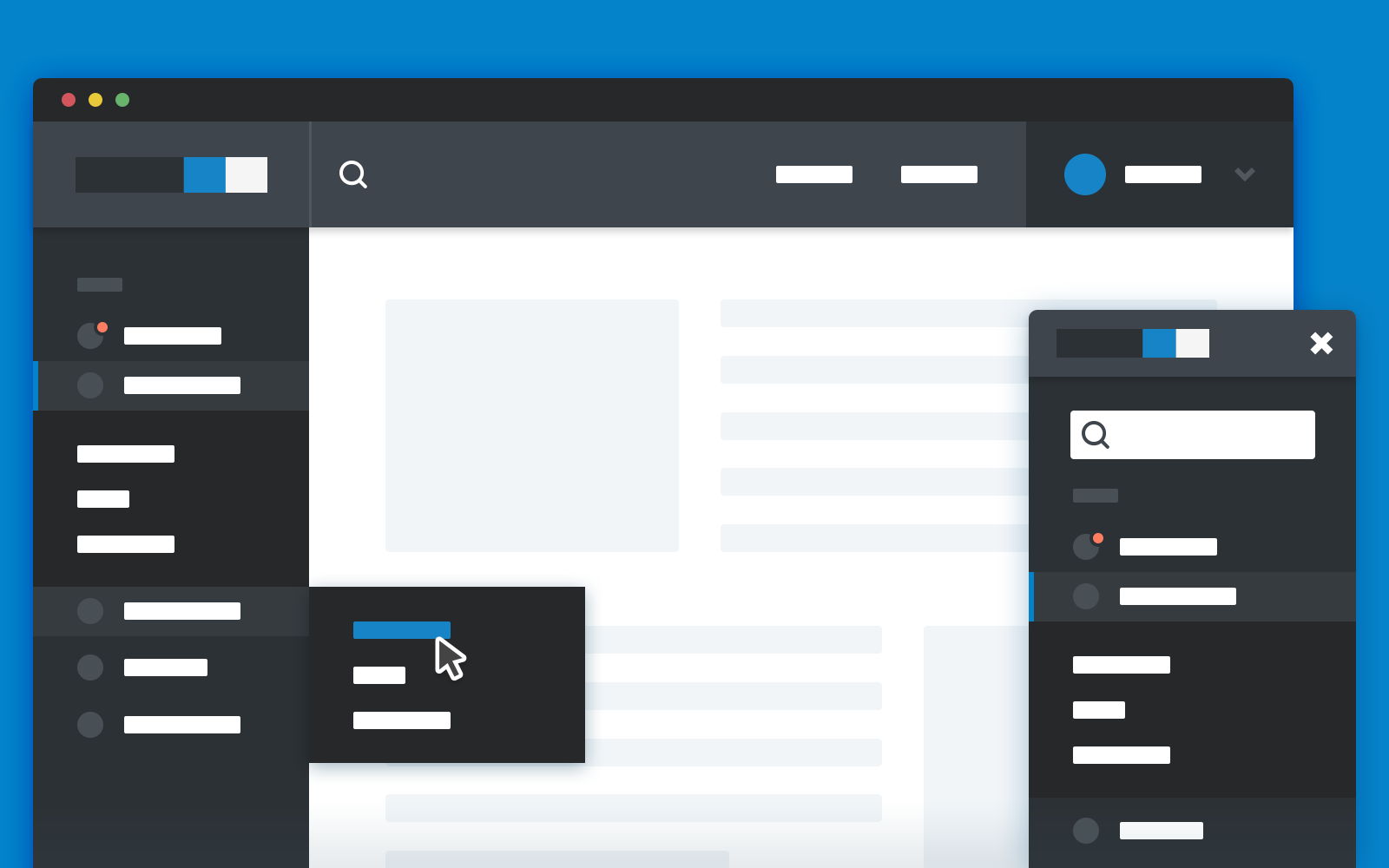Как реализовать окно поиска по сайту
Вот что нужно сделать, чтобы в результатах поиска Google могло появляться окно поиска по вашему сайту:
Добавьте поисковую систему на свой сайт или в приложение для Android.Введя поисковый запрос в дополнительном окне, пользователь будет переадресован на сайт или в приложение и увидит страницу с результатами. Чтобы эта функция работала, вам понадобится настроить поисковую систему.
Сайты. Добавьте поисковую систему на сайт. Она будет перенаправлять запросы пользователей на нужную страницу с учетом синтаксиса, заданного в ваших структурированных данных. Поисковая система должна поддерживать запросы в кодировке UTF-8.
Приложения. Узнайте, как интегрировать поисковую систему в приложение. Приложение для Android должно поддерживать намерение из результатов поиска и соответствующий URI данных, указанный в свойстве вашей разметки.
Добавьте элемент структурированных данных на главную страницу сайта. Приложение обязательно должно быть связано с сайтом, даже если он состоит из одной страницы. В противном случае поиск работать не будет. Дополнительные рекомендации:
Добавляйте эту разметку только на главную страницу сайта.
Если вы уже разместили на странице разметку для функции названия сайта, то добавьте в тот же узел свойства, относящиеся к названию сайта. Другими словами, постарайтесь по возможности не создавать дополнительные блоки структурированных данных на главной странице.
Всегда указывайте одно свойство для поиска по сайту, а другое – для поиска по приложению (если применимо)
Обратите внимание, что указывать свойство для сайта обязательно, даже если вы считаете поиск в приложении более важным. Благодаря этому пользователи, которые не установили ваше приложение или отправили запрос не с телефона Android, будут перенаправлены к списку результатов на сайте.
Узнайте, в зависимости от их формата.
Выполните .
Протестируйте свой код с помощью инструмента проверки расширенных результатов.
Проверьте, как работает ваша поисковая система
Для этого скопируйте URL из поля структурированных данных , подставьте вместо тестовый запрос и попробуйте открыть этот URL в браузере.
Например, если у сайта адрес example.com и вы хотите протестировать запрос kittens (котята), URL будет таким: .
Укажите предпочтительный канонический URL главной страницы домена, добавив атрибут на все варианты главной страницы. Это поможет алгоритму Google Поиска выбрать корректный URL для разметки. Обратите внимание, что ваш сервер должен поддерживать кодировку UTF-8.
В приложении включите точные фильтры intent, которые позволят ему поддерживать URL, указывающий на него в вашей разметке. С примером создания фильтров intent для URL Google Поиска можно ознакомиться в статье, посвященной индексированию приложений Firebase.
Опубликуйте несколько страниц и с помощью инструмента проверки URL посмотрите, как страница выглядит в результатах поиска Google. Убедитесь, что доступ Google к странице не заблокирован файлом robots.txt или метатегом и для него не требуется авторизация. Если все в порядке, запросите повторное сканирование ваших URL.
Отправляйте нам файл Sitemap, чтобы информировать нас об изменениях на сайте. Этот процесс можно автоматизировать с помощью Search Console Sitemap API.
Добавляем сайт в поисковую систему Яндекса
Добавить сайт в Вебмастере несложно, просто нажмите «Начать работу» и выберите на открывшейся странице «Добавить сайт».
Затем введите url (адрес) своего сайта, например, fireseo.ru
Занимаетесь бизнесом? Подпишитесь на Telegram-канал основателя FireSEO, предпринимателя с 10+ летним опытом, Романа Джунусова. В канале только личный опыт про бизнес, управление и саморазвитие.
Вторым шагом станет «Подтверждение прав на сайт». Яндекс. Вебмастер сам предложит вам 4 варианта подтверждения прав на ваш ресурс, среди которых:
- Мета-тег на главной странице: необходимо добавить в HTML-код главной страницы сайта (в элемент head) специальный мета-тег.
- HTML-файл в корневом каталоге: необходимо создать HTML-файл с заданным уникальным именем и содержимым, и разместить его в корневом каталоге сайта.
- TXT-запись в DNS: необходимо добавить в DNS записи сайта запись типа TXT, содержащую указанное уникальное значение.
- Электронный адрес из данных WHOIS: необходимо подтвердить электронный адрес, указанный в WHOIS на странице Адреса электронной почты.
Используйте этот способ, если ваш сайт является доменом второго уровня и находится не в доменной зоне RU или РФ. Рекомендуем вам самый простой способ решить ситуацию – добавить мета-тег. Это можно сделать самостоятельно через FTP. Также несложным будет и 4 вариант подтверждения прав на ресурс – добавьте лишь запись о почте в whols! Теперь вы знаете,что нужно сделать , чтобы сайт попал в поисковик Яндекс и,если сделали все согласно инструкциям, теперь вам доступна вся общая информация по сайту. Подождите окончания процедуры проверки прав, которая занимает обычно несколько секунд, и приступайте к полноценной работе с массой полезных инструментов Вебмастера.
Далее зайдите в раздел “Переобход страниц” Яндекс. Вебмастера и добавьте адреса основных страниц сайта. Вот здесь:
Итак, если у вас на сайте больше 1 страницы, то рекомендуем вам для более быстрой индексации остальные страницы также добавить в Переобход страниц Яндекс Вебмастера.
А для увеличения посещаемости сайта советуем подумать о контекстной рекламе. При помощи этого эффективного инструмента для продвижения сайта, размещения объявлений ваших товаров или услуг в Яндекс. Директ, в результатах поиска на конкретный запрос пользователям будет представлен именно ваш сайт. Ваши клиенты будут приятно удивлены! Да, и не забудьте добавить свою организацию в Яндекс. Справочник
Заполните форму с указанием названия, адреса, контактных данных и вида деятельности вашей организации. Несколько несложных манипуляций, и вас легко найдут! Особенно, если будут искать по локальному признаку, например “парикмахерская в Перово”. Поздравляем! Теперь Ваш сайт найдут все пользователи в поисковике Яндекс!
Где лучше разместить форму поиска?
Несмотря на то, что заманчиво разместить форму поиска там, где вам хочется, лучше разместить ее там, где будет удобно вашим пользователям.
Как неписаное правило, дизайнеры соглашаются, что сверху по центру и сверху справа – лучшие области для размещения окна поиска. Тем не менее, вы должны использовать индивидуальный подход для своего сайта.
Давайте взглянем на некоторые примеры.
1. Verywell
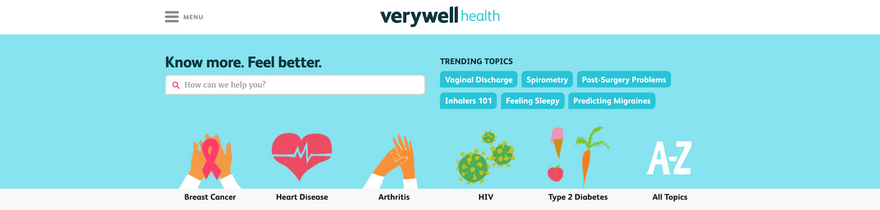
Verywell – это платформа, посвященная всем видам новостей о здоровье. Сайт работает как платформа для блогов. Тем не менее, первое, что пользователи видят при заходе на домашнюю страницу – это массивное окно поиска.
На то есть две причины:
- Это сайт, ориентированный на информацию и ее доступность.
- Verywell использует «Поиск» и «Категории» в качестве фактической функции навигации по сайту.
В отдельных сообщениях блога Verywell использует традиционный подход к иконкам, чтобы пользователи знали, где находится форма поиска.
![]()
Но когда пользователи нажимают на иконку, они видят не просто форму ввода. Вместо этого, Verywell старается еще больше, чтобы сделать сайт максимально доступным для поиска.
Вот так:
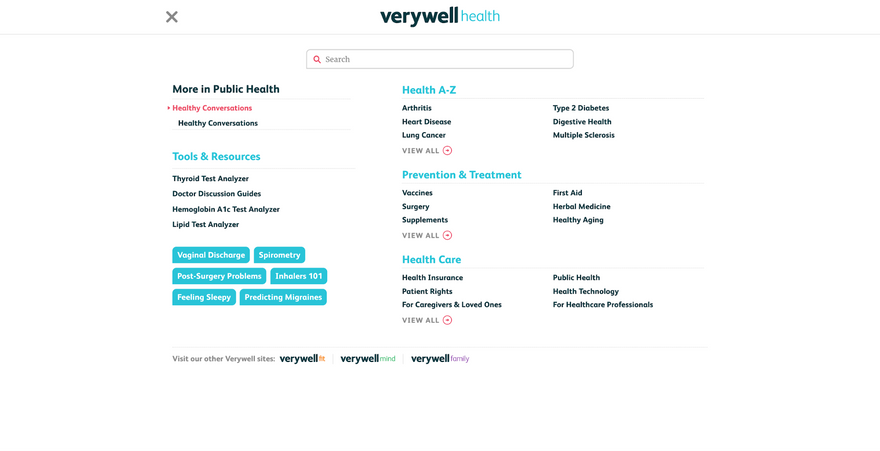
Открывается оверлей, в котором отображаются связанные темы и другие навигационные ссылки, и, конечно же, здоровенное окно поиска по середине страницы.
Это просто показывает, как, казалось бы, скучную форму можно превратить в нечто замечательное.
2. Quora
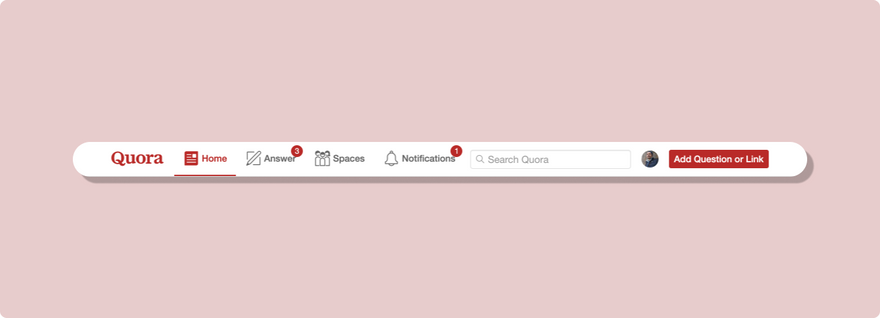
Quora живет и дышит поиском контента, поэтому для команды дизайнеров было очень важно правильно настроить функцию поиска. Это первый пример размещения, который является частью идеологии дизайна
В этом примере Quora использует панель навигации, чтобы выделить только самые важные функции сайта, среди которых поиск
Это первый пример размещения, который является частью идеологии дизайна. В этом примере Quora использует панель навигации, чтобы выделить только самые важные функции сайта, среди которых поиск.
Если вы посмотрите вверх, вы увидите функцию автозаполнения:
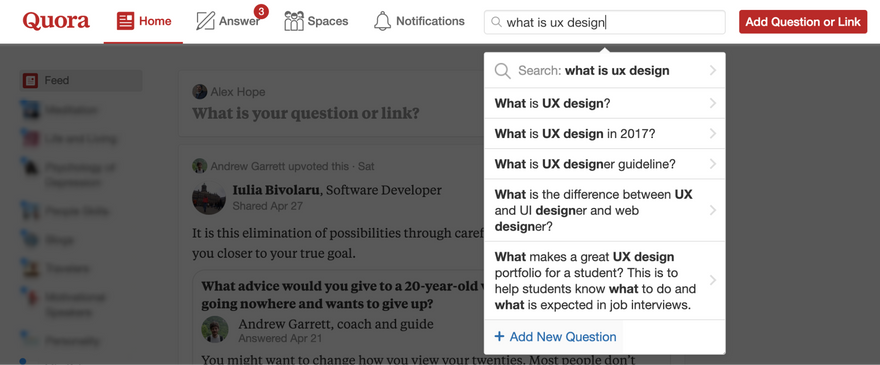
И если автозаполнения недостаточно, вы можете перейти к реальной странице поиска.
Она выглядит так:
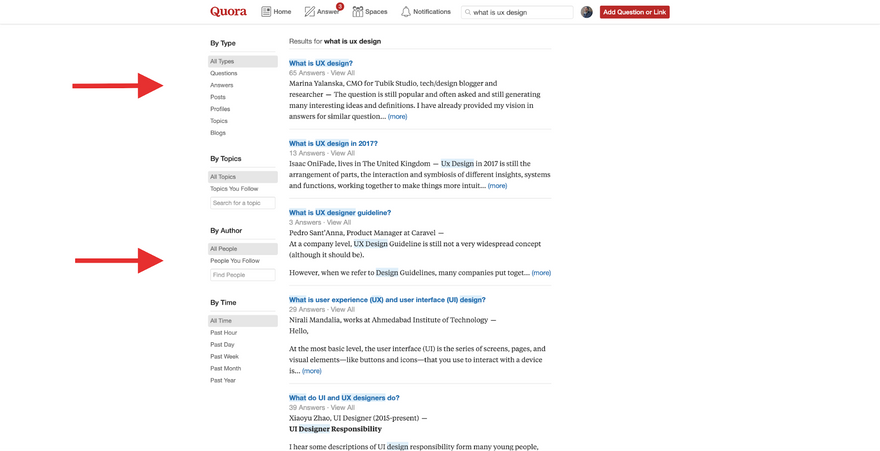
Обратите внимание на обширные функции, представленные на этой странице. Пользователи могут даже искать контент от других людей!. В поиске главное не только внешний вид, но и то, что происходит после того, как пользователи нажимают клавишу Enter!
В поиске главное не только внешний вид, но и то, что происходит после того, как пользователи нажимают клавишу Enter!
Если вы не уверены, где размещать форму поиска, то анализ самых популярных сайтов в вашей нише быстро выявит общие закономерности.
Продвижение на Озон – основные методы на платформе
Для того, чтобы начать или увеличить продажи на Озон, платформа предлагает набор инструментов. По мнению предпринимателей, которые работают с платформой, использование этих инструментов скорее не методы продвижения, а необходимость, чтобы быть не хуже остальных — держать рейтинги на плаву за счет расходов, которые не напрямую требует Озон
Разберем инструменты платформы, как увеличить продажи на Озоне:
Показы в поисковой выдаче
Механика:
- установите цену за 1000 показов (минимум 25 руб., шаг 1 руб.), чем выше ставка, тем больше вероятность показа вашей карточки. Ставку можно изменить в любое время
- установите дневной бюджет (минимум 500 руб./день)
- задайте сроки акции (от одного дня, можно оставить бессрочно)
Выглядеть будет вот так:
Где настраивать: закладка Реклама – Реклама товаров
Пожалуй, это самый рабочий инструмент из всех, которые предлагает платформа Озон Рекомендуем подключить его в первую очередь
Продвижение вверх в поиске
Механика:
- Установите конкурентную ставку на товар. Данный инструмент подключен для всех по умолчанию, но первоначальная ставка 0%. Алгоритм подскажет вам среднюю ставку в вашей категории. Этот процент вы заплатите Озон, если товар продастся из поиска или категории (по факту все, что находят покупатели – из поиска или категории)
- Наблюдайте за видимостью товара в поиске. Статистика показывает вам средний номер страницы, на которой находится ваш товар по разным запросам и отклонение от предыдущего дня. А также количество показов за последние 7 дней и разницу этого показателя с предыдущей неделей. Вы можете изменять ставку, если видите, что товар опускается в рейтинге.
Статистика выглядит так:
Где настраивать: закладка Реклама – Продвижение в поиске
Вы можете установить минимальную цену на товар и включить автоматическое участие в акциях, либо подавать заявки на участие в акциях самостоятельно
Пример:
Где настраивать: Цены – нажав на любую цифру, вы попадете в карточку товара
Дополнительные акции от продавца
Механика:
- Создайте акционную кампанию
- Установите название и даты
- Выберите тип акции: скидка (если это дополнительная скидка ко всем существующим, поставьте флажок «дополнительная»), скидка от суммы заказа, купон, товар в подарок, беспроцентная рассрочка
- Настройте аудиторию (если выбрана просто скидка, можете выбрать «видна всем»)
- Загрузите баннер акции или воспользуйтесь автоматическим баннером
Выглядит вот так:
Где настраивать: Продвижение – Мои акции
Данный тип акции на наш взгляд мало влияет на эффективность продаж: акцию сложно найти среди массы других. А если покупатель уже в карточке товара, он видит всю скидку целом. Дополнительная мотивация очень мала. В итоге не будет большой разницы – либо вы установите цену с суммарной скидкой в карточке товара в разделе цены, либо цену вы установите выше и дадите дополнительную скидку. Решать вам. Наш совет – экспериментируйте!
Отзывы за баллы
Отзывы очень сильно влияют на рейтинг товара в поиске. По нашей оценке, сильнее, чем инструмент «Продвижение в поиске». Поэтому, отзывы нужно собирать любыми доступными и недоступными (это на ваше усмотрение) способами.
Разбирая вопрос как увеличить продажи на Озоне, обязательно используйте всё для сбора отзывов.
Подчеркнем – отзывы не только влияют на выбор товара следующим потенциальным покупателем, но и немедленно поднимают карточку в поиске.
Механика инструмента «Отзывы за баллы»:
- Создать новый список товаров
- Установить желаемое количество отзывов
- Установить ставку за отзыв без фото и с фото (при получении отзывы за баллы, Озон спишет плату за отзыв + комиссию 10%)
- Каждые сутки Озон будет рассылать push-уведомление ограниченному числу пользователей, купивших ваш товар предложение оставить отзыв за баллы
Где настраивать: Продвижение – Отзывы за баллы
Заявки на скидку
Механика:
- Подключите опцию «заявки на скидку»
- Выберите список товаров
- В карточке товара покупатель увидит кнопку «Хочу скидку»
- Покупатель может отправить вам заявку на 3%, 5% или на произвольный процент с комментарием или без
- В течение 48 часов вы должны согласовать его скидку или предложить свою с комментарием или без
- В течение 24 часов покупатель может воспользоваться скидкой или предложение аннулируется
Выглядит так:
Где настраивать: Продвижение – Заявки на скидку
Общее мнение об этом инструменте – демотивация покупки. Покупатель уже готов купить ваш товар, но видит возможность дополнительной скидки. Время покупки затягивается, мотивация к покупке охлаждается. Рекомендация прежняя – экспериментируйте!
Плагин поиска для WordPress: какой выбрать?
Существует множество плагинов для этих целей, каждый из которых обладает своими индивидуальными функциями. Стоит отметить, что самостоятельно написанная форма поиска WordPress без плагина, может иметь ряд недостатков в связи с достаточно ограниченной функциональностью. Поэтому если вы имеете мало опыта в программировании, все же лучше воспользоваться плагином, либо формой Яндекс поиска, о которой речь пойдет ниже.
Вот далеко не полный перечень плагинов поиска для WordPress:
- Relevanssi
- Better Search
- WP Search look
- Live Search
- Search Everything
Они позволяют увеличить релевантность поисковой выдачи, а также настраивать дополнительные функции поиска.
К примеру, плагин Relevanssi позволяет искать информацию по релевантности введенному запросу, а не по дате создания. Также можно выполнять поиск по меткам, комментариям, рубрикам, выдавать частичное соответствие фраз при поиске и прочее.
Выбирайте тот плагин поиска Вордпресс, который вам подойдет лучше.
А теперь перейдем к установке поиска Яндекс.
Инструкция как вставить яндекс поиск на сайт
Рассмотрев информацию по поисковой системе Google, у многих резонно возникает вопрос: А как же Яндекс? Что ж давайте рассмотрим и этот вариант, напоследок.
- Заходим на сайт «Яндекс поиск для сайта» и нажимаем «Установить поиск».
- Далее следует заполнить все графы небольшой анкеты, а именно, указать название сайта и его данные. После чего можно переходить ко второму шагу.
- Далее следует настроить внешний вид нашей формы поиска. Как это сделать становиться понятно из граф на странице установки.
- Далее идут точные настройки поиска. А именно то, как он будет располагаться на какой странице. Также на данном этапе внизу размещается вариант просмотра результата. Это необходимо для того, чтобы вы наглядно посмотрели на тот вариант, который у вас получается.
- На четвертом шаге вы проверяете, работает ли поиск по вашему сайту, а на пятом копируете код доступа и вставляете его на сайт. Для этого заходим в административную панель и переходим в раздел «Документы сайта»-«Колонка на главной»-«Вставить текстовый блок». В появившемся окне вставляем скопированный нами код и активируем его. Сохраняем и обновляем страницу. Если вы все сделали правильно, поиск от Яндекса станет работать на вашей странице.
Мы с вами рассмотрели основные вариации того, как установить поиск на своем сайте. Надеемся информация пригодиться вам и вы сможете установить необходимую форму на своем веб-портале. А нам остается лишь пожелать вам хорошего настроения и удачи!
«>
Как поднять рейтинг товара на озон – работаем с карточкой
Не забудьте, что на Озоне есть правила по составлению названия – читать тут. Ознакомьтесь с ними, но не следуйте строго, если это не релевантно вашим ключевым словам. В основном, модерация учитывает разрешенные и неразрешенные символы и количество знаков.
Теперь нужно добавить «пуль» в вашу карточку.
Пулями будут преимущества вашего товара для покупателя. В этом пункте нужно сосредоточиться на разнице: преимущества и особенности
Например:
- кожаные сиденья — это особенность, а ощущение роскоши и ощущение свежести – преимущества;
- халат из льняной ткани – это особенность, а комфорт и прохлада даже в жаркую погоду, благодаря хорошей воздухопроницаемости льна — это преимущество
- хрустальные бокалы – это особенность, а ощущение благосостояния и благородства от элегантной сервировки – это преимущество
На что еще нужно обратить внимание – конечно на ключевые слова. Хотя Озон и указывает, что описание не индексируется, но много не мало – не забудьте употребить ключевые слова
Ваш товар благодаря оптимизированному описанию проиндексируется в выдаче поисковых систем
Поиск по странице в браузере с помощью горячих клавиш
Есть разные способы, при помощи которых можно найти определенный фрагмент текста или же нужное слово на страничке. Самый простой способ – использование горячих клавиш. Но подвох в том, что для каждого браузера есть свои горячие клавиши, более подробно о которых стоит поговорить далее.
В Google Chrome
Для популярного браузера Гугл Хром есть свои специальные горячие клавиши. Горячие клавиши – это так комбинация кнопок на клавиатуре, при помощи которых активизируется необходимая функция. Таким образом в браузере пользователь может найти нужное слово следующим способом:
- Для начала переходим в сам браузер, а далее открываем ту страничку, на которой пользователю хотелось бы провести поиск;
- После этого стоит зажать такое сочетание клавиш, как Ctrl+F. Это сочетание на компьютере можно найти при нажатии кнопки на самом нижнем углу слева, а также при помощи нажатия одноименной буквы;
- После этого необходимо ввести то слово, которое пользователь хочет найти. Проводится поиск по страничке, а необходимые слова, которые соответствуют введённым, подсвечиваются желтым цветом.
В зависимости от версии браузера, горячие кнопки могли поменяться. Стоит внимательно посмотреть на сайте разработчиков четкие горячие кнопки, ведь они могли измениться с обновлением.
В Opera
Опера – это тот браузер, который имеет на данный момент не такое широкое распространение, но даже несмотря на это, многие люди пользуются им, потому что привыкли к той системе, которая есть в этом поисковом сервере.
Как и для других браузеров, пользователь может использовать универсальные горячие клавиши, которые помогут найти нужное слово или же целое словосочетание на страничке. Если пользователь вобьет сочетание Ctrl + F, то он сможет ввести нужное ему сочетание, а после оно автоматически найдется на страничке.
В Yandex
Яндекс никак не отличается от других браузеров, потому что у него точно такой же поиск по страничке, как и у других веб-поисковиков. Поиск по страничке в Яндексе появился давно. Чтобы пользователь мог найти слово, он может зажать сочетание клавиш Ctrl + F, а после ввести то слово, которое ему нужно.
В Internet Explorer
Интернет Эксплорер – браузер, который ничем не отличается от себе подобных. Существуют пользователи, которые продолжают им пользоваться, хотя на смену этому «старичку» пришли другие, более прогрессивные браузеры. Несмотря на это, в офисах часто любят использовать именно этого «черного коня».
Для того, чтобы найти необходимое слово, пользователю стоит сначала нажать Ctrl, а после уже найти необходимо F. Таким образом это сочетание является универсальным для всех браузеров, а интернет – исследователь – не исключение.
В Mozilla Firefox
Если говорить также про популярный браузер Mozilla, то в нем пользователь также может использовать необходимое ему сочетание клавиш. В этом сервисе удобно то, что пользователь может выбрать несколько режимов:
- С учетом регистра;
- Подсветить все;
- Только слово целиком.
Это разные режимы, которые выдают отличные друг от друга значения. Таким образом пользователь может как и использовать только тот текст, который он ввел, а может использовать и отыскать однокоренные выражение
Такое важно при помощи сочетания горячий клавиш Ctrl +F. Как видно, у каждого браузера свои горячие клавиши, поэтому дополнительные значения стоит смотреть на официальных источниках
В Safari
Сафари – это браузер, который не встретить на обычном Виндовс, потому что этот поисковик приспособлен для устройств от компании Apple. У Эппл совершенно другие клавиши для поиска, поэтому неприспособленному пользователю будет сложно перестроиться с одной операционной системы на другую.
Как установить поиск Яндекса на сайт?
Именно такая форма установлена на моем блоге. Как вы уже знаете, плагины создают большую нагрузку и замедляют работу WordPress, поэтому я советую не использовать их, если это возможно. Поиск от Яндекса удобен тем, что ищет по релевантности и обработка поискового запроса происходит на стороне Яндекса, а значит нагрузка на ваш сайт снижается.
Если вы уже размещаете контекстную рекламу от Яндекс Директ, то вам следует установить Яндекс поиск на сайт. Тогда и на странице поиска по сайту будут появляться рекламные блоки
Есть лишь одно предостережение по поиску от Яндекса: если ваш сайт медленно индексируется в данной ПС, новые посты будут отсутствовать в поиске.
Если вы не зарегистрированы в сервисах Яндекса, нужно создать аккаунт.
Для начала нужно установить область поиска
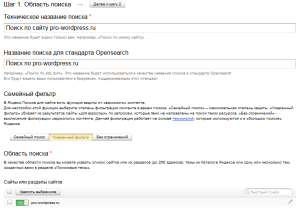
Здесь главное указать url сайта.
Следующий шаг – это дизайн поисковой формы:
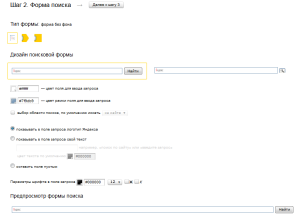
Далее нужно настроить то, каким образом будут показаны результаты поиска:
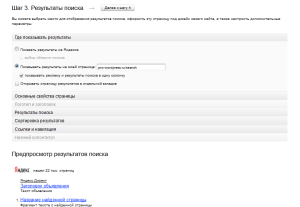
В примере на картинке выбран вариант «Показывать результаты на моей странице». Тут вам нужно указать страницу, на которой мы разместим впоследствии код от Яндекс. К примеру, ее название будет search. Также на этой странице вы можете выбрать цвет фона, шрифт, кол-во результатов на страницу, сортировку результатов (по дате или по релевантности).
Теперь вы можете проверить, как будет выглядеть форма поиска на WordPress-сайте и как она работает:
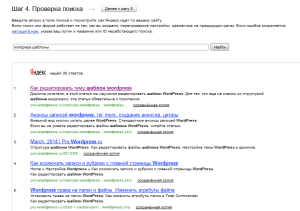
И на следующем этапе нам предоставят два кода, которые нужно вставить на свой блог.
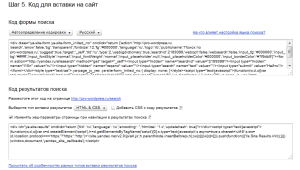
Перед тем, как копировать код, создайте страницу для поиска, в моем случае, это — pro-wordpress.ru/search. WordPress -> Страницы -> Добавить новую
Соответственно размещаем на ней второй код «Код результатов поиска» в html-режиме и публикуем новую страницу.
Первый код «Код формы поиска» вставляем в sidebar.php или header.php, как это было описано в статьи.
Красивое оформление поисковой формы
Форму от Яндекса мы таже можем вписать в дизайн своего сайта, как это сделано на моем блоге:
Для этого используйте следующий css-код:
1 2 3 4 5 6 7 8 9 10 11 12 |
#ya-site-form0 .ya-site-form__submit {
border !important; /* остутствие рамки */
background none !important; /* прозрачный фон */
cursorpointer; /* курсор в виде руки */
}
#ya-site-form0 .ya-site-form__input-text {
border !important;
font 12px verdana, arial; /* размер, шрифт поля формы */
}
#ya-site-form0 .ya-site-form__search-input {
padding 6px 6px 6px 10px !important; /* отступы внутри поля */
}
|
Таким образом я просто убираю всевозможные фоны и рамки, поиск получается прозрачным. И под него подкладывается Фоновая картинка, она у меня едининая для всей шапки. Главное здесь, после каждого оператора добавлять «!important;», который поставит более высокий приоритет для ваших стилей по сравнению со стилями Яндекса.
Теперь можно проверить, как работает установленная форма поиска.
Надеюсь, прочитав этот краткий обзор, вы разобрались, как сделать поиск для сайта. Вариантов и инструментов на сегодняшний день существует достаточно. Теперь вы сможете выбрать wordpress плагин поиска по сайту, прописать html и css-код для своего блога, либо установить форму поиска от Яндекса.
Удачи!
Страницы результатов поиска для информационных веб-сайтов
Поле для ввода поискового запроса – только первый шаг на пути к созданию функции внутреннего поиска. Шаг номер два – сама страница с результатами поиска. Прежде всего, нужно проверить несколько свойств:
Ключевое слово должно выделяться на странице с результатами поиска. Если бы вы захотели решить, по какому результату кликнуть, то просмотрели бы выдачу и быстро перешли по какой-то одной ссылке. Ваша собственная страница с результатами поиска – инструмент, а не конечное место назначения. Выделение ключевого слова, используемого в поиске (как у Google) намного облегчает просмотр результатов.
Страницы с результатами поиска содержат отрывки из текста с ключевыми словами. На самом деле сложно выбрать результат, если на странице с результатами внутреннего поиска показывают только заголовки. Вот почему Google иногда игнорирует подготовленные мета-описания, показывая вместо этого текстовый отрывок со страницы с ключевым словом. Это помогает вашим посетителям. Для внутреннего поиска по сайту это тоже подходит.
Результаты поиска ранжируются по релевантности
Для всех пользователей WordPress важно знать: с версии 3.7 платформа сортирует результаты поиска по релевантности. Однако плагины вроде SearchWP или сервисы вроде Algolia по-прежнему намного усиливают функцию внутреннего поиска и обеспечивают управление релевантностью
Раньше сортировка результатов шла по дате (самая свежая информация выдавалась первой), что было совершенно бессмысленно. Подавайте самые подходящие результаты первыми.
Результаты внутреннего поиска не индексируются Google. Представьте поисковую машину, нацеленную на максимально быстрое предоставление своим пользователям нужной информации. Google Knowledge Graph (Граф знаний. Wikipedia) вставляет ответ прямо в вашу страницу с результатами поиска.
Думаете, поисковая машина будет работать как связь с другими подобными страницам? Конечно, нет. Кроме того, Google считает страницы с результатами внутреннего поиска менее качественными, чем актуальные информационные страницы.
Не было бы никакого смысла, если бы ваши страницы с результатами внутреннего поиска ранжировались выше, чем страницы категорий по той же теме. Ваши страницы с информационным контентом – вот что на самом деле имеет значение. Вот они и должны быть проиндексированы.
Как включить поиск по словам в браузере через меню
Второй способ – использование мышки, а также дополнительных кнопок в браузере. Этот способ подойдет тем, кто не может запомнить сочетания, поэтому работа с меню поисковика для него легче. Для того, чтобы включить поиск по словам, нужно:
- Если рассматривать самый примитивный браузер, а именно Гугл, то пользователю для начала необходимо кликнуть на три точки, который располагаются в правом верхнем углу;
- После этого стоит найти пункт, который называется «Найти». Тапаем на него;
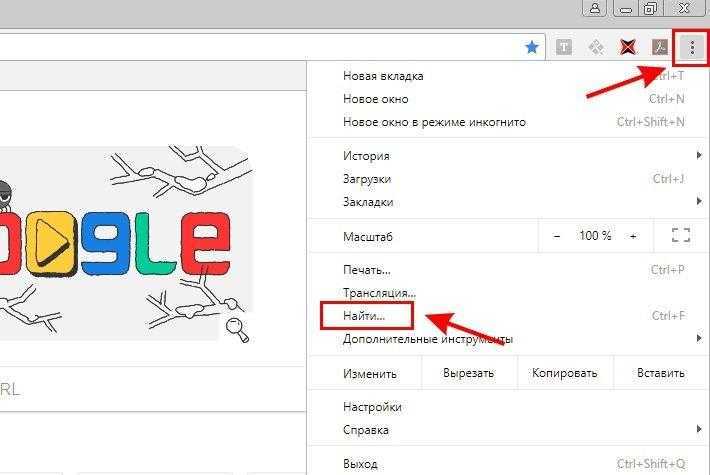
Пользователю откроется окно, в котором он может написать нужное для поиска слова.
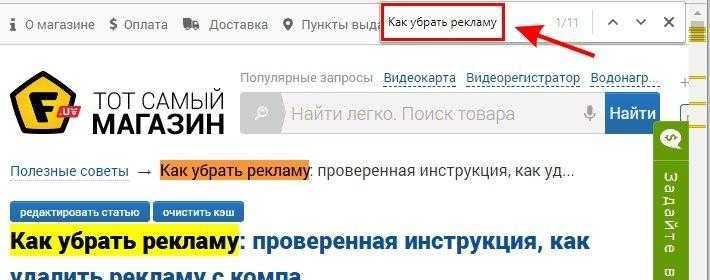
Как видно, поиск через меню также возможен, если пользователь не может разобраться в клавишах.
Обратите внимание! Этот способ может отличаться для всех браузеров