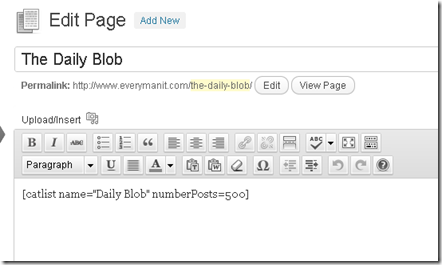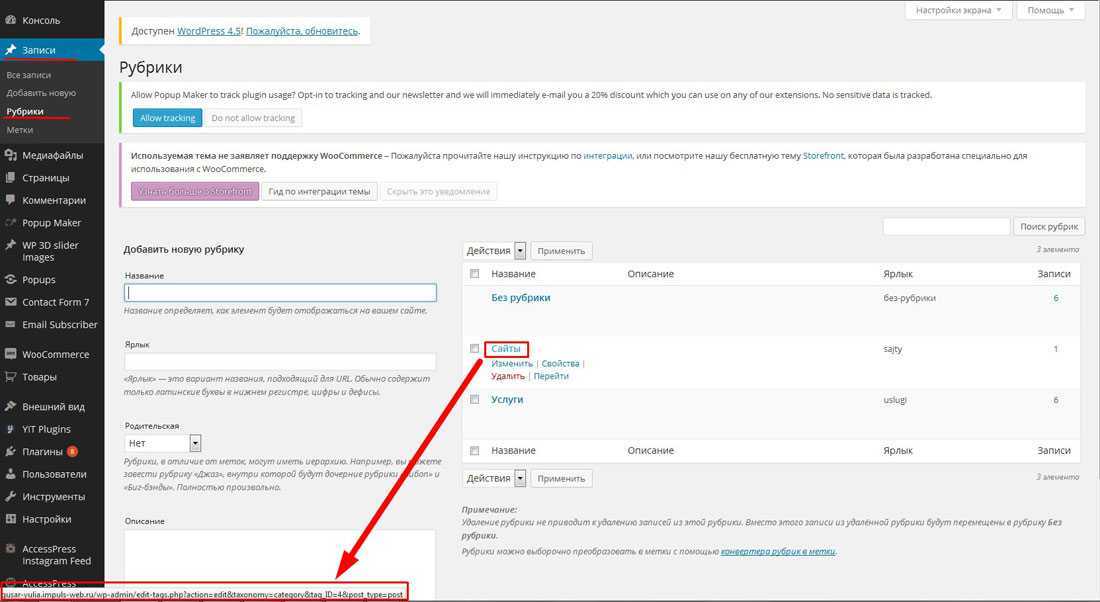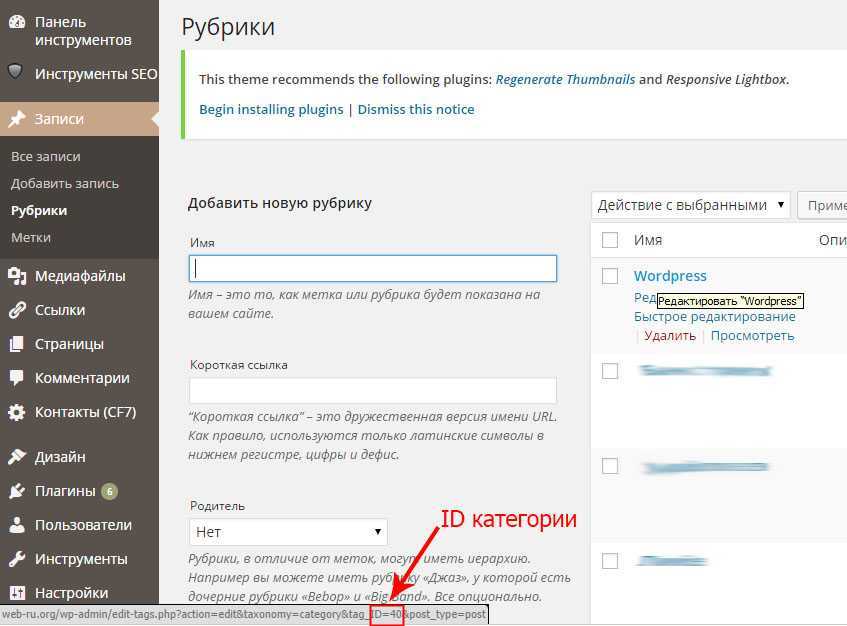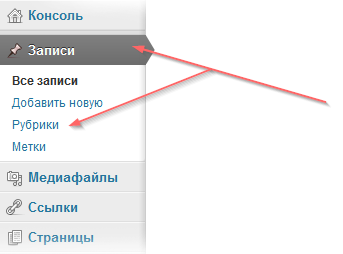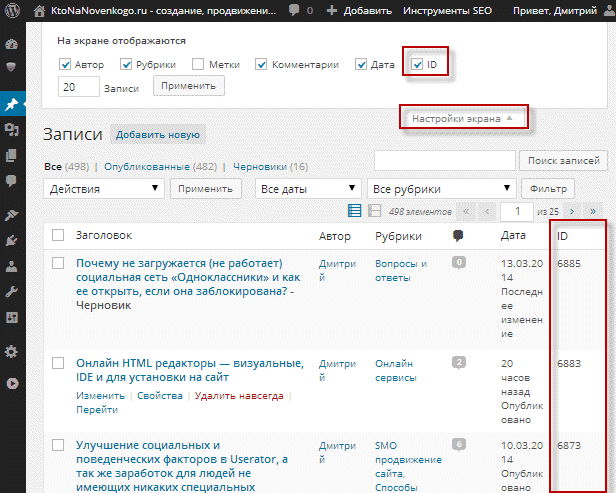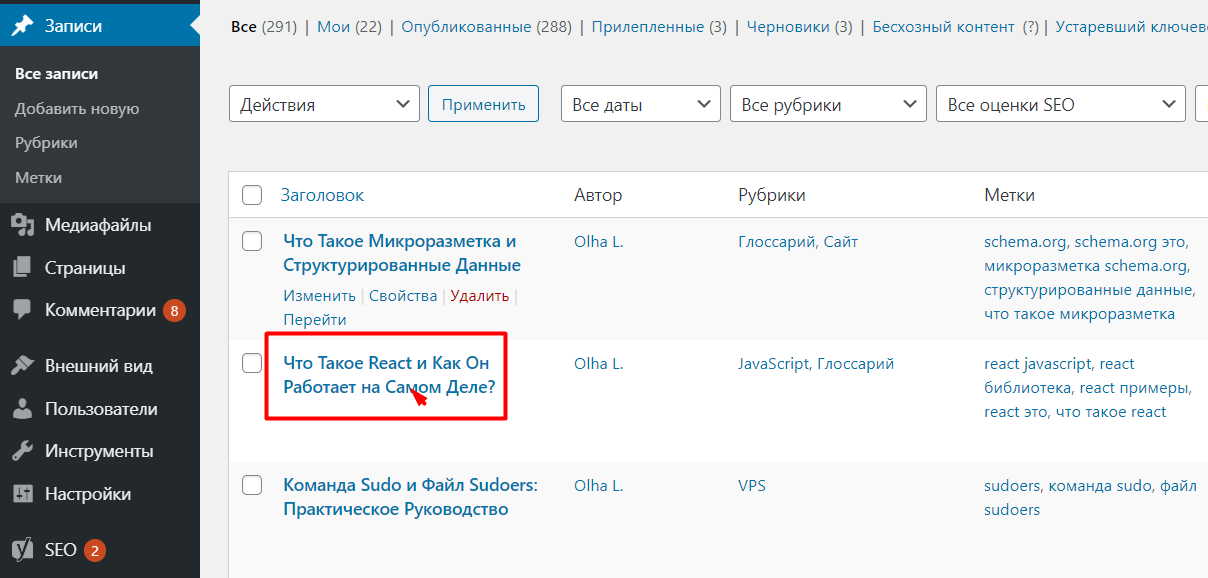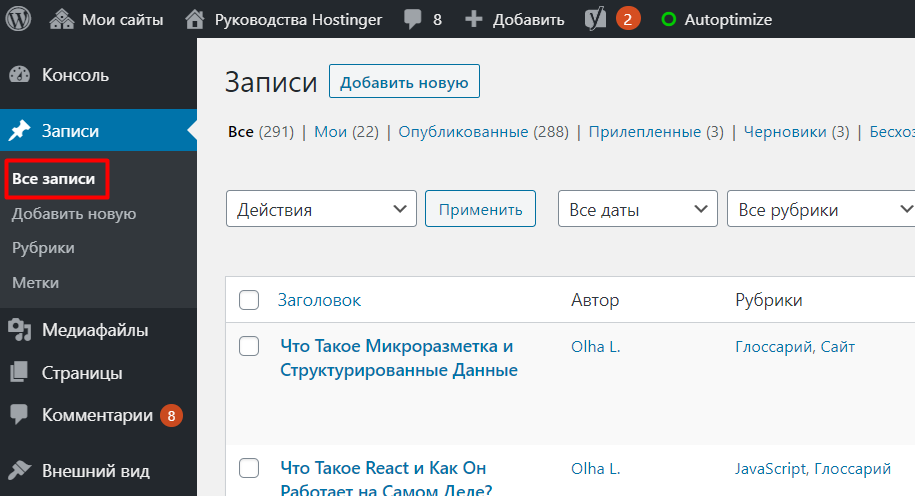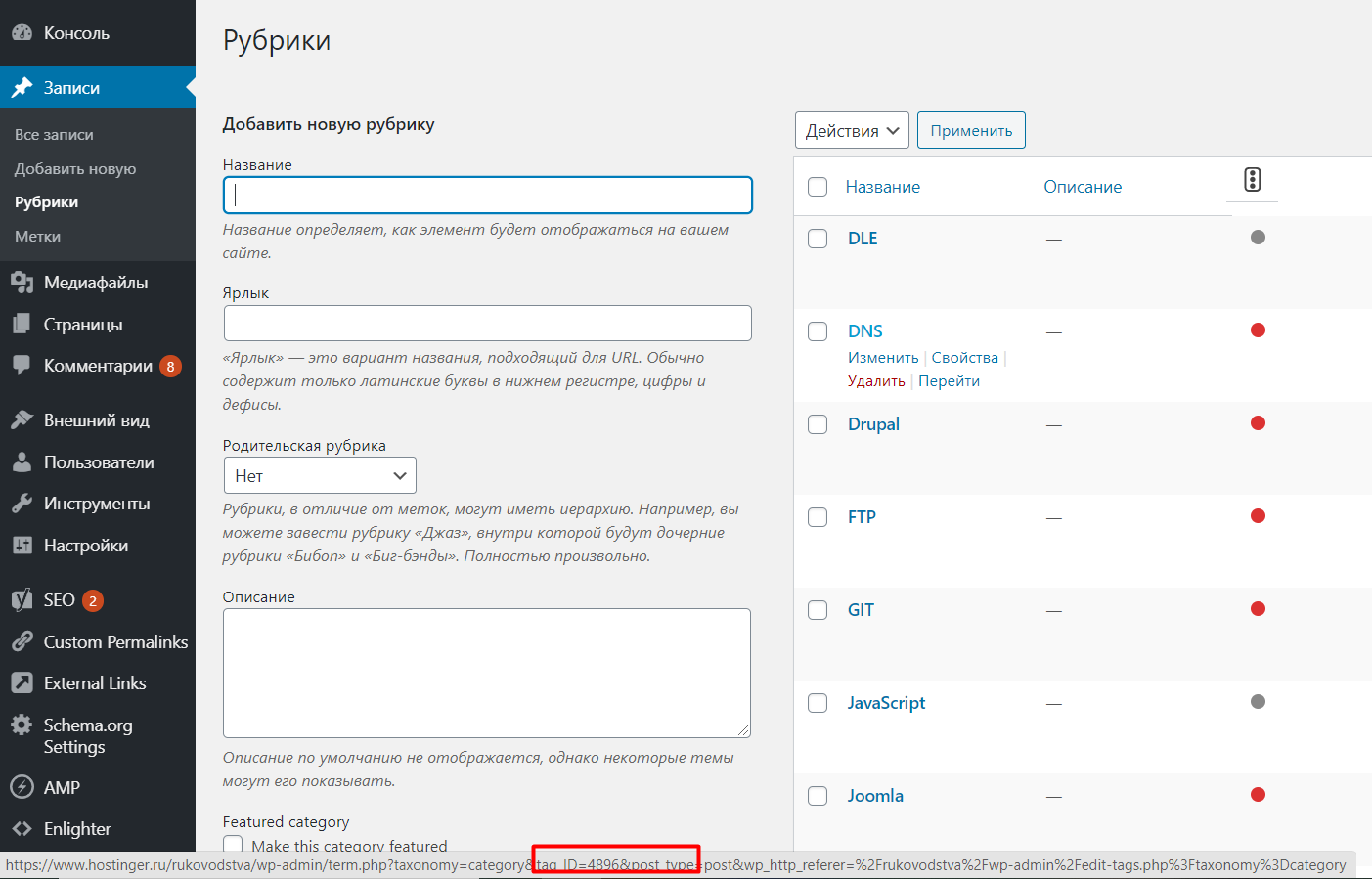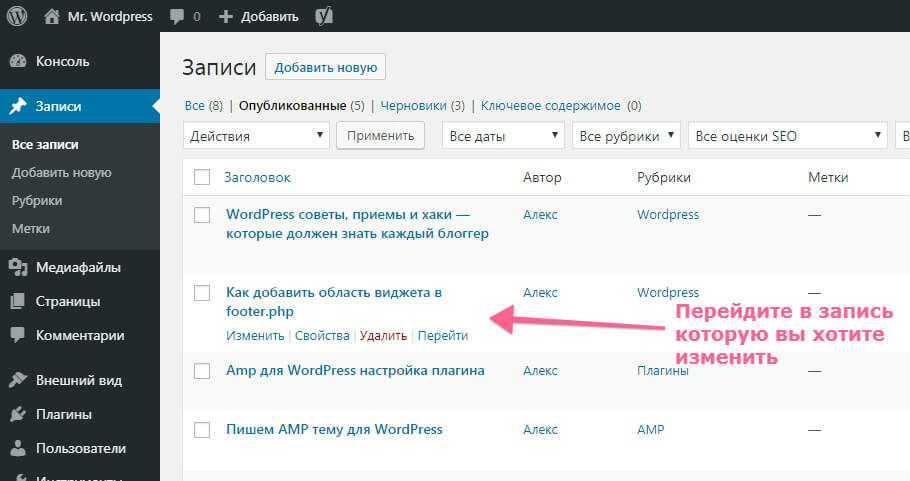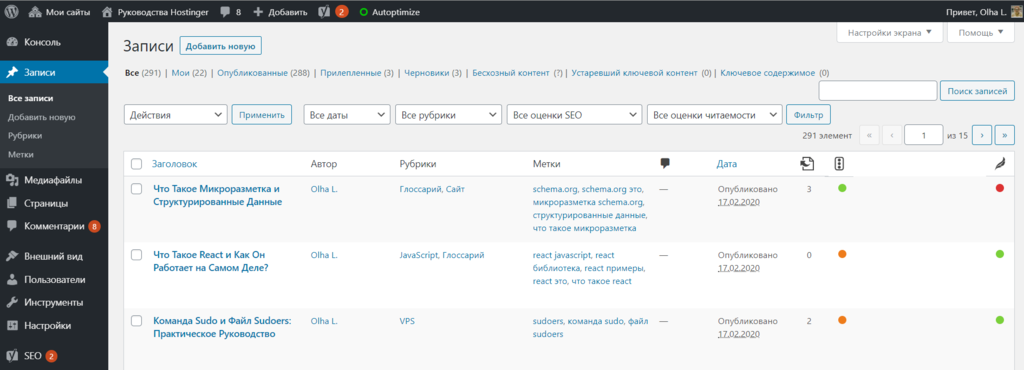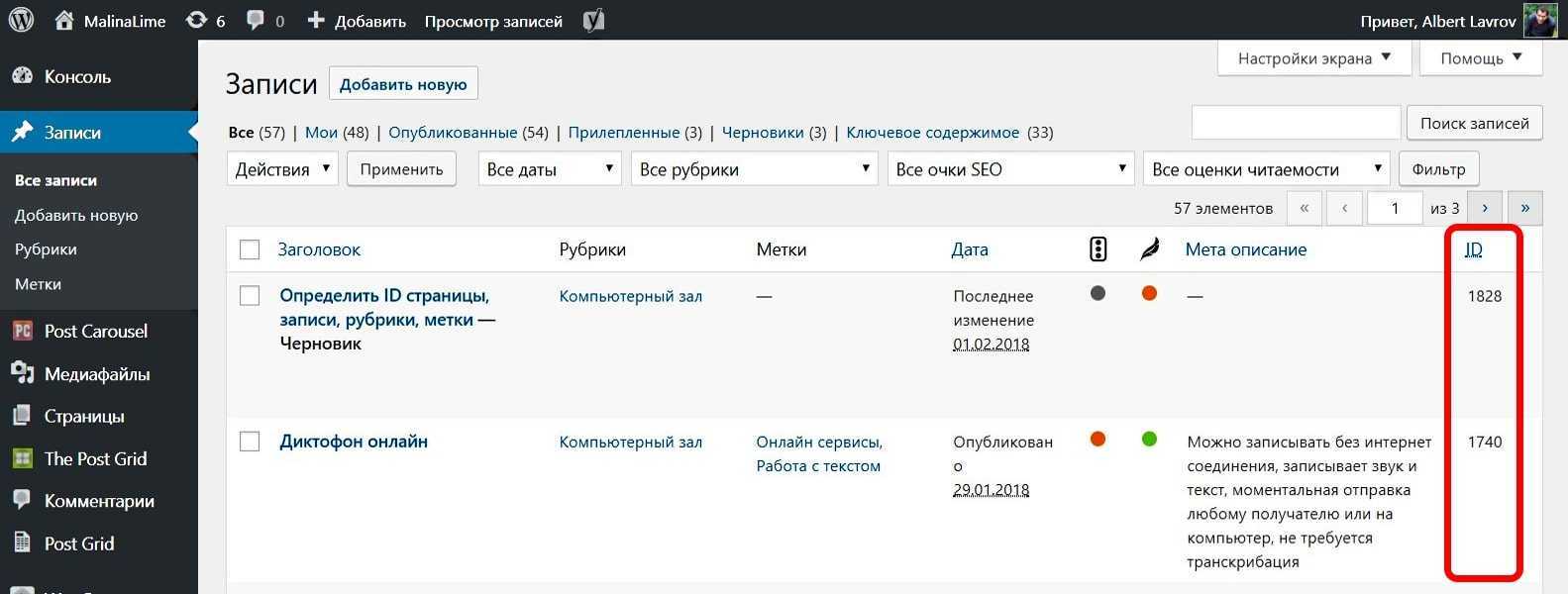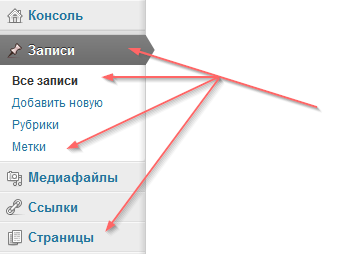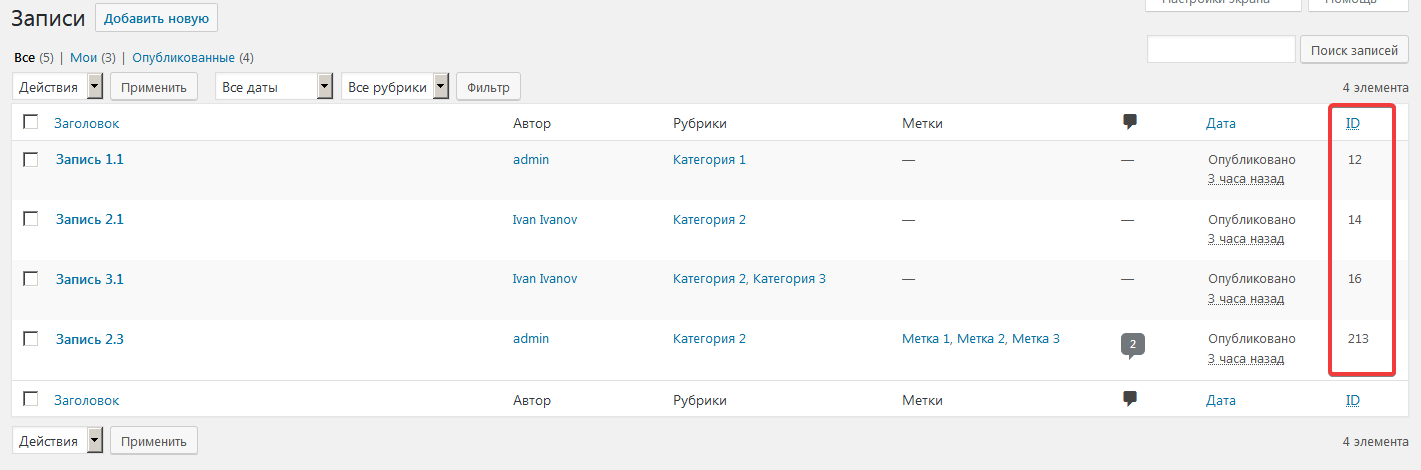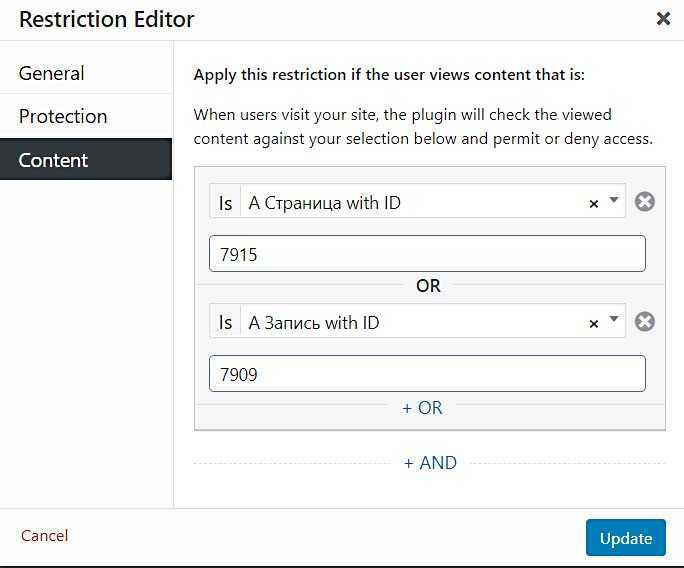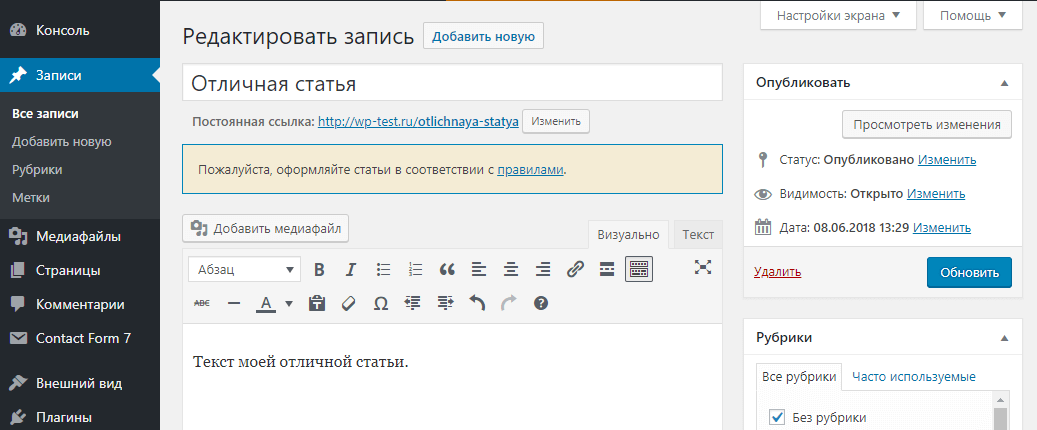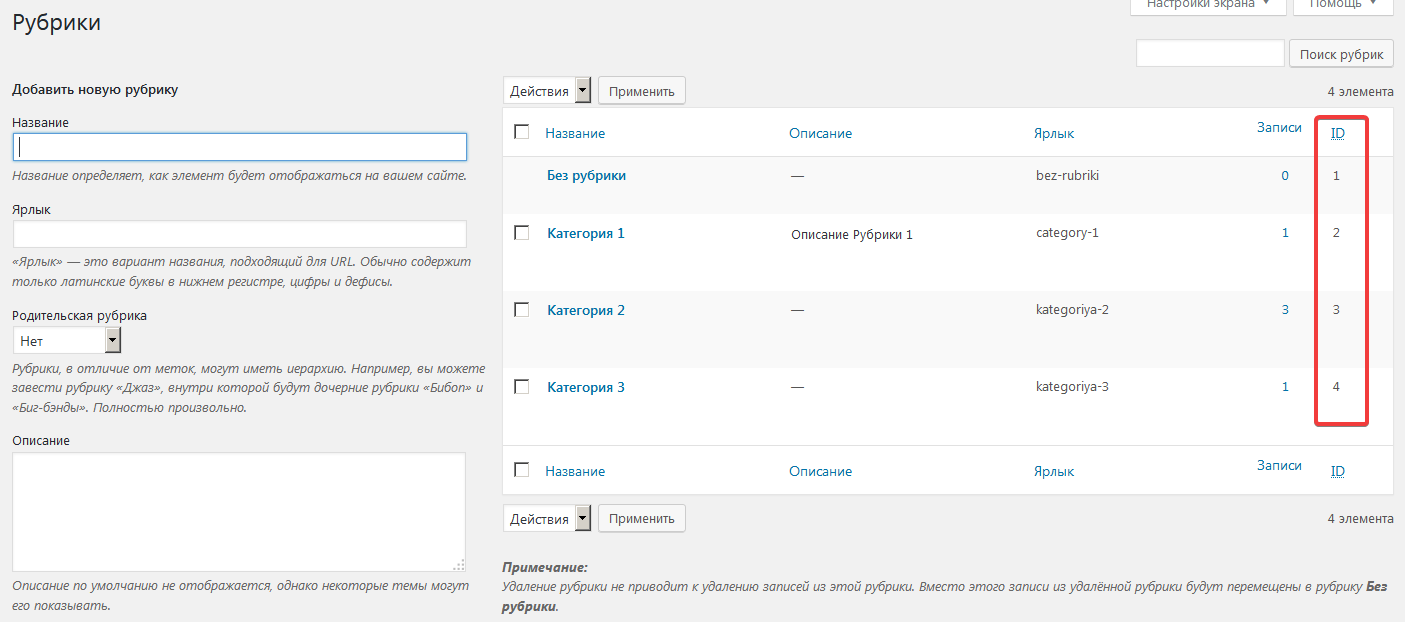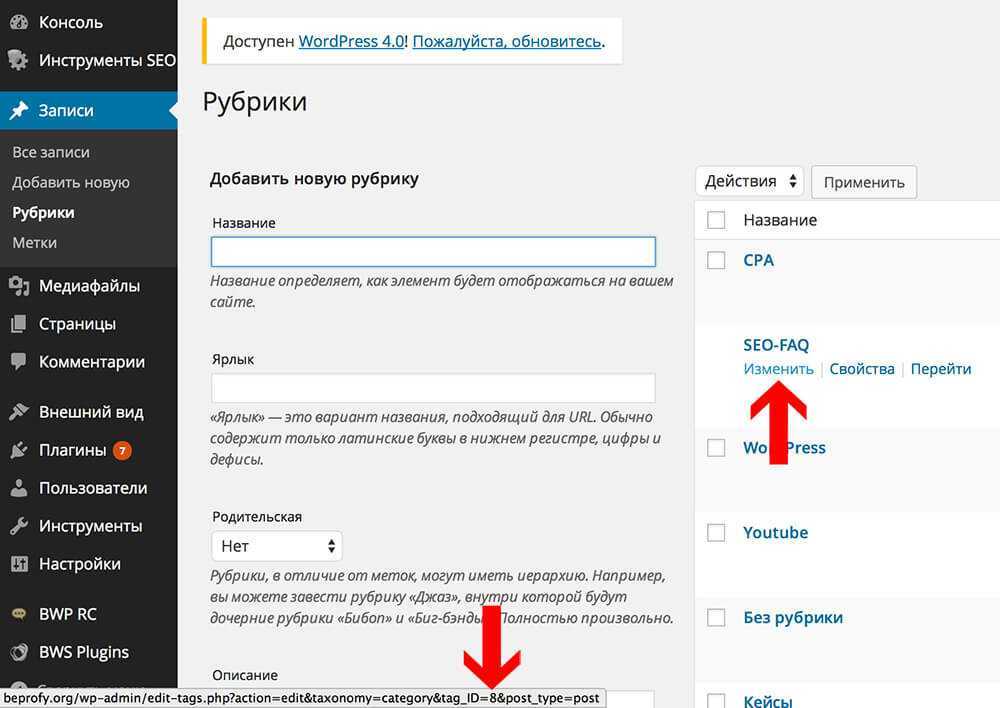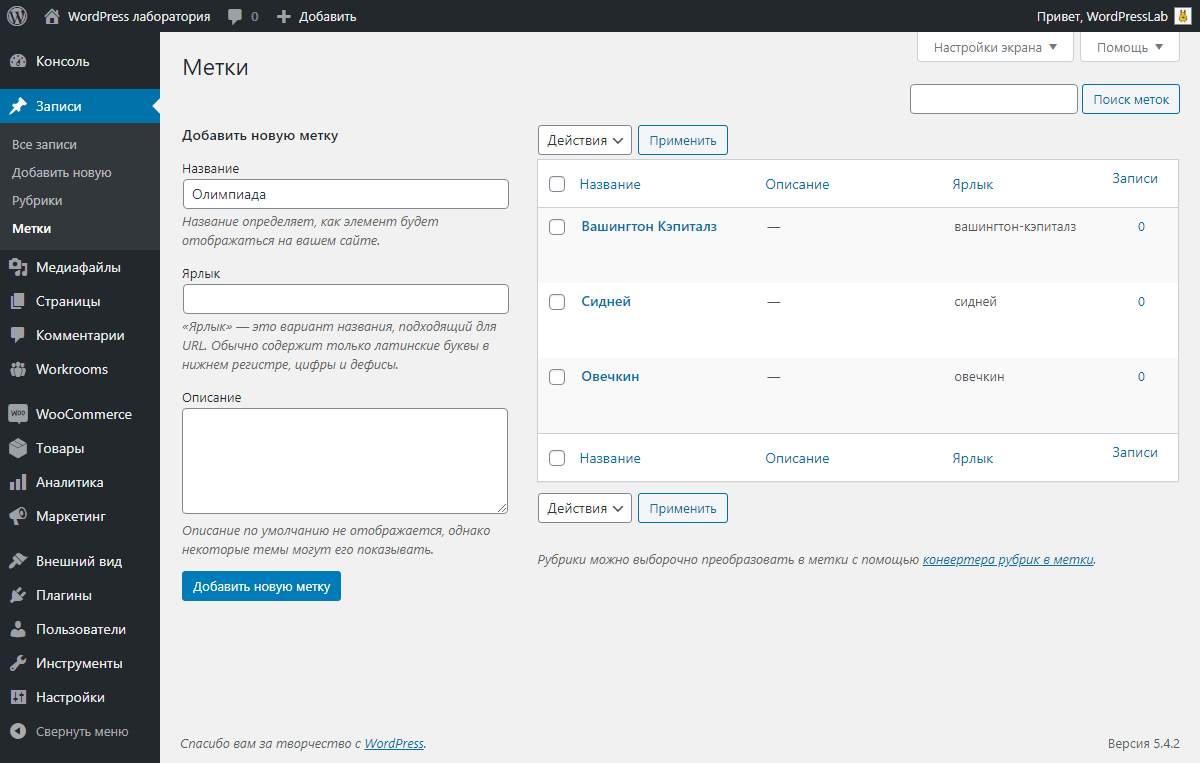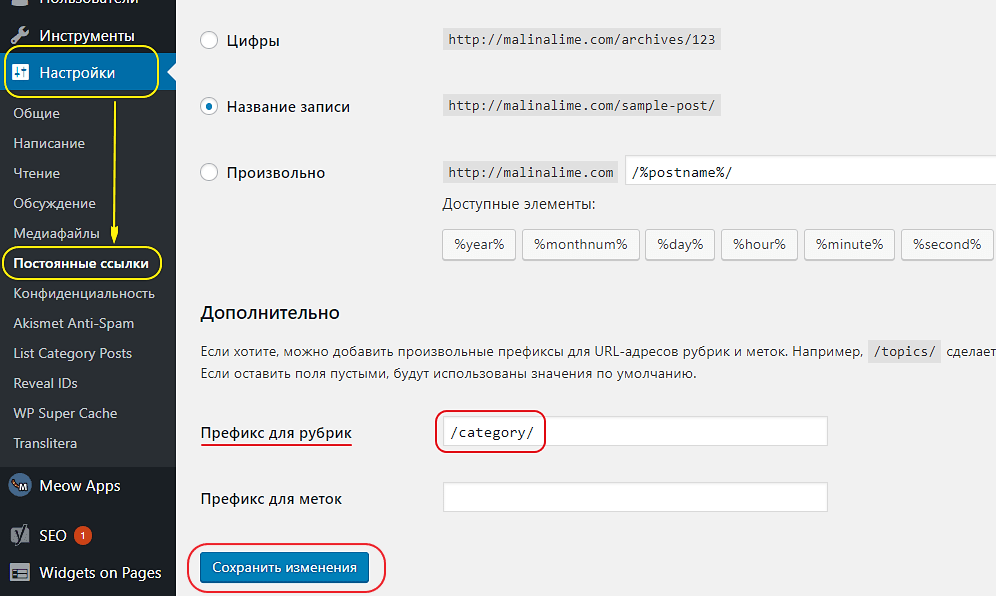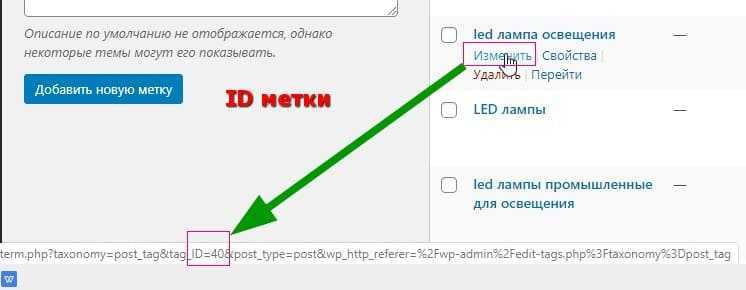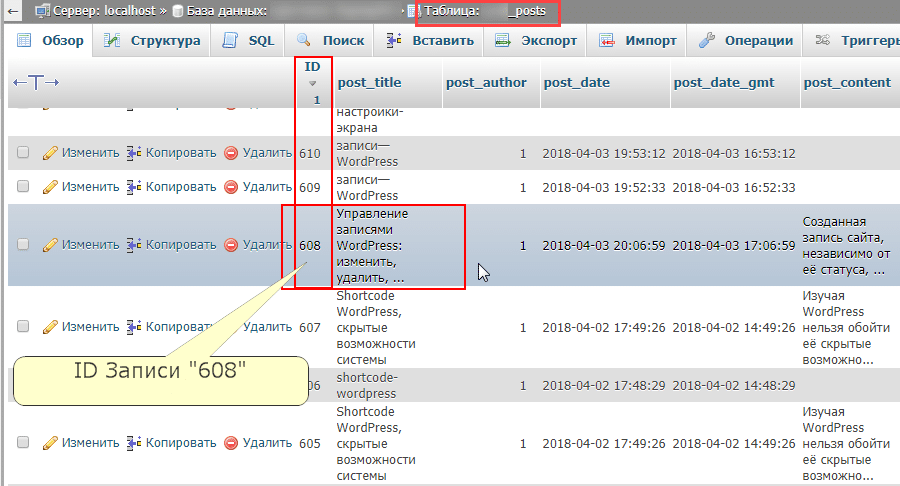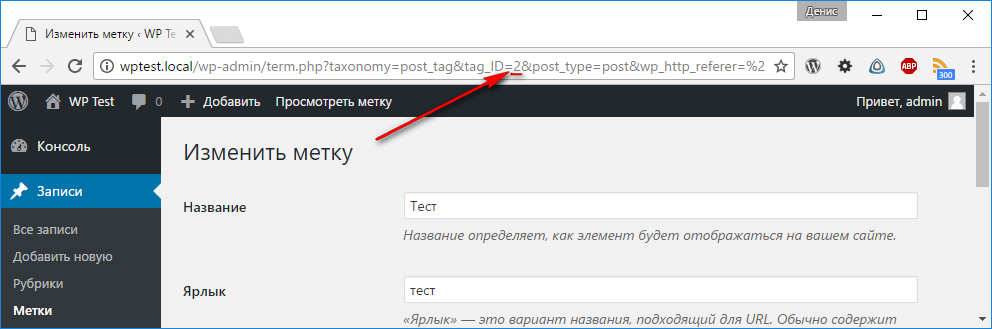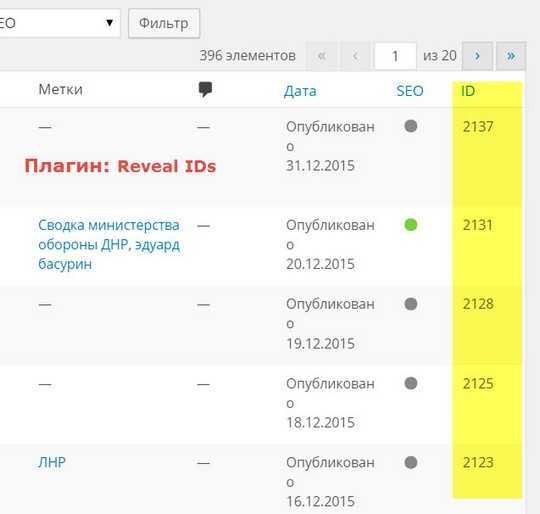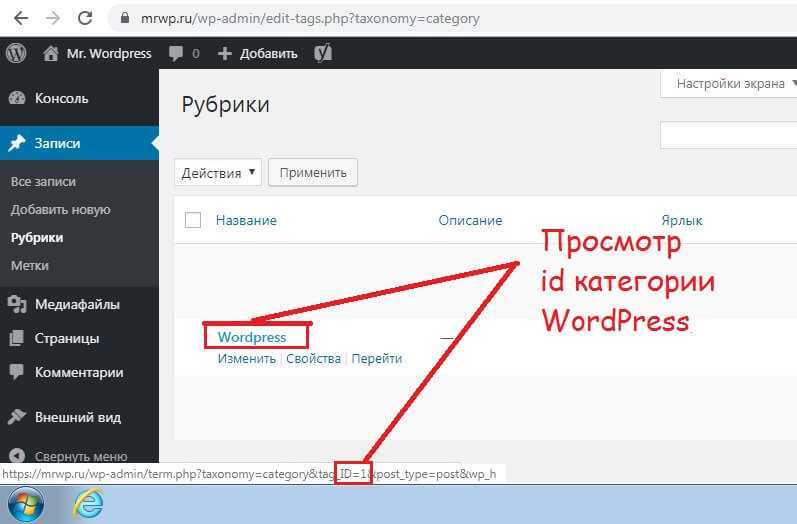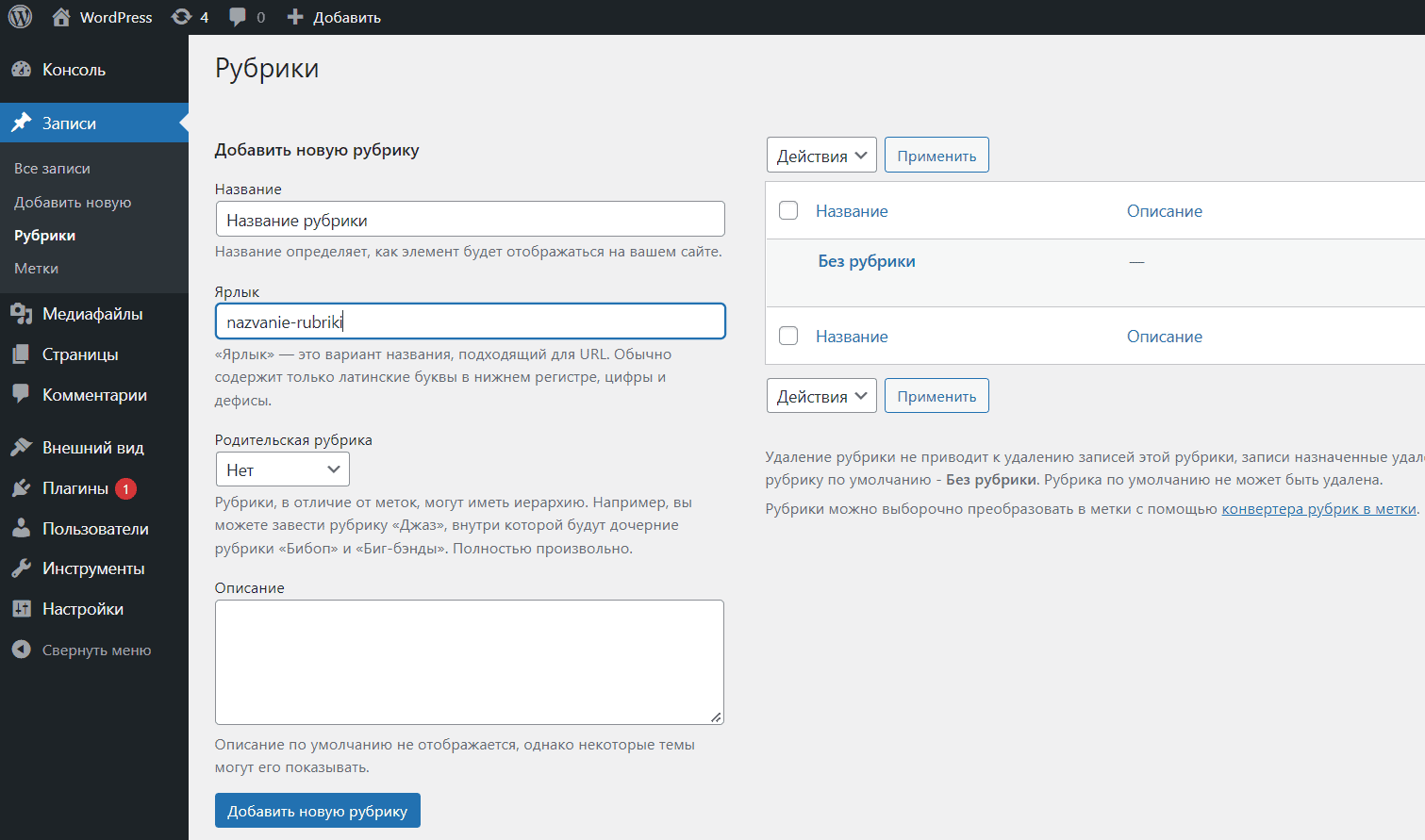Резюме
Мы рассказали, что такое исходный код страницы. Достаточно освоить элементарные знания HTML и CSS, и пользуясь удобными инструментами разработчика, вы сможете проводить отладку своих собственных html-документов.
Просмотр кода ресурсов в интернете позволит вам учиться не только на собственном опыте, но и использовать реальные рабочие примеры. А для seo-специалистов будут полезны мета-теги, информация в которых может сказать о сайте многое.
Если, по воле случая, вам потребовалось узнать ID чьей-то страницы во всемирной сети – мы дадим наиболее полный ответ на данный вопрос. Уникальный идентификатор имеют не только аккаунты социальных сетей, но и обычные публикации на различных системах управления контентом. Что бы вы не искали, мы расскажем, как сделать это быстрее и эффективнее.
Для активных пользователей соцсетей не секрет, что практически все из них предлагают заменить “скучные” цифры говорящим названием – никнеймом, тематикой сообщества, просто забавным высказыванием, и так далее. Cреди прочего, это наименование скрывает тот самый, искомый ID. Найти его, по прежнему, можно. Идентификатор присваивается любому элементу (профилю, группе, встрече) при создании, он уникален, содержит только цифры и не может быть изменен. Если пользователь не устанавливал фразу на место ИД, посмотреть его можно следующим способом:
- зайдите на сайт ВК;
- в левой части интерфейса нажмите “Моя страница”;
- в строке адреса будет указано то, что вам нужно.
Если прописан никнейм:
- щелкаем по имени профиля сверху и справа страницы;
- заходим в “Настройки” из выпадающего списка;
- ищем надпись с установленным “кодовым словом” – рядом будет кнопка “Изменить”;
- жмем на нее, и видим поле со своим ID (подписано, как “Номер страницы”).
Чтобы узнать идентификатор другого пользователя:
- зайдите в профиль нужного человека;
- наведите курсор мыши на его фото;
- присмотритесь к нижней строке браузера – программа может вывести ИД, если поддерживает такие инструкции (выглядит, как photo_XXXXXXX, где X – цифры);
- если способ не сработал, щелкните по тому-же аватару и посмотрите в строку адреса (ID также будет сформирован после слова photo_).
Если человек вам знаком, или существует общая переписка:
- раскройте состоявшийся диалог;
- поищите в строке адреса буквенную комбинацию “im?sel=”, цифры сразу после нее – нужный ID.
Если пользователь добавил вас в черный список:
- понадобится доступ к любой странице пользователя, которую вы можете просматривать;
- щелкните по ней правой кнопкой мыши;
- из выпадающего меню зайдите в пункт “Просмотреть код”;
- одновременно зажмите клавиши Ctrl и F, чтобы открыть поле поиска;
- наберите фразу user_id и нажмите Enter, чтобы перейти к найденному результату;
- цифры, следующие за ней, будут представлять собой ID.
Чтобы узнать ИД группы, действуем по аналогии:
- щелкаем на картинку, исполняющую роль аватара, и смотрим в нижнюю строку браузера;
- открываем запись со стены, смотрим в строку адреса сверху – ID следует за фразой wall-.
Идентификатор в данной социальной сети выполняет ту же самую функцию, то есть служит уникальным номером страницы. Кроме того, ИД может использоваться для восстановления доступа к странице. Чтобы узнать его:
- зайдите в свой аккаунт;
- в меню по центру выберите “Еще”;
- из выпадающего окна щелкните “Настройки”;
- перейдите к разделу “Основные”;
- строка с названием “ID профиля” – наша цель.
В качестве альтернативы можно попробовать следующее:
- зайдите на свою страницу и щелкните по имени;
- в строке адреса появится искомое;
- если вы меняли ID на “читабельный” никнейм, откройте свою страницу;
- наведите курсор мыши на один из разделов (“Сообщение” и прочие);
- ссылка в нижней строке браузера будет содержать цифры-ИД.
Существует небольшой шанс того, что поисковая система проиндексировала страницу нужного пользователя вместе с его идентификационным номером. Для этого введите название сайта, города, год рождения, фамилию и другие известные данные о человеке в поисковик. Ознакомьтесь со списком результатов – возможно, вам повезет.
Как узнать > 12.11.2011 от admin
Добрый день, друзья! Сегодня мы поговорим о том, как узнать id страницы или id записина вашем WordPress блоге.
Очень часто пользователям приходится сталкиваться с понятием id . Применительно в блогосфере речь может идти о id записи, id страницы или рубрики. Выясняется, что не только простые посетители сайтов, но и многие блоггеры, пусть и начинающие, не знают, что это такое. И тогда такой вопрос становится не просто вопросом, а проблемой.
Как я уже не раз говорил, мой блог как раз и призван помочь новичкам в таких казалось бы элементарных вопросах. Ведь заработок на блоге, раскрутка блога, требуют определенного набора знаний и умения пользоваться многими программами, знания PR -технологий, а также еще много чего.
Для начала давайте разберемся, что это такое – id страницы. ID – это сокращение от английского (естественно!) слова identifier, то бишь «идентификатор». Имеется ввиду уникальный идентификатор. АйДи весьма плотно используется в сфере информационных технологий.
Говоря простыми словами – это порядковый номер страницы или записи в базе данных.
В WordPress свой идентификатор (или, если хотите, порядковый номер) имеют все элементы: и страницы, и рубрики, и отдельные посты, и даже изображения. Все это богатство находится в базе данных MySql, с которой работает W ordPress.
В принципе для повседневной работы в WordPress знание id страницы или id записи не требуется. Но бывают моменты, когда это знание необходимо. Например, настройки некоторых плагинов требуют указания id страницы или id записи для сокрытия содержимого от поисковиков или читателей.
Как раз при настройке таких плагинов у начинающих блоггеров и возникает вопрос: Как узнать id страницы или id записи в W ord P ress? На самом деле все очень просто.
ID Страницы WordPress: Как Узнать ID Записи WordPress и Для Чего Он нужен
ID страницы WordPress / ID записи WordPress – это уникальный номер, сгенерированный системой WordPress, чтобы помочь вам идентифицировать каждую запись или страницу на сайте. Если вы хотите лучше разобраться в управлении вашим сайтом, вам обязательно нужно знать, как узнать ID записи WordPress или страницы вашего сайта.
Что Можно Сделать с ID Страницы WordPress?
ID страницы или записи является важным элементом в настройке ваших плагинов WordPress (англ). Зная идентификационный номер каждой публикации, вы можете исключать или организовывать в определённом порядке отдельные записи, при этом не влияя на остальной контент вашего сайта.
Как Узнать ID Записи WordPress?
Найти ID страницы или записи WordPress на вашем сайте очень просто. Тем не менее, многие пользователи WordPress всё ещё не знают где нужно искать.
По сути, есть два способа узнать ID: вручную или с помощью плагина.
Читайте дальше, чтобы узнать подробную инструкцию для каждого метода.
Поиск ID Записи WordPress Вручную
Сначала зайдите в административную панель WordPress.
Войдя в панель управления WordPress, вы должны увидеть все свои публикации. Если этого не случится, нажмите на Все записи .
Выберите публикацию, которую вы хотите идентифицировать. В нашем случае мы выберем пост “Что такое React, и как он работает на самом деле?”. Не нажимайте на саму запись, просто наведите на заголовок мышей. В левом нижнем углу экрана вы увидите ID записи.
Однако, если по какой-либо причине вы хотите отредактировать свою публикацию и одновременно посмотреть ID, или вам нужно скопировать ID записи, тогда нажмите на заголовок поста.
После этого вы попадёте на страницу редактирования записи
Обратите внимание на адресную строку. ID записи находится между “ post= ” и “ & ”
Помните, что ID записи – это только цифры , вам не нужно указывать другие части сниппета, например, “ post= ” или “ &action ”.
Помимо ID записи, в WordPress есть и другие идентификаторы, которые могут помочь оптимизировать ваш сайт или плагины, такие как метка, рубрика и страница.
Найти их ID можно похожим образом. Вот, как мы нашли ID рубрики.
Сначала, нажмите на меню “ Записи ” > “ Рубрики ” слева.
Теперь, наведите курсор мыши на одно из названий в списке рубрик. Ближе к нижнему правому углу появится URL-адрес. ID рубрики – это цифры между “ tag_ID= ” и “ &post ”.
Вы также можете найти ID, нажав на интересующую вас рубрику.
На странице редактирования взгляните на URL, ID расположен между “ tag_ID= ” и “ &post ”.
Повторите процедуру, чтобы найти ID метки. Чтобы найти ID страницы WordPress, повторите шаги, описанные выше, перейдя в Страницы > Все страницы .
Используем Плагин, Чтобы Найти ID Записи WordPress
Найти все элементы, содержащие специальные ID, в том числе метки , рубрики , записи и страницы можно и с помощью плагинов WordPress. Эти плагины особенно полезны, если вы хотите сортировать или найти несколько ID разных записей одновременно.
1. Show Pages ID
Это плагин с открытым исходным кодом, разработанный YYDevelopment – известным веб-разработчиком WordPress. Плагин позволяет пользователям просматривать разные идентификационные номера, такие как ID записи, ID изображения, ID комментария, ID рубрики и ID страницы WordPress.
Все эти идентификаторы отображаются в админке WordPress.
2. Reveal ID
Ещё один отличный плагин поиска ID WordPress называется Reveal ID . Он имеет функции, аналогичные Show Pages ID , однако его разработало непосредственно сообщество WP.
Он поддерживает несколько языков, в том числе и русский, а также функцию сортировки столбцов для WordPress 3.1 или выше. Если вам нравится играть с кодами и функциями, Reveal ID – именно то, что вам нужно.
Кроме того, вы также можете изменить столбцы в вашей админке WP, чтобы создать кастомную функцию.
Однако, если у вас нет опыта в редактировании файла functions.php , мы настоятельно рекомендуем вам использовать плагины WordPress.
Выводы
Не всем пользователям WordPress приходится пользоваться идентификационными номерами. Однако, если вам когда-либо понадобится настроить, классифицировать или организовать несколько записей, то знание того, где искать ID страниц WordPress, ID записей, рубрик, меток и т. д. может оказаться очень даже полезным.
Ольга уже около пяти лет работает менеджером в сфере IT. Написание технических заданий и инструкций — одна из её главных обязанностей. Её хобби — узнавать что-то новое и создавать интересные и полезные статьи о современных технологиях, веб-разработке, языках программирования и многом другом.
Как узнать > 13.03.2015 Александр Владимирович 2 19
Где посмотреть id ? Пошаговая инструкция!
1. После входа в Консоль, выбираем пункт меню Страницы → Все страницы и кликаем на него.
2. Перед вами откроются все странички, которые есть на сайте. А далее вам просто нужно кликнуть по названию той, ID которой нужно узнать. Для примера я нажимаю на Карту сайта.
3. Вы окажетесь в редакторе данной странички, а теперь поднимите глаза и гляньте на ссылку, которая расположена в адресной строке. Там есть надпись post=2, эта самая цифра 2 и будет ID нашей страницы, УРА нашли!
Все элементарно, думаю каждый справился с этой задачей. Если же вам нужно узнать ID рубрики или записи, в панели управления вместо страницы выбирайте меню Записи → Все записи, а далее, жмите на ее название и смотрите то что вам нужно.
Эту не хитрую последовательность очень легко запомнить, достаточно один раз попробовать, а потом все будет происходить на полном автомате.
zarplatawmz.ru
Ошибка «Warning: Cannot Modify Header Information – Headers Already Sent By»
Еще одна распространенная ошибка WordPress, которая беспокоит многих WordPress-пользователей, особенно начинающих. Если вы уже сталкивались сней, то вероятно видели что-то вроде этого:
Warning: Cannot modify header information — Header already sent by (Output started at /blog/wp-config.php:34)
Последняя часть (Output started at /blog/wp-config.php:34) говорит нам, откуда взялась ошибка
Причина возникновения ошибки:
Присутствие пробелов в затронутом файле (в случае выше это wp-config.php)
Решение проблемы:
- Вам нужно будет удалить все пробелы. Для устранения ошибки нужно:
- Скачать затронутый файл (например, wp-config.php) с помощью файлового менеджера или FTP
- Открыть файл в вашем любимом редакторе кода (например, Notepad++)
- Удалить все пробелы перед первым <?php (первый <?php должен находиться в первой строке)
- Удалить все пробелы после закрывающего ?>
- Сохранить файл.
Как узнать id категории в WordPress?
Переходим в консоль блога (в админку)!
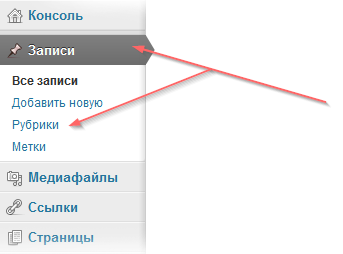 |
В левом боковом меню, на вкладке «Записи» переходим в пункт «Рубрики» и попадаем на страницу создания и удаления рубрик!В левой части страницы расположена форма добавления новых рубрик, а в правой части находится таблица всех, уже ранее созданных нами рубрик (категорий), которую вы можете сейчас видеть на изображении ниже▼ |
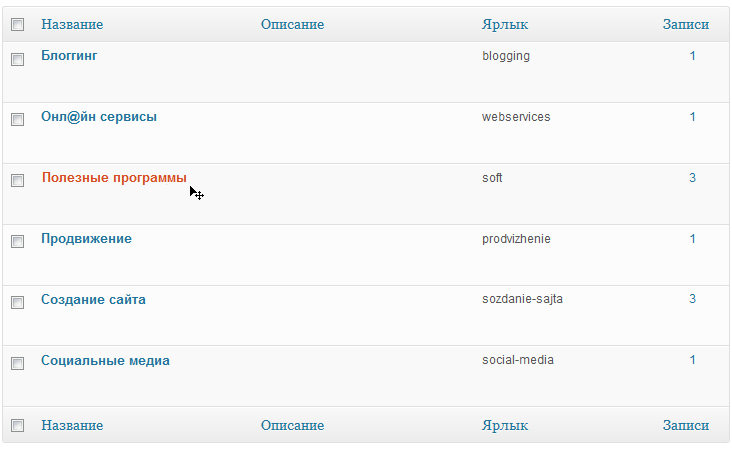
Все, теперь наводите курсор мышки, на название той «категории» узнать id которой вы хотите! Внизу, браузер (Opera, Mozilla Firefox, Google Chrome и даже Internet Explorer (Не пользуйтесь им!)) вам покажет ссылку, эта ссылка будет содержать id категории (category&tag_ID=6)! Как на картинке ниже▼
Циферка «6» — это и есть id категории в WordPress! ID — только числовое выражение, другие слова, знаки и символы в этой ссылке нам не нужны, только цифра «6».
Кстати, картинка с примером того где и как будет выглядеть ссылка, сделана в браузере «Internet Explorer», я написал не пользоваться им, потому что даже девятая версия этого браузера — галимая!Для тех кто по старше выражусь немного иначе — галиматья!
Microsoft все еще гнет свою линию, до сих пор наверно думает что весь мир будет пользоваться только его продуктами, и соответственно все мировое интернет сообщество, вся html разметка страниц, стили, все должно подстраиваться под тот принцип отображения что закладывается в «Internet Explorer». Зато специалистов сейчас, этим названием, можно только насмешить!
В других браузерах ссылка с id, выводится тоже внизу-слева, то есть в области кнопки «Пуск».Все просто, навели, id увидели, запомнили и применили там где это вам нужно. Пойдемте дальше…
Как найти ID страницы или поста в WordPress
Найти идентификатор страницы или поста в WordPress довольно просто, хотя и немного неявно. Самый простой способ – посмотреть на поле ссылки при редактировании поста или страницы в Консоли WordPress.
Перейдите в Консоли в Публикации (Posts) и откройте для редактирования нужный пост. ID поста вы найдете в URL-адресе страницы, на которой находитесь. Для постов и страниц вы должны увидеть часть ссылки вида . Где НОМЕР – это и есть ID поста/страницы.
Если вы используете кастомные типы постов, ID вы сможете узнать таким же образом.
Более сложный способ узнать ID поста подразумевает использование базы данных. Используйте, например, phpMyAdmin. Откройте базу данных, а затем откройте таблицу (у вас может быть и другой префикс таблиц). ID поста указывается в столбце ID:
Как узнать идентификатор страницы или поста в WordPress с помощью PHP
И, наконец, вы можете использовать PHP код, чтобы узнать ID поста/страницы. В WordPress есть для этого соответствующая функция – , которая поможет вам узнать числовое значение идентификатора поста. Эту функцию нужно использовать только внутри цикла (loop).
<p>ID публикации: <?php the_ID(); ?></p>
Что дает информация о ID поста или страницы?
Теперь, когда вы знаете, как найти ID поста или страницы, как это вам поможет при работе с сайтом на WordPress? Есть пара общих способов применения этого знания.
- Вам нужно подключить CSS/JS файлы на определенных страницах
Если вам нужно добавить определенные стили CSS на конкретную страницу, вы можете использовать для этого такой примерный код в файле :
function add_style_to_one_page() {
if(is_single(POST_ID)) {
// Здесь добавьте подключение файла стилей или скриптов
}
}
add_action( 'wp_head', 'add_style_to_one_page' );
Здесь мы используем функцию , которая проверяет, что это одиночная страница, а также делает проверку по ID этой страницы.
Замените на фактический номер нужной страницы (например, ). А ниже добавьте желаемый код (например, подключения стилей или скриптов). Хук добавит это подключение в раздел конкретного поста или страницы.
- Добавление в контент нужной страницы какого-то блока с информацией
Используя пример кода выше, вы сможете добавить какой-то блок с информацией в контент нужной страницы.
Добавив условие, которое проверяет пост по его ID, вы сможете добавить какой-то блок с определенной информацией на нужную страницу.
Краткий итог
Бывали случаи, когда вам, вероятно, нужно было знать фактический идентификатор (ID) контента на вашем сайте на движке WordPress. Самый простой способ сделать это – посмотреть в URL-адрес при редактировании поста или страницы! Более продвинутые способы также рассмотрены в сегодняшней статье.
Если у вас есть что сказать по поводу данной статьи, используйте для этого форму комментирования ниже!
-
5804
-
26
-
Опубликовано 26/10/2018
-
WordPress — как сделать
Как узнать ID рубрики, категории, записи или страницы в WordPress и как вернуть столбец с ID в админку Вордпресса
Здравствуйте, уважаемые читатели блога KtoNaNovenkogo.ru. При использовании некоторых плагинов или функций, которые вы добавляете, например, в файл functions.php или другие шаблоны используемой вами темы оформления, возникает необходимость узнать ID рубрики, записи или страницы. Как это сделать?

Как узнать ID рубрики, записи или страницы?
Довольно просто. Например, заходите из левого меню админки WordPress в «Записи» — «Рубрики» и подводите курсор мыши к той рубрике, ID которой вам нужно узнать.
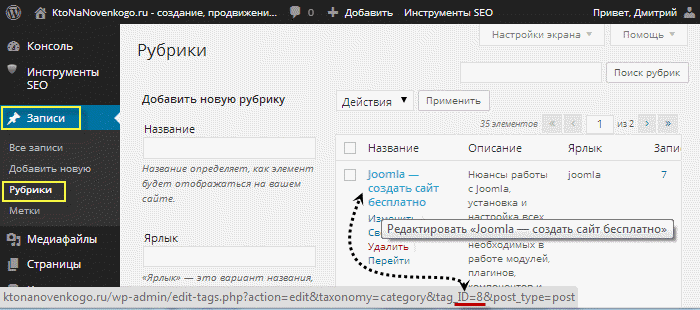
В строке состояния вашего браузера (обычно она выводится в самом низу окна) появится Урл Адрес этой категория без использования ЧПУ, где в явном виде можно увидеть, что >
То же самое можно проделать и на страницах со списком записей, и на статических страницах в WordPress. Например, для записей это будет выглядеть так.
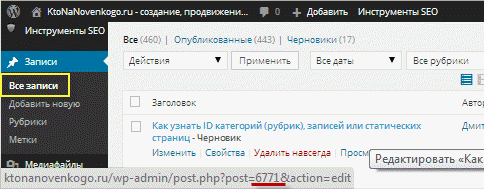
Пример использования ID рубрик или страниц в WordPress
Где могут понадобиться подобные ID (идентификационные номера)? Например, если в используемой вами теме оформления предусмотрено меню, которое формируется на основе имеющихся на вашем блоге статических страниц, то вы, наверняка, задавались вопросом — а как сделать так, чтобы отдельные статические страницы в этом меню не выводились. Довольно просто.
Для этого обычно используется функция wp_list_pages, которая позволяет добавить ID рубрик, названия которых не должны выводиться. Делается это с помощью exclude= и перечисления через запятую всех ненужных категорий. У меня такое меню когда-то формировалось с помощью вот такого вот кода:
Само это меню у меня проживало в файлике header.php из папки с темой оформления. Для реализации правильности работы этой WordPress функции мне пришлось из левого меню админки выбирать «Страницы» — «Все страницы» и находить описанным чуть выше способом все ID, которые надо было добавить в исключения.
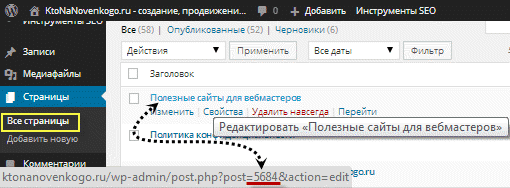
Как вернуть столбец с ID в админку вашего блога на WordPress?
Способ этот придумал не я, а уважаемый мною разработчик Dimox (советую, кстати, к нему обращаться, если хотите переложить часть работы над вашим блогом на чужие плечи — очень грамотный и адекватный товарищ).
Что он предлагает? В общем-то, очень простое в реализации дополнение. Нужно будет открыть находящийся в папке с используемой вами темой файлик функшион. пхп и добавить в любое подходящее место в нем (читайте про него подробнее по приведенной ссылке) следующий фрагмент кода:
Ребят, настоятельно рекомендую не пользоваться возможностями админки Вордпресса по редактированию файлов вашей темы оформления. Почему? Потому что если что-то пойдет не так, то исправить содеянное вы уже не сможете. Поверьте, проверено это не однократно и не только мною, но и большим числом моих читателей, которые отписывались о своем печальном опыте.
Поэтому не ленитесь, скачивайте новую Файлзилу, настраивайте безопасную работу с ней путем хранения паролей к сайтам в Кипасе и открывайте код на редактирование в Нотепаде или любом онлайн редакторе Html или PHP кода. Это на порядок безопаснее, ибо всегда можно будет «сделать шаг назад».
Итак, после внесения описанных изменений заходите в админку WordPress и на вкладках с записями, рубриками и страницами увидите появившийся в самом конце столбец «ID». Что нам и требовалось реализовать.
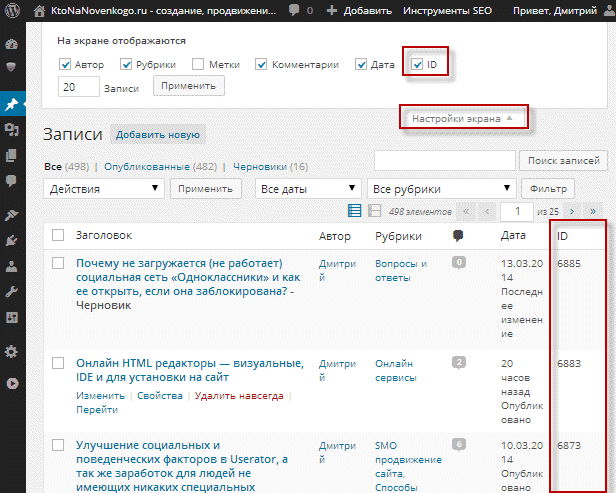
Если надобность в нем у вас возникает не часто, то можете этот столбец временно скрыть, убрав галочку напротив «ID» в выпадающей области «Настройки экрана» вверху окна админки WordPress, как показано на предыдущем скриншоте.
Страницы
Основные сведения:
- страницы в основном используются для вывода общей информации, такой как «О блоге», «Содержание», «Обратная связь» и так далее;
- ссылки на них чаще всего располагаются в главном (верхнем) меню блога;
- для них не создаются анонсы на главной;
- в отличие от записей, не группируются в рубрики — родительским элементом для них может быть только другая страница
Работа со страницами аналогична работе с постами, только для этого используется раздел панели администратора — «Страницы».
Плагин WP Typograph Lite
Плагин WP Typograph Lite автоматически форматирует текст в соответствии с правилами русской типографики. Полный перечень функций можно прочесть на , с которой можно качать самую свежую версию. стандартно и никаких настроек не имеет. Вот такой простой и полезный плагин WP Typograph Lite.
Ошибка «WordPress Memory Exhausted» (Нехватка оперативной памяти WordPress)
Как известно, эту ошибку всегда сопровождает белый экран смерти или сообщение об этой ошибке
Fatal error: Allowed memory size of 33554432 bytes exhausted (tried to allocate 2348617 bytes) in /home/username/public_html/your_site/wp-includes/plugins.php on line 36
Причины нехватки оперативной памяти:
Какой-либо плагин или скрипт съедает всю вашу память.
Решение проблемы:
Проще всего увеличить вашу оперативную память. Чтоб это сделать, откройте файл wp-config.php (его можно найти в корневой директории) и добавьте туда этот код:
define ('wp_memory_limit', '64M');
Замечание: вам не придется скачивать этот файл (или любой другой), если вы используете файловый менеджер. Вы можете отредактировать файл прямо там. Поговорите с вашим хостером, если не можете понять, как редактировать файлы в файловом менеджере.
Как это сделать
С этим плагином, вывод рубрики на любой странице WordPress не представляет никакой сложности. Вы просто создаете новую страницу, наполняете ее нужным контентом, а потом добавляете специальный шорткод . В нем вам нужно указать ID тех категорий, которые нужно отобразить. Выглядит это так:
Помимо идентификатора, можно также использовать название или ярлык, тогда шорткод будет выглядеть так:
После того, как вы укажите нужную категорию и сохраните страницу, на ней появится содержание соответствующей рубрики, в виде неупорядоченного списка записей WordPress, где каждая запись будет иметь заголовок и ссылку на полный пост.