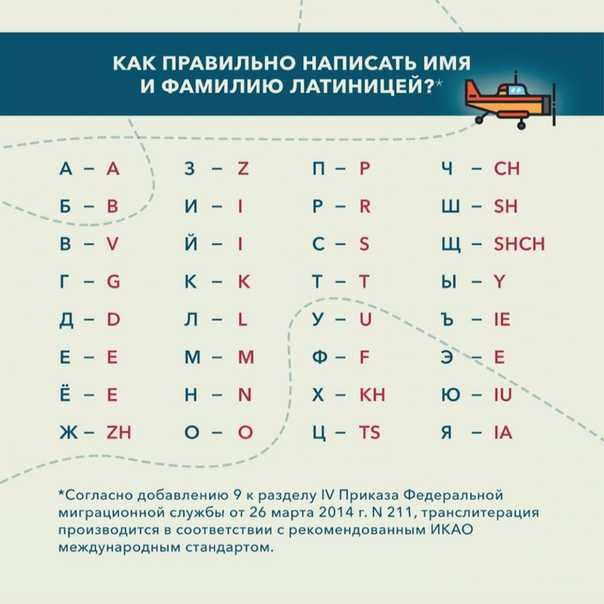Сложные решения
К этим решениям стоит переходить, если проблема никак отказывается уходить и продолжает досаждать. Иероглифы вместо русских букв устройство печатает по причинам, которые будут разобраны ниже.
Дело может быть в системных файлах. Их восстановление может избавить от проблемы.
Открываем командную строку от имени администратора. Вбиваем команду «sfc /scannow» и жмём «Ввод».
Команда «sfc /scannow»
Ждём несколько минут или секунд. Затем проверяем, решилась ли проблема.
Часто такая ошибка появляется из-за драйверов. Принтер печатает иероглифы, поскольку драйверы неправильные или дают сбои. Поэтому можно попробовать их переустановить. Для этого:
Во вкладке Панели управления «Оборудование и звук» находим наш принтер.
Вкладка «Оборудование и звук»
- Нажимаем ПКМ, выбираем «Удалить устройство».
- В «Программах и компонентах» удаляем все программы, связанные с работой нашего аппарата.
- После удаления находим диск, который идёт вместе с устройством печати. Снего заново устанавливаем все необходимые программы и драйверы.
Если диска у вас нет, то Windows 7 или старше, как правило, сама предлагает установить необходимые драйверы, если заново подключить принтер к компьютеру. Если этого не произошло, то стоит зайти на сайт компании-производителя и скачать необходимое ПО самостоятельно.
Проверьте компьютер антивирусом. Причина может крыться во вредоносном ПО.
Вот основные способы разрешения этой проблемы. Как правило, можно ограничиться простыми действиями, поскольку эта ошибка то появляется, то исчезает сама собой.
Выбираем кодировку: Windows-1251 или UTF-8
На днях пришлось решать небольшую проблему с плохой восприимчивостью комплекта Denwer к кодировки UTF-8. Проблема, честно говоря, оказалась пустяковая, и была решена минут за 15, 10 из которых заняло использование Гугла.
В этом время, исследуя различные форумы, я заметил, что для многие не могут разобраться с этой проблемой достаточно долго. Кроме того, понял, что многих интересует зачем вообще использовать UTF-8, если есть прекрасная такая “русская” кодировка Windows-1251. Вот и решил написать пару постов на эту тему.
Не так давно, в связи со сложившимися обстоятельствами, решил отказаться от кодировки Windows-1251, с которой работал очень давно, и целиком и полностью перейти на UTF-8. Все причины перехода раскрывать не буду, но основные из них:
- большинство современных веб-платформ по-умолчанию работают именно на ней;
- её очень удобно использовать для создания мультиязычных проектов;
- набор используемых в кодировки символов около 100000;
- кодировка универсальная, т.е. русские символы и в Никарагуа остаются русскими.
Далее постараюсь написать несколько слов об основных отличиях кодировок Windows-1251 и UTF-8, а так же, в качестве бонуса, примеры объявления кодировки в HTML, PHP и для работы с базами данных MySQL.
Немного теории
Windows-1251 – набор символов и кодировка, являющаяся стандартной 8-битной кодировкой для всех русских версий Microsoft Windows. Пользуется довольно большой популярностью.
Windows-1251 выгодно отличается от других 8‑битных кириллических кодировок (таких как CP866, KOI8-R и ISO 8859-5) наличием практически всех символов, использующихся в русской типографике для обычного текста; она также содержит все символы для близких к русскому языку языков: украинского, белорусского, сербского и болгарского.
Текст, состоящий только из символов Юникода с номерами меньше 128, при записи в UTF-8 превращается в обычный текст ASCII. Остальные символы Юникода изображаются последовательностями длиной от 2 до 6 байт.
Основные отличия кодировок
https://youtube.com/watch?v=AFDev6n0i1I
Главное отличие кодировок – это используемый набор символов. В UTF-8 гораздо больше количество символов возможно представить, чем в Windows- 1251. Кодировка Windows- 1251 однобайтовая, т.е. представить в ней можно только 255 символов. Для кириллицы, впрочем, этого вполне достаточно, именно поэтому однобайтовые кодировки до сих пор так массово применяются.
Символ в кодировке UTF-8 может кодироваться аж 6 байтами (пока используется только 4 и больше не планируется). Для русского языка, например, символ занимает 2 байта. Все символы, которые есть в таблице символов – поддерживаются этой кодировкой. К примеру, если вам нужен знак копирайта (), то вам не нужно искать особый шрифт или же изображать символов в графическом формате.
Плюсы UTF-8:
- UTF-8 позволяет работать одновременно с несколькими языками, т.е. выдавать тексты, в которых используются символы разных алфавитов и даже иероглифы. С использованием кодировки 1251 это невозможно;
- использование UTF-8 позволяет отказаться от кодовых таблиц, трансляций символов и всех прочих извращений, что были ранее с однобайтовыми кодировками;
- Нет кучи кодировок для одного и того же языка, как это было ранее для русского: cp1251, cp866, koi8r, iso8859-5.
Минусы UTF-8…
А есть ли они у этой кодировки вообще? Я знаю только разных мифах и легендах на эту тему, вот некоторые из них: “У UTF-8 есть проблемы со старыми браузерами” – маловероятно… Во всяком случае, если под старыми не подразумевают Lynx и Mosaic _); “С UTF-8 возникают проблемы на сервере” – ну да, если сервер по-умолчанию пытается определить другую кодировку. Но это не минус кодировки, уж точно…
Причины отображения иероглифов вместо русских букв
Обычно проблемы с кодировкой встречаются не во всех текстовых файлах и установщиках программного обеспечения сразу. Например, при открытии инсталлера ПО его название корректно, а вот содержимое неправильно отображается. Или при написании текста в «блокноте» появляются вопросы и кракозябры.
К причинам некорректного отображения кириллицы относят:
- Ошибка русификации приложений.
- Сбой обновлений.
- Использование английской версии операционной системы.
- Установка взломанной Windows 10.
Пользователи спешат исправить неполадки простой переустановкой ОС. Но это не всегда помогает. Особенно, если проблема заключается не в Виндовсе.
Частый вопрос от пользователей – почему в ОС Windows 10 в известной программе «Налогоплательщик ЮЛ» отображаются иероглифы и кракозябры. Данная проблема решается просто: в шрифтовую систему устанавливают MS Sans Serif.
Инструкция для Word
Подбор кодировки
Выбор кодировки
Откройте вкладку Файл.
Выберите пункт Сохранить как.
Чтобы сохранить файл в другой папке, найдите и откройте ее.
В поле Имя файла введите имя нового файла.
В поле Тип файла выберите Обычный текст.
Нажмите кнопку Сохранить.
Если появится диалоговое окно Microsoft Office Word — проверка совместимости, нажмите кнопку Продолжить.
В диалоговом окне Преобразование файла выберите подходящую кодировку.
Чтобы использовать стандартную кодировку, выберите параметр Windows (по умолчанию).
Чтобы использовать кодировку MS-DOS, выберите параметр MS-DOS.
Чтобы задать другую кодировку, установите переключатель Другая и выберите нужный пункт в списке. В области Образец можно просмотреть текст и проверить, правильно ли он отображается в выбранной кодировке.
Примечание: Чтобы увеличить область отображения документа, можно изменить размер диалогового окна Преобразование файла.
Если появилось сообщение «Текст, выделенный красным, невозможно правильно сохранить в выбранной кодировке», можно выбрать другую кодировку или установить флажок Разрешить подстановку знаков.
Если разрешена подстановка знаков, знаки, которые невозможно отобразить, будут заменены ближайшими эквивалентными символами в выбранной кодировке. Например, многоточие заменяется тремя точками, а угловые кавычки — прямыми.
Если в выбранной кодировке нет эквивалентных знаков для символов, выделенных красным цветом, они будут сохранены как внеконтекстные (например, в виде вопросительных знаков).
Если документ будет открываться в программе, в которой текст не переносится с одной строки на другую, вы можете включить в нем жесткие разрывы строк. Для этого установите флажок Вставлять разрывы строк и укажите нужное обозначение разрыва (возврат каретки (CR), перевод строки (LF) или оба значения) в поле Завершать строки.
Таблицы[править]
Нижняя часть таблицы кодировки (латиница) полностью соответствует кодировке ASCII. Числа под буквами обозначают шестнадцатеричный код подходящего символа в Юникоде.
Кодировка Windows-1251 (синоним CP1251)править
| .1 | .2 | .3 | .4 | .5 | .6 | .7 | .8 | .9 | .A | .B | .C | .D | .E | .F | ||
| 8. | Ђ402 | Ѓ403 | ‚201A | ѓ453 | „201E | …2026 | †2020 | ‡2021 | €20AC | ‰2030 | Љ409 | ‹2039 | Њ40A | Ќ40C | Ћ40B | Џ40F |
| 9. | ђ452 | ‘2018 | ’2019 | “201C | ”201D | •2022 | –2013 | —2014 | 2122 | љ459 | ›203A | њ45A | ќ45C | ћ45B | џ45F | |
| A. | A0 | Ў40E | ў45E | Ј408 | ¤A4 | Ґ490 | ¦A6 | §A7 | Ё401 | A9 | Є404 | AB | ¬AC | AD | AE | Ї407 |
| B. | °B0 | ±B1 | І406 | і456 | ґ491 | µB5 | ¶B6 | ·B7 | ё451 | №2116 | є454 | BB | ј458 | Ѕ405 | ѕ455 | ї457 |
| C. | А410 | Б411 | В412 | Г413 | Д414 | Е415 | Ж416 | З417 | И418 | Й419 | К41A | Л41B | М41C | Н41D | О41E | П41F |
| D. | Р420 | С421 | Т422 | У423 | Ф424 | Х425 | Ц426 | Ч427 | Ш428 | Щ429 | Ъ42A | Ы42B | Ь42C | Э42D | Ю42E | Я42F |
| E. | а430 | б431 | в432 | г433 | д434 | е435 | ж436 | з437 | и438 | й439 | к43A | л43B | м43C | н43D | о43E | п43F |
| F. | р440 | с441 | т442 | у443 | ф444 | х445 | ц446 | ч447 | ш448 | щ449 | ъ44A | ы44B | ь44C | э44D | ю44E | я44F |
Официальная кодировка Amiga-1251 (Amiga Inc., 2004 г.)править
| .1 | .2 | .3 | .4 | .5 | .6 | .7 | .8 | .9 | .A | .B | .C | .D | .E | .F | ||
| A. | A0 | ¡A1 | ¢A2 | £A3 | €20AC | ¥A5 | ¦A6 | §A7 | Ё401 | A9 | №2116 | AB | ¬AC | AD | AE | ¯AF |
| B. | °B0 | ±B1 | ²B2 | ³B3 | ´B4 | µB5 | ¶B6 | ·B7 | ё451 | ¹B9 | ºBA | BB | ¼BC | ½BD | ¾BE | ¿BF |
Кодировка CP1251-k (KazWin, казахская кодировка)править
| .1 | .2 | .3 | .4 | .5 | .6 | .7 | .8 | .9 | .A | .B | .C | .D | .E | .F | ||
| 8. | Ұ4B0 | Ғ492 | ‚201A | ғ493 | „201E | …2026 | †2020 | ‡2021 | €20AC | ‰2030 | Ө4E8 | ‹2039 | Ң4A2 | Қ49A | Һ4BA | Ү4AE |
| 9. | ұ4B1 | ‘2018 | ’2019 | “201C | ”201D | •2022 | –2013 | —2014 | 2122 | ө4E9 | ›203A | ң4A3 | қ49B | һ4BB | ү4AF | |
| A. | A0 | Ў40E | ў45E | Җ496 | ¤A4 | Ҳ4B2 | ¦A6 | §A7 | Ё401 | A9 | Є404 | AB | ¬AC | AD | AE | Ї407 |
| B. | °B0 | ±B1 | І406 | і456 | ҳ4B3 | µB5 | ¶B6 | ·B7 | ё451 | №2116 | є454 | BB | җ497 | Ә4D8 | ә4D9 | ї457 |
Кодировка Windows-1251 (чувашский вариант)править
| .1 | .2 | .3 | .4 | .5 | .6 | .7 | .8 | .9 | .A | .B | .C | .D | .E | .F | ||
| 8. | Ђ402 | Ѓ403 | ‚201A | ѓ453 | „201E | …2026 | †2020 | ‡2021 | €20AC | ‰2030 | Љ409 | ‹2039 | Ӑ4D0 | Ӗ4D6 | Ҫ4AA | Ӳ4F2 |
| 9. | ђ452 | ‘2018 | ’2019 | “201C | ”201D | •2022 | –2013 | —2014 | 2122 | љ459 | ›203A | ӑ4D1 | ӗ4D7 | ҫ4AB | ӳ4F3 |
Татарский вариантправить
Эта кодировка была официально принята в Татарстане в г.
| .1 | .2 | .3 | .4 | .5 | .6 | .7 | .8 | .9 | .A | .B | .C | .D | .E | .F | ||
| 8. | Ә4D8 | Ѓ403 | ‚201A | ѓ453 | „201E | …2026 | †2020 | ‡2021 | €20AC | ‰2030 | Ө4E8 | ‹2039 | Ү4AE | Җ496 | Ң4A2 | Һ4BA |
| 9. | ә4D9 | ‘2018 | ’2019 | “201C | ”201D | •2022 | –2013 | —2014 | 2122 | ө4E9 | ›203A | ү4AF | җ497 | ң4A3 | һ4BB |
Как исправить иероглифы Windows 10 путем изменения кодовых страниц
Кодовые страницы представляют собой таблицы, в которых определенным байтам сопоставляются определенные символы, а отображение кириллицы в виде иероглифов в Windows 10 связано обычно с тем, что по умолчанию задана не та кодовая страница и это можно исправить несколькими способами, которые могут быть полезны, когда требуется не изменять язык системы в параметрах.
С помощью редактора реестра
Первый способ — использовать редактор реестра. На мой взгляд, это самый щадящий для системы метод, тем не менее, рекомендую создать точку восстановления прежде чем начинать. Совет про точки восстановления относится и ко всем последующим способам в этом руководстве.
- Нажмите клавиши Win+R на клавиатуре, введите regedit и нажмите Enter, откроется редактор реестра.
- Перейдите к разделу реестра
HKEY_LOCAL_MACHINESYSTEMCurrentControlSetControlNlsCodePage
и в правой части пролистайте значения этого раздела до конца.
- Дважды нажмите по параметру ACP, установите значение 1251 (кодовая страница для кириллицы), нажмите Ок и закройте редактор реестра.
- Перезагрузите компьютер (именно перезагрузка, а не завершение работы и включение, в Windows 10 это может иметь значение).
Обычно, это исправляет проблему с отображением русских букв. Вариация способа с помощью редактора реестра (но менее предпочтительная) — посмотреть на текущее значение параметра ACP (обычно — 1252 для изначально англоязычных систем), затем в том же разделе реестра найти параметр с именем 1252 и изменить его значение с c_1252.nls на c_1251.nls.
Путем подмена файла кодовой страницы на c_1251.nls
Второй, не рекомендуемый мной способ, но иногда выбираемый теми, кто считает, что правка реестра — это слишком сложно или опасно: подмена файла кодовой страницы в C: Windows System32 (предполагается, что у вас установлена западно-европейская кодовая страница — 1252, обычно это так. Посмотреть текущую кодовую страницу можно в параметре ACP в реестре, как было описано в предыдущем способе).
- Зайдите в папку C: Windows System32 и найдите файл c_1252.NLS, нажмите по нему правой кнопкой мыши, выберите пункт «Свойства» и откройте вкладку «Безопасность». На ней нажмите кнопку «Дополнительно».
- В поле «Владелец» нажмите «Изменить».
- В поле «Введите имена выбираемых объектов» укажите ваше имя пользователя (с правами администратора). Если в Windows 10 используется учетная запись Майкрософт, вместо имени пользователя укажите адрес электронной почты. Нажмите «Ок» в окне, где указывали пользователя и в следующем (Дополнительные параметры безопасности) окне.
- Вы снова окажетесь на вкладке «Безопасность» в свойствах файла. Нажмите кнопку «Изменить».
- Выберите пункт «Администраторы» (Administrators) и включите полный доступ для них. Нажмите «Ок» и подтвердите изменение разрешений. Нажмите «Ок» в окне свойств файла.
- Переименуйте файл c_1252.NLS (например, измените расширение на .bak, чтобы не потерять этот файл).
- Удерживая клавишу Ctrl, перетащите находящийся там же в C:WindowsSystem32 файл c_1251.NLS (кодовая страница для кириллицы) в другое место этого же окна проводника, чтобы создать копию файла.
- Переименуйте копию файла c_1251.NLS в c_1252.NLS.
- Перезагрузите компьютер.
После перезагрузки Windows 10 кириллица должна будет отображаться не в виде иероглифов, а как обычные русские буквы.
Одна из самых частых проблем с текстом на компьютере на Windows 10 – на экране отображаются знаки вопроса, иероглифы, или как их еще иногда называют, кракозябры. Не пугайтесь, всё поправимо, однако, если у вас сбилась раскладка, полетел шрифт или произошла другая проблема с буками, то вам нужно изучить и проследовать данной инструкции.
Что такое кодировка текста и с чем ее едят?
Начать хотелось бы с того, что этой статьи могло бы и не быть, т.к. компьютерно-юзательная жизнь автора этих строк протекала вполне себе спокойно и достойно. Но вот в один прекрасный день, шляясь по просторам сети Интернет не со своего ПК, я столкнулся с непонятными явлениями на некоторых сайтах. Заходя на интернет-ресурсы, я видел не привычный нам русский алфавит и красивый понятный текст, а какую-то ересь в виде непонятной последовательности символов. Выглядела она примерно вот так (см. изображение).
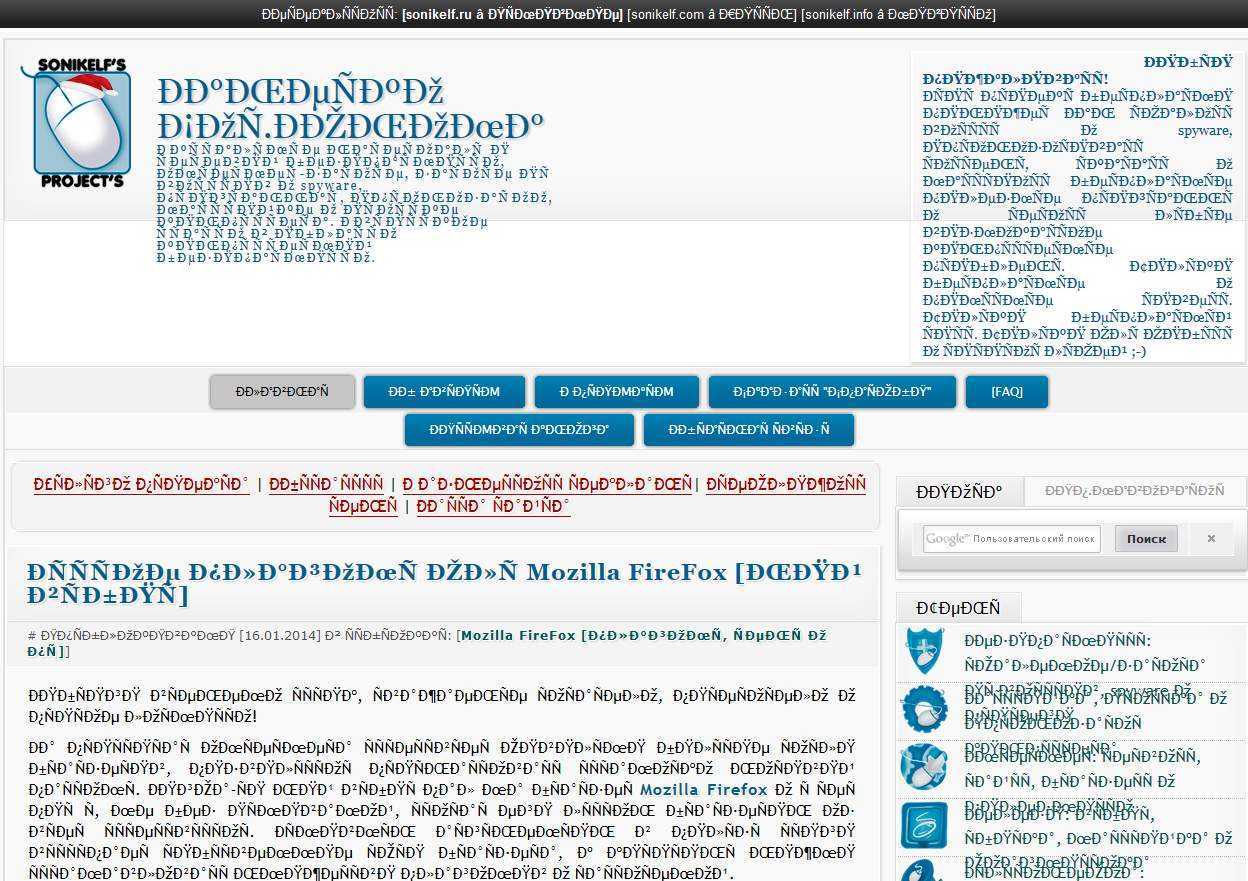
Сначала я подумал, что моя любимая Мозилка (браузер Firefox) перегрелась и ей пора вызывать неотложку, но потом начал понимать, что проблема, скорее всего, на стороне ресурса сети и кроется она в неправильно настроенной кодировке. Это действительно оказалось так, и пошаманив немного с бубном, проблемка была оперативно решена. Результатом же всех моих любовных похождений и стал сегодняшний материал. Собственно, поехали разбираться в деталях.
Всю информацию, представленную в цифровом виде и находящуюся в глобальной паутине, нужно рассматривать с двух сторон: первая — со стороны пользователя (красивый и ухоженный текст на экране монитора) и вторая – со стороны поисковой машины (некий программный код, состоящий из различных тегов/метатегов, таблицы символов и прочее).
Если Вы хоть немного знакомы с языком разметки гипертекста (HTML), то должны быть в курсе, что сайт глазами поисковых машин (Google, Яндекс) видится не как обычный текст, а как структурированный документ, состоящий из последовательностей различного рода тегов. Чтобы было понятней, о чем я говорю, давайте взглянем на всеми нами любимый сайт Заметки Сис.Админа” проекта , но не глазами обычного пользователя, а «глазами» поисковика. Для этого нажимаем сочетание клавиш Сtrl+U (для браузеров Firefox и Chrome) и видим следующую картину (см. изображение):
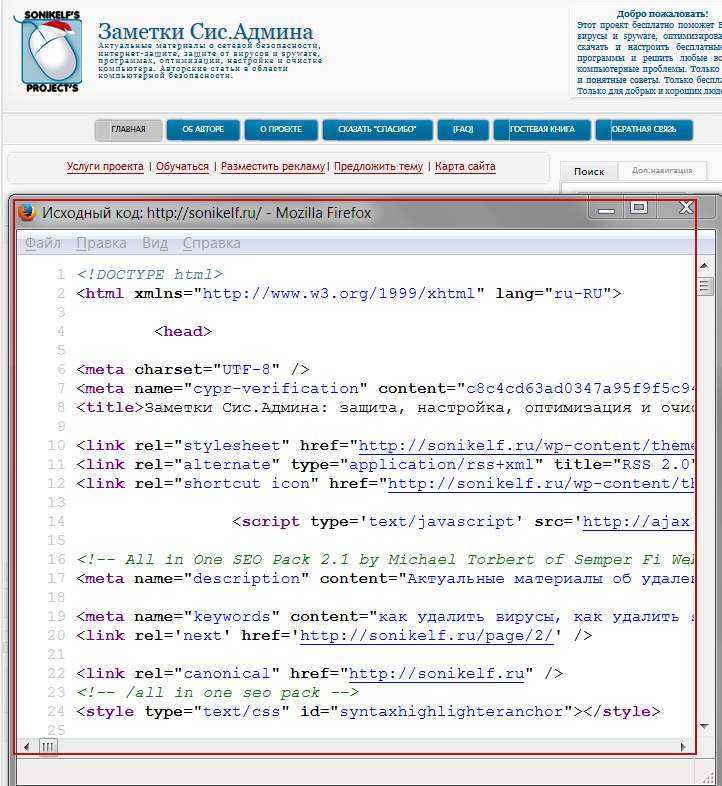
Перед нами машинный вариант sonikelf.ru, вот в таком вот непрезентабельном виде он подается поисковым системам и именно в таком виде они его и кушают. Если бы мы просто взяли и “засандалили” варианты статей из блокнота или Word обычным текстом, машины бы им не то что подавились, они бы даже и есть его не стали. Итак, перед нами главная страница проекта в HTML-виде
Обратите внимание на строку с надписью UTF-8, это не что иное, как пресловутая кодировка текста страницы, именно она и отвечает за формат вывода информации в презентабельном виде, в результате чего через браузер мы видим нормальный текст
Теперь давайте разберемся, почему же происходит так, что порой на экране монитора мы видим кракозябры. Все очень просто, проблема кроется в открытии файла в неверной кодировке. Если перевести на бытовой язык, то допустим Вас послали в магазин за молоком, а Вы притарабанили хлеб, вроде бы тоже съестное, но совсем другой формат продукта.
Итак, теперь давайте разбираться с теорией и для этого введем некоторые определения.
- Кодировка (или “Charset”) – соответствие набора символов набору числовых значений. Нужна для “сливания” информации в интернет, т.е. текстовая информация преобразуется в биты данных;
- Кодовая страница (“Codepage”) – 1 байтовая (8 бит) кодировка;
- Количество значений, принимаемое 1 байтом – 256 (два в восьмой).
Соответствие “символ-изображение” задается с помощью специальных кодовых таблиц, где каждому символу уже присвоен свой конкретный числовой код. Таких таблиц существует достаточно много, и в разных таблицах один и тот же символ может идентифицироваться по-разному (ему могут соответствовать разные числовые коды).
Все кодировки различаются количеством байт и набором специальных знаков, в которые преобразуется каждый символ исходного текста.
Примечание:Декодирование – операция, в результате которой происходит преобразование кода символа в изображение. В результате этой операции информация выводится на экран монитора пользователя.
В общем.. С определениями разобрались, а теперь давайте узнаем, какие же (кодировки) бывают.
Неправильная кодировка HTML страниц
Создадим тестовый файлик:
sudo gedit /var/www/html/encoding.html
Скопируем в него следующий HTML код, в котором отсутствует указание кодировки и посмотрим, какие проблемы могут с ним возникнуть и как их решить:
<html>
<head>
<title>Проверка кодировки</title>
</head>
<body>
<h1>Тестовый файл для проверки кодировки</h1>
</body>
</html>
Откроем этот файл в браузере http://localhost/encoding.html
Как можно видеть, кодировка браузером определена неправильно:
Имеется несколько способов исправить эту ситуацию. Начнём с самого простого – явно указать кодировку для веб-страницы. Это делается метатегом, который должен быть расположен внутри тэга head:
<meta http-equiv="content-type" content="text/html; charset=utf-8" />
Добавим эту строку к нашему тестовому файлику, чтобы получилось так:
<html>
<head>
<title>Проверка кодировки</title>
<meta http-equiv="content-type" content="text/html; charset=utf-8" />
</head>
<body>
<h1>Тестовый файл для проверки кодировки</h1>
</body>
</html>
Как мы можем убедиться на следующем скриншоте, проблема решена:
Если кодировка вашего файла отличается от UTF-8, то вместо неё поставьте windows-1251 или ту, которая соответствует кодировке веб-страницы. Чтобы научиться определять кодировку файлов, посмотрите эту инструкцию.
Это был самый простой способ исправления проблемы с кодировкой – без изменения настроек сервера.
Вернём наш тестовый файл в исходное состояние и продолжим изучение способов указания кодировки.
Если файлы .htaccess включены настройками Apache, то эти файлы можно использовать чтобы указывать кодировку отправляемых веб-сервером страниц. Чтобы включить поддержку файлов .htaccess в конфигурационном файле Apache ( /etc/apache2/apache2.conf ) найдите группу строк
<Directory /var/www/> Options Indexes FollowSymLinks AllowOverride None Require all granted </Directory>
И в ней замените
AllowOverride None
на
AllowOverride All
После этого сервер нужно перезапустить.
sudo systemctl restart apache2.service
Файл .htaccess должен быть размещён в той же директории, что и сайт. Мой сайт размещён в корневой директории веб-сервера. Если у вас также, то теперь в папке /var/www/html/ создайте файл .htaccess и добавьте в него директиву AddDefaultCharset после которой укажите желаемую кодировку. Примеры
AddDefaultCharset UTF-8
ИЛИ
AddDefaultCharset windows-1251
Можно указать кодировку, которая будет применена только к файлам определённого формата:
AddCharset utf-8 .atom .css .js .json .rss .vtt .xml
Набор файлов может быть любым, например:
AddCharset utf-8 .html .css .php .txt .js
Следующий вариант является альтернативным и также позволяет устанавливать кодировку для файлов определённого типа, для него нужно, чтобы был включён mod_headers:
<Files ~ "\.html?$">
Header set Content-Type "text/html; charset=utf-8"
</Files>
Ещё один вариант, который также можно использовать в файле .htaccess для установки кодировки UTF-8:
IndexOptions +Charset=utf-8
Если сайт на PHP, то дополнительно может понадобиться продублировать кодировку с php_value default_charset:
AddDefaultCharset windows-1251 php_value default_charset "cp1251"
Можно вместо создания файла .htaccess установить кодировку в конфигурационном файле веб-сервера. Для Apache CentOS/Fedora это файл httpd.conf, а на Debian/Ubuntu это файл apache2.conf. Добавьте следующую строку для установки кодировки и перезапустите веб-сервер, чтобы изменения вступили в силу:
AddDefaultCharset UTF-8
Как решить проблему
Важно понимать, что как правило проблемы возникают именно с русским языком. Т.е
с английским и другими языками на латинице проблем не возникает. Дело в том, что русский язык – это кириллица. Поэтому решать проблему будем с кириллицей, а не столько с русскими буками. Учтите, что далеко не все утилиты поддерживают этот язык, и дело как раз в кодировке. Однако, если утилита официальная, популярная и современная, то любые трудности с отображением текста – это явная проблема, с которой нужно бороться.
Первым делом нужно проверить настройки компьютера. Для этого зайдите в «Панель управления». Для этого правым кликом мышки на Пуск вызовите диалоговое меню, в котором будет соответствующий пункт.
После этого откроется окно, в котором вам нужно изменить ражим «Просмотр» на «Категория», и дальше выбрать пункт «Часы, язык, регион».
Откроется новое окно, где нужно выбрать «Региональные стандарты».
Не смотрите на то, что здесь настраиваются часы и время, вам нужно перейти в раздел «Дополнительно», где вы сможете найти необходимый пункт про отображение необходимой локали отображения символов в операционной системе. Это именно то, что вам нужно.
В новом окне найдите пункт «Язык программ, не поддерживающих Юникод». На этой странице вам нужно найти пункт «Изменить язык системы».
Кликаем на пункт выше, и в новом окне выбираем вариант «Русский (Россия)».
Не пугайтесь, сразу после выбора или смены вы увидите оповещение о том, что ваш ПК будет перезагружен. Единственное, что вы можете сделать – отменить изменения, вернуться к ним позже или перезагрузить устройство прямо сейчас. Выбирайте опцию, которая более комфортна вам по душе.
После того, как ваш компьютер был перезагружен, попробуйте запустить тот софт, который ранее выдавал проблему. Скорее всего, ситуация изменится кардинальным образом. И вы увидите уже русские буквы, на крайний случай английские. Например вот так:
Это самый простой метод, пусть он таковым и не выглядит. Учтите, что система может потребовать от вас внести некоторые изменения в реестр в ручном режиме. Вы можете это сделать даже без специальных знаний в компьютерах. Поэтому попробуйте проделать следующие шаги, описанные ниже.
Откройте любой бесплатный текстовый редактор. Подойдет даже Блокнот, а вот Word – не самый удачный выбор, так как этот редактор зачастую меняет структуру кода, и в результате ниже описанный метод либо вовсе не будет работать, либо сработает но не так.
Далее в текстовом редакторе создайте пустой файл, которому выдадите разрешение .reg. Это разрешение соответствует разрешению реестра Windows 10. Сам файл далее дополним следующей информацией:
Windows Registry Editor Version 5.00
«ARIAL»=dword:00000000
«Arial,0″=»Arial,204»
«Comic Sans MS,0″=»Comic Sans MS,204»
«Courier,0″=»Courier New,204»
«Courier,204″=»Courier New,204»
«MS Sans Serif,0″=»MS Sans Serif,204»
«Tahoma,0″=»Tahoma,204»
«Times New Roman,0″=»Times New Roman,204»
«Verdana,0″=»Verdana,204»
Сохраняемся
У файла может быть любое имя, важно, чтобы у него было указанное выше разрешение. Далее, после того как внутри файла оказалась приведенная выше информация, вам нужно внести изменения в реестр
Для этого используйте простую методику – кликните по файлу таким образом, как будто хотите его открыть. Но не в текстовом редакторе, а именно запустить. Для этого потребуется отменить «Программу по умолчанию» в виде редактора, если вы выбрали редактор.
ОС уточнит у вас, если вы хотите внести изменения в реестр своего компьютера. Соглашайтесь. Конечно, тем, кто переживает больше обычного, можем порекомендовать сделать резервную копию реестра. Для этого опять же не потребуется никаких специальных знаний. Можете использовать CCleaner, чтобы создать копию или резервный файл.
Надеемся, теперь кракозябры и иероглифы на Windows 10 вместо букв если и не перестанут появляться, то вы теперь хотя бы знаете, как с ними бороться. Учтите, что в некоторых случаях виноват все же разработчик утилиты, и даже если вы проделаете все, что описано выше, то все равно не придете к нужному результату. В этом случае, вам лучше скачать другой дистрибутив, возможно не на русском, а на английском. Также можете попробовать запуститься в безопасном режиме, и проверить если там ПО работает как надо. Если да, то тогда у вас есть все шансы исправить ситуацию и в нормальном обычном режиме.
Простые решения
Решения, приведённые ниже, просты, поскольку не требуют от пользователя каких-то серьёзных действий. Однако их может быть достаточно для решения проблемы. При этом можно будет обойтись без заморочек.
Наиболее часто иероглифы вместо текста вылезают при печати через MS Word. Попробуйте распечатать текст при помощи другой программы.
Для этого можно пересохранить файл в формате PDF и открыть при помощи программы Adobe Acrobat Reader или FoxitReader. Распечатать также можно через браузер, например, через Google Chrome или Internet Explorer.
Попробуйте вместо текста распечатать изображение. Для этого нужно:
- Открыть окно в программе, которое используется для отправки файла на печать.
- Найти на нём кнопку «Дополнительно» или «Дополнительные настройки», зависит от программы, в которой производится печать.
- В открывшемся окне найти параметр «Печать как изображение» или «Растровая печать», поставить напротив него галочку.
Текст машина теперь печатает как изображение. Иероглифы вместо русских букв вы, скорее всего, не увидите.
Проблема может заключаться в шрифтах. Девайс их не читает, а печатает непонятные символы вместо русских букв. Попробуйте просто использовать другие шрифты для текста. Особенно это будет актуально, если вы взяли не классические (Arial, Calibri), а экзотические шрифты.
Также попробуйте следующее: запретите подставлять Courier New. Для этого:
На Панели управления найдите пункт с устройствами.
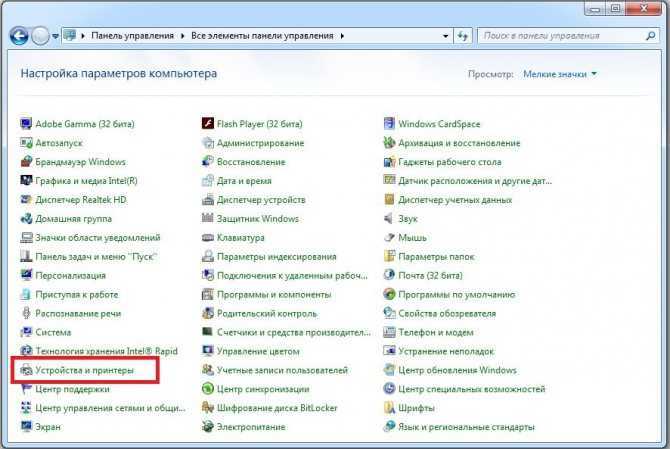
Устройства и принтеры
- Найдите там проблемный принтер.
- Откройте «Свойства принтера», перейдите во вкладку «Параметры устройства».
- Найдите таблицу подстановки шрифтов и выберете «Не подставлять» для шрифта, указанного выше.