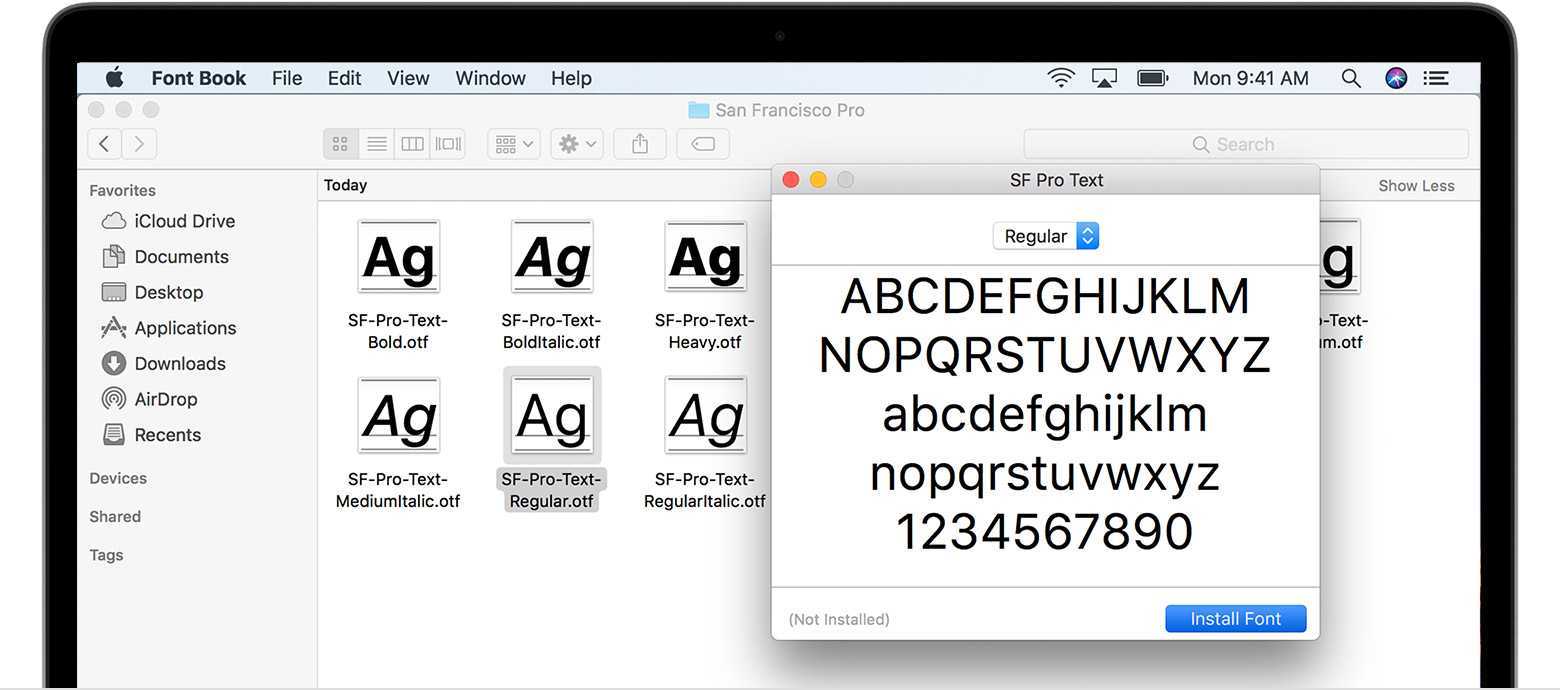Преобразование с помощью Microsoft Word
Начиная с 2007 версии программы Word умеет без посторонней помощи создавать файлы в pdf формате. Раньше такой фишки не было и приходилось прибегать к другим программам или дополнениям.
Наличие функции сохранения в pdf существенно упростило процесс создания электронных книг и других важных документов, требующих сохранить авторское право. Мы, просто работаем с любым тестовым документом (rtf, doc, docx), пишем, вставляем картинки, форматируем как нам необходимо и, когда процесс завершен, сохраняем не в вордовском файле, а в pdf.
Имеется возможно сохранить файл не целиком, а только отдельные страницы, иногда и такое требуется. Для этого в окне сохранения нажмите кнопку параметры и установите нужные настройки будущего файла.
На скриншоте видно, что можно выбрать один из двух вариантов качества – получше или поменьше размером.
После нажатия на “Опубликовать” pdf файл будет готов.
Если у вас более старая версия Microsoft Word (2003 или еще более ранняя), то читаем далее. Хотя, в 2016 году встречать такие старые программы приходится нечасто и их владельцам я бы посоветовал перейти на что-то более современное. Если на платный Microsoft деньги тратить не хочется, то бесплатный OpenOffice и то будет лучше – весит мало, поддерживает все новые форматы, включая docx.
Редактирование fb2
В принципе, книгу уже можно открывать на электронных читалках и в таком виде, но я предлагаю все-таки ее немножко отредактировать и сделать более корректной. Для этого можно воспользоваться замечательной программой «FictionBook Editor», а если же вы уже съели не одну собаку на этом деле, то вам вполне может быть достаточно и любого текстового редактора. Я же буду рассматривать процесс редактирования именно через указанную выше программу.
Итак, запускаем ее (естественно, после скачивания и установки) и открываем в ней нашу книгу. Мы видим, что книга вполне себе читается, и даже отображаются обложка и сноски. Но явно не хватает автора и названия книги, да и эпиграф почему выглядит обычным текстом. Поэтому сразу идем в режим редактирования кода.
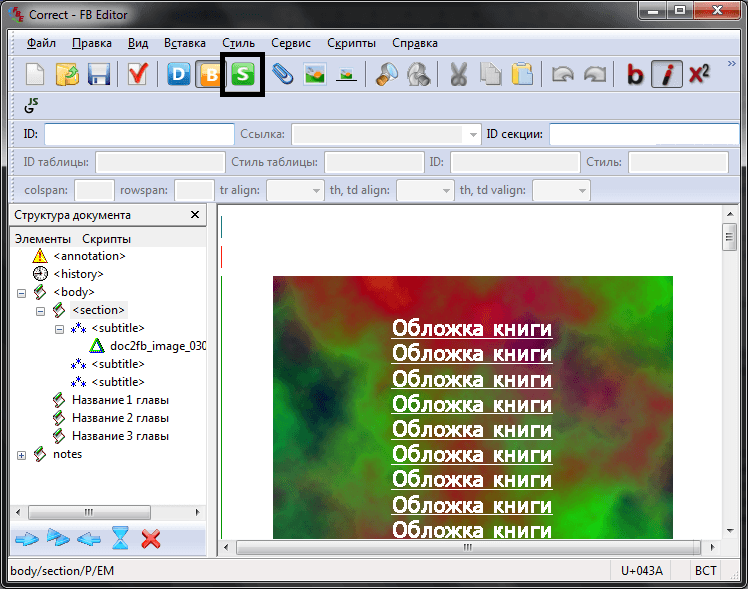
Первое, что надо сделать, это указать жанр, к которому относится наша книга. Проще всего это сделать войдя в режим «Описание документа» и выбрав соответствующий жанр из выпадающего списка.
![]()
Там же можно указать ФИО автора книги, название книги, ее язык и прочие атрибуты. После этого возвращаемся в режим редактирования кода. Сразу же переходим к разделу Body и его первой секции.
Так как у нас уже есть обложка, то строку
«»
смело удаляем. А вот этот кусок текста:Заголовок книги Автор книги Текст эпиграфа текст эпиграфа текст эпиграфа текст эпиграфа текст эпиграфа текст эпиграфа текст эпиграфа текст эпиграфа текст эпиграфа текст эпиграфа Автор эпиграфа
Название 1 главы
Заменяем на:
Заголовок книги
Автор книги
Текст эпиграфа текст эпиграфа текст эпиграфа текст эпиграфа текст эпиграфа текст эпиграфа текст эпиграфа текст эпиграфа текст эпиграфа текст эпиграфа
Автор эпиграфа
Название 1 главы
В итоге, код у нас должен теперь выглядеть вот таким образом:
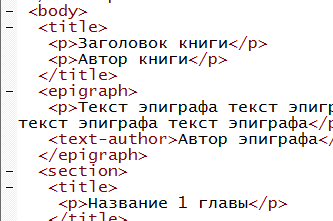
Дальше переходим к разделу «
» и добавляем сразу после указанной строки название раздела:
Примечания
Все, на этом мелкие правки книги в формате fb2 можно считать оконченными. Она уже вполне корректно будет открываться на любых читалках. Но для того, чтобы быть оформлять грамотно и красиво книги в формате fb2 я бы рекомендовал хорошенько изучить спецификации данного формата. Например, можно воспользоваться неплохим описанием по этой ссылке.
Как сохранить каждую страницу в виде отдельных файлов PDF в документе Word?
При использовании документа Microsoft Word вы можете сохранять каждую страницу в виде отдельных файлов PDF один за другим с помощью встроенной функции «Сохранить как». Однако, если нужно разбить сотни страниц и сохранить в виде отдельных файлов PDF, как вы можете это сделать? В этой статье описан способ быстрого решения этой проблемы.
Сохраняйте каждую страницу как отдельные файлы pdf оптом с кодом VBA
Приведенный ниже код VBA поможет вам быстро сохранить каждую страницу документа в виде отдельных файлов PDF одновременно. Пожалуйста, сделайте следующее.
1. Откройте документ, в котором вы сохраните каждую страницу или отдельные страницы в виде файлов PDF, затем нажмите кнопку другой + F11 , чтобы открыть Microsoft Visual Basic для приложений окно.
2. в Microsoft Visual Basic для приложений окна, нажмите Вставить > Модуль, скопируйте ниже код VBA в окно модуля.
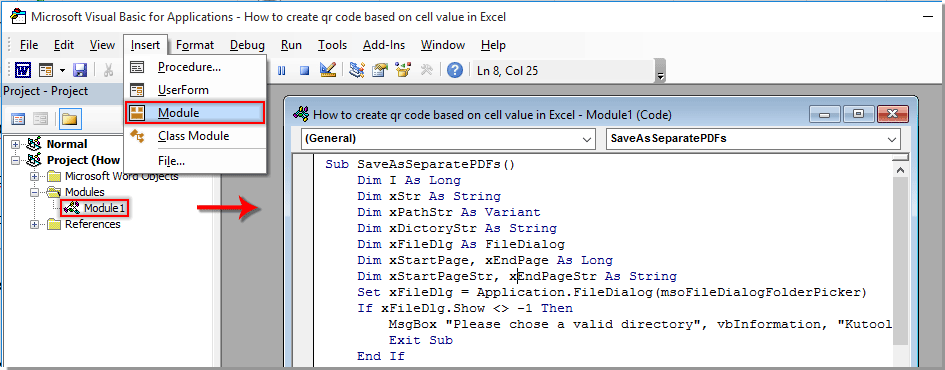
Код VBA: сохраняйте каждую страницу как отдельные файлы PDF одновременно в документе Word.
Sub SaveAsSeparatePDFs()
'Updated by Extendoffice 20180906
Dim I As Long
Dim xStr As String
Dim xPathStr As Variant
Dim xDictoryStr As String
Dim xFileDlg As FileDialog
Dim xStartPage, xEndPage As Long
Dim xStartPageStr, xEndPageStr As String
Set xFileDlg = Application.FileDialog(msoFileDialogFolderPicker)
If xFileDlg.Show <> -1 Then
MsgBox "Please chose a valid directory", vbInformation, "Kutools for Word"
Exit Sub
End If
xPathStr = xFileDlg.SelectedItems(1)
xStartPageStr = InputBox("Begin saving PDFs starting with page __? " & vbNewLine & "(ex: 1)", "Kutools for Word")
xEndPageStr = InputBox("Save PDFs until page __?" & vbNewLine & "(ex: 7)", "Kutools for Word")
If Not (IsNumeric(xStartPageStr) And IsNumeric(xEndPageStr)) Then
MsgBox "The enterng start page and end page should be number format", vbInformation, "Kutools for Word"
Exit Sub
End If
xStartPage = CInt(xStartPageStr)
xEndPage = CInt(xEndPageStr)
If xStartPage > xEndPage Then
MsgBox "The start page number can't be larger than end page", vbInformation, "Kutools for Word"
Exit Sub
End If
If xEndPage > ActiveDocument.BuiltInDocumentProperties(wdPropertyPages) Then
xEndPage = ActiveDocument.BuiltInDocumentProperties(wdPropertyPages)
End If
For I = xStartPage To xEndPage
ActiveDocument.ExportAsFixedFormat xPathStr & "\Page_" & I & ".pdf", _
wdExportFormatPDF, False, wdExportOptimizeForPrint, wdExportFromTo, I, I, wdExportDocumentWithMarkup, _
False, False, wdExportCreateHeadingBookmarks, True, False, False
Next
End Sub
3. нажмите F5 ключ для запуска кода.
4. в Приложения в окне выберите папку для сохранения файлов PDF и щелкните значок OK кнопка. Смотрите скриншот:
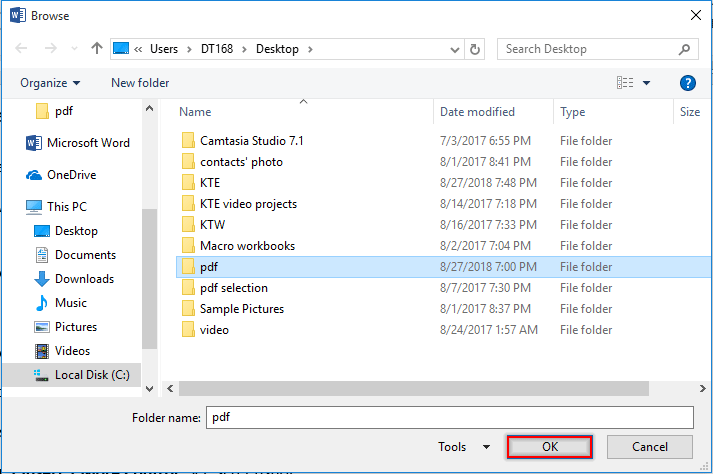
5. В первом Kutools for Word диалоговом окне введите номер начальной страницы документа в текстовое поле и щелкните OK.
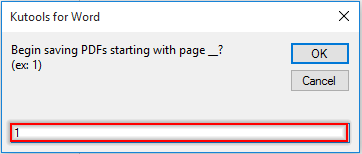
6. В секунду Kutools for Word диалоговом окне введите номер последней страницы документа, затем щелкните ОК. Смотрите скриншот:
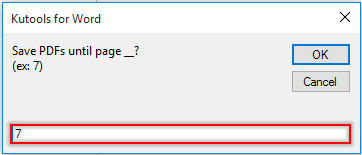
Внимание: Если вы просто хотите сохранить несколько непрерывных страниц в документе в виде отдельных файлов PDF, таких как страницы 4, 5 и 6, введите 4 и 6 отдельно в два вышеуказанных диалоговых окна. После запуска кода перейдите в указанную папку, которую вы выбрали на шаге 4, вы увидите, что все страницы разделены и сохранены в виде отдельных файлов PDF, как показано ниже. После запуска кода перейдите в указанную папку, которую вы выбрали на шаге 4, вы увидите, что все страницы разделены и сохранены в виде отдельных файлов PDF, как показано ниже
После запуска кода перейдите в указанную папку, которую вы выбрали на шаге 4, вы увидите, что все страницы разделены и сохранены в виде отдельных файлов PDF, как показано ниже.
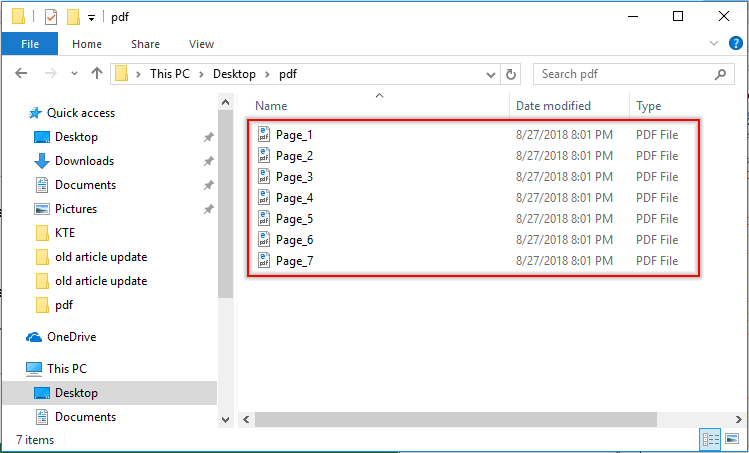
Разделите и сохраните каждую страницу документа как отдельные новые документы:
Освободи Себя Разделить документ полезности Kutools for Excel может помочь вам легко разделить и сохранить каждую страницу текущего документа как отдельный новый документ сразу, как показано на скриншоте ниже. Скачайте и попробуйте прямо сейчас! (60-дневная бесплатная трасса)
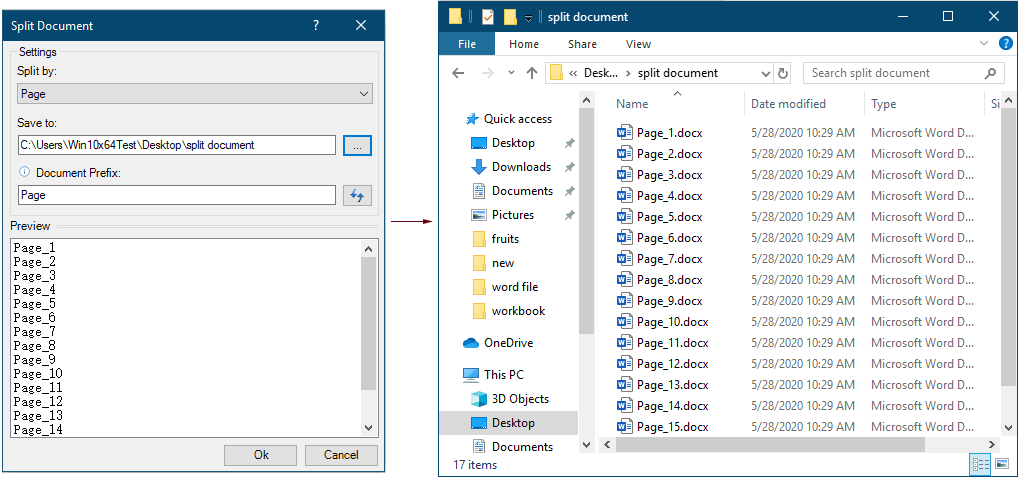
Рекомендуемые инструменты для повышения производительности Word


Kutools For Word — Более 100 расширенных функций для Word, сэкономьте 50% времени
- Сложные и повторяющиеся операции можно производить разово за секунды.
- Вставляйте сразу несколько изображений из папок в документ Word.
- Объединяйте и объединяйте несколько файлов Word из папок в одну в желаемом порядке.
- Разделите текущий документ на отдельные документы в соответствии с заголовком, разрывом раздела или другими критериями.
- Преобразование файлов между Doc и Docx, Docx и PDF, набор инструментов для общих преобразований и выбора и т. Д.
Читать далее Загрузить сейчас покупка
Как пакетно конвертировать несколько документов Word в файлы PDF?
Вы можете легко преобразовать документ Word в файл PDF с помощью функции «Сохранить как» в Word. Но если вы хотите преобразовать все документы Word в папке в отдельные файлы PDF одновременно, как вы можете этого добиться? В этой статье будет показан код VBA для пакетного преобразования нескольких документов Word в файлы PDF в Word.
Пакетное преобразование нескольких документов Word в файлы PDF с помощью VBA
Следующий код VBA помогает быстро преобразовать все документы Word в папке в файлы PDF сразу. Пожалуйста, сделайте следующее.
1. В Word нажмите другой + F11 , чтобы открыть Microsoft Visual Basic для приложений окно.
2. в Microsoft Visual Basic для приложений окна, нажмите Вставить > Модули, затем скопируйте ниже код VBA в окно модуля.
Код VBA: пакетное преобразование нескольких документов Word в файлы PDF в Word
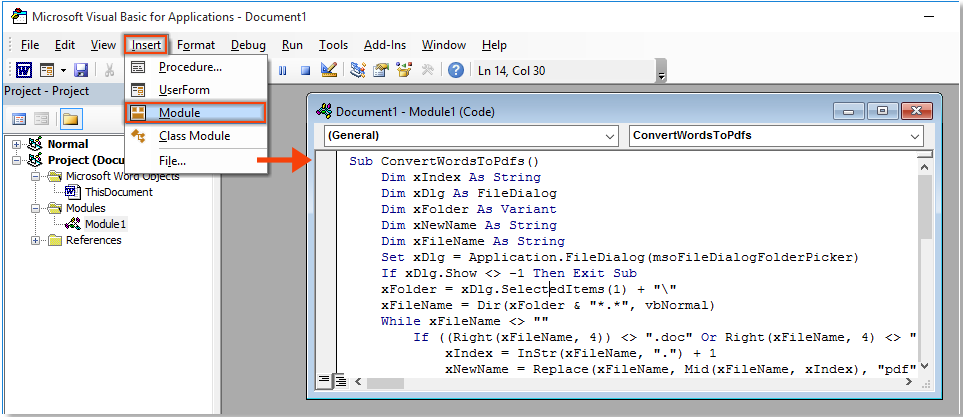
3. нажмите F5 ключ для запуска кода.
4. Появится диалоговое окно «Обзор», выберите папку, содержащую документы Word, которые вы хотите преобразовать в файлы PDF, и щелкните значок OK кнопку.
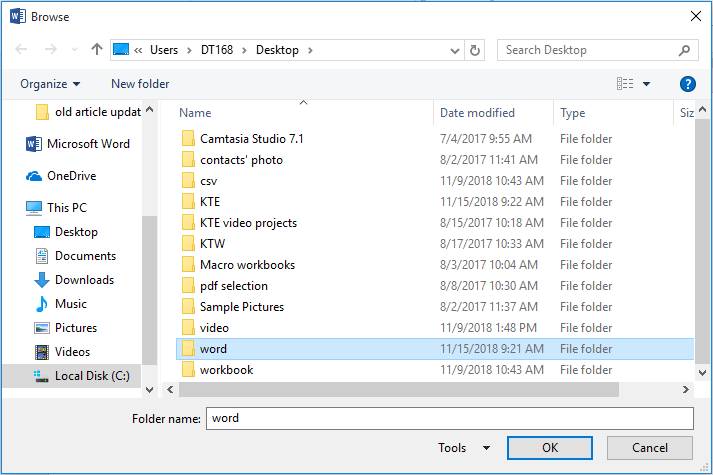
Затем все документы Word в выбранной папке сразу конвертируются в отдельные файлы pdf. Смотрите скриншот:
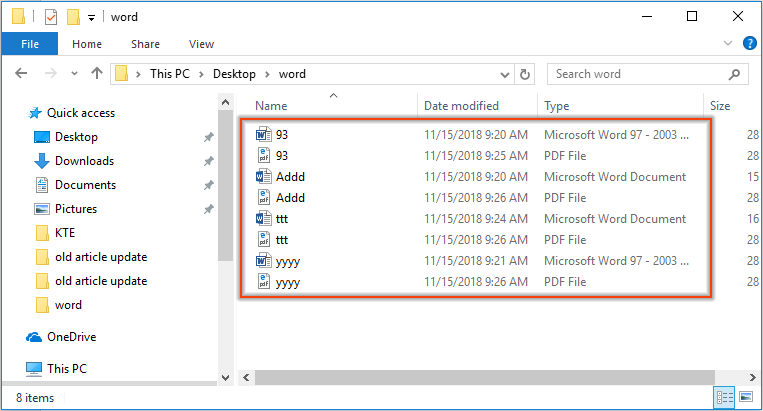
Пакетное преобразование нескольких документов Word в файлы PDF с помощью Kutools for Word
Если код VBA трудно обрабатывать, вы можете попробовать Конвертировать документы полезности Kutools for Word решить проблему.
Kutools for Word : С более чем 100 удобными надстройками Word, бесплатно попробовать без ограничений в
дня
1. Нажмите Кутулс Плюс > Doc / Docx. Смотрите скриншот:

2. в Конвертер форматов документов окно нужно сделать так:
2.1) Выберите папку, содержащую документы, которые вы конвертируете в pdf в Папка с исходным файлом раздел;
2.2 Выбрать Конвертировать docx в pdf из Формат Конвертировать раскрывающийся список;
2.3) По умолчанию Путь назначения такой же, как у источника флажок установлен. Если вы хотите поместить все преобразованные файлы PDF в одну папку, просто оставьте этот параметр выбранным;
Если вы хотите разделить файлы pdf и исходные документы, вам необходимо снять флажок Путь назначения такой же, как у источника поле и выберите новую папку для сохранения файлов PDF в Сохранить коробка;
2.4) Нажмите Начать кнопка. Смотрите скриншот:
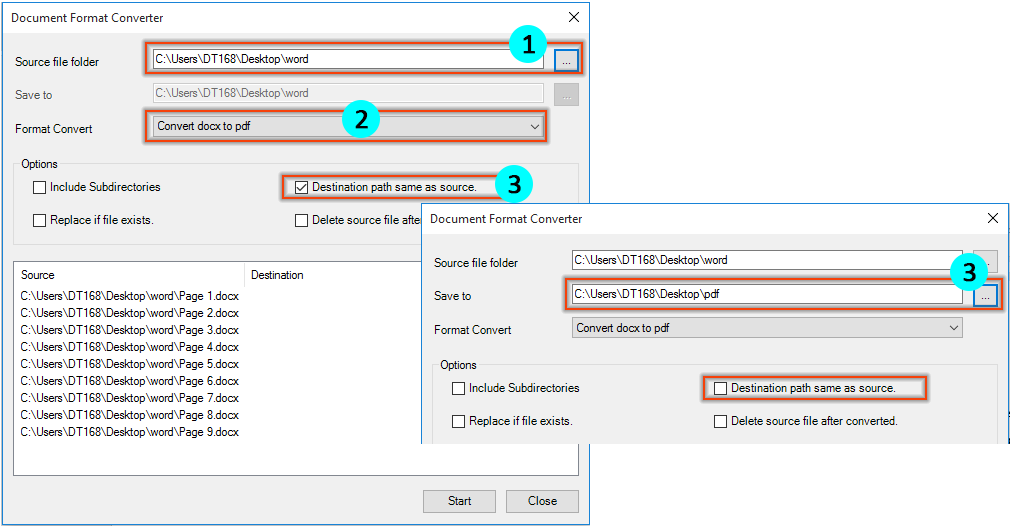
3. Затем появится диалоговое окно, в котором указано, сколько документов было успешно преобразовано, щелкните значок OK кнопку и закройте Конвертер форматов документов окно.
Теперь все документы формата .docx преобразованы в файлы pdf.
Рекомендуемые инструменты для повышения производительности Word


Kutools For Word — более 100 расширенных функций для Word, сохраните
за 50%
Время
- Сложные и повторяющиеся операции можно производить разово за секунды.
- Вставляйте сразу несколько изображений из папок в документ Word.
- Объединяйте и объединяйте несколько файлов Word из папок в одну в желаемом порядке.
- Разделите текущий документ на отдельные документы в соответствии с заголовком, разрывом раздела или другими критериями.
- Преобразование файлов между Doc и Docx, Docx и PDF, набор инструментов для общих преобразований и выбора и т. Д.
Узнать больше Загрузить сейчас покупка
Как перевести документ из формата Word в pdf?
Мне известны по крайней мере 3 способа конвертирования документа Word в pdf, а именно:
- Использование онлайн-сервисов;
- Использование виртуального pdf-принтера;
- Использование специального плагина для Word.
Каждый из них рассмотрим подробнее.
Использование онлайн-сервисов
В интернете существует немало сервисов, предоставляющих возможность конвертирования Word в pdf, найти их не составит труда, достаточно лишь в поисковой системе ввести запрос «word в pdf онлайн бесплатно».
Мы рассмотрим порядок использования данного способа на примере сервиса http://convertonlinefree.com/, главная страница которого выглядит следующим образом:
Для конвертирования документа первым делом его нужно загрузить, для чего нажимаем кнопку Выберите файл в окне сервиса:
И указываем его местоположение на компьютере:
Осталось лишь нажать кнопку Конвертировать:
После чего запустится процесс конвертирования, который, как информирует сервис, может занять несколько минут.
По окончании данного процесса полученный файл должен автоматически загрузиться (в зависимости от настроек используемого браузера) в папку для загрузок по умолчанию.
Данный способ довольно удобен, занимает незначительное количество времени и не требует установки на ваш компьютер дополнительных приложений.
Однако, в случае с моим файлом мной был выявлен значительный недочет данного сервиса: в полученном pdf-файле пропали некоторые элементы из нижнего колонтитула, а также оказались некликабельными некоторые гиперссылки.
Данное обстоятельство заставило искать альтернативный способ конвертации Word в pdf.
Использование виртуального pdf-принтера
Виртуальный pdf-принтер представляет из себя приложение, доступное из окна принтеров, позволяющее конвертировать документы Word в ряд форматов, в том числе и в pdf.
Использование данного приложения напоминает процесс распечатывания документов с использованием принтера, только результатом действий является создание файла заданного формата.
Рассмотрим принцип конвертирования документов с использованием виртуального pdf-принтера на примере приложения PDFCreator. Скачать данное приложение можно здесь.
После скачивания устанавливаем его, в результате чего на компьютере должен появиться дополнительный принтер:
Конвертировать документ будем прямо из Word, для чего выбираем меню Файл → Печать, в появившемся окне из списка принтеров выбираем PDFCreator, задаем необходимые настройки для будущего файла (выбираем страницы, которые должны быть в полученном файле, задаем параметры форматирования листа и т.д.) и нажимаем Печать:
Далее появится окно, в котором доступен ряд настроек, в том числе выбор формата. Для каждого из данных форматов, в свою очередь, можно определять параметры, отвечающие за качественные показатели файла на выходе.
Предлагаю оставить все как есть (по умолчанию на выходе получим именно pdf) и нажать кнопку Save:
Останется лишь определить имя и место для сохранения файла, после чего нажать Сохранить:
Недостатком данного способа конвертирования документа Word в pdf явились некликабельные гиперссылки в полученном файле, что было неприемлемо для меня и я продолжил поиски оптимального способа перевести файл в нужный мне формат.
Использование специального плагина для Word
Чтобы воспользоваться данным способом нам понадобится специальный плагин для Word, который можно найти и скачать в интернете.
После скачивания данный плагин останется установить и можно переходить к конвертированию документа Word в pdf.
Для этого откройте нужный документ в Word и нажмите Файл → Сохранить как:
В появившемся окне задайте имя будущего файла, в выпадающем списке Тип файла выберите pdf, при необходимости измените настройки, доступные после нажатия на кнопку Параметры, и нажмите Сохранить:
Полученный pdf-файл полностью меня устраивает: все ссылки в нем кликабельны, не пропал ни один элемент, все отображается именно так, как и в исходном файле.
Таким образом, рассмотрев данные 3 способа конвертирования документа Word в pdf, я могу сделать вывод, что наиболее приемлемым на мой взгляд является способ, предусматривающий использование специального плагина для Word.
Во второй части статьи мы рассмотрим обратный процесс, то есть конвертирование документа из формата pdf в Word.
Использование онлайн-сервисов
В настоящее время в Сети много сайтов, которые предоставляют услуги по конвертированию документов из одного формата в другой. Причем спектр поддерживаемых расширений необычайно широк.
Среди них есть как платные сервисы с функцией подписки, так и бесплатные варианты. И рассмотрим мы последние, так как обычно перевести онлайн ВОРД в ПДФ требуется разово. И нет смысла за это платить.
SmallPDF
Ссылка: https://smallpdf.com
Англоязычный сервис, позволяющий конвертировать документы разных форматов. Причем предоставляет такую услугу бесплатно. Сайт отличается приятным и современным интерфейсом.
Недостаток – полное отсутствие русского языка. Зато сервис работает быстро и может не только преобразовывать PDF в другие форматы, но и разблокировать содержимое таких файлов для последующего редактирования. Работать с сервисом нужно так.
- На главной странице щелкаем кнопку с надписью «Word to PDF».
- Далее жмем на кнопку с надписью «Choose File».
- Теперь выбираем нужный файл на компьютере (1) и нажимаем кнопку «Открыть» (2).
- Остается только нажать на кнопку «Download File» для того, чтобы скачать файл на компьютер.
Конвертирование завершено успешно. Стоит отметить, что этот онлайн-сервис хорошо справляется и с проблемными файлами. Если на других площадках есть проблемы с загрузкой таких документов, то здесь все хорошо.
× SmallPDF – это бесплатный сервис, который не имеет ограничения на объем загружаемого файла. Да и сомнительно, чтобы документ MS WORD имел объем, измеряемый в гигабайтах.
DOC2PDF
Ссылка: https://www.doc2pdf.com
Сервис, который предоставляет много инструментов для работы с документами ПДФ. Их можно объединять, разделять, сжимать и преобразовывать. Также онлайн-конвертер умеет перегонять WORD в редактируемый ПДФ.
Сервис полностью бесплатен, но есть ограничение по размеру разово загружаемых файлов. Объем не должен превышать 25 мегабайт. Зато у платформы есть адекватный русский язык. А пользоваться ею очень просто.
- На главной странице сервиса жмем кнопку «Выберите файл».
- Затем выбираем на ПК нужный документ (1) и открываем его (2).
- Следующий шаг: нажимаем кнопку «Просмотр и загрузка в браузере».
Документ сразу же скачается в каталог загрузок и одновременно откроется в браузере для просмотра. Очень удобная опция. Кстати, данный сервис поддерживает преобразование различных форматов в PDF. Одним DOCX дело не ограничивается.
× DOC2PDF подойдет тем, кому нужна разовая конвертация. И использовать эту платформу можно только в том случае, если размер конвертируемого файла не превышает 25 МБ. Во всем прочем никаких ограничений нет.
PDFCandy
Ссылка: https://pdfcandy.com/ru/docx-to-pdf.html
Хорошая платформа для работы с документами формата ПДФ. Умеет конвертировать данные файлы в различных направлениях и разрешать их редактирование. Сервис отлично подойдет тем, кто часто работает с конвертацией, так как у него нет вообще никаких лимитов.
В активе платформы имеется русский язык, интуитивно понятный интерфейс и приятное оформление.
- На главной странице нужно нажать зеленую кнопку с надписью «Добавьте файл(ы)».
- Затем выберите нужный на компьютере или ноутбуке (1) и нажмите «Открыть» (2).
- А теперь жмем на зеленую кнопку с надписью «Скачать файл».
По завершении последнего действия документ переместится в каталог «Загрузки», что находится на системном диске. После этого можно приступать к редактированию файла или его открытию в специальной программе.
PDF-редакторы онлайн
Многие пользователи склоняются ко мнению, что проще пользоваться сервисами в интернете. Они не занимают свободное пространство на компьютере, помогают быстро составить нужный файл. Рассмотрим работу нескольких из них.
PDF2GO
Сервис создан специально для редактирования уже готовых файлов. Здесь присутствует возможность дополнять или изменять текст, добавлять картинки. Все что вам нужно, это выбрать файл, который подлежит коррекции.
Используйте не только документы с компьютера. Можно просто предоставить ссылки на удаленное облачное хранилище.
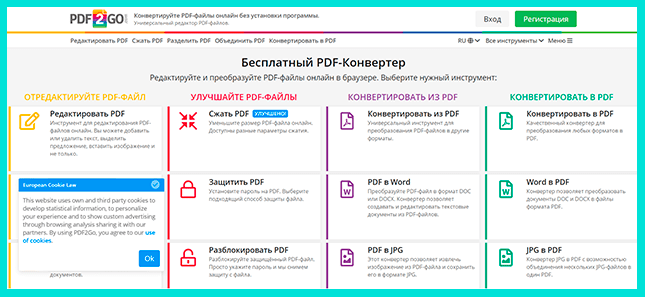
После загрузки вы можете добавить примечания, подписать файл, сохранить его под необходимым именем. Для этого нажмите кнопку «Сохранить как» справа в сервисе. Загрузка документа в заявленном формате произойдет без требований зарегистрироваться на проекте.
SODA PDF онлайн
Удобный сервис, который помогает в считанные минуты загрузить необходимый документ и преобразовать его в формат PDF, здесь есть возможность добавлять текст, различную графику, а также выбирать подходящий стиль шрифта.
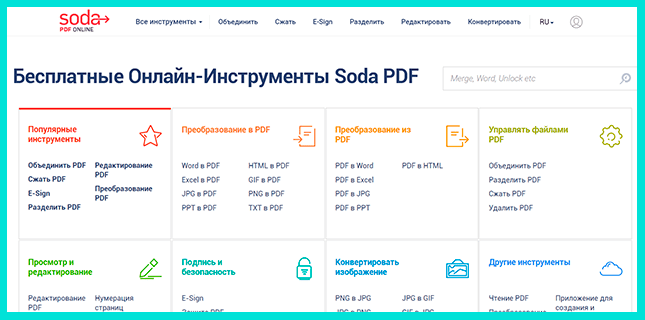
Deft PDF_онлайн
Простой интернет-сервис, который предлагает массу возможностей при редактировании файлов. Он формирует документы автоматически и хранит их после завершения работы в течение 6 часов.
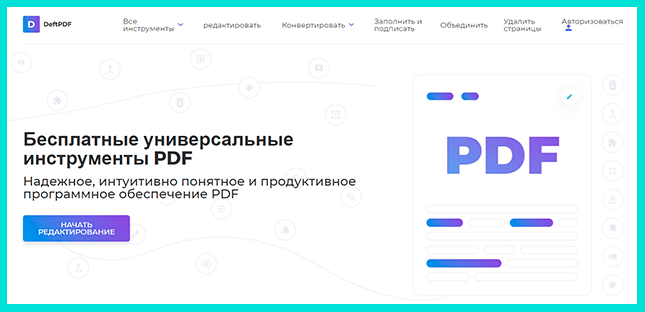
Данная программа предполагает добавление текста и его редактирование в рамках онлайн-ресурса. Также присутствует возможность добавлять ссылки и изображения в разном формате
Обращаем ваше внимание, что все файлы остаются конфиденциальными и не распространяются по сети
Adobe Acrobat
Программа выполнит работу быстро, максимально точно и без ущерба структуре исходного текста. Однако для этого вам понадобится коммерческий дистрибутив Acrobat стоимостью 1 139 рублей в месяц.
В настоящее время Adobe предлагает семидневную демо-версию Adobe Acrobat Document Cloud, с помощью которой можно произвести однократное преобразование. Для регулярного доступа к этой функции нужно приобрести платную версию.
Откройте PDF-файл в Adobe Acrobat. На панели справа щелкните по пункту «Экспорт PDF».
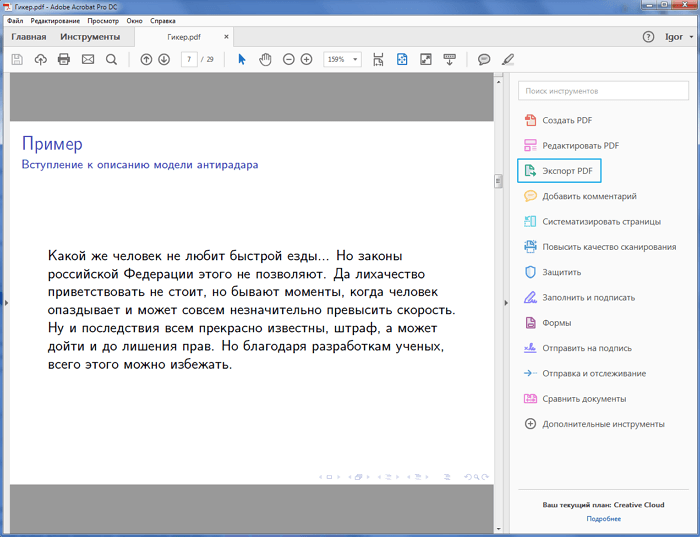
Нажмите на строку «Microsoft Word», что позволит выбрать один из форматов: doc или docx. Если вы предпочли второй вариант, то можете установить дополнительные параметры сохранения текста. Когда всё будет готово, нажмите кнопку «Экспорт».
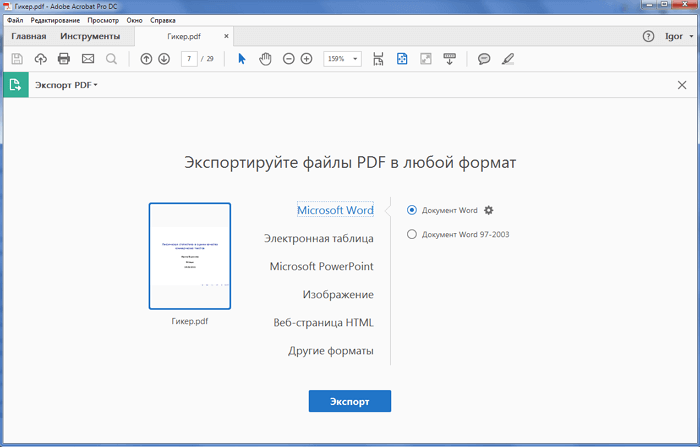
На этом этапе Adobe автоматически запустит распознавание текста для любого отсканированного документа. Эта функция не всегда срабатывает корректно, но в большинстве случаев, особенно если текст достаточно разборчив, результат близок к идеалу. Имейте в виду, что в созданный документ вам все таки придется внести некоторые правки — например, изменить шрифт или разбить всё на абзацы.
Выбор кодировки при открытии файла
Если в открытом файле текст искажен или выводится в виде вопросительных знаков либо квадратиков, возможно, Word неправильно определил кодировку. Вы можете указать кодировку, которую следует использовать для отображения (декодирования) текста.
Откройте вкладку Файл.
Нажмите кнопку Параметры.
Нажмите кнопку Дополнительно.
Перейдите к разделу Общие и установите флажок Подтверждать преобразование формата файла при открытии.
Примечание: Если установлен этот флажок, Word отображает диалоговое окно Преобразование файла при каждом открытии файла в формате, отличном от формата Word (то есть файла, который не имеет расширения DOC, DOT, DOCX, DOCM, DOTX или DOTM). Если вы часто работаете с такими файлами, но вам обычно не требуется выбирать кодировку, не забудьте отключить этот параметр, чтобы это диалоговое окно не выводилось.
Закройте, а затем снова откройте файл.
В диалоговом окне Преобразование файла выберите пункт Кодированный текст.
В диалоговом окне Преобразование файла установите переключатель Другая и выберите нужную кодировку из списка.
В области Образец можно просмотреть текст и проверить, правильно ли он отображается в выбранной кодировке.
Если почти весь текст выглядит одинаково (например, в виде квадратов или точек), возможно, на компьютере не установлен нужный шрифт. В таком случае можно установить дополнительные шрифты.
Чтобы установить дополнительные шрифты, сделайте следующее:
Нажмите кнопку Пуск и выберите пункт Панель управления.
Выполните одно из указанных ниже действий.
На панели управления выберите элемент Удаление программ.
В списке программ щелкните Microsoft Office или Microsoft Word, если он был установлен отдельно от пакета Microsoft Office, и нажмите кнопку Изменить.
В Windows Vista
На панели управления выберите раздел Удаление программы.
В списке программ щелкните Microsoft Office или Microsoft Word, если он был установлен отдельно от пакета Microsoft Office, и нажмите кнопку Изменить.
На панели управления щелкните элемент Установка и удаление программ.
В списке Установленные программы щелкните Microsoft Office или Microsoft Word, если он был установлен отдельно от пакета Microsoft Office, и нажмите кнопку Изменить.
В группе Изменение установки Microsoft Office нажмите кнопку Добавить или удалить компоненты и затем нажмите кнопку Продолжить.
В разделе Параметры установки разверните элемент Общие средства Office, а затем — Многоязыковая поддержка.
Выберите нужный шрифт, щелкните стрелку рядом с ним и выберите пункт Запускать с моего компьютера.
Совет: При открытии текстового файла в той или иной кодировке в Word используются шрифты, определенные в диалоговом окне Параметры веб-документа. (Чтобы вызвать диалоговое окно Параметры веб-документа, нажмите кнопку Microsoft Office, затем щелкните Параметры Word и выберите категорию Дополнительно. В разделе Общие нажмите кнопку Параметры веб-документа.) С помощью параметров на вкладке Шрифты диалогового окна Параметры веб-документа можно настроить шрифт для каждой кодировки.
Как преобразовать документ Word (doc) в PDF файл, а так же конвертировать его в FB2
Здравствуйте, уважаемые читатели блога KtoNaNovenkogo.ru. Решил написать небольшую заметку о том, как можно преобразовать документ (что это?), созданный в Word, в более популярные для чтения форматы PDF (для чтения на экранах компьютера, ноутбуков и планшетов) или Fb2 (для чтения на портативных устройствах с маленьким экраном).
Собственно, для перевода в PDF (есть еще альтернативный формат Djvu, но он получил меньшее распространение) можно использовать встроенный конвертер в Microsoft Office Word, но при этом файл получится слишком громоздким, поэтому рассмотрим еще парочку вариантов.
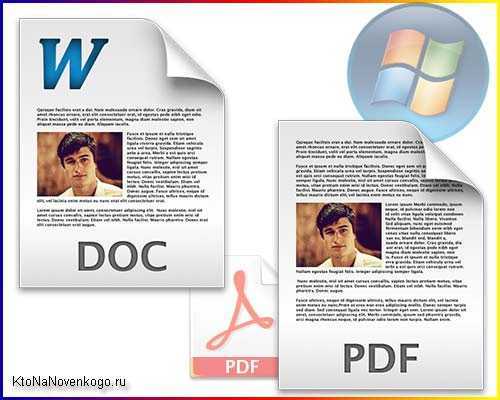
Другой вопрос — зачем может возникнуть такая необходимость? Ну, например, я более-менее разбираюсь только с возможностями Ворда, а какие-то другие специализированные редакторы (к примеру для подготовки документов в формате PDF) я осваивать не готов. Однако, иногда возникает необходимость выкладывать в сеть или передавать кому-то по почте документы (бесплатные мануалы, электронные книги и т.п.). Word прекрасно подходит для создания этих файлов, но вот читать в нем не принято (да и не удобно). Поэтому и приходится использовать конвертер в более популярные для чтения форматы, такие как PDF и FB2.
Конвертер Word в PDF — несколько вариантов
Первый вариант для получения PDF файла, как я и упоминал выше — использовать конвертер, встроенный в Microsoft Office Word той версии, которую вы сейчас используете. Т.е. вы предварительно создаете в этом замечательном текстовом редакторе документ (с картинками и всеми нужными элементами), форматируете его соответствующим образом, а вот при сохранении выбираете несколько отличный от предлагаемого по умолчанию формат (ПДФ).
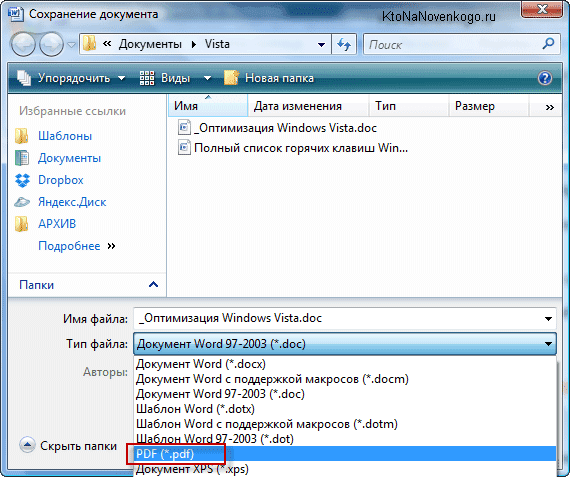
При этом вы можете выбрать вариант сохранения: с лучшим качеством или «для Веба». Итоговая разница в размере файла будет, правда, не шибко ощутимой. Предлагаемый по умолчанию вариант оптимизации создает PDF файл существенно больший по размеру, чем был исходный документ Word. Вариант же для Веба просто «творит чудеса», а по сути мало чем отличается от первого (в моем случае уменьшение веса произошло лишь на пять процентов и итоговый ПДФ файл по-прежнему получился тяжелее исходного Doc).
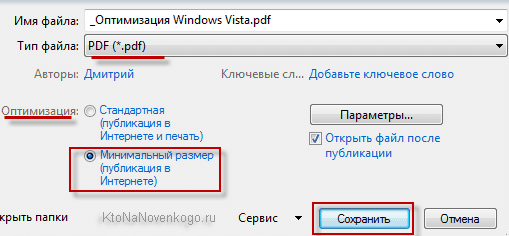
doPDF — универсальный конвертер любого документа в PDF
Поэтому предлагаю вам попробовать другой вариант конвертера Word в PDF. Представляет он их себя малюсенькую утилиту, а именно бесплатный PDF конвертер doPDF (сейчас актуальна версия 8.0.911). Она устанавливается как виртуальный PDF драйвер для принтера (ее можно наблюдать при просмотре списка ваших принтеров в панели управления Виндовс). Поэтому doPDF является универсальным конвертером в формат ПДВ из любой программы, в которой документ можно распечатать.
Устанавливается она как обычная программа, но в начале спрашивает вас, нужно ли устанавливать дополнение для Microsoft Office Word:
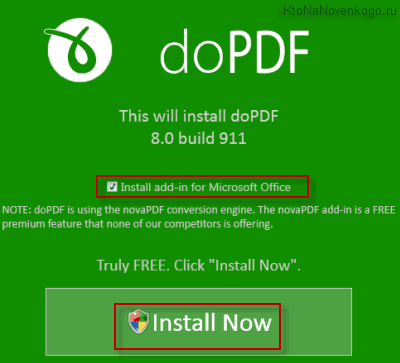
После окончания установки doPDF, вы можете открыть все тот же документ в Ворде (или каком-то еще текстовом редакторе — WordPad, NotePad или любом другом, где можно распечатать документ на нашем новом виртуальном PDF принтере). В общем случае, вам нужно будет перейти в настройки печати документа (в Word это большая круглая кнопка в левом верхнем углу и пункт «Печать»).
В открывшемся окне нужно выбрать из выпадающего списка наш новый PDF принтер «doPDF 8»:
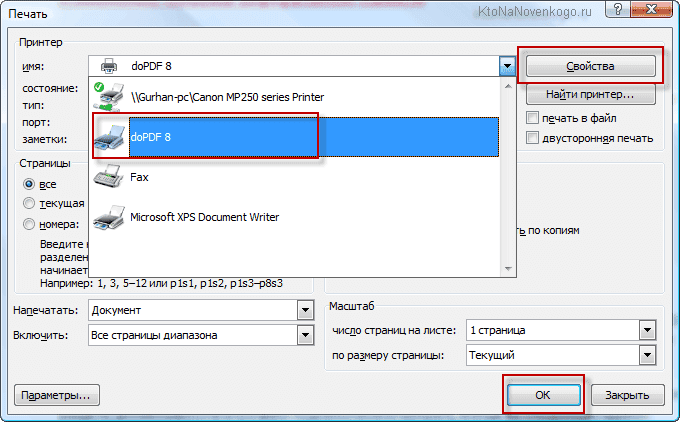
Нажав на кнопку «Свойства», вы сможете выбрать любое разрешение от 72 dpi до 2400 dpi, а после нажатия на кнопку «ОК» вам будет предложено (наивысшее, среднее и «так себе» — если в документе нет картинок, то можно смело выбирать последний вариант). Если в документе используются не стандартные шрифты Виндовс, то имеет смысл поставить галочку в поле «Embed fonts», чтобы включить эти наборы шрифтов в окончательный ПДФ документ (это вызовет увеличение его размера).
Сторонние программы для сохранения
Если встроенные средства системы и офисных приложений пользователя не устраивают, всегда можно воспользоваться сторонними утилитами, коих на сегодняшний день разработано достаточно большое количество.
Проблема того, как сохранить в PDF-формате документ любого типа, имеет универсальное решение, которое состоит в том, чтобы использовать систему распознавания ABBYY FineReader. Только сканировать нужно не печатный материал, а указать открытие из файла, а после распознавания сохранить документ в нужном формате.
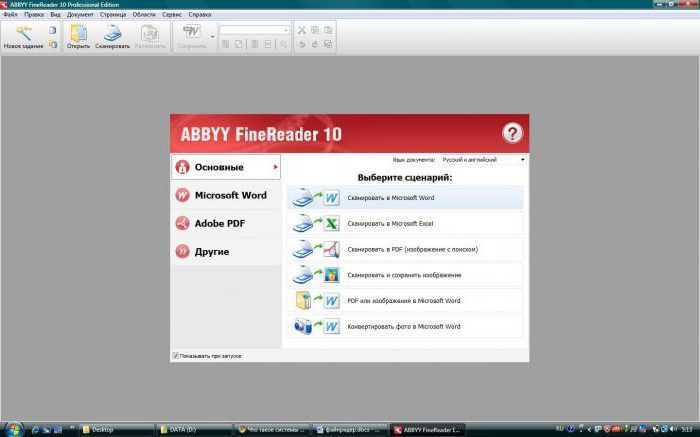
Если начальный экран с отображением необходимых задач не отключен, можно сразу же выбрать отправку в PDF-формат и указать исходный файл.
class=»eliadunit»>
Есть немало способов конвертации
doc-файла или docx-файла в PDF. Многие прибегают в сторонним программам и интернет-сервисам, но лишь относительно мало количество пользователей знает о том, что сохранять созданные документы можно и в самом Microsoft Office Word 2007!
Люди, которые давно работают с Word 2007, крайне удивятся этому — ведь они достаточно долго пользовались этим текстовым редактором, но пункта типа «сохранить как pdf» не наблюдали. И это действительно так! Что бы документы, сделанные в Word 2007, сохранялись как PDF нужно установить официальный плагин. Дальше идём по плану.
Первый делом скачиваем этот плагин. Да, кстати, если кого-то смущает это слово, то стоит пояснить, что плагин — это небольшое дополнение к какой-либо программе. Скачиваем по этой ссылке
файлик, размер которого немного менее 1 mb.
Вторая часть — это установка. Запускаем скачанный ранее файл (SaveAsPDFandXPS.exe), читаем соглашение, ставим галочку (если соглашаетесь, естественно) и жмём продолжить:
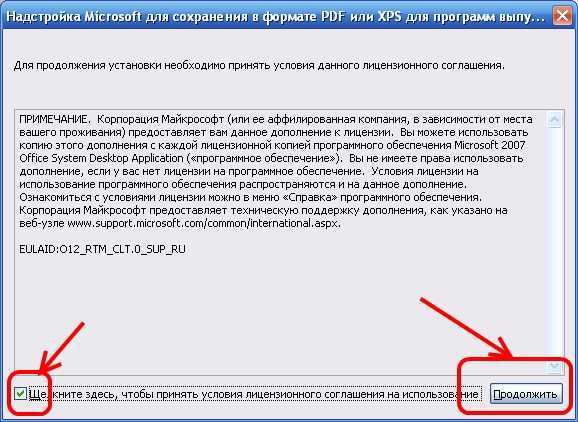
class=»eliadunit»>
После этого закройте все открытые окна Microsoft Office Word 2007, если таковые есть. Если же окна программы были закрыты или Вы их закрыли, то теперь можно смело открывать любой документ Word и начинать тестировать новый плагин.
Итак, собственно говоря, теперь и будем сохранять doc-файлы в PDF. Открываем документ и наводим на «Сохранить как…», далее выбираем «PDF и XPS»:
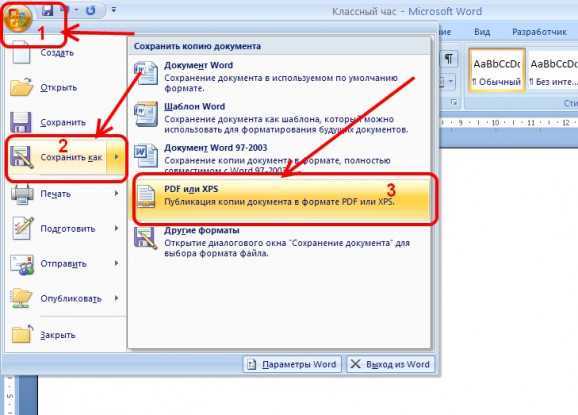
В открывшемся окне можно, ничего не меняя, нажать «Опубликовать» (в этом случае «опубликовать», тоже самое, что и «сохранить»). Документ сохранится в pdf, но если есть надобность и некоторых настройках, то пожалуйста:
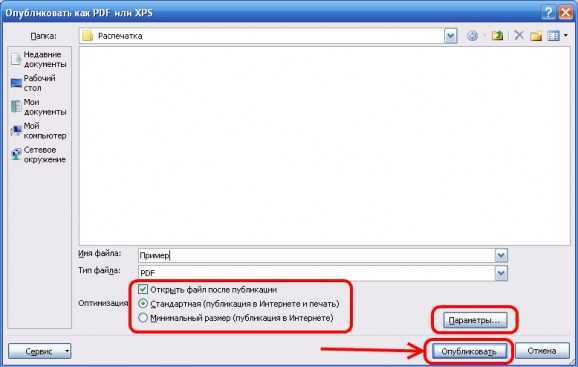
Вот и всё! Теперь раскрыта ещё одна полезная возможность популярного текстового редактора Word 2007!
- Устранение ошибки при запуске Office 2010 на XP
Бывает что нужно написанную статью или любой другой документ, созданный в одном из известных текстовых редакторов, сохранить в формате PDF, который в основном используется для оформления какой-то официальной документации и литературы.
Для документа формата PDF можно также настроить и различного рода защиту, например, запретить возможности копирования и печати, редактирования.
PDF — это формат документов, для просмотра которых, используется, как правило, программа Adobe Acrobat Reader.
Большинство известных текстовых редакторов имеют встроенные функции сохранения документов в формат PDF. Среди таких редакторов выделю все современные версии Microsoft Office Word, бесплатный заменитель Word — OpenOffice, а также онлайн-редактор Google Документы.
Вывод
Если ваш PDF-файл поврежден или не сохранен должным образом, PDF-файл не будет легко преобразован в Word или может вызвать проблемы в программе преобразования. Многие офисные пакеты, такие как WPS Office или MS office, предоставляют готовые инструменты для преобразования файлов PDF и Word. Вы также можете использовать вышеуказанные методы для преобразования PDF-файла в формат Word.
Выбор редактора:
- Как объединить PDF-файлы в Windows (объединить в один PDF-файл)
- Как сжимать PDF-файлы в Windows 10?
- Добавить PDF в Google Slides
- Лучшие надстройки Gmail для улучшения работы с почтовым ящиком
- Что такое Smartbyte? Стоит ли отключать Smartbyte?