Способ 3: BitLocker
Этот способ — для дисков. Он доступен, если у вас Windows 7 Ultimate или Enterprise, Windows 8/8.1 или Windows 10. Подробнее об использовании BitLocker можно прочитать в нашей статье о . А для того, чтобы зашифровать дисковый раздел или флешку, сделайте следующее:
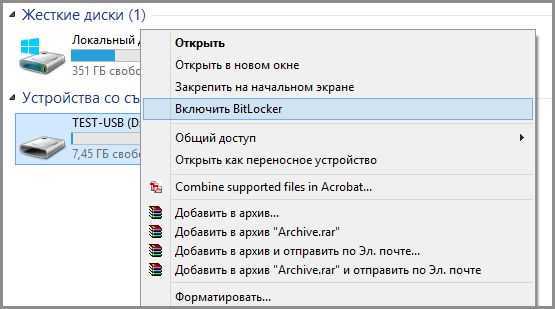
Теперь при попытке доступа к диску система будет требовать ввести пароль.
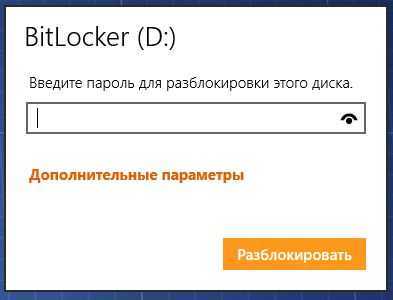
Во многих случаях у современных пользователей персональных компьютеров возникает необходимость защиты личных данных – если доступ к компьютеру имеют несколько человек и доступ к нему открыт, если имеется внешний жесткий диск со своими данными. В этих случаях хорошим выходом будет — поставить пароль. В этой статье мы подробно рассмотрим то, как поставить пароль на жесткий диск.
Рассмотрим работу в операционных системах Windows 7 Максимальная, Профессиональная и выше.
Первое, чем можно воспользоваться при необходимости защитить свои данные – это воспользоваться встроенной в Windows функцией Bitlocker, которая достаточно надежно защитит ваш диск. Для этого нужно выполнить несколько простых действий:
- Зайти в Панель управления и найти там кнопку «шифрование диска Bitlocker».
- В появившемся окне, напротив иконки диска, который хотим защитить, нажимаем кнопку «включить Bitlocker».
- В следующем окне внимательно выбираем способы снятия пароля. Самый простой – первый – «Использование пароля для снятия блокировки диска».
- Нужно выбрать вариант сохранения специального восстанавливающего ключа, который нужно будет использовать, если пароль вдруг будет утрачен. Возможно, оптимальным решением будет «Сохранить пароль в файл» и хранение ключа восстановления, например, в своем облаке.
- Если у вас установлена операционная система Windows 8 и выше, будет выбор еще нескольких пунктов: «Указать часть диска для шифрования» и «Выбрать режим шифрования для использования».
Начнется шифрование диска и после его окончания доступ к диску можно будет получить только после ввода пароля, заданного вами. На изображении зашифрованного диска в Проводнике появится изображение замка.
При пользовании функцией Bitlocker нужно быть предельно внимательными, так как потеряв пароль и ключ восстановления, работать с этим диском вы сможете только после его полного форматирования, при котором, соответственно, все данные будут удалены. Еще необходимо помнить, что при переустановках Операционных Систем в том случае, если вы не расшифровали диск перед началом переустановки или не скопировали заблаговременно сертификат на сменный жесткий диск, получить доступ к своим данным вы более не сможете!
Установка пароля стандартными средствами Windows
Среди средств администрирования Windows есть 2 утилиты, позволяющие выполнить шифрование данных и защитить их паролем:
- BitLocker — утилита, разработанная компанией Microsoft, для шифрования содержимого дисков;
- EFS (Encrypting File System) — система шифрования файлов в операционных системах Microsoft Windows.
Установка пароля с помощью BitLocker
Стоит отметить сразу, что BitLocker не очень удобен в использовании в качестве средства для установки пароля на папку так как требует выполнение ряда предварительных настроек по работе c криптографическим модулем TPM и созданию виртуального жесткого диска.
1. Разрешите работу BitLocker без совместимого TPM
Одно из неудобств данной утилиты в том, что для ее работы требуется совместимый аппаратный криптографический модуль TPM. BitLocker можно запустить и без TPM, но для этого требуется настройка групповых политик. Путь к политике: «Конфигурация компьютера → Административные шаблоны → Компоненты Windows → Шифрование диска BitLocker → Диски операционной системы».Параметр: «Этот параметр позволяет настроить требование дополнительной проверки при запуске» Более подробно об этом читайте в статье «Как разрешить работу BitLocker без совместимого TPM».
2. Создайте виртуальный жесткий диск
Следующее неудобство связано с тем, что программа BitLocker предназначена для шифрования дисков и не способна выполнять шифрование отдельных папок. Поэтому для защиты своих файлов этим способом приходится размещать их на отдельном диске или флешке, либо создавать на диске еще один раздел.
Есть способ позволяющий создать виртуальное хранилище и работать с ним практически так же, как с папкой. В Windows существует возможность создавать виртуальные жесткие диски, которые представляют собой файл формата VHD или VHDX и поэтому может быть легко перемещен или скопирован. Подробная инструкция по созданию виртуального диска в статье «Как создать виртуальный диск для Windows».
3. Включите BitLocker на виртуальном диске.
После того как работа BitLocker c TPM настроена и создан виртуальный диск можно приступать к шифрованию данных и установке пароля.
Откройте список ваших дисков и кликните правой клавишей мыши по созданному виртуальному диску. В контекстном меню выберите пункт «Включить BitLocker».
4. Создайте пароль для доступа к диску
5. Сохраните ключ восстановления.
Ключ восстановление представляет из себя хэш (набор символов), который будет запрошен в случае, если вы забыли пароль и пытаетесь восстановить его. Самый простой способ сохранить его файл и надежно спрятать, либо можно распечатать на лист бумаги.
6. Остальные шаги мастера «Шифрование диска BitLocker» оставьте по умолчанию.
- Пункт «Шифровать только занятое место на диске». Так как BitLocker включен на вновь созданном диске, то шифровать достаточно используемую часть диска, а новые файлы будут шифровать по мере добавления.
- Пункт «Новый режим шифрования». Этот пункт актуален в том случае, если вы не будете переносить папку на другой компьютер, где версия Windows может оказаться более старой.
Нажмите кнопку «Начать шифрование» и дождитесь окончание процесса.
7. Проверьте работу виртуального диска.
На защищенном BitLocker диске должно появится изображение замка.
Пока виртуальный диск смонтирован в операционной системе, доступ к нему будет осуществляться без ввода пароля. Для размонтирования диска кликните по нему и в контекстном меню выберите пункт «Извлечь».
Чтобы вновь открыть виртуальный диск необходимо запустить файл диска с расширением VHD или VHDX. Так как диск зашифрован появится уведомление BitLocker.
Кликните на уведомление, введите установленный пароль доступа к диску и нажмите кнопку .
Диск вновь появится в списке и доступ к его содержимому будет открыт.
BitLocker Windows
Шифрование BitLocker предназначено для защиты информации, хранимой на стационарных и переносных накопителях компьютеров с Windows, и является частью самой операционной системы. Технология очень надежна и необременительна для пользователя, но реализована не во всех, а только в серверных, профессиональных, корпоративных и максимальных редакциях системы. И в этом, пожалуй, ее самый весомый недостаток. На ПК, где установлена, например, Windows Home, открыть зашифрованный диск не получится никак. А средств для отдельной установки Битлокер в домашние ОС Microsoft не предлагает.
Использование BitLocker для защиты флешек оправдывает себя лишь тогда, когда вы собираетесь работать с ними на машинах с вышеупомянутыми версиями Windows, а также под Linux и Mac OS X. Для двух последних систем существует разработанная энтузиастами утилита DisLoker, которая позволяет открывать и просматривать зашифрованные накопители, но не дает возможности их шифровать.
Как защитить USB-устройство с помощью BitLocker:
- Подсоедините флешку к ПК и откройте список дисков в проводнике Windows (зайдите в папку «Компьютер»).
- Откройте контекстное меню флешки и выберите опцию «Включить BitLocker».
Первое, что система вам предложит, это выбрать способ разблокировки носителя. Для домашних пользователей единственный подходящий вариант — пароль. Введите его в указанное поле, повторите и нажмите «Далее».
Следом определите, как вам удобнее хранить ключ восстановления, который понадобится для доступа к данным в случае утраты пароля.
Дальше укажите, какую часть накопителя следует шифровать.
В следующем окошке выберите режим шифрования. Переносным дискам, которые будут использоваться в разных версиях операционных систем, подойдет режим совместимости.
Последним шагом подтвердите свое намерение — нажмите «Начать шифрование».
Операция шифрования продлится несколько минут, после этого содержимое флеш-накопителя будет доступно только по паролю. Каждый новый объект, который вы сохраните на нем, также будет автоматически зашифрован.
Сильные стороны BitLocker — это очень устойчивый ко взлому алгоритм, отсутствие необходимости устанавливать сторонний софт и простота применения. Недостатки — невозможность зашифровать отдельный файл или папку по выбору пользователя (только раздел или весь накопитель целиком) и ограниченная область использования.
Как поставить пароль на жесткий диск
Установить пароль можно на весь жесткий диск или его отдельные разделы. Это удобно, если пользователь хочет защитить только определенные файлы, папки. Чтобы обезопасить весь компьютер достаточно воспользоваться стандартными средствами администрирования и установить пароль для учетной записи. Для защиты внешнего или стационарного жесткого диска придется использовать специальный софт.
Способ 1: Disk Password Protection
Триал-версия программы доступна для бесплатной загрузки с официального сайта. Позволяет установить пароль при входе на отдельные диски и разделы HDD. При этом для разных логических томов коды блокировки могут отличаться. Как установить защиту на физический диск компьютера:
После этого все файлы на жестком диске компьютера зашифруются, а получить к ним доступ можно будет только после ввода пароля. Утилита позволяет устанавливать защиту на стационарные диски, отдельные разделы и внешние USB-устройства.
Способ 2: TrueCrypt
Программа распространяется бесплатно и может использоваться без установки на компьютер (в Portable-режиме). TrueCrypt подходит для защиты отдельных разделов жесткого диска или любых других носителей информации. Дополнительно позволяет создавать зашифрованные файлы-контейнеры.
Чтобы поставить защитный код на жесткий диск через TrueCrypt, выполните следующие действия:
Дополнительно ПО предложит указать место на компьютере, куда будет записан образ диска для восстановления (в случае потери защитного кода или повреждения TrueCrypt). Этап не является обязательным и может быть сделан в любое другое время.
Способ 3: BIOS
Способ позволяет установить пароль на HDD или компьютер. Подходит не для всех моделей материнских плат, а отдельные этапы настройки могут отличаться в зависимости от особенностей сборки ПК. Порядок действий:
После этого для доступа к информации на HDD (при входе и загрузке Windows) придется постоянно вводить указанный в BIOS пароль. Отменить его можно будет здесь же. Если в BIOS такого параметра нет, то попробуйте воспользоваться Способами 1 и 2.
Пароль можно поставить на внешний или стационарный жесткий диск, съемный USB-носитель информации. Сделать это можно через BIOS или специальный софт. После этого другие пользователи не смогут получить доступ к хранящимся на нем файлам и папкам.
Источник
Защита диска с помощью сторонних приложений
Кроме функции Bitlocker, которая реально шифрует данные на диске, существуют приложения сторонних разработчиков, которые могут как зашифровать ваш диск, так и закрыть диск без реального шифрования, а с помощью функции парольной защиты.
Можно использовать такие программы, как Disk Password Protection, Lockngo или Folder Lock.
С помощью различных программ и утилит полностью закрывается доступ для сторонних пользователей к диску или к части данных. Главное, при выборе и пользовании такими программами, внимательно отнестись к сохранению своих паролей и изучить все возможные предлагаемые возможности разблокировки диска и данных, чтобы самому не лишиться к ним доступа.
Как открыть зашифрованную флешку в BitLocker
Для разблокировки флешки, необходимо выполнить следующие шаги:
- Щелкните правой кнопкой мыши по флеш накопителю в Проводнике (на значке зашифрованной флешки установлен замок).
- В контекстном меню выберите пункт «Разблокировать диск…».
- В окне «BitLocker (буква_диска)» введите пароль для разблокировки диска, а затем нажмите на кнопку «Разблокировать».
Если нажать на «Дополнительные параметры» откроются опции: «Введите ключ восстановления» для разблокировки флешки, если вы забыли пароль, и «Автоматически разблокировать на этом ПК» для открытия доступа к данным без ввода пароля на данном компьютере (для включения этого параметра потребуется ввести пароль).
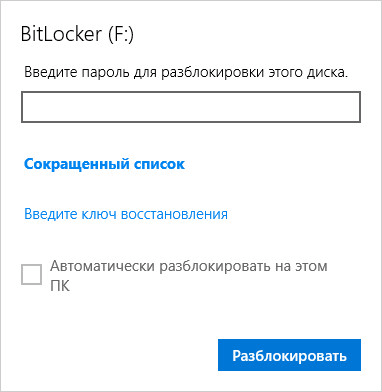
В окне Проводника на значке флешки появится открытый замок. Зашифрованные данные снова доступны для использования.

Устанавливаем пароли с помощью программ
Этот способ придётся по душе большинству из вас. Он позволяет легко скрыть папки от глаз пользователей. Но есть у этой темы недостаток – для того чтобы снять защиту, нужно каждый раз запускать программу. Я нашёл три, достойные внимания, программы.
Бесплатная программа Anvide Lock Folder
После установки появляется папка с ярлыками на рабочем столе.
- Папку, к которой нужно ограничить доступ, нужно перенести в окно программы или нажать на «плюсик» и выбрать её вручную
- Затем кликаем по папке и нажимаем «замочек»
- Придумываем пароль, вводим его два раза и вуаля — папка полностью исчезает из проводника!
Подсказку к паролю можно не вводить, но не забывайте его! Чтобы самому зайти в закрытую папку, нужно:
- запустить программу
- кликнуть по элементу в списке
- нажать на «открытый замок»
- ввести пароль.
Интересно то, что «злоумышленник» не сможет найти ваши данные на компьютере и, даже зная пароль, не поймёт где его вводить Даже, загрузившись с другой операционной системы — он ничего не найдёт!
Чтобы попасть в настройки нажмите на «гаечный ключ», там есть несколько удобных опций.
Установите пароль для запуска и изменения настроек программы. Установите галочки «Закрывать доступ ко всем папкам после выхода из программы» и «Принудительно закрывать доступ к папкам». Последнее понадобится, если файлы в вашем каталоге будут заняты другой программой и «ALF» не сможет установить пароль.
Чтобы эта опция стала доступной, нажмите «Настроить» и укажите месторасположение файла «unlocker.exe» (обычно в «C:\Program Files\Unlocker»). Это программа для удаления файлов которые нельзя удалить обычным способом. Вам её нужно будет установить.
Запомните, перед переустановкой Windows нужно обязательно открыть доступ ко всем папкам!
Платная штучка – Password Protect USB
Не обращайте внимание на приставку «USB», программа работает с разными накопителями. У программы есть 30-дневный тестовый период и ограничение на размер защищаемых данных – 50Мб
Кликаем по папке правой кнопкой и выбираем «Lock with Password Protect USB»
Наличие этого пункта в контекстном меню выгодно отличает «Password Protect USB» от бесплатной «ALF». Если окно установки пароля не появится автоматически, тогда нажмите в программе кнопку «Lock folders» и вручную найдите папку на диске. Затем задайте пароль и, при желании, подсказку к нему (password hint).
×
Работа «Password Protect USB» чем-то похожа на архиватор, т.к. папка прячется в файл с расширением «.___ppp», который, с применением небольших усилий, можно удалить. Это я считаю единственный, но очень существенный, минус программы. С другой стороны, эти файлы можно перенести на флешку, и без опасений переустанавливать Windows. Затем снова установить «Password Protect USB» и выбрать в самом низу «Search for Locked Folders…».
Кликнув по файлу «.___ppp» запускается «Password Protect USB» и появляется запрос пароля для снятия защиты. Можно и вручную отметить галочками элементы и нажать кнопку «Unlock folders»:
После работы не забывайте снова ставить пароли!
Hide Folders
В двух словах познакомлю ещё с одной замечательной бесплатной программой – Hide Folders. Работает как и «ALF», т.е. папка скрывается полностью. Также переносим каталог в окно, или нажимаем «плюсик» и выбираем его на компьютере сами.
Затем нажимаем кнопку «Hide», тем самым включая рабочий режим, и отмечаем галочкой папки, при этом, в колонке статус будет написано «Hidden» (скрыто). Чтобы снять защиту, убираем галочки с нужных элементов в списке, либо нажимаем «Unhide» для выключения программы для всех папок.
Важное отличие – устанавливается один общий пароль для всех папок, который спрашивается при запуске программы. Смотрим видео по работе с описанным софтом
Смотрим видео по работе с описанным софтом
Создание защиты с USB Safeguard
USB Safeguard — портативное приложение, работающее непосредственно с USB-накопителями и, следовательно, права администратора на компьютере вам не потребуются. При зашифровке использует алгоритм AESc 256-битным шифрованием.
Скачать эту программу можно на Mac, Linux и Windows. Для того, чтобы установить ее, загрузите файл usbsafeguard.exe и поместите его на USB-носитель. Откройте его с вашей флешки и напишите пароль для блокировки диска.
Если вы захотели удалить пароль с флеш-карты, то откройте скачанный ранее файл usbsafeguard.exe и в открывшемся окне введите пароль Процедуру блокировки нужно повторять каждый раз, как только вы желаете заблокировать диск, поэтому постарайтесь запомнить, в каком статусе находится накопитель, разблокированном или заблокированном.
Видео: USB Safeguard 4.0 — установка пароля
Разумеется, в этой особенности программы USB Safeguard есть свой плюс. Теперь у вас появится возможность при каждом заходе изменять пароль.
Также в настройках вы можете указать после истечения какого срока времени носитель будет заблокирован. То есть, спустя указанное количество минут бездействия, на флешку будет вновь установлен пароль.
Ставить пароль на флешку порой бывает очень полезно. Это избавит вас от неприятных разочарований в виде утери важных документов. Вы можете воспользоваться как стандартными архиваторами для файлов, так и программами для защиты, например, USB Safeguard.
Благодаря этой статье вы также научились форматированию, нюансам в работе с флеш-носителями, знаете, что делать при утере пароля. Удачи вам в этом простом деле!
CyberSafe Top Secret
Приложение CyberSafe Top Secret, по мнению экспертов, — одно из лучших средств шифрования данных на стационарных и переносных накопителях. Выпускается в нескольких версиях — от бесплатной до дорогостоящей корпоративной. Для личного пользования, в частности, шифрования флешек, достаточно бесплатной версии (free) или одной из недорогих платных с расширенным набором функций.
CyberSafe Top Secret Free позволяет шифровать файлы, контейнеры, дисковые разделы и съемные носители по алгоритму DES с длиной ключа 64 бита (ограничение длины пароля — 4 знака). Платные версии используют более стойкие алгоритмы — AES-256 и BlowFish-448, а также осуществляют поддержку электронно-цифровых подписей, позволяют скрывать файлы и папки, сжимают данные для экономии места и т. д. Полный перечень возможностей разных версий утилиты можно уточнить на официальном сайте.
Чтобы защитить информацию на флешке с помощью CyberSafe Top Secret, достаточно чуть-чуть пошевелить пальцами:
Открываем флешку в приложении как раздел диска: в левой панели выбираем «Шифровать диск», выделяем нужный носитель и нажимаем «Создать».
Следом задаем алгоритм шифрования и пароль; определяем, сохранять или нет файловую систему (если нет — накопитель будет отформатирован); указываем, какую область следует зашифровать — только занятое или всё доступное пространство. После нажатия «Принять» программа начнет процесс шифрования.
Открывать зашифрованную флешку вы сможете только на компьютере, где установлен CyberSafe Top Secret. Другие ПК будут видеть ее как носитель с неизвестной файловой системой.
Чтобы избавиться от шифрования, достаточно отформатировать флешку в любой программе.
Преимущества CyberSafe Top Secret — это мощь, функциональность, бесплатность, возможность шифровать отдельные папки и файлы, отсутствие ограничений по объему диска. Недостаток — невозможность использовать флешку на ПК, где этой программы нет.
USB Safeguard
Программа USB Safeguard позволяет установить пароль на флеш носитель. Ее понятный функционал подойдет как для продвинутого, так и для начинающего пользователя. Скачать USB Safeguard можно с официального сайта: http://www.usbsafeguard.com/download.html . Вам будет предложено две версии для скачивания. Первая – бесплатная, подойдет тем, у кого объем флешки до 2 Гб. Вторая – платная, позволяет устанавливать пароль на флешку, объем которой не превышает 16 терабайт.
Я установлю первую – бесплатную – версию. Жму на кнопочку «Download now»
и сохраняю установочный файл.
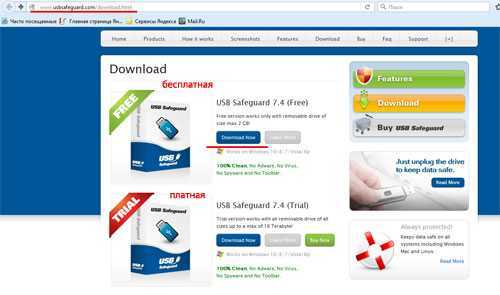
Теперь копируем скачанный файл установки в корень флешки и запускаем его с флешки. Установка программы выполняется как обычно: жмем постоянно «Next»
, затем «Finish»
. Учитывая, что большинство флешек имеют формат FAT, в процессе установки программа предложит отформатировать его в NTFS – соглашаемся. Учтите, что при форматировании все файлы с флешки будут удалены, поэтому лучше заранее скопировать все на компьютер.
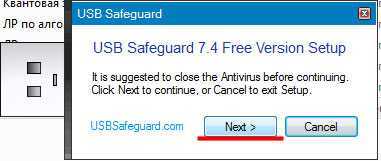
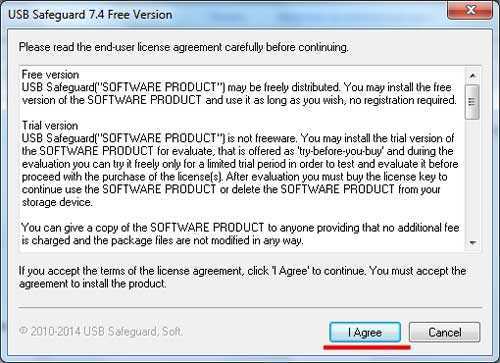
В следующем окошке нужно ввести пароль для флешки. Придумываем его, вписываем, подтверждаем, в последнем поле можно ввести подсказку, Вы увидите ее, если забудете пароль. Жмем «ОК»
.
Теперь извлекаем флешку и вставляем снова в компьютер. Открываем ее и запускаем файл «USBSafeguard»
.
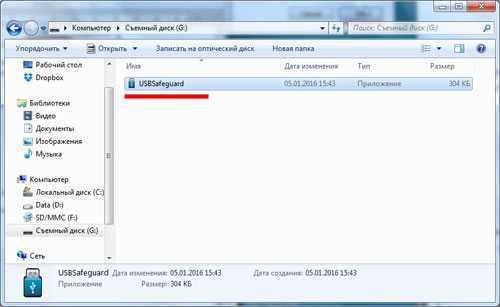

То есть, программа создает на флешке еще один защищенный виртуальный диск Z:. Объем этого диска такой же, как и объем флешки. При записи файла на диск Z:, будет уменьшаться место и на флешке.
Файлы, доступ к которым Вы не хотите защищать, просто копируйте прямо на флешку: в моем случае это диск G:. Если Вы хотите, чтоб файл был под защитой, копируйте его на диск Z:.

Таким образом, при подключении флешки к компьютеру, Вы получите доступ к открытым файлам на ней. Но, чтоб открыть запароленные файлы, необходимо будет запустить программу USB Safeguard и ввести пароль. Только после этого у Вас будет доступ к защищенному диску Z:.
Теперь Вы сможете поставить пароль на флешку. Просто выбирайте один из описанных способов и, уверенна, все получится и Ваши личные файлы и документы будут под защитой.
Флешки удобные, маленькие, портативные и могут быть прочитаны на любом устройстве с портом USB. Эти особенности делают их идеальным средством переноса информации от одного компьютера до другого.
Однако из-за портативности их можно легко потерять. Поэтому конфиденциальные файлы, записанные на USB накопитель, обязательно должны быть защищены паролем.
К сожалению, у вас нет возможности просто взять и запаролить всю флешку паролем, как вы это делаете в своем Facebook аккаунте, защищая его паролем.
Специальные программы шифрования – вот что защитит вашу информацию от посторонних глаз.
Если вы не хотите тратить деньги на специальный безопасный флеш-накопитель с аппаратным шифрованием данных, вы можете использовать бесплатные приложения, для достижения такого же уровня защиты.
В этой статье мы расскажем про некоторые из самых простых способов защиты фалов и папок на вашем съемном носителе.
Шифрование разделов в приложении TrueCrypt
Говоря о том, как поставить пароль на жесткий диск, нельзя обойти стороной и еще одну мощнейшую утилиту под названием TrueCrypt. Выглядит она несколько сложнее предыдущей, но и уровень защиты в ней намного выше.
В приложении сначала нужно использовать пункт создания нового раздела (Create new volume), затем выбрать нужный раздел (для системного диска это пункт Entire system drive), далее указать стандартный метод шифрования, выставить опцию шифрования всего раздела (Encrypt the whole drive), указать, сколько операционных систем установлено в разделе (обычно для одной используется пункт Single), установить тип шифрования AES и хеширование RIPEMD-160, ввести и подтвердить пароль, а затем запустить шифрование с генерированием криптографического ключа. Попутно можно указать место его сохранения, но эта процедура обязательной не является.
Ставим пароль на флешку в телефоне
Своевременная забота о защите данных на флешке вашего телефона может вернуться сторицей, поскольку всегда носимым при себе устройствам (каковыми являются телефоны) пользователи всё больше доверяют конфиденциальные данные. Полное шифрование памяти телефона является стандартным комплектом для версий Android выше 4.0, а для внешней карты памяти – начиная с версии 4.1.1, но в недорогих моделях такая защита информации может и отсутствовать.
Имея телефон не бюджетного класса, можно включить шифрование в настройках, раздел «Безопасность», для чего обязательно должна быть активна блокировка экрана с помощью пароля, иначе шифрование будет недоступно. Начиная с шестой версии Андроида эта опция будет включена изначально, что, кстати, уже реализовано в iOS (iPhone).
Несколько проще обстоит дело со старыми телефонами на базе Symbian. В Nokia (с телефонами других производителей аналогично) перейдите последовательно по пунктам «Меню» — «Настройки» — «Защита» — «Уровень защиты», где выберите нужную опцию.
Как запаролить флешку при помощи программ
Нельзя сказать, чтобы выбор программных средств для защиты данных является скудным. Помимо независимых разработок каждый порядочный производитель флеш-накопителей предлагает своё решение.
Общий принцип настройки присутствует если не во всех, то в большинстве подобных утилит. Как установить пароль на флешку рассмотрим на примере программы RohosMiniDrive.
- Скачайте с сайта производителя и установите программу.
- Подключите флешку к компьютеру.
- Запустите программу, выберите «Зашифровать USB диск».
- Придумайте хороший пароль и введите его в соответствующие поля.
- В разделе «Параметры диска» укажите необходимый размер защищаемого раздела. Особенность программы такова, что она шифрует не все данные, а создаёт для этих целей специальный раздел.
- После того как вводные заданы, можете нажать «Создать диск».
Теперь все данные будут надёжно защищены, а также скрыты от просмотра. Получить доступ к ним можно через главное меню программы или с помощью исполняемого файла, созданного на незащищённом разделе (Rohosmini.exe).
Лучшие программы для паролирования флеш карт памяти
Не все специализированные программы хороши для защиты данных. Некоторые имеют явные огрехи со стабильностью или надёжностью. Ниже будут указаны и кратко рассмотрены четыре программы, которые уже успели себя зарекомендовать с положительной стороны.
- RohosMiniDrive – бесплатная, защищает не весь диск, а только указанную его часть.
- TrueCrypt – очень популярная программа с обширными функциями. С весны 2014 года дальнейшая разработка, увы, прекращена.
- USBSafeguard – не требует установки, объём диска ограничен двумя гигабайтами для бесплатной версии.
- BitLocker – шифрует весь объём флешки, поставляется в комплекте с Windows, но не во всех редакциях.
Используйте в паролях не менее восьми символов с сочетанием цифр, прописных и строчных букв, специальных знаков. Не забывайте паролей, ибо рискуете потерять данные навсегда.
Смотри наши инструкции по настройке девасов в ютуб!
Еще 3 полезных статьи:
- Pwdcrack покажет скрытый пароль Простая утилита, позволяющая отображать скрытые звёздочками пароли. Совместима со всеми браузерами, в их числе и…
- Создаем загрузочную флешку с Rufus Пожалуй это одна из самых лучших утилит для создания загрузочных флешек с любой версией Windows…
- TrueCrypt установит пароль на ваши файлы TrueCrypt — это многофункциональное приложение, написанное на языках программирования C++ и Ассемблер. Относится к тому…
Простое сохранение файлов с паролем
Как уже упоминалось выше, вы не можете просто взять и защитить свой флеш-накопитель с помощью пароля, без применения шифрования. Однако если у вас нет времени или вы просто не хотите заниматься долгим процессом шифрования папок, и вам нужен быстрый результат для защиты всего нескольких файлов, то вы можете обезопасить эти файлы, установив на них пароли и уже потом записать на флешку.
Многие программы в то числе Word и Excel, позволяют защищать файлы с помощью пароля. Например, в Word это можно сделать, перейдя в открытом документе на вкладку « », которая находится по адресу Сервис >Параметры. После этого можно ввести пароль и наконец, сохранить документ. Только не забудьте от него пароль.




























