BitLocker и TPM-модуль
В системах Windows 7 и более поздних версиях, предназначенных для профессионального использования (в версии Pro, Ultimate, Enterprise), встроена функция шифрования разделов, включая системный. Во втором случае операция более сложная и требует нескольких дополнительных процедур, особенно если у вас в компьютере не установлен TPM (Trusted Platform Module), предназначенный для авторизации оборудования.
Первое, что мы должны проверить, имеет ли наш компьютер модуль TPM. Он чаще всего встречается в игровых и бизнес-ноутбуках. Для этого запустите нужную программу через командное окно «Выполнить» (нажмите Win + R), где введите tpm.msc, и подтвердите действие клавишей Enter. В случае отсутствия модуля TPM появится соответствующее сообщение.
Затем в системном поиске вводим фразу BitLocker, что вызовет запуск панели управления этой функцией. Если вы хотите зашифровать несистемный раздел, достаточно установить пароль доступа и все готово. В противном случае (если у нас нет TPM) необходимо в групповой политике активировать опцию «Разрешить использование BitLocker без совместимого TPM» (Подробнее о шифровании без TPM).
Затем нужно вернуться к панели управления и активировать BitLocker для системного раздела, а утилита попросит ввести пароль или вставить USB-носитель, который будет использоваться для авторизации и позволит загрузить операционную систему. Затем следует создать резервную копию ключа, например, в виде файла, и в конце выбрать метод сжатия – «Только занятое место» или «Весь диск» (второй способ является более безопасным).
Теперь при каждом включении компьютера (до загрузки системы), мы должны ввести пароль или вставить USB-носитель. Стоит также добавить, что функция BitLocker выполняет шифрование памяти мобильных устройств (опция BitLocker To Go).
Преимущество наличия TPM является отсутствие необходимости входа в систему с помощью пароля. Мы вводим его только в окне входа в систему Windows.
Программы для установки пароля на папку
Easy File Locker
Easy File Locker — бесплатная утилита XOSLAB. Пользователи добавляют файлы и папки, которые они хотят защитить в списке, используя кнопку « Добавить файл» и просматривая их систему.
Настройки, такие как видимость и доступ, могут быть изменены «на лету» из чистого пользовательского интерфейса инструмента — это особенно полезно, если в вашей системе есть много файлов или папок, которые необходимо защитить.
Privacyroot
Разработанный PrivacyRoot, Secret Disk работает, создавая виртуальный диск, который можно защитить паролем или просто сделать невидимым для любопытных глаз .
SecretFolder
Вместо того, чтобы применять защиту паролем к отдельным файлам, SecretFolder просто делает их невидимыми, если пользователь не может войти в приложение с использованием указанного пароля.
Это хорошее решение, если вы скрываете подарок на день рождения или личный дневник , но он недостаточно строг, чтобы следить за действительно важным материалом. Рассмотрите этот инструмент, который лучше всего использовать для обеспечения конфиденциальности на общем компьютере, а не для обеспечения безопасности.
Мой замок
Мой Lockbox — это инструмент, который лучше всего работает, когда пользователь намеревается хранить весь свой защищенный паролем контент в одном месте. Вместо того, чтобы выбирать и выбирать отдельные файлы и папки для защиты, утилита выделяет одну конкретную папку в качестве «блокировки», где будет храниться конфиденциальный контент, аналогично процессу блокировки папки в начале этой статьи.
Это прекрасная альтернатива ручному хранилищу папок для всех, у кого нет уверенности в выполнении этой процедуры. Тем не менее, его ориентация на одну папку в отличие от гибкости чего-то вроде Easy File Locker делает ее менее полезной в рабочей среде. Кроме того, цена за 29,95 долл. В своем выпуске pro не обеспечивает отличное соотношение цены и качества.
Как поставить пароль на папку Windows 10
Описанные далее методы гарантированно работают на «десяточке». Но если вас интересует как поставить пароль на папку в более ранних версиях, то не спешите закрывать статью. Они все применимы к Windows 7/8, а некоторые и более ранним версиям ОС.
Устанавливаем пароль на RAR, ZIP архив папки
Простой и весьма надёжный способ ограничить доступ к каталогу с данными – заархивировать его и установить пароль на архив. Для этого необходимо в окне параметров создаваемого архива воспользоваться функцией «Установить пароль…» (подробнее о создании архивов можно прочитать в статье «Как заархивировать папку с файлами и отправить по почте»).
Программы установки пароля на папку
Ни для кого не секрет, что хороший и главное бесплатный специализированный софт всегда тяжело найти. Однако поисследовав просторы всемирной паутины, можно выделить несколько неплохо работающих утилит:
С платными же защитниками персональных данных дело обстоит куда лучше. Среди существующих стоит отметить:
- Hide Folder. Удобная программа, имеющая интерфейс на русском языке. С её помощью можно установить пароль на папку, внешний диск или флешку, скрыть каталог, осуществлять удалённое управление и экспортировать список защищаемых файлов. Стоимость — 8 баксов за один компьютер.
- IoBit Protected Folder. Понятная и простая в использовании программа, позволяющая ограничить доступ к директории шифром, а также скрыть её из проводника. Стоимость — 599 рублей.
- Folder Lock. Наиболее функциональный представитель данной категории софта. Помимо того, что могут выше упомянутые утилиты, Folder Lock формирует отчёты о неправильных вводах пароля, создаёт резервные копии файлов онлайн, а также файлы формата «.exe». Последние являются своеобразными «сейфами», которые можно открыть при помощи комбинации на других устройствах. Стоимость программы — 39,95 баксов. Недешево получается запаролить папку, да?
Но многие не доверяют или просто не хотят использовать сторонние приложения. Таких пользователей интересует как поставить пароль на папку при помощи штатных средств ОС.
Через создание виртуального диска и функцию BitLocker
Этот вариант более надёжный. Чтобы им воспользоваться, необходимо сначала создать образ диска. Для этого:
- Зажимаем Win» + «R и в командной строке прописываем «diskmgmt.msc»;
- В появившемся окне выбираем «Действие» -> «Создать виртуальный жесткий диск».
- Задать расположение, формат, тип создаваемого диска и нажать OK;
- Кликнуть правой мышкой по созданному диску и выбрать «Инициализировать диск».
- Указать стиль разделов.
- Правым нажатием мышки на созданный диск активировать функцию «Создать простой том».
- Указать размер тома, задать параметры и выбрать букву диска.
Теперь, когда виртуальный диск создан, необходимо поместить в него целевую папку. После чего правым нажатием мыши вызываем контекстное меню и выбираем в нём «Включить BitLocker». В появившемся окне задаём необходимые параметры и получаем «сейф» для данных в виде виртуального диска с паролем. Таким образом мы ставим пароль не на папку, а на целую группу документов, файлов и папок. Что, согласитесь, достаточно удобно.
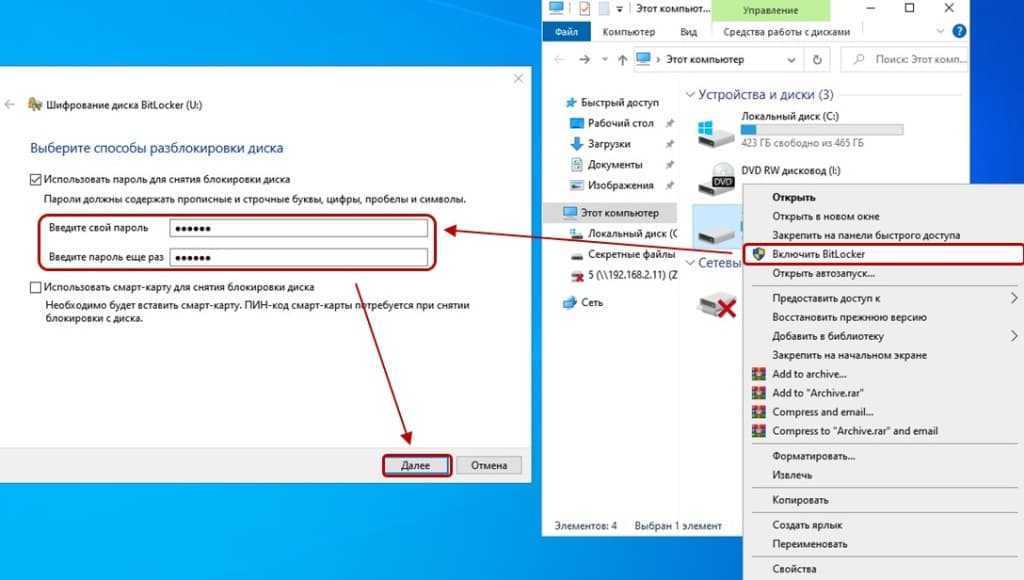
«Прячем» от посторонних глаз
В ОС Windows есть ещё один вариант как поставить пароль на папку. Он не отличается особой надёжностью, но для начинающих пользователей может оказаться вполне пригодным. Для его реализации необходимо:
- Создать папку;
- Создать в ней текстовый документ;
- Прописать в документе:
cls @ECHO OFF title Папка под паролем if EXIST "Locker" goto UNLOCK if NOT EXIST Private goto MDLOCKER :CONFIRM echo Вы собираетесь заблокировать папку?(Y/N) set/p "cho=>" if %cho%==Y goto LOCK if %cho%==y goto LOCK if %cho%==n goto END if %cho%==N goto END echo Неправильный выбор. goto CONFIRM :LOCK ren Private "Locker" attrib +h +s "Locker" echo Папка заблокирована goto End :UNLOCK echo Введите пароль, чтобы разблокировать папку set/p "pass=>" if NOT %pass%== ВАШ_ПАРОЛЬ goto FAIL attrib -h -s "Locker" ren "Locker" Private echo Папка успешно разблокирована goto End :FAIL echo Неправильный пароль goto end :MDLOCKER md Private echo Секретная папка создана goto End :End
где на месте надписи «ВАШ_ПАРОЛЬ» указываем собственную комбинацию;
После этого необходимо:
- Сохранить документ с расширением «.bat» и запустить его;
- В появившуюся папку «Private» поместить необходимые файлы;
- Снова запускаем файл с расширением «.bat» и соглашаемся заблокировать папку нажатием клавиши «Y».
После выполнения данной процедуры папка исчезнет. Для её отображения необходимо запустить файл с расширением «.bat», и ввести пароль.
Как поставить пароль на папку в Windows без программ?
Способ, который будет описан ниже, не предусматривает полную защиту данных в папке от действий злоумышленников.
- Заходим в любую директорию компьютера, в которой вы желаете поместить папку с паролем, и нажимаем правой кнопкой мыши на любой свободной области. Выбираем «Создать» — «Текстовый документ». Имя для документа можете выбрать любое – это никак не скажется в дальнейшем.
- Открываем созданный текстовый файл и вставляем в него следующий код.
cls @ECHO OFF title Folder Private if EXIST "Compconfig Locker" goto UNLOCK if NOT EXIST Private goto MDLOCKER :CONFIRM echo Are you sure you want to lock the folder(Y/N) set/p "cho=>" if %cho%==Y goto LOCK if %cho%==y goto LOCK if %cho%==n goto END if %cho%==N goto END echo Invalid choice. goto CONFIRM :LOCK ren Private "Compconfig Locker" attrib +h +s "Compconfig Locker" echo Folder locked goto End :UNLOCK echo Enter password to unlock folder set/p "pass=>" if NOT %pass%== PASSWORD_GOES_HERE goto FAIL attrib -h -s "Compconfig Locker" ren "Compconfig Locker" Private echo Folder Unlocked successfully goto End :FAIL echo Invalid password goto end :MDLOCKER md Private echo Private created successfully goto End :End
Данный код является скриптом, который позволит поставить пароль на папку в Windows без программ.
- Теперь надо настроить пароль, который нужно будет вводить для доступа к секретной папке. Для этого находим слова в коде PASSWORD_GOES_HERE. Вместо них пишем пароль для будущего доступа к вашей личной папке.
- После того как пароль прописан, остается сохранить данный файл, но в определенном формате. Нажмите «Файл» — «Сохранить как …».
- В появившемся окне выберите тип файла «Все файлы», а в окне имя файла напишите желаемое имя, но с разрешением .bat, после чего нажимаем «Сохранить».
Внимание: Данный файл будет оставаться видимым для пользователей, и через него надо будет заходить в личную папку, на которой установлен пароль. Мы рекомендуем выбрать для файла имя, которое бы «отпугивало» злоумышленников
К примеру, файлу можно дать имя «Win.bat» или «splwow64.bat».
- Теперь возвращаемся в папку, в которой создавался текстовый документ. Видим, что в нем появился файл с выбранным именем и расширением .bat. Если на вашем компьютере не настроено отображение расширений файлов, то установите флажок в выбранной папке во вкладке «Вид» на пункте «Расширения имен файлов».
- Далее необходимо запустить созданный файл, нажав на него дважды левой кнопкой мыши. Данная процедура вызовет создание новой папки под названием Private.
- В новую папку Private можно забросить все файлы, которые вы желаете скрыть от посторонних глаз. После этого нажимайте 2 раза на созданный файл с расширением .bat. При этом появится системное окно, в котором будет написано «Are you sure you want to lock the folder (Y/N)». Таким образом, прописанный скрипт хочет получить подтверждение, что вам требуется заблокировать папку. Пишите в открывшемся окошке Y и жмете клавишу enter на клавиатуре. Папка Private исчезнет.
- Чтобы ее вернуть вновь нажимаете на файл с расширением .bat. В этот раз он выдаст сообщение «Enter password to unlock folder», и потребуется ввести пароль, который был создан на пункте 3 инструкции. После ввода пароля нажимайте enter, и папка вновь отобразится.
Как мы уже говорили выше, данный способ не идеален, и от опытных пользователей компьютера, которые желают получить доступ к вашей папке, подобным образом установленный пароль не спасет.
Как распаковать архив
Допустим, вы получили по электронной почте от своих родственников фотографии, упакованные в архив. Чтобы их извлечь, необходимо сделать следующее:
Навести курсор мыши на значок архива «стопка книг», дважды щелкнуть по нему левой кнопкой мыши (как будто открываете простую папку) перед вами откроется окно с программой winrar, а внутри вы увидете заархивированные файлы.
Чтобы их извлечь, вам необходимо кликнуть на кнопку «извлечь», в открывшемся окне указать место на своем компьютере, где вы собираетесь хранить извлеченные файлы. По умолчанию (если вы путь не выберете) файлы извлекутся в ту папку, где находится сам архив.
После нажимаете кнопку ОК. Происходит извлечение файлов.
Теперь допустим, вы приготовили архив с фотками к отправке своим друзьям, но вспомнили, что забыли добавить в архив еще пару интересных фотографий. В архиваторе winrar предусмотрена функция добавления файлов.
Давайте разберем как работает эта функция.
Открываем архив (вы уже знаете, как это делается). Перед вами открывается окно архиватора. В котором необходимо кликнуть на значок «добавить» (стопка книг). Затем откроется окно, в котором необходимо выбрать интересующие вас файлы.
Нажимаете ОК и ваши фотографии добавятся в архив.
Пароль на архив папки в windows
Большинство пользователей компьютера имеет на нём одну из программ-архиваторов. В России наиболее популярны WinRAR, 7-Z и WinZIP.
Основная функция архиваторов – сжатие архивируемых файлов, делающее технически возможной их пересылку адресату. Для безопасности такие файлы защищаются паролем. Эта возможность может быть использована, чтобы запаролить папку с конфиденциальной информацией пользователя.
- В контекстном меню папки «Секрет» щёлкнуть пункт «Добавить в архив».
- В следующем окне активировать параметр «Заблокировать архив», затем щёлкнуть пункт «Установить пароль».
- В окне «Ввод пароля» задать и подтвердить пароль, затем щёлкнуть OK.
- Теперь папку «Секрет» можно удалить, поскольку её информация находится в созданном файле Секрет.rar. Открыть его невозможно без ввода корректного пароля.
Аналогично работают и два других архиватора. Ниже представлено главное рабочее окно архиватора 7Z, отличающегося наивысшей плотностью сжатия архивируемой информации.
Что касается архиватора WinZip, то он встроен в оба рассмотренных архиватора. Иными словами, при выборе формата архива можно выбрать Zip. Этот архиватор можно использовать и автономно. Его рабочее окно выглядит следующим способом.
Пароль на папку штатными средствами Windows 7
Существует еще один способ запаролить в Windows 7 папку без применения каких-либо сторонних программ.
Для этого выбираем папку, требующую защиты, заходим в нее. В папке надо создать один документ с помощью стандартного блокнота, входящего в состав ОС Windows 7.
Следуем по пути — Пуск — Всё программы — Стандартные и открываем WordPad.
В открывшийся документ вставляем небольшой код следующего содержания:
_______________________________________________________________________
cls
@ECHO OFF
title Folder Private
if EXIST «HTG Locker» goto UNLOCK
if NOT EXIST Private goto MDLOCKER
:CONFIRM
echo Are you sure you want to lock the folder(Y/N)
set/p «cho=>»
if %cho%==Y goto LOCK
if %cho%==y goto LOCK
if %cho%==n goto END
if %cho%==N goto END
echo Invalid choice.
goto CONFIRM
:LOCK
ren Private «HTG Locker»
attrib +h +s «HTG Locker»
echo Folder locked
goto End
:UNLOCK
echo Enter password to unlock folder
set/p «pass=>»
if NOT %pass%== PASSWORD_GOES_HERE goto FAIL
attrib -h -s «HTG Locker»
ren «HTG Locker» Private
echo Folder Unlocked successfully
goto End
:FAIL
echo Invalid password
goto end
:MDLOCKER
md Private
echo Private created successfully
goto End
:End
____________________________________________________________________
В строчке кода, вместо PASSWORD_GOES_HERE (синий текст), нужно добавить свой пароль, например, — 12345.
Далее документ сохраняем под именем — locket.bat. В папке появился небольшой файл, при открытии которого создается папка Private.
В эту папку надо положить файлы, которые необходимо сохранить. Это могут быть документы, видео и т.п.
После этого ещё раз кликаем левой клавишей мыши по файлу locket, открывается командная строка,
в которой надо подтвердить намерение запаролить папку, после чего папка Private пропадает с экрана.
Сейчас, если посторонний человек захочет посмотреть, что находится в этой папке, то он не сможет это сделать, потому что папка скрыта и запаролена.
Если будет предпринята попытка открыть файл locket, то откроется командная строка, которая попросит ввести пароль. Если пароль будет введен неверно, то ничего не произойдёт.
При правильном вводе пароля папка появится. Документы можно будет открывать, и работать с ними. Затем папку можно опять запаролить.
Вот такими способами можно поставить пароль на папку с любым содержимым, чтобы кроме вас никто не мог их просмотреть и помешать вашей конфиденциальности.
Способ защиты папок и файлов встроенными средствами Windows ОС
Метод подходит для владельцев Виндовс 10, 8.1, 8 и 7, кроме сборок «Базовая» и «Домашняя».
- Создаём и подключаем виртуальный жесткий диск (образ форматом ISO, CD, DVD);
- Открываем «Мой компьютер» и жмём по появившемуся диску правой кнопкой мыши;
- Выбираем функцию «Включить BitLocker»;
- Чтобы настроить параметры шифрования, следуйте указаниям подсказчика.
Если вы хотите убрать защиту, повторите вышеописанные действия и кликните «Извлечь».
Как создать виртуальный жёсткий диск?
- Жмём сочетание клавиш Win + R, когда введёте команду diskmgmt.msc, нажмите OK;
- Запустится средство управления дисками, в верхней части меню выберите раздел «Действие» и перейдите к пункту «Создать виртуальный жесткий диск…»;
- В открывшемся окне мастера указываем расположение файла диска, формат VHD или VHDX, а также тип: фиксированный размер или динамически расширяемый;
- После редактирования настроек кликаем ОК;
- В меню управления дисками отобразится новый, его придётся инициализировать;
- Нажимаем правой клавишей мышки по новому диску и выбираем соответствующий пункт с инициализацией;
- Задаём стиль разделов (MBR или GPT/GUID), если размер накопителя небольшой — используем MBR;
- Чтобы подключить новый виртуальный носитель, снова щёлкните по нему правой кнопкой мыши и нажмите «Создать простой том»;
- Останется указать размер тома, конфигурации форматирования и букву для диска, который будет хранить вашу информацию.
Существует метод запаролить сведения посредством создания bat файла и копирования в него специального скрипта из текстового блокнота. Мы не стали рассматривать этот вариант, так как его главный минус — обычное скрытие папки от общего просмотра. Любой более-менее опытный пользователь сможет быстро узнать пароль, который прячет в себе bat-файл.
PGP Desktop
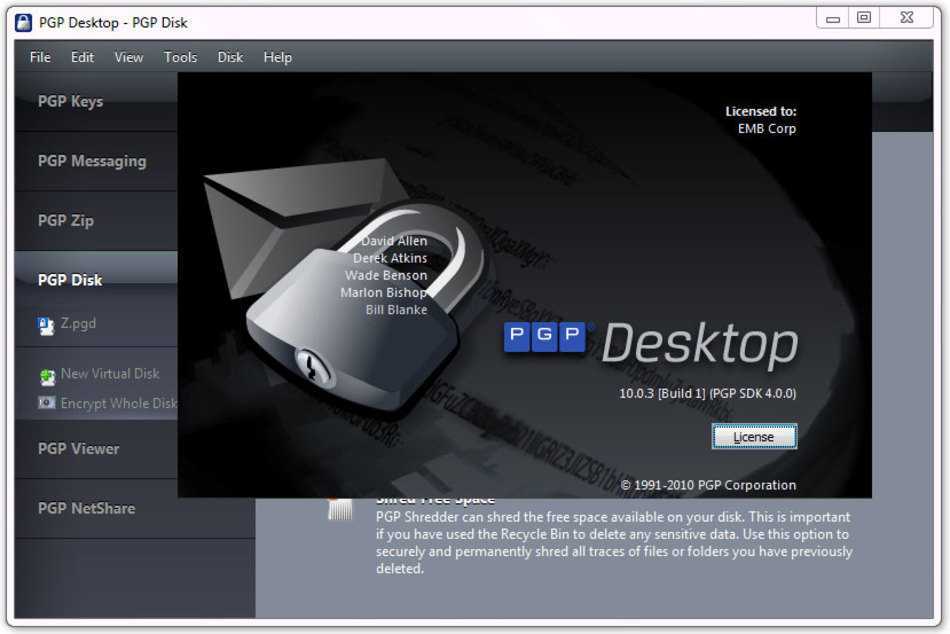
Не имеет собственного графического интерфейса, полностью интегрируется в среду Windows. Для шифровки/дешифровки файла используется контекстное меню. Также она добавляет дополнительные функциональные строки в сам «Проводник». Используется протокол AES-256. Ключевая особенность программы – она умеет кодировать данные в форме независимого архива (exe-файла). То есть файл в дальнейшем можно скопировать на другой компьютер и открыть, даже если на него не установлен PGP Desktop. Для дешифровки же потребуется ввести пароль доступа.
Дополнительные возможности:
- наличие «сквозного» шифрования (все новые файлы будут защищены);
- создание виртуальных дисков, для доступа к которым требуется PGP-ключ;
- управление PGP-ключами (добавление, просмотр имеющихся, импорт в архив).
Создаем архив с паролем
Практически все компьютеры, хранят в своей памяти файлы, доступ к которым хочется ограничить
Ведь не всегда хочется, чтобы ими воспользовался кто-то посторонний, причем не важно, находится информация дома или на работе. Каким способом можно обеспечить защиту и конфиденциальность личной информации? Для этого можно воспользоваться одним из способов:
Способ 1. Заключается в создании скрытых папок и файлов. Для этого можно воспользоваться не только средствами операционной системы, но и используя различные программы. Способ 2. При помощи архиватора можно легко упаковать все свои данные в архив, установив на него пароль.
Мы рассмотрим второй вариант и изучим, как можно создать архив в архиваторе 7-Zip и защитить его при помощи пароля. В этой программе не только легко создается любой архив, но и устанавливается пароль на него. От вас не потребуется особых знаний. При этом открыть его постороннему практически невозможно. Этим сохраняется секретность вашей информации.
Установка пароля в 7-zip
Процесс архивации в этом приложении не сильно отличается от предыдущего. Заархивировать с помощью этого приложения можно в форматы zip и 7z. Вернее, работать программа может с намного большим количеством форматов, но устанавливать пароль позволяет только на эти два.
Для чего используется программа Intel True Key Security, как удалить приложение
Процедура практически идентичная вышеописанной:
- Выбираем необходимые файлы и нажимаем правую кнопку мыши
- В выпадающем меню ищем путь 7zip – Добавить к архиву
- После этого запустится интерфейс программы.
- Нас интересует пункт – Шифрование, где нам нужно два раза ввести необходимый секретный код. Тут можно установить шифрование имен, и другие настройки. Стоит отметить, что для 7z также доступно шифрование имен.
Hide Folders
Разработчик: FSPro Labs
Почему разработчики ОС Windows не предусмотрели установку пароля на директорию, в целях безопасности — не очень понятно. Хотя в Vista можно зашифровать диск или некоторую его область, но это не самый подходящий выход из положения. Есть очень ненадежное средство защиты данных — установка атрибутов файлов и папок. Однако, как мы понимаем, в любой момент пользователь, хорошо знающий Проводник, может дезактивировать опцию «Скрытый файл» и таким образом рассекретить данные.
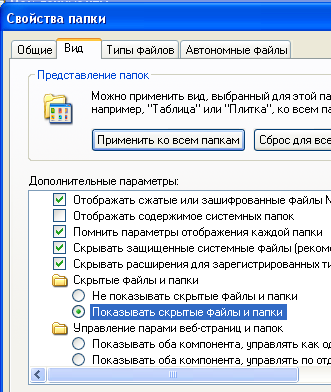
Есть программы, которые помогут справиться с простой, но невыполнимой штатными средствами задачи. Для начала можно порекомендовать простую программу Hide Folders. Исходя из названия, суть ее как раз и состоит в скрытии данных. С помощью программы также можно устанавливать пароль на открытие папок и запуск файлов.
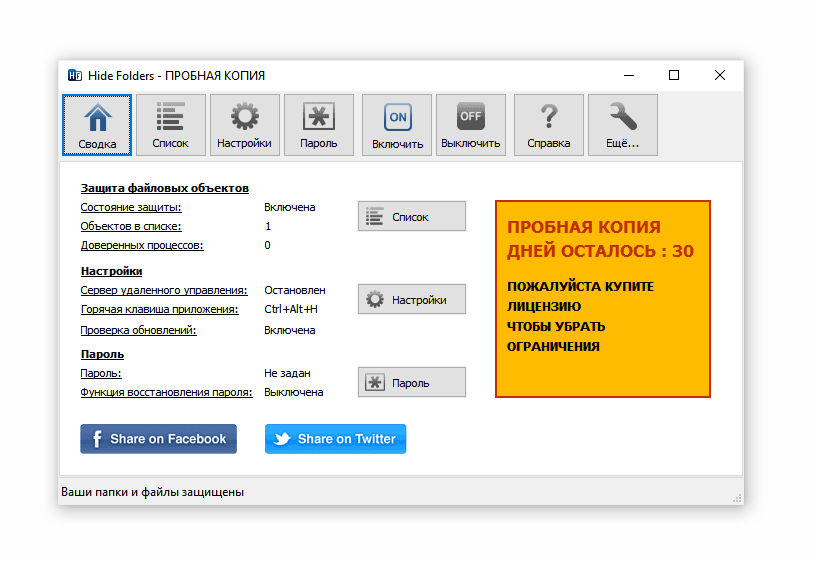
Интерфейс программы с большего переведен на русский язык (в том числе справка и советы). Работать с Hide Folders просто и удобно, благо все требуемые кнопки вынесены на панель инструментов. Вы просто составляете список объектов и затем выбираете метод защиты. При необходимости, любой элемент легко удалить из данного списка.
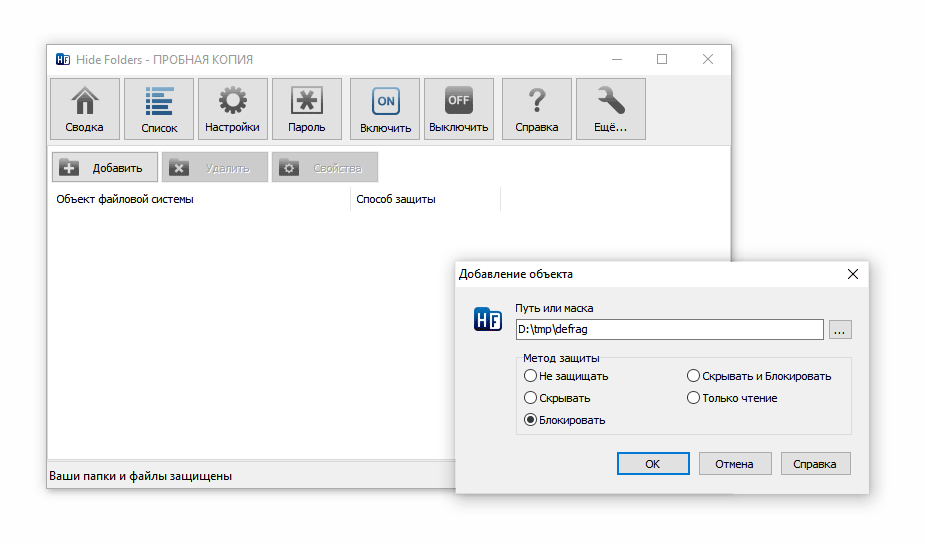
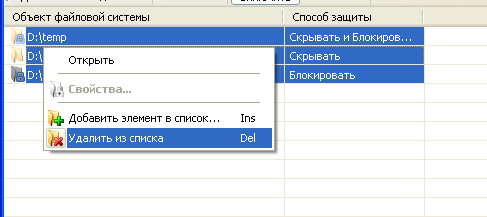
Программа максимально безопасна в эксплуатации. А это значит, что злоумышленник (или попросту любознательный человек) не сможет просто так обнаружить и ликвидировать программу. Он не обнаружит следов присутствия программы: ее не видно в ни Диспетчере задач, ни в «Установке и удалении программ». Присутствие программы также можно заметить только по контекстному меню проводника, включающему в себя опции Hide Folders.
Программу можно поставить в автозагрузку, чтобы она работала автоматически и постоянно. Следует отметить, что при выходе из спящего режима и из режима ожидания Hide Folders все так же полнофункциональна.
Нужно учитывать то, что после удаления программы вы не сможете получить доступ к защищенным ее средствами ресурсам. Поэтому перед ее удалением желательно снять блокировку и открыть скрытые файлы. Проще всего очистить составленный в Hide Folders список объектов.
Перечислим другие особенности Hide Folders:
- Поддерживаются файловые маски, которые позволяют вам защитить только определенные типы файлов.
- “Доверенные процессы”, позволяют проводить резервное копирование Ваших файлов в защищенном состоянии.
- Программа не изменяет файловую систему — вся защита обеспечивается на уровне файлового драйвера.
- Удаление Hide Folders 2009 вручную не приведет к раскрытию данных
- При попытке удаления папок верхнего уровня, защищенные файлы и папки не удаляются.
- Множество опций по скрытию следов скрытых файлов и самой программы.
- Защита от блокировки системных папок.
- Защита данных в режиме безопасности Windows.
- Управление с помощью командной строки.
Установка пароля стандартными средствами Windows
Среди средств администрирования Windows есть 2 утилиты, позволяющие выполнить шифрование данных и защитить их паролем:
- BitLocker — утилита, разработанная компанией Microsoft, для шифрования содержимого дисков;
- EFS (Encrypting File System) — система шифрования файлов в операционных системах Microsoft Windows.
Установка пароля с помощью BitLocker
Стоит отметить сразу, что BitLocker не очень удобен в использовании в качестве средства для установки пароля на папку так как требует выполнение ряда предварительных настроек по работе c криптографическим модулем TPM и созданию виртуального жесткого диска.
1. Разрешите работу BitLocker без совместимого TPM
Одно из неудобств данной утилиты в том, что для ее работы требуется совместимый аппаратный криптографический модуль TPM. BitLocker можно запустить и без TPM, но для этого требуется настройка групповых политик. Путь к политике: «Конфигурация компьютера → Административные шаблоны → Компоненты Windows → Шифрование диска BitLocker → Диски операционной системы».Параметр: «Этот параметр позволяет настроить требование дополнительной проверки при запуске» Более подробно об этом читайте в статье «Как разрешить работу BitLocker без совместимого TPM».
2. Создайте виртуальный жесткий диск
Следующее неудобство связано с тем, что программа BitLocker предназначена для шифрования дисков и не способна выполнять шифрование отдельных папок. Поэтому для защиты своих файлов этим способом приходится размещать их на отдельном диске или флешке, либо создавать на диске еще один раздел.
Есть способ позволяющий создать виртуальное хранилище и работать с ним практически так же, как с папкой. В Windows существует возможность создавать виртуальные жесткие диски, которые представляют собой файл формата VHD или VHDX и поэтому может быть легко перемещен или скопирован. Подробная инструкция по созданию виртуального диска в статье «Как создать виртуальный диск для Windows».
3. Включите BitLocker на виртуальном диске.
После того как работа BitLocker c TPM настроена и создан виртуальный диск можно приступать к шифрованию данных и установке пароля.
Откройте список ваших дисков и кликните правой клавишей мыши по созданному виртуальному диску. В контекстном меню выберите пункт «Включить BitLocker».
4. Создайте пароль для доступа к диску
5. Сохраните ключ восстановления.
Ключ восстановление представляет из себя хэш (набор символов), который будет запрошен в случае, если вы забыли пароль и пытаетесь восстановить его. Самый простой способ сохранить его файл и надежно спрятать, либо можно распечатать на лист бумаги.
6. Остальные шаги мастера «Шифрование диска BitLocker» оставьте по умолчанию.
- Пункт «Шифровать только занятое место на диске». Так как BitLocker включен на вновь созданном диске, то шифровать достаточно используемую часть диска, а новые файлы будут шифровать по мере добавления.
- Пункт «Новый режим шифрования». Этот пункт актуален в том случае, если вы не будете переносить папку на другой компьютер, где версия Windows может оказаться более старой.
Нажмите кнопку «Начать шифрование» и дождитесь окончание процесса.
7. Проверьте работу виртуального диска.
На защищенном BitLocker диске должно появится изображение замка.
Пока виртуальный диск смонтирован в операционной системе, доступ к нему будет осуществляться без ввода пароля. Для размонтирования диска кликните по нему и в контекстном меню выберите пункт «Извлечь».
Чтобы вновь открыть виртуальный диск необходимо запустить файл диска с расширением VHD или VHDX. Так как диск зашифрован появится уведомление BitLocker.
Кликните на уведомление, введите установленный пароль доступа к диску и нажмите кнопку .
Диск вновь появится в списке и доступ к его содержимому будет открыт.
Как поставить пароль на архив с помощью архиватора WinRAR
Для начала нужно отметить, что поставить пароль на архив можно только в момент создания самого архива. Если у вас уже есть архив, на который вы хотите поставить пароль, то его придется разархивировать.
И так, для того чтобы поставить пароль на архив, кликните правой кнопкой по файлах, которые вы хотите добавить в защищенный паролем архив. После этого в открывшемся меню нужно выбрать пункт «Добавить в архив».
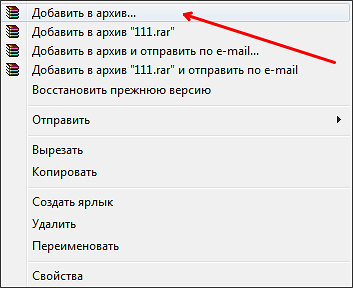
После того как вы выбрали пункт меню «Добавить в архив» перед вами появится окно программы WinRAR. Здесь можно настроить все параметры, которые имеют отношение к создаваемому архиву.
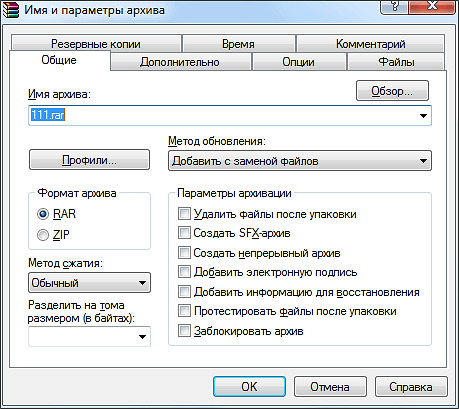
Для того чтобы поставить пароль на создаваемый нами архив необходимо перейти на вкладку «Дополнительно» и нажать на кнопку «Установить пароль».
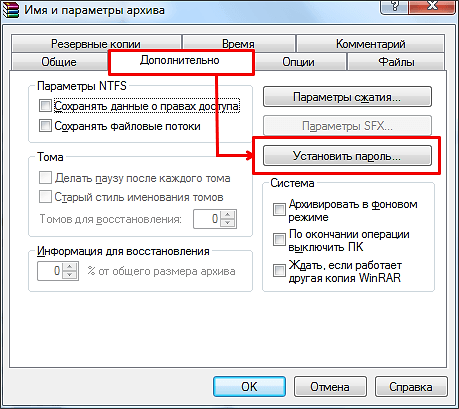
После этого перед вами появится небольшое окно для ввода пароля. Во избежание ошибки пароль нужно ввести два раза, в верхнее и нижнее поле.
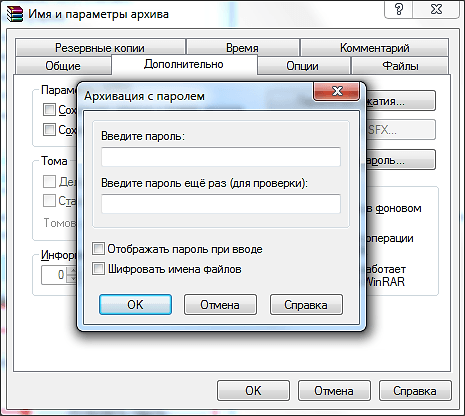
Если вы не хотите вводить пароль два раза, то вы можете установить отметку напротив пункта «Отображать пароль при вводе». При этом нижнее поле для ввода пароля исчезнет, а сам пароль будет отображаться нормально, а не в виде точек как раньше.
Отдельно нужно рассказать о функции «Шифровать имена файлов». Данная функция скрывает имена ваших файлов. Если вы не включите эту функцию, то ваш архив можно будет открыть и посмотреть имена файлов. При этом для того чтобы открыть сами файлы или полностью разархивировать архив будет необходимо ввести пароль. Если же включить шифрование имен, то архив будет полностью защищен с помощью пароля. В этом случае без ввода пароля не получится даже посмотреть на названия файлов. После ввода пароля и включения (или не включения) функции шифрования маленькое окно с паролем нужно закрыть нажатием на кнопку «Ok».
Дальше вы вернетесь в большое окно с параметрами архива. Здесь вы можете изменить другие параметры создаваемого архива. Но, если вас все устраивает, то просто нажмите на кнопку «Ok».
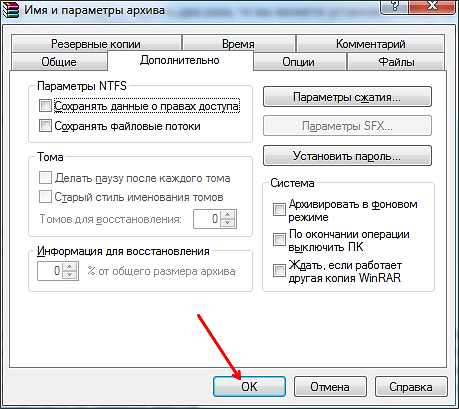
После этого начнется создание архива с поставленным вами паролем. Время, которое потребуется на создание архива зависит от производительности вашего компьютера и объема архивируемых файлов. После окончания архивации созданный архив появится в той же папке, что и ваши исходные файлы.
Как защитить папку паролем используя вспомогательные программы
Ниже я приведу список вспомогательных программ, которые позволяют легко ставить пароли на папки, а также опишу их функционал.
LocK-A-FoLdeR. Данная программа абсолютно бесплатная и является отличным вариантом для новичков. Она обладает минимальным интерфейсом и простой системой паролинга. Опция «Lock a Folder» выбирает папку для пароля, опция «Unlock selected folder» открывает папку с паролей, а опция «Change Master Password» позволяет сменить общий пароль.
Вместо использования методик шифрования программа LocK-A-FoLdeR просто прячет папку от тех, кто мог бы получить к ней доступ. Чтобы вновь использовать папку, необходимо запустить данную программу и нажать на «Unlock selected folder».
Folder Protector. Данная программа использует шифрование для защиты ваших папок. Вам нужно запустить её, указать папку, доступ к которой необходимо закрыть, дважды указать пароль и нажать на «Protect». Папка будет зашифрована. Расшифровать её можно будет с помощью основной программы, а также с помощью маленького исполняемого файл, который будет создан после шифрования.
Программа Folder Protector имеет полукомерционную основу (бесплатный функционал весьма широк) и может быть рекомендована множеству пользователей.
Password Protect USB. Данный продукт весьма популярен, хотя основан на платной версии. Функционал его похож на вышеописанные программы, достаточно нажать на «Lock Folders», указать путь к папке, дважды ввести пароль.
Можно пойти и другим путём, ведь программа Password Protect USB встроена в меню проводника. В проводнике кликаем правой клавишей мыши на нужную папку, выбираем «Lock with Password Protect USB», дважды вводим пароль и жмём на «Lock Folders». Теперь, при попытке зайти в данную папку выскочит окно, где нужно будет набрать пароль.
DirLock. Функционал данной программы похож на предыдущие, после инсталляции в меню проводника появится опция «Lock/Unlock» (закрыть/открыть). Если она не появилась, нужно запустить программу, а в её опциях (options) выбрать Add «Lock/Unlock» Context Menu.
Теперь, чтобы зашифровать файл достаточно будет кликнуть на него правой клавишей мыши, выбрать «Lock/Unlock», дважды ввести пароль, а затем нажать на Lock. Процедура получения доступа к зашифрованному файлу аналогична – после его запуска вам необходимо будет набрать требуемый пароль.
Как это работает можно посмотреть вот здесь:
https://youtube.com/watch?v=GpKuAIkLCxE
Anvide Lock Folder. Данная бесплатная программа поможет вам, как поставить пароль на папку http://anvidelabs.org/programms/asf/.
Запустите софт, нажмите на плюс в главном меню, с помощью проводника найдите папку, на которую нужно поставить пароль и нажмите на изображение замка наверху. Вводим дважды пароль и кликаем на «Закрыть доступ» (можно будет создать подсказку к паролю). Папка станет скрытой, и чтобы получить к ней доступ необходимо будет запустить Anvide Lock Folder, выбрать нашу папку, а затем нажать на изображение открытого замка. Потом необходимо будет ввести пароль и нажать на «Открыть доступ».
Как поставить пароль на папку с помощью Anvide Lock Folder
IoBit Protected Folder. Платная программа для установки паролей, имеет упрощённый интерфейс. После запуска программы IObit жмём на «Добавить», выбираем требуемую папку, вводим пароль, подтверждаем. Для разблокирования жмём на «Разблокировать», вводим пароль, получаем доступ к файлу. Всё просто.
Заключение
Рассмотренные парольные способы защиты могут быть обесценены при безответственном отношении к выбору надёжного пароля. Необходимо отмести все лежащие на поверхности данные, в том числе относящиеся к конкретному пользователю личные (их может знать или узнать злоумышленник).
Считается, что пароль должен содержать большие и маленькие латинские буквы, а также цифры. Cgjhnkjnj82 удовлетворяет этим условиям. Как ни может показаться странным, его легко запомнить: это – не что иное, как Спортлото82, набранное при английской раскладке клавиатуры. Из этого примера ясен рекомендуемый принцип.
Автор статьи: Аркадий Георгиевич Мовсесян. Преподаватель курсов компьютерной грамотности.































