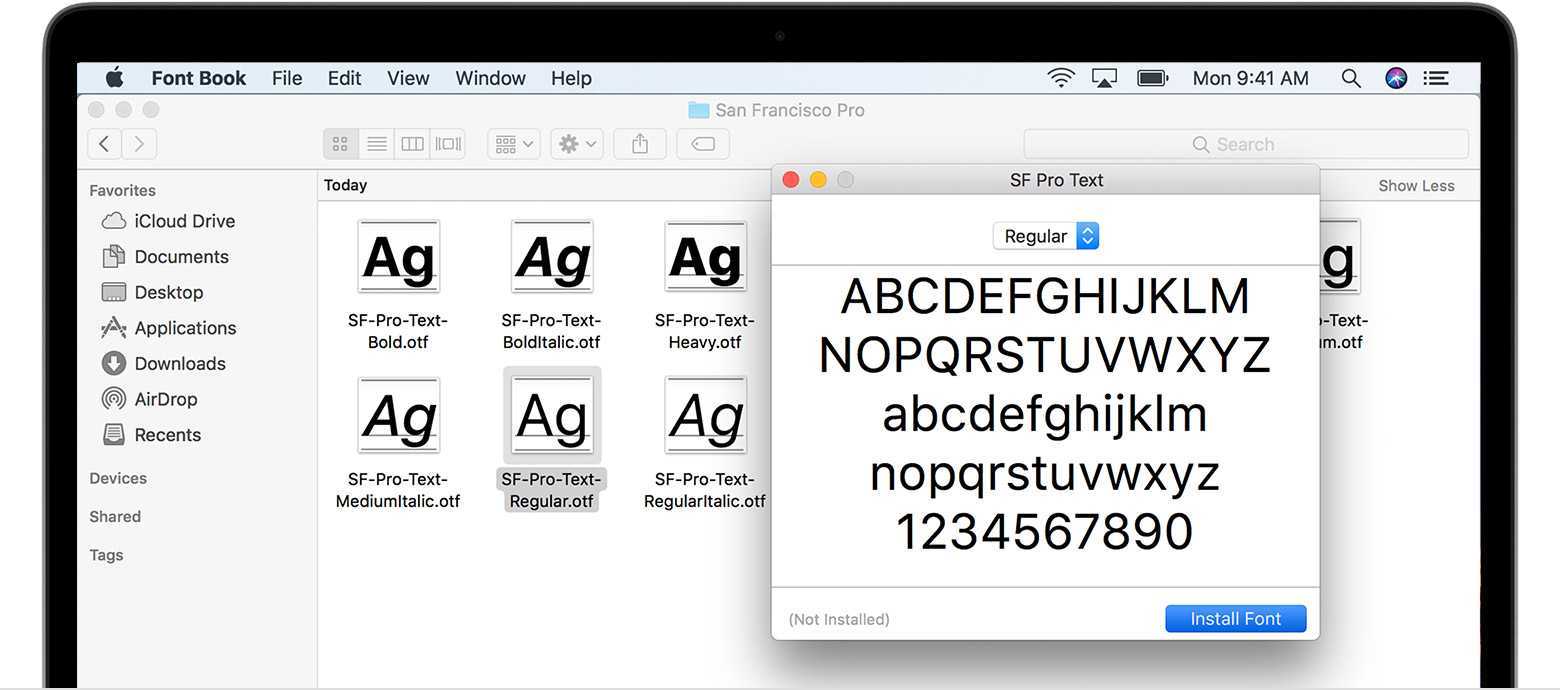Web Vitals and other timings
The DevTools Performance tab can also show Web Vitals and User Timing metrics.
The Timings lane also shows the First Paint (FP) and the DomContentLoaded (DCL) and Load (L) events.
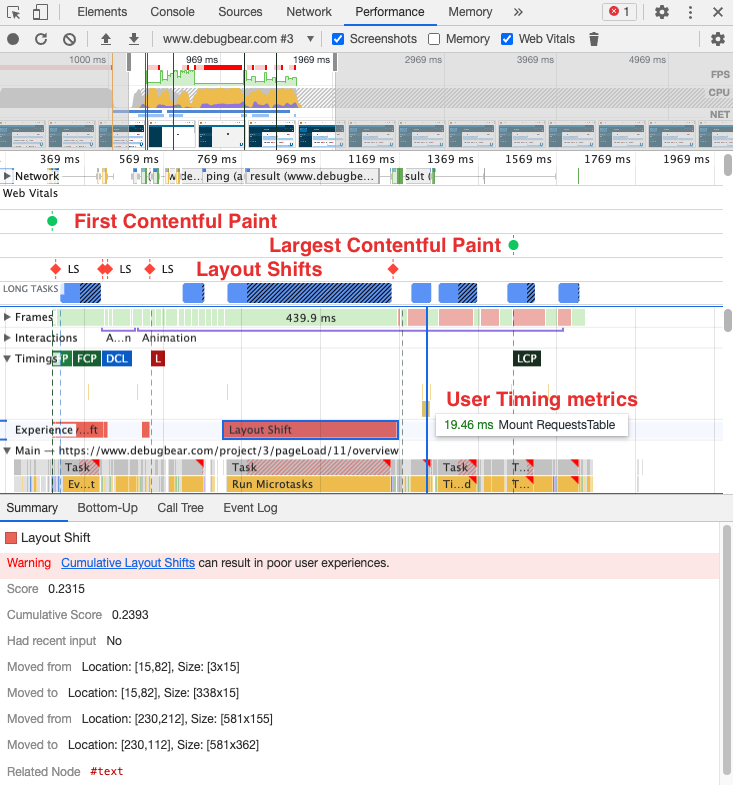
Hovering over a layout shift in the Experience lane will highlight the DOM node that changed position on the page, assuming that DOM node still exists. Clicking on the layout shift entry shows additional information like the location the element moved from and to.
The Long Tasks lane shows CPU tasks that take longer than 50ms to run, making the page less responsive to user input. The time in excess of 50ms is counted as blocking time, which is marked using black stripes. This can help you debug the Total Blocking Time metric.
Игры с кукисами
Важная часть данных, которыми обменивается веб-сервер и браузер – это кукисы. Каждый раз, когда форум узнает тебя, а не спрашивает имя и пароль заново, в этом участвуют кукисы и сессии. Если немного с ними помухлевать, вполне реально добиться интересного результата. Увы, все, на что способен сам Firefox – это кнопка «Удалить все cookies», да и то не всегда работает как надо (подробности чуть ниже). Чтобы иметь интерфейс для прямого доступа к кукисами, придется устанавливать плагин Add N Edit Cookies, позволяющий добавлять и редактировать параметры текущей сессии и все сохраненные кукисы. Если же тебе интересно, кто и в какой форме сохраняет «плюшки», которые скопом накапливаются у тебя на жестком диске, рекомендую установить насадку Allcookies – та в удобной форме будет логировать всю информацию в текстовый файл. Еще один занятный и полезный плагин для работы с кукисами – это CookieSwap. После установки у тебя появляется тулбар, благодаря которому ты можешь быстро переключаться между различными профайлами, в каждом из которых хранится свой набор «плюшек». Я, к примеру, активно использую его, чтобы одновременно работать с разными аккаунтами на сервисах Google и, в частности, Gmail.
Цветовые коды
В диаграммах и разделах применяются различные цвета для одних и тех же типов операций и ресурсов — JavaScript, CSS, рендеринг, отрисовка и т. д.
Вы можете использовать цвета для идентификации операций в разных представлениях.
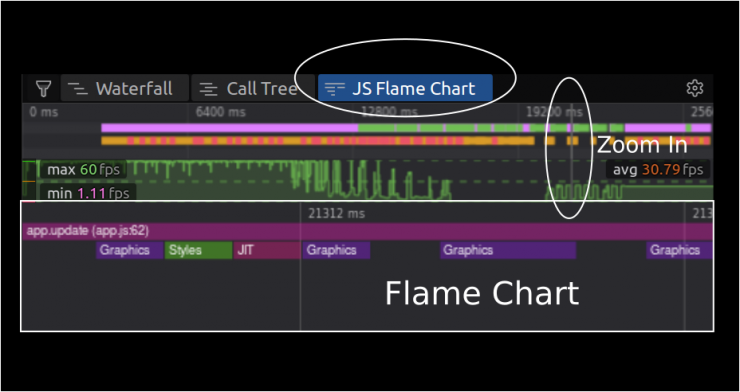
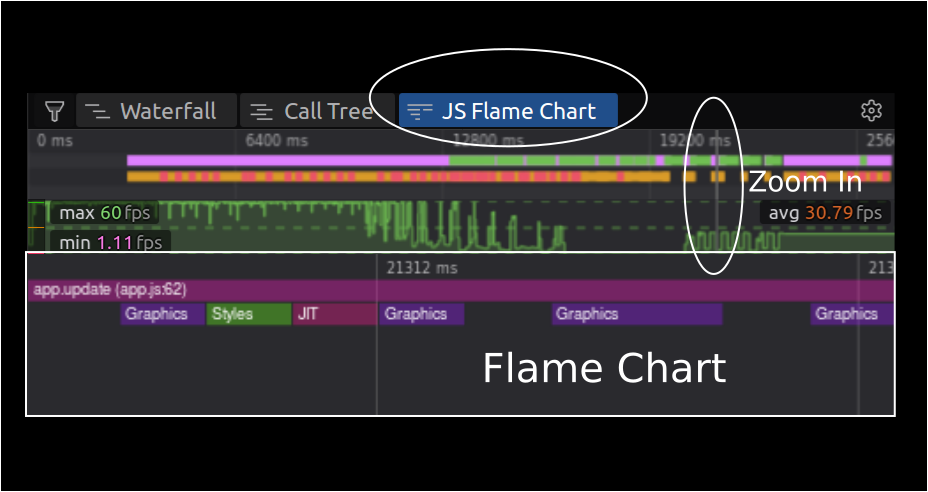
Также можно фильтровать отдельные действия на диаграммах, и просматривать их через это меню. Например, если вы работаете с CSS-анимацией, то нужно сосредоточиться на таких действиях, как «Пересчет стилей», «Применить изменений стилей», «Разбивка» и «Отрисовка». Вы можете выбрать только эти действия, чтобы уменьшить количество данных.
При анализе JavaScript необходимо сосредоточиться на вызовах функций, HTML и XML.
Что умеет Firebug
Плагин Firebug имеет следующие возможности:
- инспектирование и редактирование HTML, JavaScript кода, DOM
- отладка и логирование JavaScript кода
- выполнение JS напрямую через командную строку
- автоматический поиск ошибок в JavaScript, XML, CSS
- инспектирование и редактирование CSS-стилей
- отображение CSS-метрик
- отображение сетевых запросов при загрузке сайта
Пользователи Google Chrome могут обратить внимание, что это стандартные функции встроенные в Хром (доступные по нажатию F12), но выбор браузера — щепетильное и личное дело, поэтому кому-то удобнее пользоваться Firefox с плагином Firebug. Успешная установка ознаменуется появившимся значком в виде жука. Успешная установка ознаменуется появившимся значком в виде жука
Успешная установка ознаменуется появившимся значком в виде жука.
Inspect Network Requests
Sometimes you need to check the parameters of the request to the server, or see what the content and the format of the response is. You can do that in the Network panel:
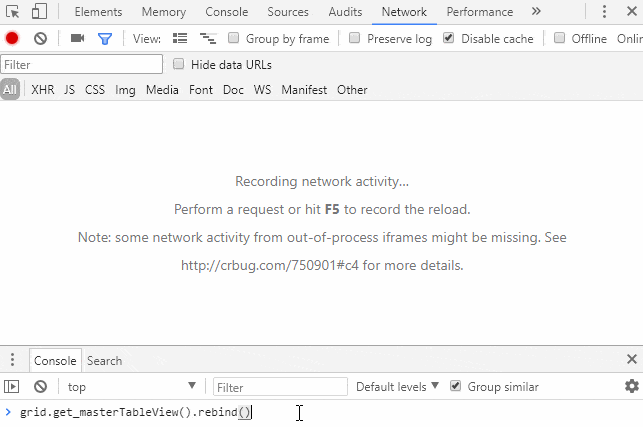 Figure 7
Figure 7
Pro Tips
- Enable logging of the XHR requests in the console. That will make the XHR requests more easily visible in the console, and left-clicking the result will navigate you directly to that request in the Network panel. Note: Leave «Hide network» unchecked.
- Check the Disable the cache checkbox. This will prevent the caching of files and requests and can save you some time and troubles when a change made on the server is not applied on the client. Another option to clear the cache is refreshing the page with Ctrl+F5 instead of just F5.
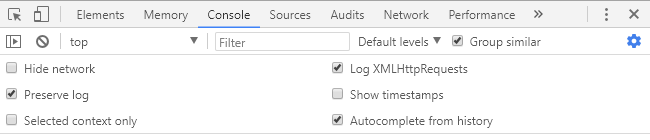
You can imitate a slow connection, which is a very nice way to emulate a mobile connection, by changing the option in the «Online» dropdown in the network tab:

График FPS
На диаграмме отображается показатель количества кадров в секунду в течение периода записи. Когда выполняется запись, эта диаграмма работает как счетчик FPS с интерактивными значениями.
График FPS показывает максимальные и минимальные значения частоты кадров, а также среднее значение частоты во время профилирования. Если вы используете анимацию, FPS должен быть 60 кадров в секунду.
Можно применять эту диаграмму для быстрого обнаружения визуальных пробелов (коллапсов) и несоответствий, которые обозначают серьезные падения частоты кадров. Что является доказательством наличия у браузера проблем с производительностью.
На приведенном ниже скриншоте демонстрируется диаграмма FPS с обрушением:
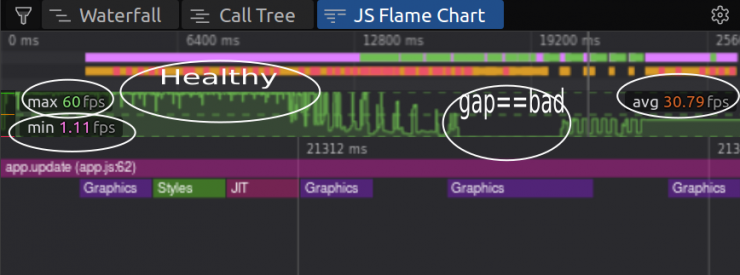
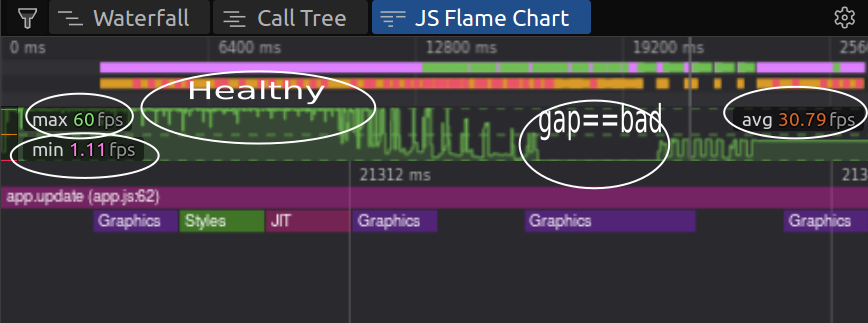
7.11 Resetting a Recipe¶
Use the command to remove a recipe and its
configuration (e.g. the corresponding file) from the
workspace layer. Realize that this command deletes the recipe and the
append file. The command does not physically move them for you.
Consequently, you must be sure to physically relocate your updated
recipe and the append file outside of the workspace layer before running
the command.
If the command detects that the recipe or the append
files have been modified, the command preserves the modified files in a
separate “attic” subdirectory under the workspace layer.
Here is an example that resets the workspace directory that contains the
recipe:
7.1 Getting Help¶
The command line is organized similarly to Git in that it
has a number of sub-commands for each function. You can run
to see all the commands:
$ devtool -h
NOTE: Starting bitbake server...
usage: devtool <subcommand> ...
OpenEmbedded development tool
options:
--basepath BASEPATH Base directory of SDK / build directory
--bbpath BBPATH Explicitly specify the BBPATH, rather than getting it from the metadata
-d, --debug Enable debug output
-q, --quiet Print only errors
--color COLOR Colorize output (where COLOR is auto, always, never)
-h, --help show this help message and exit
subcommands:
Beginning work on a recipe:
add Add a new recipe
modify Modify the source for an existing recipe
upgrade Upgrade an existing recipe
Getting information:
status Show workspace status
latest-version Report the latest version of an existing recipe
check-upgrade-status Report upgradability for multiple (or all) recipes
search Search available recipes
Working on a recipe in the workspace:
build Build a recipe
rename Rename a recipe file in the workspace
edit-recipe Edit a recipe file
find-recipe Find a recipe file
configure-help Get help on configure script options
update-recipe Apply changes from external source tree to recipe
reset Remove a recipe from your workspace
finish Finish working on a recipe in your workspace
Testing changes on target:
deploy-target Deploy recipe output files to live target machine
undeploy-target Undeploy recipe output files in live target machine
build-image Build image including workspace recipe packages
Advanced:
create-workspace Set up workspace in an alternative location
extract Extract the source for an existing recipe
sync Synchronize the source tree for an existing recipe
menuconfig Alter build-time configuration for a recipe
import Import exported tar archive into workspace
export Export workspace into a tar archive
other:
selftest-reverse Reverse value (for selftest)
pluginfile Print the filename of this plugin
bbdir Print the BBPATH directory of this plugin
count How many times have this plugin been registered.
multiloaded How many times have this plugin been initialized
Use devtool <subcommand> --help to get help on a specific command
As directed in the general help output, you can
get more syntax on a specific command by providing the command name and
using :
От: admin
Эта тема закрыта для публикации ответов.
Разобраться со скоростью
Чтобы сайты быстро открывались и не тормозили, их нужно периодически оптимизировать — работать с памятью, сетевыми запросами и нагрузкой на железо. Вот три вкладки в DevTools, которые могут с этим помочь:
- «Сеть» — посмотреть, сколько времени занимает загрузка сайта.
- «Производительность» — узнать, как сайт ведёт себя после загрузки и как влияет на процессор пользователя.
- «Память» — понять, какие части кода подъедают оперативку и как с этим бороться.
Если не хотите с этим возиться, можно запросить автоматический отчёт о состоянии сайта во вкладке Lighthouse. Браузер сам расскажет, какие у сайта есть проблемы по части железа и как их решить. А ещё даст советы по вёрстке, контенту и поисковой оптимизации.
Use incognito mode
Incognito or private mode uses a separate user profile and does not retain data such as cookies, localStorage, or cached files between browser restarts. Each session starts in a clean state so it can be ideal for testing login systems, first-load performance, and Progressive Web Apps (PWA). There are a minor restrictions, such as blocking PWA installation, but these are unlikely to cause significant problems during development.
Incognito mode can usually be accessed from the browser menu or right-clicking its desktop icon. Firefox also offers a multi-account container plugin which can be used to set up separate profiles — this can be useful if you want to remain logged into a system using different accounts.
Reference
Это дополнительная панель, которая генерируется аддоном CodeBurner для Firebug. С помощью этой панели Вы получаете быстрый доступ к HTML и CSS коду.
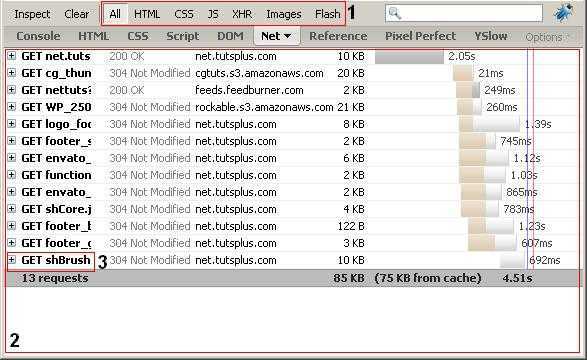
- Секция поиска и фильтрации.
- Здесь выводится результат поиска. В нашем примере — один.
- Панель совместимости с последними версиями основных используемых браузеров. Chrome отсутствует в списке, но он использует тот же движок, что и Safari (Webkit), то есть совместимость с Safari означает совместимость с Chrome.
- Если информации недостаточно, то с помощью данной ссылки Вы сможете найти дополнительные сведения: примеры, описания и так далее.
Инъекции, XSS, отсутствие авторизации
Если тебе нужен инструмент для помощи в поиске XSS-дыр, осуществления SQL-инъекции и выполнения прочих атак прямо внутри сайта, то самое время установить в Firefox’е тулбар HackBar. Фишка в том, что с его помощью ты сможешь очень быстро выполнять ряд тривиальных действий для поиска уязвимостей в скриптах, вроде подстановки зловредных значений в разные места ввода данных. К тому же в HackBar встроено несколько инструментов, позволяющих зашифровать зловредный запрос, позволяя обойти простейшие фильтрации параметров. Если дальше продолжать разговор про SQL-инъекции, то тут есть специальный плагин с незатейливым названием SQL Injection. В плагин забит ряд популярных символьных комбинаций, которые могут нарушить целостность SQL-запроса, логику выполнения скрипта и, соответственно, предоставить возможность реализовать атаку. Еще более автоматизированную атаку на БД предлагает SQL Inject Me, разработанную security-командой Seccom Labs. В те значения, которые передаются скрипту на сервере, плагин вставляет «опасные» символы (вроде кавычки) и проверяет, не вернулась ли в ответ страница с ошибкой базы данных. Поля для проверки выбираешь ты сам с помощью специального интерфейса. От тех же ребят есть серьезный инструмент для поиска XSS-уязвимостей XSS Me. Она работает аналогичным образом и сабмитит HTML-формы, подставляя в поля отправляемой формы такие значения, которые теоретически могут выявить XSS-атаку. Если результирующая HTML-страница вернет специальное JS-значение (document.vulnerable=true), тулза автоматически помечает страницу как потенциально уязвимую к XSS.
5 последних уроков рубрики «Разное»
-
Выбрать хороший хостинг для своего сайта достаточно сложная задача. Особенно сейчас, когда на рынке услуг хостинга действует несколько сотен игроков с очень привлекательными предложениями. Хорошим вариантом является лидер рейтинга Хостинг Ниндзя — Макхост.
-
Как разместить свой сайт на хостинге? Правильно выбранный хороший хостинг — это будущее Ваших сайтов
Проект готов, Все проверено на локальном сервере OpenServer и можно переносить сайт на хостинг. Вот только какую компанию выбрать? Предлагаю рассмотреть хостинг fornex.com. Отличное место для твоего проекта с перспективами бурного роста.
-
Создание вебсайта — процесс трудоёмкий, требующий слаженного взаимодействия между заказчиком и исполнителем, а также между всеми членами коллектива, вовлечёнными в проект. И в этом очень хорошее подспорье окажет онлайн платформа Wrike.
-
Подборка из нескольких десятков ресурсов для создания мокапов и прототипов.
Как пользоваться FireBug?
Итак, после того, как вы скачали и установили плагин FireBug для Firefox, справа в верхней панели браузера у вас появится значок с жуком.
Чтобы его активировать вы можете кликнуть правой кнопкой мыши и выбрать «Инспектировать элемент с помощью FireBug». Либо выбрать в раскрывающемся списке под жучком опцию «Включить на всех страницах». Внизу экрана появится такое окно:
Это и есть рабочая область для просмотра и редактирования элементов страницы.
Для того чтоб понять, как пользоваться плагином FireBug для начала нужно разобраться с основным набором его инструментов
В этом уроке мы уделим внимание закладкам HTML и CSS
Работа с HTML
Для того чтобы выделить определенный элемент страницы, нажмите на иконку с курсором (стрелочка слева в панели). Теперь наводя мышку на отдельные участки страницы, вы сможете увидеть, какой код за них отвечает.
Вот, к примеру, я выделяю картинку с ноутбуком и внизу вижу ее соответствие в коде.
Работает и обратная последовательность: просматривая код в окне Фаербага, на странице будут автоматически выделяться соответствующие ему элементы.
Теперь, если вы хотите поменять, к примеру, размер картинки и посмотреть, как это будет выглядеть, нажмите кнопку «Редактировать».
Здесь вы можете менять любые параметры и сразу же видеть результаты этих изменений.
Например, уменьшим размер картинки вдвое:
Но помните, что стоит обновить страницу и все вернется к исходному виду. Как же сохранить изменения из FireBug? Для этого нужно найти файл шаблона, который отвечает за данный элемент. В моем случае, картинка просто находится в тексте статьи. Но вы, возможно, захотите изменить элемент из шапки или сайдбара, тогда и искать его нужно будет в файлах header.php и sidebar.php соответственно. Затем скопировать измененный в Файрбаге код и заменить соответствующие строки файла.
Работа с CSS
Теперь перейдем к стилям. Возьмем для примера социальные кнопки под статьей.
Нужный нам блок будет подсвечен голубой заливкой:
Здесь мы можем поменять толщину, цвет и стиль верхней и нижней границы элемента (border-bottom, border-top), его высоту (height), величину отступа от нижнего края (margin-bottom),ширину полей (padding), позицию элемента относительно окна браузера (position). Кроме того, сюда можно добавлять дополнительные параметры стиля. Значения перечисленных показателей можно увидеть наглядно, если перейти на вкладку «Макет».
После того, как вы внесли правки, и результат вас удовлетворил, можно вносить изменения непосредственно в файл стилей.
Locate DOM-changing code
It can be difficult to determine which function is responsible for updating a specific HTML DOM element when an event occurs. To locate a process, right-click any HTML element in the Elements panel and select one of the options from the Break on sub-menu:
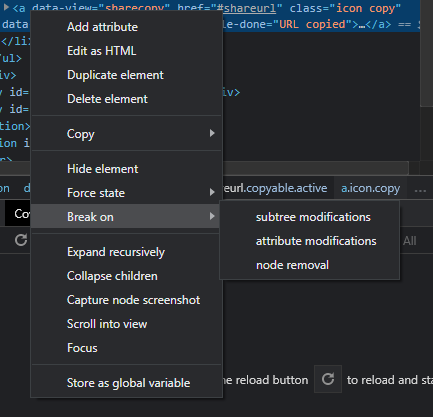
Choose:
- subtree modifications to monitor when the element or any child element is changed
- attribute modifications to monitor when the element’s attributes, such as , are changed, or
- node removal to monitor when the element is removed from the DOM.
A breakpoint is automatically activated in the Sources panel when such an event occurs.
Firefox DevTools offer an identical feature in the Inspector pane. In addition, Firefox indicates which DOM nodes have handlers attached with an event icon. This can be clicked to view more information, expand the handler function, or open it in the debugger:
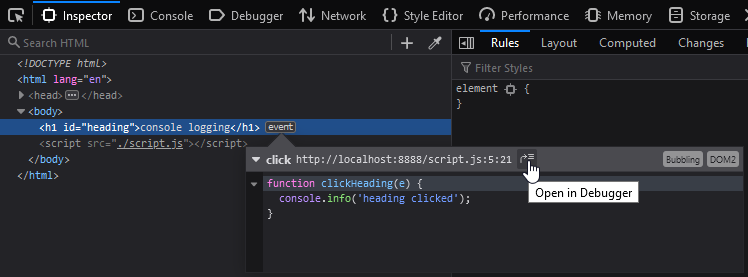
Основные инструменты и как их использовать
Поиск нужного DOM-элемента. На панели Elements находится полное DOM-дерево, которое можно просмотреть и изменить. Найти конкретный элемент можно двумя способами.
1. Выбор элемента на странице
Необходимо навести курсор, например на картинку на сайте, нажать правую кнопку мыши и выбрать «Просмотреть код». В DOM-дереве код выбранного элемента будет подсвечен.
2. Использование функции поиска HTML-компонента
Для этого надо кликнуть по кнопке со стрелкой в левом верхнем углу консоли, а затем — по необходимому элементу на странице.
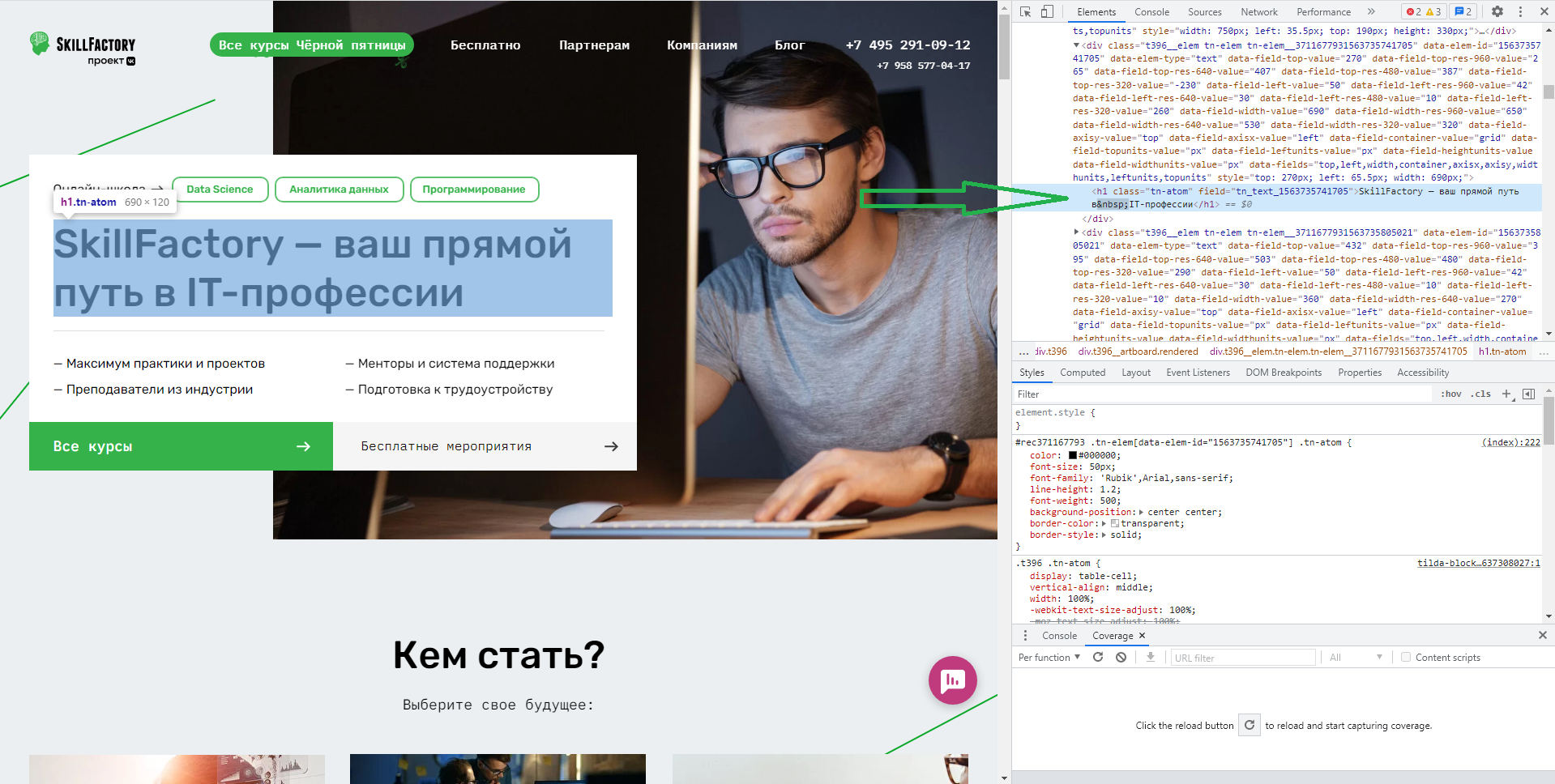
Пример поиска DOM-элемента
Редактирование HTML. В консоли отображаются абсолютно все элементы: div, section, footer и т. д. Чтобы, например, изменить текст, достаточно кликнуть по нему два раза. Такие же действия доступны для классов и типов данных. Чтобы редактировать конкретную часть кода, нужно кликнуть по имени класса или самому слову class. Помимо этого, можно редактировать сразу большой участок текста или, например, названия атрибутов. Необходимо просто кликнуть правой кнопкой мыши по необходимому элементу и выбрать нужную опцию.
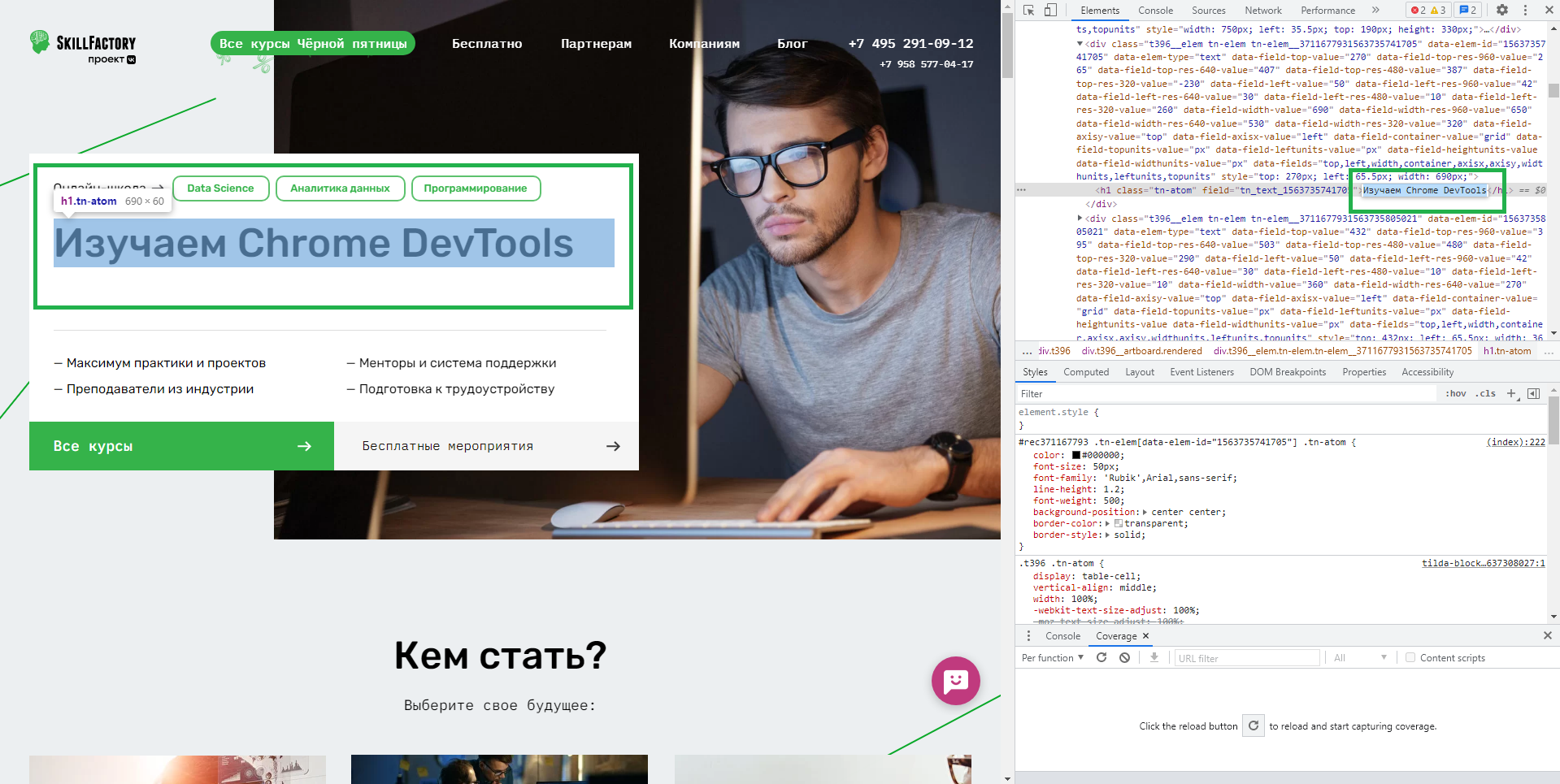
Изменение текста в HTML
Работа с CSS. Под редактором HTML располагается консоль работы со стилями. В Chrome DevTools можно отключать и включать любое свойство одним кликом по чекбоксу слева. Также именно Chrome DevTools имеет удобную палитру для выбора оттенка цвета и позволяет настраивать угол наклона градиента. Здесь представлена визуализация отступов элемента, поэтому можно с легкостью настроить положение одного объекта относительно других. Это далеко не полный список всех удобных функций.
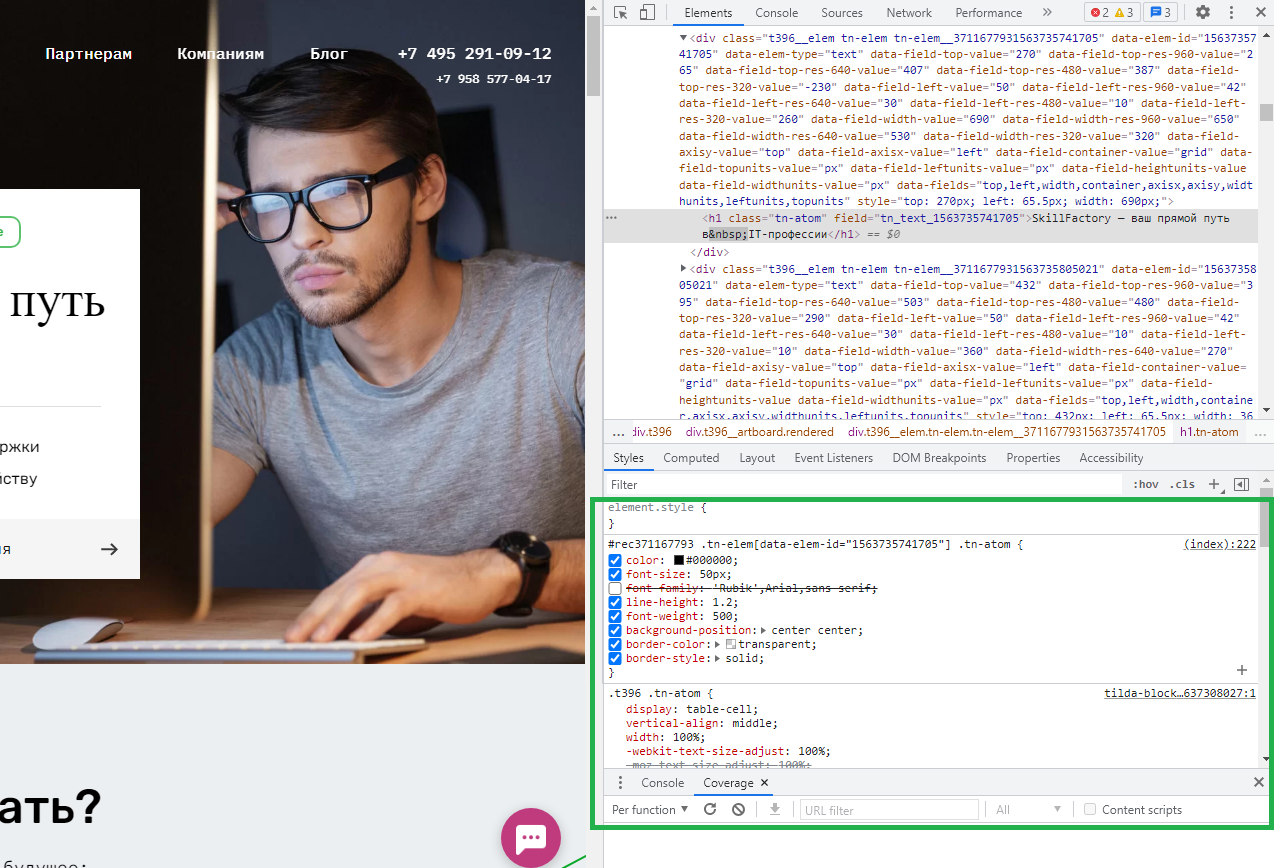
Пример отключения форматирования шрифта путем нажатия на чекбокс
Поиск и исправление «мертвого» кода. Иногда в файлах CSS и JavaScript содержится много кода, который присутствует, но нигде не используется. Его наличие напрямую влияет на производительность сайта. В Chrome DevTools для этого предусмотрен инструмент Coverage. На панели со всеми основными вкладками (Elements, Console и т.д.) с правой стороны есть три точки. Необходимо кликнуть по ним и выбрать More Tools, где расположен Coverage. Внизу появится новая вкладка, где представлены данные о неиспользуемых CSS и JavaScript в процентном выражении. Если кликнуть по одному из них, можно увидеть все строки кода с цветовым обозначением: красные — используемые, синие — неиспользуемые. Чтобы повысить производительность сайта, нужно убрать неиспользуемый код.
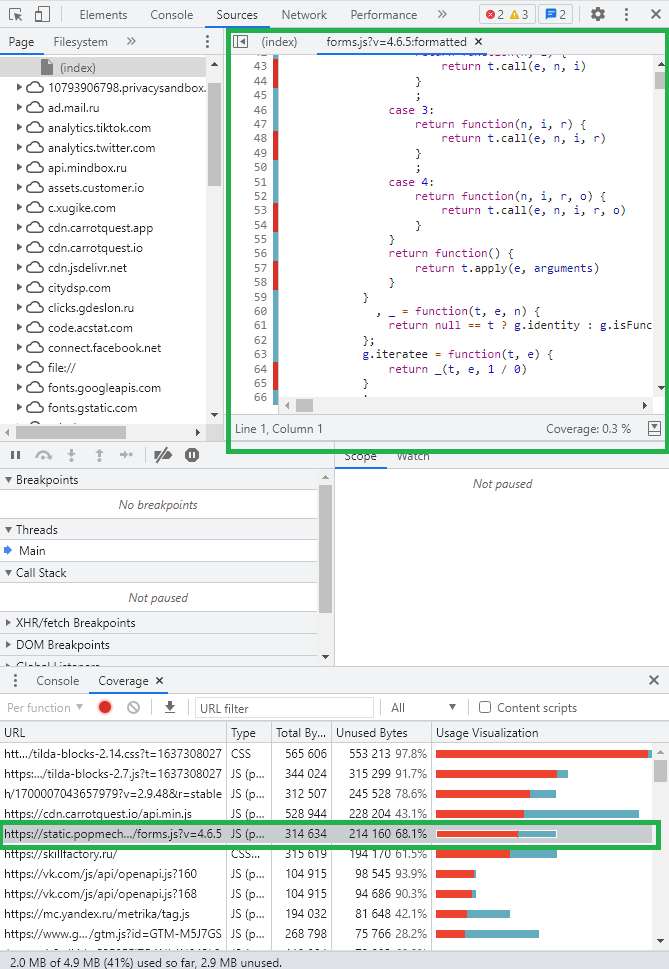
Пример работы Coverage
Структурирование кода. Код, в котором отсутствуют «мертвые» элементы, улучшает производительность сайта, но сложен для восприятия (иногда бывают удалены даже пробелы и переносы строк). Chrome DevTools позволяет его структурировать. На вкладке Elements необходимо выбрать любой минифицированный ресурс (CSS, JS или HTML), после чего в новой вкладке отобразится содержимое, а снизу появится иконка с изображением фигурных скобок. Нажав на них, Chrome DevTools структурирует код, который подходит для внесения каких-либо изменений.
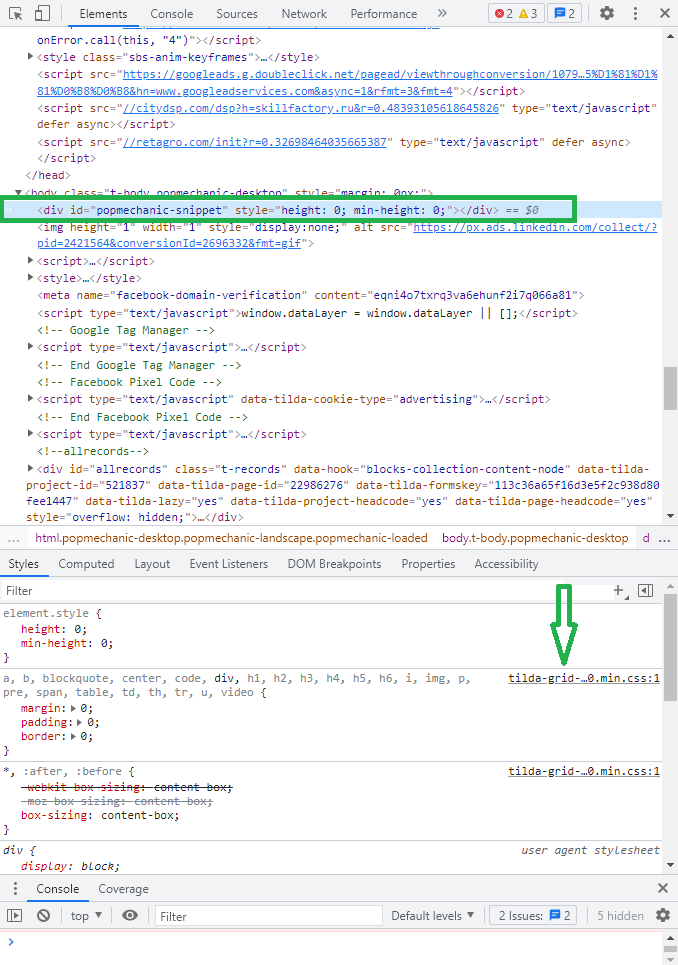
Необходимо не только найти строку с нужным кодом, но и выбрать сам ресурс
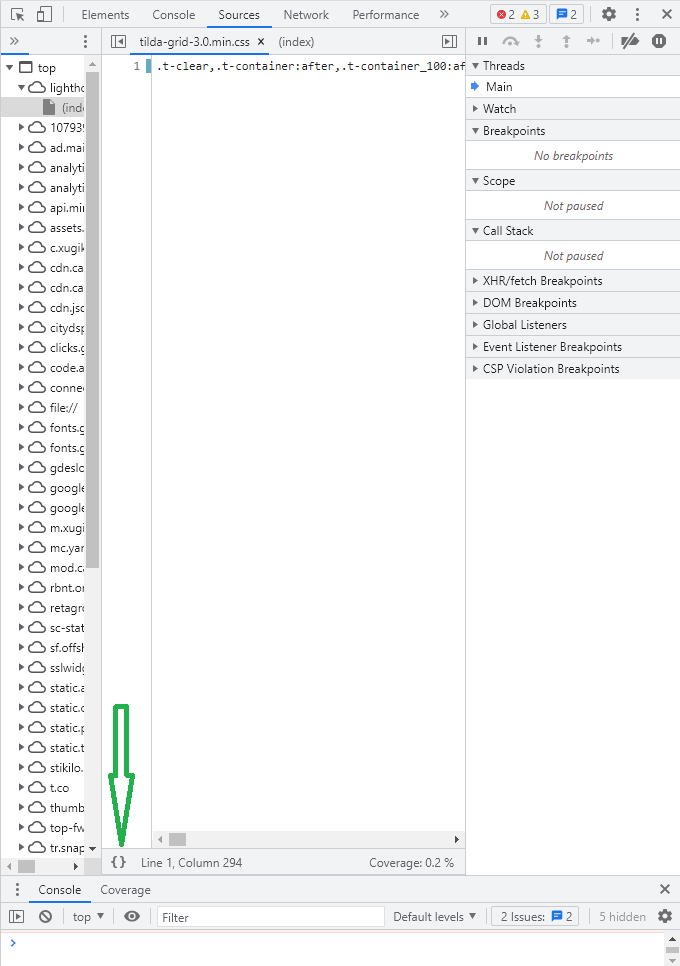
Расположение иконки с фигурными скобками
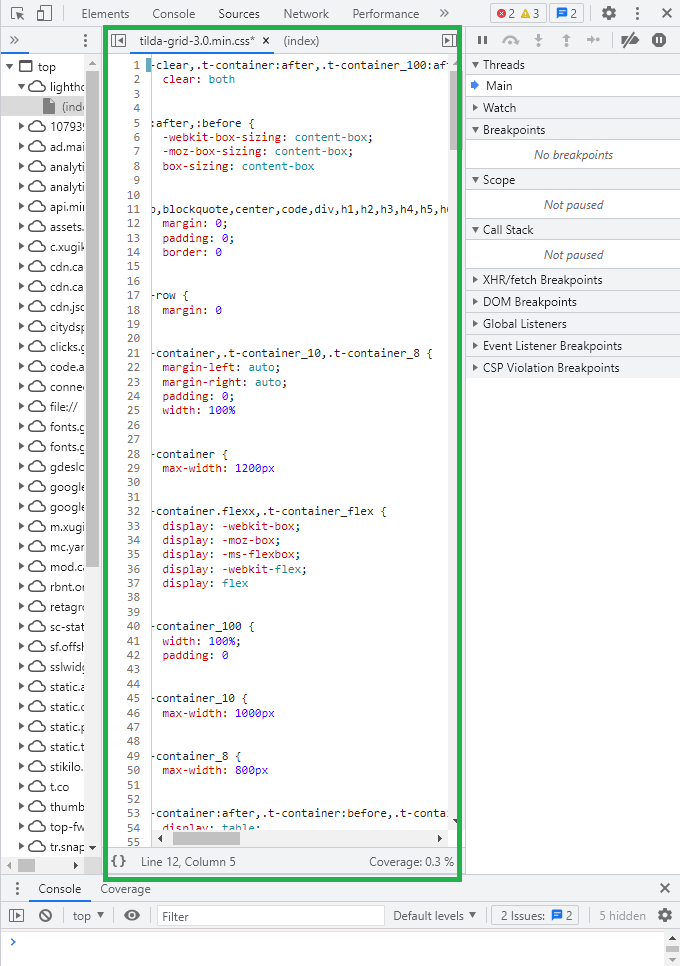
Пример того, как выглядит структурированный код
Просмотр внешнего вида сайта на разных устройствах. В режиме разработчика Google Chrome можно посмотреть, как выглядит текущая страница практически на любом устройстве. Сделать это можно комбинацией клавиш Ctrl + Shift + M для Windows и Linux и cmd + Shift + M для macOS. Также можно кликнуть на значок телефона в левом верхнем углу консоли. Теперь можно выбрать абсолютно любое разрешение или конкретное устройство из списка Dimensions. Также инструмент позволяет посмотреть, как будет отображаться страница при разной скорости интернета.
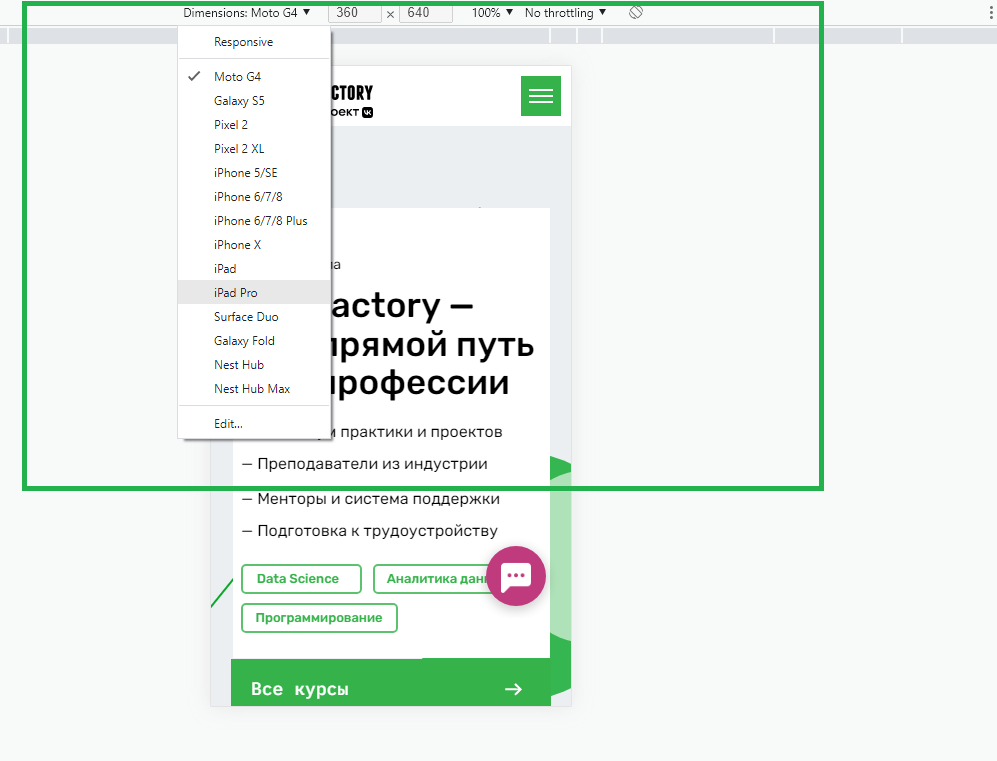
Можно выбрать любое имеющееся устройство, добавить свое или вручную вписать разрешение
Это далеко не полный список всех возможностей и полезных функций Google Chrome Developer Tools. Но чтобы разобраться в них, необходимо рассматривать каждый инструмент подробно и в отдельности, соблюдая логическую структуру. Узнать подробнее вы можете на портале Chrome Developers в разделе документации DevTools.
Вкладка Elements
С её помощью можно отслеживать элементы и их свойства на странице, можно редактировать стили и проверять вёрстку на переполнение. Как это делать? Давайте разбираться.
Как получить информацию об элементе
Есть три способа получить информацию о любом элементе на странице — выбирайте самый удобный для себя.
Через инспектор. Способ удобен, если вы точно видите элемент и можете кликнуть по нему правой кнопкой мыши. Выберите Inspect или «Посмотреть код». Заодно сразу откроется панель разработчика.
Поиск по элементам. При показанном отладчике нажимаем Ctrl+F, и внизу появится окно поиска по тегу, атрибуту, классу или текстовому содержимому элемента.
Введём, например, класс , и увидим все подходящие элементы:
Визуальный поиск. При открытом отладчике открываем режим визуального поиска, находим нужный элемент и кликаем по нему.
Как внести изменения в элемент на странице
Если вы хотите отредактировать атрибут, класс или текст элемента, сделайте двойной щелчок в нужной точке и вносите изменения.
Чтобы переместиться вперёд, нажмите Tab, назад — Shift+Tab, а чтобы скрыть элемент, нажмите H.
Как изменить разметку страницы
Любители мыши кликают правой кнопкой на элемент и выбирают Edit as HTML, а фанаты клавиатуры нажимают F2. Результат сразу отображается на экране.
Проверка вёрстки на переполнение
Мы верстали, редактировали, а как проверить, что вёрстка не развалится, если количество элементов изменится? Сделаем тесты на переполнение.
Проверка на переполнение текстом. Есть два способа:
-
Находим элемент, делаем двойной клик и добавляем текст. Проще всего скопировать содержимое и вставить его несколько раз.
-
Открываем вкладку Console, вставляем команду , нажимаем Enter. Теперь можно редактировать любой текстовый элемент на странице напрямую. Естественно, исправленный текст останется до перезагрузки страницы и никак не повлияет на сайт.
На что обращать внимание? При добавлении текста элементы должны растягиваться по вертикали, текст не должен вылезать за поля элемента, выпадать или обрезаться. Переполнение потоковыми блоками
Находим родителя, в котором лежат нужные элементы и редактируем разметку, добавляем несколько блоков, применяем изменения и смотрим результат
Переполнение потоковыми блоками. Находим родителя, в котором лежат нужные элементы и редактируем разметку, добавляем несколько блоков, применяем изменения и смотрим результат.
Сетка при переполнении не должна ломаться, а логика потока должна сохраняться.
Просмотр и тестовое редактирование стилей
Информация о стилях находится на вкладке Styles. Справа выводятся стили, указанные разработчиком, а справа от каждого стиля — файл и строка, где они прописаны.
На скриншоте выше — стили браузера, применяемые к элементу. Они могут отличаться в зависимости от выбранного браузера. А здесь находятся унаследованные стили.
Блок с метриками (на скриншоте) на самом деле находится в самом низу — нужно проскроллить список до конца.
Меняем стили прямо в браузере
Любое правило можно отредактировать, а размеры элементов менять прямо в блоке с метрикой. Например, переопределим значение размера шрифта, и результат сразу появится на экране.
Напишем правило с ошибкой. Правило не применится, потому что его не существует. Оно зачёркнуто, а слева появляется иконка с предупреждением.
А ещё мы можем разворачивать сокращённое правило, кликнув на стрелку. Например, так можно развернуть правило для .
Слева у всех элементов есть чекбокс для включения и выключения стилей.
Данные о цвете
У элементов со свойством легко меняется цвет — для этого нужно воспользоваться пипеткой. Можно выбрать любой цвет из интерфейса или указать цвет в RGBA или HSL.
Это далеко не все возможности Chrome DevTools, но рассказ обо всём сразу займёт не один час. Подпишитесь на рассылку, чтобы не пропустить следующие выпуски.
Регулирование сети и ЦП
Мобильные устройства часто имеют ограничения сети и ЦП. Проверьте, как быстро загружается страница и как она реагирует на различные скорости интернета и ЦП.
-
Выберите список регулирования и измените предустановки на мобильные или низкоуровневые мобильные устройства среднего уровня.****
- Мобильные устройства среднего уровня имитируют и регулируют ЦП. Он в четыре раза медленнее обычного.
- Низкоуровневые мобильные устройства имитируют и регулируют ЦП. Он в шесть раз медленнее обычного.
Все регулирование основано на обычных возможностях ноутбука или рабочего стола.
Если список регулирования скрыт , панель инструментов устройства слишком узкая.
-
При необходимости, чтобы получить доступ к списку регулирования, увеличьте ширину панели инструментов устройства.
Регулирование только ЦП
Чтобы регулировать только ЦП, а не сеть, выполните указанные ниже действия.
-
Выберите панель «Производительность» и выберите «Параметры записи» (
-
Выберите снижение загрузки ЦП > в 4 или 6 раз.
Регулирование только сети
Чтобы регулировать только сеть, а не ЦП:
-
Выберите средство «Сеть «, а затем выберите online > Fast 3G или Slow 3G.
Или нажмите ++(Windows, Linux)++ или (macOS), чтобы открыть меню команд, начните вводить текст, а затем выберите «Включить быстрое регулирование 3G» или «Включить медленное регулирование 3G».****
Вы также можете задать регулирование сети на панели производительности :
-
**** Выберите параметры записи ( Выберите список «Сеть» и измените предустановки на «Быстрая 3G» или «Медленная 3G».
Сколько зарабатывает фронтенд-разработчик?
Фронтенд-разработчики имеют одну из самых высокооплачиваемых профессий в сфере технологий. По данным Бюро статистики труда, в 2020 году средняя заработная плата всех веб-разработчиков составляла 77 200 долларов в год (37,12 доллара в час).
Но эти правительственные данные двухлетней давности могут не рассказать всей истории о компенсации разработчикам интерфейсов. Веб-сайт Glassdoor, который предоставляет информацию о вакансиях и зарплатах, оценивает общую заработную плату веб-разработчиков в Соединенных Штатах в 110 356 долларов в год, включая среднюю зарплату в 72 495 долларов. Денежные бонусы, комиссионные и участие в прибыли могут составлять оставшуюся часть общей суммы вознаграждения.
Помимо компенсации, что, безусловно, важно, спрос на разработчиков интерфейсов высок, и ожидается, что он будет продолжать расти. BLS прогнозирует, что с 2020 по 2030 год количество рабочих мест веб-разработчиков в Соединенных Штатах должно увеличиться на 13 процентов, быстрее, чем в среднем по всем профессиям
Вы также можете поискать вакансию разработчика внешнего интерфейса в Интернете, чтобы получить представление о том, сколько вакансий существует (например, попробуйте Indeed, Glassdoor, Dice и Zip Recruiter). Ваши запросы не будут такими полными или перспективными, как правительственные прогнозы, но в процессе вы сможете бегло ознакомиться с реальными должностными инструкциями.
И последнее замечание о заработной плате: Glassdoor может предоставить вам оценки заработной платы в конкретных компаниях, используя анонимные данные нынешних и бывших сотрудников.
Обзор памяти:
Выделенный объект в любом приложении, созданном с помощью конструктора класса (например, с использованием new MyClass () или MyClass ()), находится в части памяти, известной как куча. Страница памяти в DevTools позволяет вам увидеть, как изолят использует память в данный момент. С помощью опций Monitor Allocations и Reset любой может анализировать счетчики аккумуляторов. Накопители можно использовать для изучения скорости выделения памяти для любого приложения для дротиков. Если вы подозреваете, что в вашем приложении происходит утечка памяти или есть другие ошибки, связанные с выделением памяти, вы можете легко выяснить это на странице памяти. Профилирование памяти состоит из шести частей:
- Обзор диаграммы памяти
- Диаграмма для памяти только для Android
- Хронология событий
- Мониторинг и настройка общего количества экземпляров Dart, их размера и аккумуляторов для обнаружения утечек памяти в приложениях.
- Снимки всех экземпляров классов живой памяти, часовых и т. Д.
График временных рядов используется для визуализации состояния памяти Flutter через последовательные промежутки времени в вашем приложении. Каждая точка данных на диаграмме соответствует отметке времени (ось x) измеренных величин и (ось y) кучи. Пример, использование, емкость, внешний вид, сборка мусора, размер резидентного набора и многое другое.
Testing Tools
The most important activity that runs parallel to development is testing, so we have added them to our list of best web development tools. Finally, we will discuss and list down some popular tools that aim to enhance the quality and further accelerate your web application development.
LambdaTest
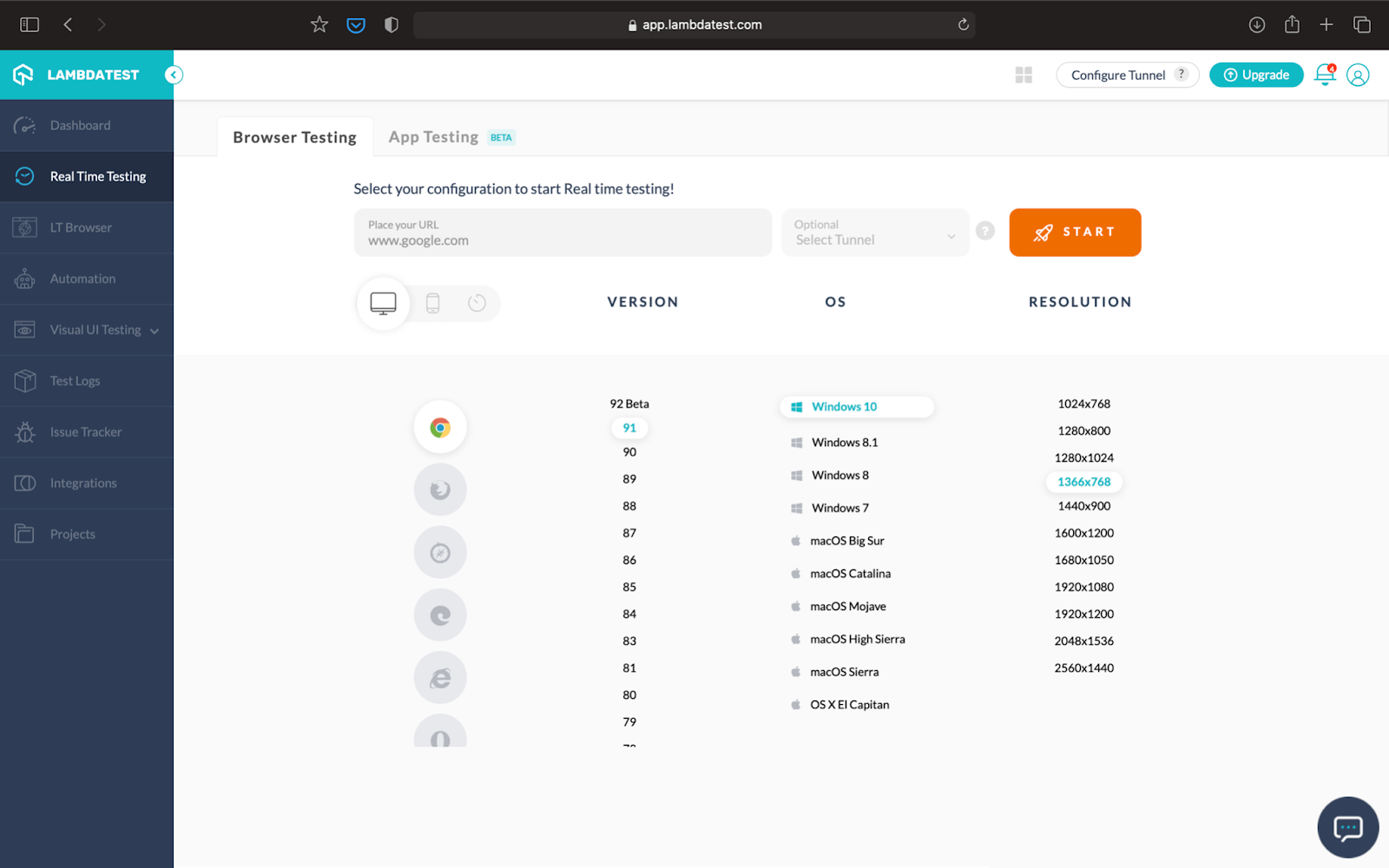
Nowadays, the definition of an amazing web application or website is quite exhaustive. However, along with the speed and great technology, user experience also plays quite an important role.
In this digital-first era, your website (or web app) must perform exceptionally well on a range of browsers, devices, and operating systems. To realize this perfect experience, you need to perform cross browser testing.
LambdaTest provides you the option to test your website across 2,000+ device-browser-OS combinations, all with different resolutions. Furthermore, the tests are performed in real-time on the cloud. As a result, you can gain a competitive advantage by delivering a unified user experience, faster time-to-market, along with ensuring top-notch product quality. Here are some of the amazing features of the LambdaTest platform:
- Live Interactive Browser Compatibility Testing
- Automation Testing using Selenium and Cypress frameworks
- Parallel Testing in Selenium and Cypress for executing the faster go-to-market strategy
- Automated Screenshot Testing & Geolocation Testing
- Detailed test logs (and reports) for faster bug fixes
- Supports integration with a large number of project management, CI/CD, & communication tools

Selenium IDE
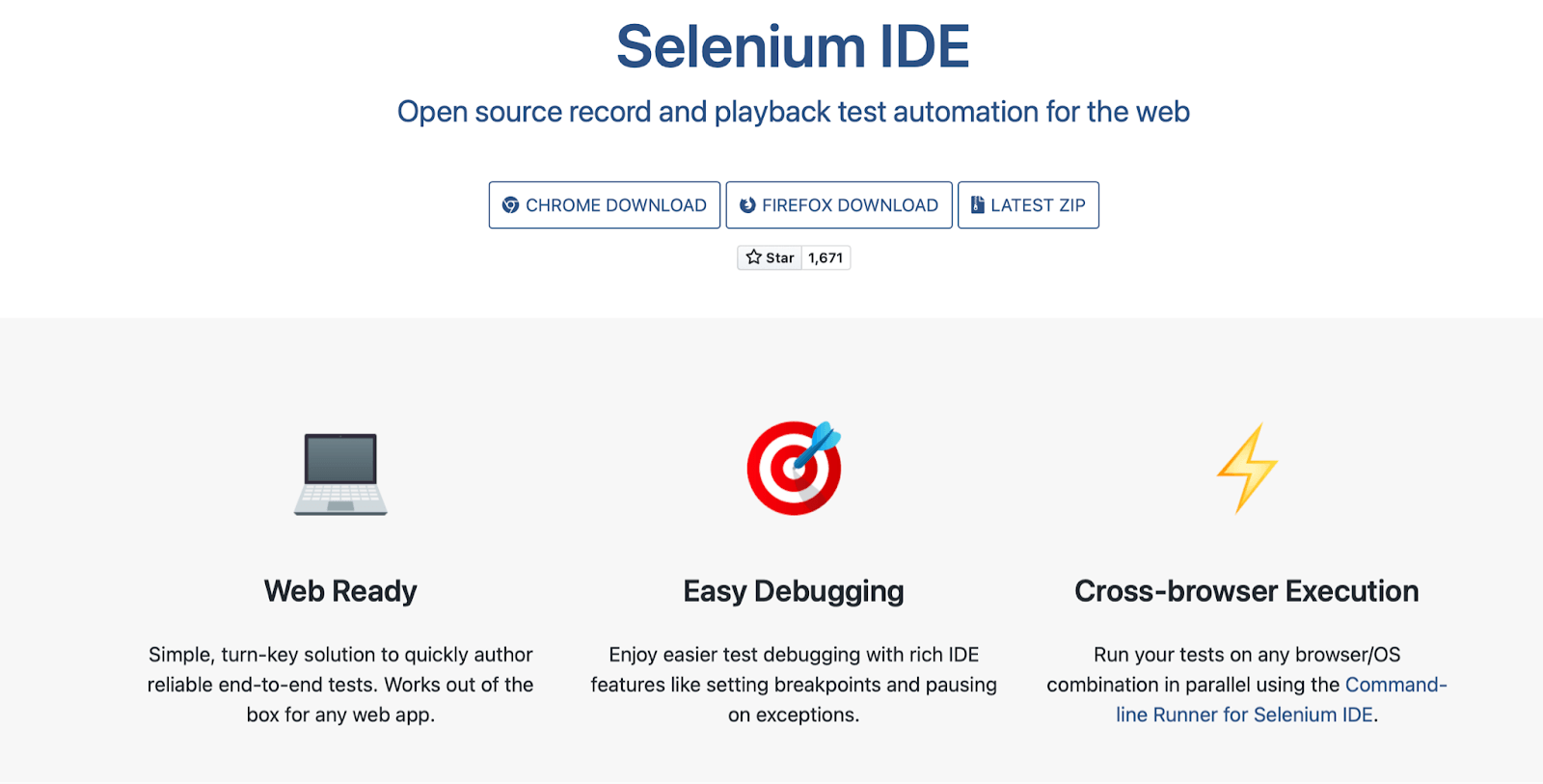
Are you looking for a UI-driven record and playback tool? If yes, then Selenium IDE for automation testing is the right choice for you. Selenium IDE is available for Chrome and Firefox browsers.
Read – Why Selenium IDE is a must for every QA
You can export the created test into a script. It also offers easy debugging by setting breakpoints. The tool also offers multiple strategies for locating a recorded element and has a self-healing feature. also lets you export the recorded tests as code for all official language bindings like Java, C#, Python, etc.
Katalon Studio
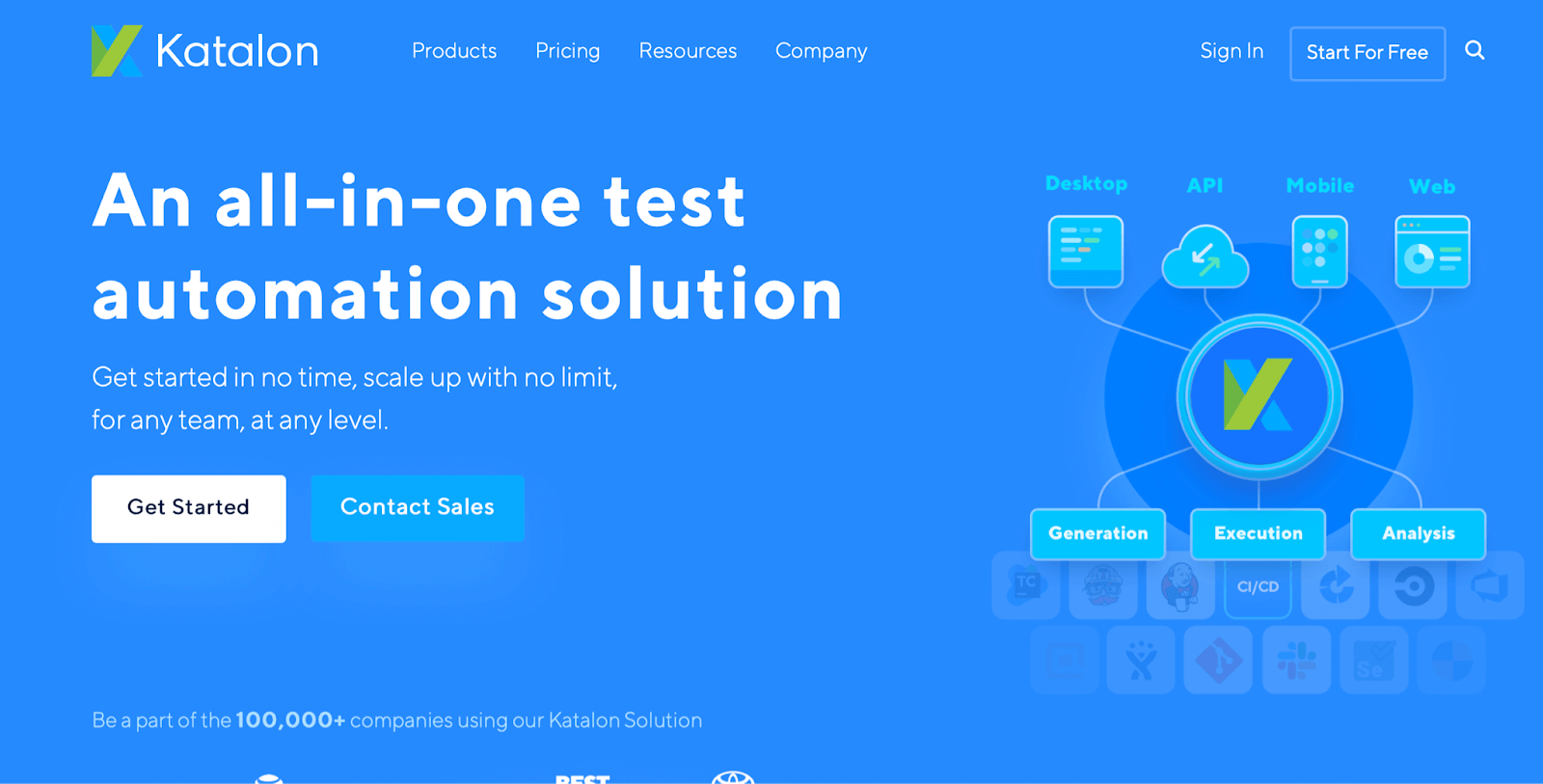
Katalon is the perfect tool if you are looking for a middle ground between codeless and code-based testing tools. The tool is an all-in-one solution for test automation that comes with the following features:
- Productive IDE that can generate tests for all operating systems and platforms
- Record and store all UI elements, thereby enhancing reusability
- Offers a codeless experience
- Seamless integration into the testing ecosystem
Codeless Automation Testing with Katalon & LambdaTest
SoapUI
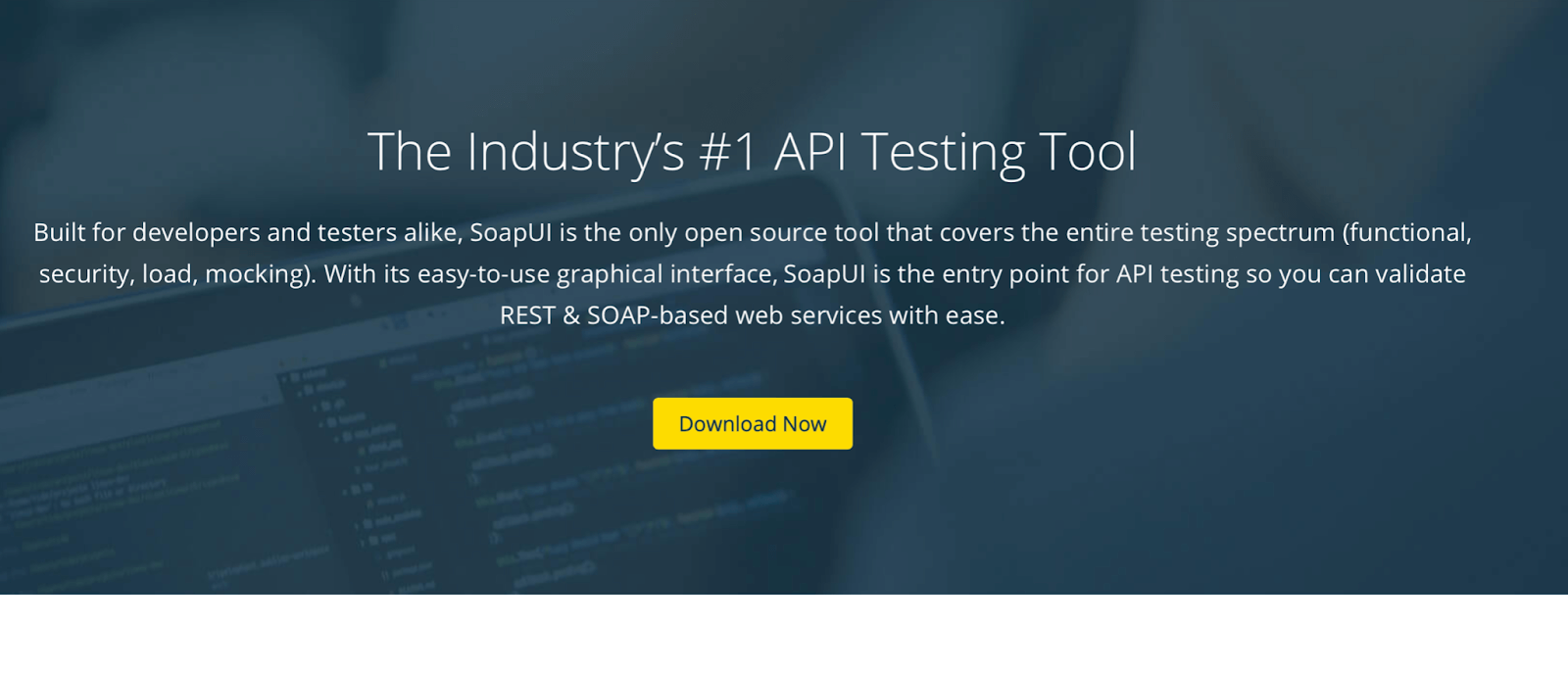
Built for both testers as well as developers, SoapUI is an open-source tool that offers load, functional, security, as well as mocking testing. With an easy-to-use GUI, this tool is one of the best web development tools if you are a beginner in API testing and want to validate SOAP and REST-based web services.
Here are the major features of the SoapUI framework:
- Ability to create complex testing scenarios with drag and drop tests
- Ability to create load tests based on existing API tests
- Mimic web services without waiting for them to be completed
- Engaging open-source community
Apache JMeter
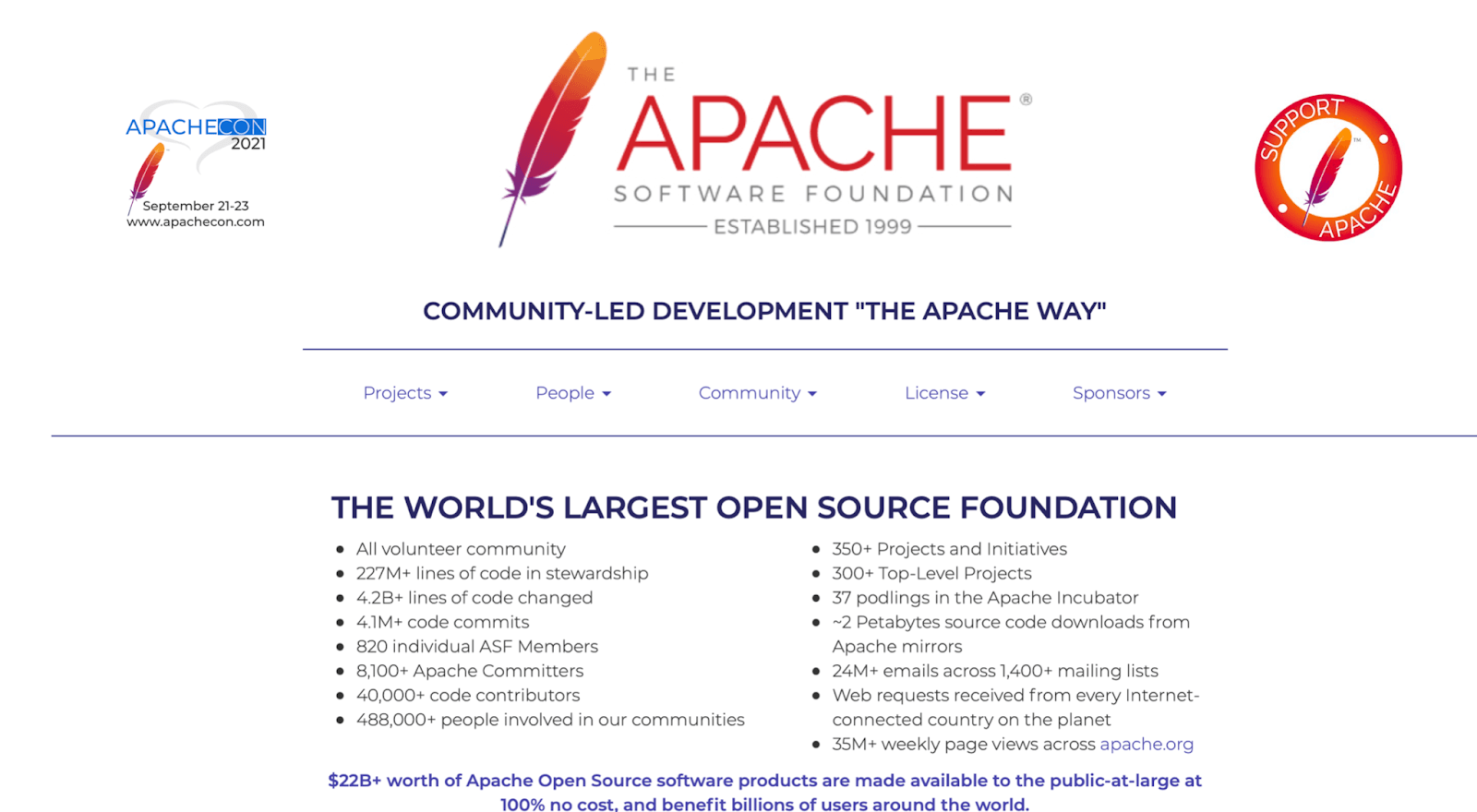
Apache JMeter is another popular open-source tool meant for testing the performance of static and dynamic web applications. For example, you can use the tool to simulate a heavy load on a single (or a group of servers), objects, or network.
The objective is to test the application’s strength or analyze how the site performs under different loads. The tool is portable, and you can run headless tests from any Java-compatible operating system like Mac, Windows, or Linux.
Файрбаг
Речь идет о плагине Firebug, или как его еще называют по-русски «Файрбаг», «Фаербаг», что в переводе с английского означает «огненный жук».
Плагин Firebug – это встроенный в браузер программный продукт, который предназначен для просмотра и редактирования структуры страниц веб-сайта (html-кода, стилей CSS, скриптов и др.). Инструмент этот совершенно не интересен обычным пользователям всемирной паутины, но для тех, кто пробует себя в создании сайтов – вещь совершенно незаменимая.
Общепризнано, что самый удобный и как следствие, самый популярный Firebug – у браузера Mozilla Firefox. Вообще, строго говоря, само название Firebug – это бренд от Mozilla. Но так уж сложилось, что аналогичные продукты других производителей во всем мире тоже стали называть файрбагами.
Сколько времени нужно, чтобы стать фронтенд-разработчиком?
Вступление в ряды фронтенд-разработчиков может занять от трех месяцев до шести лет. Хронология каждого человека уникальна и может зависеть от таких факторов, как:
- Существующие навыки и знания
- Предыдущее место работы и другой практический опыт
- Образование
- Целевой уровень старшинства
- Здоровье рынка труда
В одном сценарии, когда у вас уже есть обширные навыки, опыт и степень в области компьютерных наук, вас могут нанять в качестве разработчика интерфейса после нескольких месяцев поиска на здоровом рынке. При другом сценарии, когда вы еще не установили этот фон и рынок прохладнее, путь вперед может занять несколько лет.
Мы отметили, что то, как вы получите техническое образование, сильно повлияет на ваш график. Мы также указывали, что работодатели могут меньше заботиться о степенях CS при найме кандидатов на фронтенд, чем на разработчиков бэкенда или full-stack разработчиков. Вы можете воспользоваться этим и посетить буткемп по кодированию или научиться самостоятельно, чтобы сократить свой график. Тем не менее, мы не хотим отговаривать вас от получения степени CS, если это соответствует вашим интересам, бюджету, графику и обязательствам!
Имейте в виду еще одну вещь при рассмотрении этого вопроса о времени: вам нужно будет учитывать подготовку к поиску работы, сам поиск и убедиться, что вы проверили требования, чтобы стать фронтенд-разработчиком. Мы обсудим эти требования далее.