VaulPress

Данный плагин был разработан Мэттом Мулленвегом (сооснователь WordPress) и его командой «Automattic». Кстати, еще этот плагин используется для резервного копирования знаменитым сайтом WPBeginner.
Плагин работает на основе подписки пользователей, предлагая различные пакеты услуг. Автоматический бэкап сайта в реальном времени будет стоить от 5$ в месяц, что достаточно дешево и подходит большинству сайтов.
Установка VaultPress и восстановление сайта из резервного копирования – это дело всего лишь пары щелчков мышкой. Некоторые пакеты также предлагают услугу просканировать сайта на безопасность.
Единственный недостаток данного плагина только в том, что он платный. Несмотря на достаточно доступную цену, он вам может влететь в копеечку, если у вас несколько сайтов на WP.
Как часто нужно делать резервное копирование?
Резервное копирование необходимо делать регулярно. Чем чаще вы делаете бэкап, тем меньше работы придется выполнить после восстановления.
Давайте рассмотрим простые примеры.
1. Вы пишете книгу, каждый день дописываете пять-десять страниц. Резервную копию нужно делать каждый день.
2. Делаете курсовую работу, возвращаясь к ней раз в неделю. Бэкап делаете после каждого изменения, т.е. раз в неделю.
3. Изредка что-то меняете в своих документах с разной периодичностью. Делаете резервное копирование раз в месяц.
На самом деле, чем чаще делать резервное копирование, тем лучше, а главное – регулярно. Хороший вариант – создать себе график бэкапов через равные промежутки времени (при ручном режиме). В идеале резервное копирование стоит автоматизировать.
Важно учесть и то, что у разных данных (файлов) – разная частота обновления и ценность. И делать бэкапы этих данных разумно с разными интервалами
Например, если вы каждый день работаете над каким-то большим проектом – бэкап файлов, относящихся к этому проекту, неплохо бы делать каждый день, чтобы не потерять потом несколько рабочих дней, если вдруг что-то случится.
А, скажем, папка с фотографиями из отпусков обновляется, скорее всего, примерно раз в квартал – резервного копирования с такой частотой должно быть вполне достаточно.

Настройка Akeeba Backup для Joomla
Для настройки Akeeba Backup для Joomla переходим в Компоненты — Akeeba Backup. Здесь у нас будет панель обновления конфигурации.
И ниже обязательные данные. Можно самому поставить галочки в чекбоксах лицензирования и нажать кнопку Применить.
Можно просто нажать на кнопку Примите обязательные данные и примените свои предпочтения и тогда галочки в чекбоксах поставятся автоматом и переходим на следующий этап.
На этом этапе запускается Мастер настройки и проходит тестирование сервера.
По окончанию тестирования нам предлагают приступить к резервному копированию или перейти к тонким настройкам. Давайте не будем спешить с копированием, а перейдем к настройке Akeeba Backup.
Нам открывается панель Настройка. Читаем что написано вначале и далее рассмотрим все по порядку.
Начальная конфигурация
Папка для сохранения резервных копий — Akeeba Backup куда сохраняет архивы? В данном компоненте по умолчанию Akeeba Backup сохраняет архивы в следующую директорию Ваш сайт – administrator – components — com_akeeba – backup. Оставляем как есть.
Уровень журналирования — этот параметр определяет, насколько подробно будет проводиться журналирование процесса создания резервной копии. Необходимо оставить по умолчанию.
Название файла резервной копии – здесь все понятно и не требуется дополнительных разъяснений.
Тип резервной копии — какой вид резервной копии Вы желаете создать компонентом Akeeba Backup. Два варианта:
— копирование всего сайта;
— только главную базу данных сайта (SQL сервер).
Давайте здесь поставим на копирование всего сайта, а в другом профиле сделаем копирование только базы данных.
Использовать фреймы (IFRAMEs) вместо технологии AJAX — оставляем как есть.
Использовать базу данных для хранения временной информации — и здесь не ставим галочку.
Расширенная конфигурация
Здесь нас будет интересовать только один параметр.
Двигатель архивирования – Здесь можно сохранять в два формата. Это довольно таки редкий формат JPA и обычный ZIP. Здесь давайте остановимся поподробнее.
Формат JPA – как сказано на сайте разработчика, да и на форумах, польза от него в том, что он сжимает сильнее, т.е. файл архива меньше, да и сжимается быстрее. Однако для его разархивирования требуется специальная программа Akeeba Extract Wizard которую можно скачать на официальном сайте. Более подробно будет рассказано далее.
Формат ZIP – это наиболее близкий формат. Его можно использовать при нормальной скорости Интернет и достаточных объемов жестких дисков на компьютере. Так как объем жестких дисков хостинга ограничен, то конечно необходимо все копии сохранять на своем компьютере и лучше не на диске C:, а с хостинга их удалять.
Управление квотами и Тонкая настройка
– настройки оставляем как есть.
Давайте подведем итог. Резервное копирование важнейшая часть сохранения сайта. Бэкап будет востребован в следующих случаях:
- Для переноса сайта на Денвер для теста, какого ни будь расширения, без затрагивания основного сайта. Рекомендую тестировать все дополнительные расширения на локальном сервере. Так как проблемы с недоступностью Вашего основного сайта негативно скажутся на его позициях в выдаче поисковых систем.
- Загрузку готового сайта с локального сервера на хостинг. После установки сайта, его настройки, установки необходимых расширений и наполнения сайта начальным материалом его легко перенести на хостинг.
- Для безопасности своего сайта. Если сайт взломали и заразили гадостью, то его легко можно восстановить с того момента когда он еще не был заражен и конечно устранить уязвимости в своем блоге.
Надеюсь мне удалось полностью раскрыть вопрос Akeeba Backup для Joomla, установка и настройка компонента резервного копирования.
Как сделать резервную копию сайта и как восстановить сайт из резервной копии расскажу в следующих статьях. Подписывайтесь на новости чтобы всегда быть в курсе событий.
Удачи Вам в Ваших начинаниях!
Следующие статьи:
- Kide Shoutbox — Чат для Joomla — >
- AcyMailing — Компонент рассылок для Joomla — >
- Защита админки Joomla — компонент jSecure Authentication — >
- Global Flash Galleries компонент флэш галереи для Joomla 2.5 — >
- Akeeba Backup для Joomla, создание резервной копии и восстановление из резервной копии сайта — >
Предыдущие статьи:
- Fox Contact –компонент форм обратной связи для Joomla 2.5 — >
- Kunena форум для Joomla 2.5. Установка и настройка — >
- Текстовый редактор JCE-Editor лучший редактор для Joomla 2.5 — >
- Компонент Xmap | Карта сайта в Joomla 2.5 — >
- Компонент форм aiContactSafe для Joomla 2.5 и его настройка — >
Как делать бэкап через хостинг-провайдера? На примере TimeWeb
Рассмотрим несколько способов, ка сделать бэкап через .
Первый способ. Резервное копирование хостером
Всякий достойный хостинг в обязательном порядке делает бэкапы размещенных на нем сайтов. Кстати, это один из непоследних критериев по выбору хостинг-компании.
Что касается хостера TimeWeb, то они делают backup сайтов ежедневно и хранят бэкапы за трое последних суток. Предлагаю заглянуть в панель управления аккаунтом TimeWeb в раздел — Управление BACKUP -.
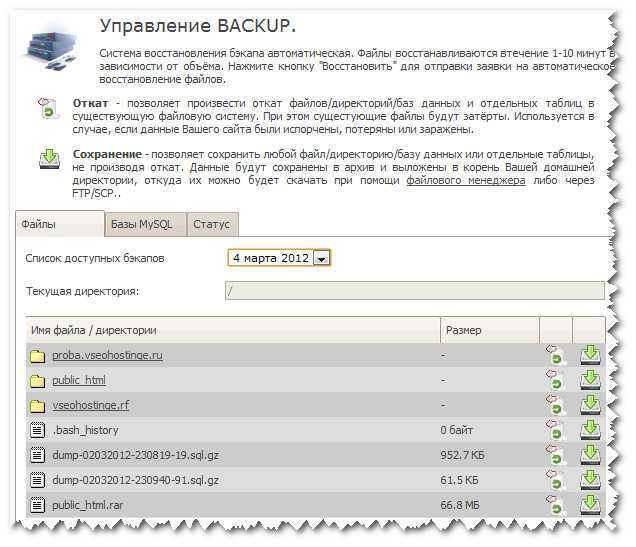 TimeWeb. Управление backup
TimeWeb. Управление backup
На рисунке мы видим все папки Файлового менеджера TimeWeb. Тоже самое с базами MYSQL. Все файлы и бады сохранены за 4, 5 и 6 марта. Я могу их либо откатить, либо сохранить в виде архива в корневой директории, откуда уже смогу скачать на компьютер, но это уже второй способ.
Второй способ. Скачивание архивов на жесткий диск компьютера
Иногда у хостеров, даже самых лучших, случаются неисправности и бэкап может не производиться. Далеко за примером ходить не придется — буквально 3 дня назад я наблюдал такую картину на TimeWeb. Даже письмо им написал, почему, мол, бэкап не делается. Ответили, что занимаются неисправностью. На сегодняшний день, как видим, все работает.
Как говорится, на бога надейся.., но лучше хранить архивы на своем компьютере или даже в нескольких местах.
Создать архивы в TimeWeb можно двумя путями.
Архивируем с помощью раздела Управление Backup
С этой целью заходим в раздел — Управление Backup — и используем кнопку — Сохранение (на рисунке вверху зеленая стрелка вниз) -.
Кликаем по этой кнопке напротив папки public_html, в которой хранятся файлы и , соответственно, во вкладке Базы данных . Начинается процесс сохранения. В результате сделаем архивы и файлов и базы данных. Они попадут в корневую директорию. Увиедть их можно, зайдя в раздел — Файловый менеджер — . На рисунке нижние файлы, это как раз архивы.
Архивируем с помощью раздела Файловый менеджер
Этот метод пригодится в случае, когда — Управление Backup — не работает. Для этого заходим в Управление аккаунтом Timeweb — раздел Файловый менеджер -.
Затемняем папку public_html — в меню Архиватор — нажимаем Архивировать. Также начнется процесс архивации. В результате в корневой папке получим файл public_html.rar
Архивировать базу данных таким методом не получится и если уж Управление Backup совсем отказало, то напоминаю, что ее мы можем архивировать через админку блога (смотри в этом посте выше).
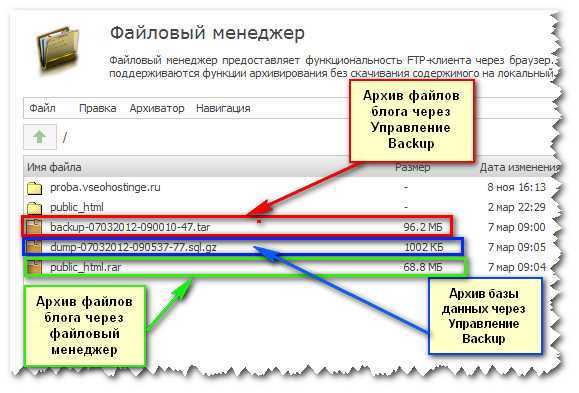 TimeWeb. Два способа архивации блога
TimeWeb. Два способа архивации блога
Особо наблюдательные заметят, что размер архивов отличается — через управление backup — 96.2 Mb, через файловый менеджер — 68.8Mb. Это оттого, что во втором случае архивировалась только папка public_html, а в первом все файлы, включая движок блога.
Как восстановить сайт из резервной копии (Бэкап)?

Восстановление сайта из резервной копии, с помощью FTP-менеджера заключается в том, что вы просто заменяете файлы, которые находятся на сервере. В общем-то все делается так же, как и при создании резервной копии, только наоборот.
В случае с различными сервисами от хостинг-провайдеров и специальным программным обеспечением, необходимо четко придерживаться инструкций, а если нет уверенности в том, что вы делаете, лучше связаться с техподдержкой.
Если вы хотите сделать восстановление сайта из резервной копии в Битрикс, то необходимо выполнить следующую последовательность действий:
- Зайдите в раздел «Настройки», выберите в нем «Резервное копирование», «Список резервных копий»;
- Выберите нужную вам копию и нажмите кнопку «Восстановить»;
- Если данные сохранялись на облако 1С-Битрикс, то понадобится ввести лицензионный ключ и пароль;
- Далее нужно будет указать настройки для соединения с базой данных, либо если оно не нужно, просто пропустить этот этап;
- Удалить локальную резервную копию и скрипты, нажав на соответствующую кнопку.
Процесс восстановления сайта из резервной копии на других CMS, будет зависеть от того, каким именно плагином вы пользуетесь.
Резервные копии сайта WordPress
Они состоят из двух основных элементов. В зависимости от специфики работы может потребоваться как один из этих видов резервной копии сайта, так и оба варианта.
Резервная копия базы данных
Содержит все таблицы данных WordPress. В них содержатся такие данные: записи, страницы, метаданные страниц и записей, вложения, редакции, пользовательские записи, комментарии, метаданные комментариев, таксономии (категории, метки), связи между таксономиями, связи между таксономиями и записями, страницами, пользователи, метаданные пользователей (данные о пользователях).
Отсюда видно, что такой архив важно иметь для восстановления контента сайта. Периодичность резервного копирования базы данных стоит настроить таким образом, чтобы она соответствовала периодичности публикуемых записей, статей, комментариев, изменениям в таксономиях и т.д
Если периодичность публикаций ежедневная, то вполне обоснованно делать ночью бэкап БД.
Резервная копия файлов
Содержит все файлы корневого каталога сайта. Это таблицы стилей, шрифты, языки, темы, плагины, все файлы самого WordPress, такие файлы как .htaccess, robots.txt, sitemaps.xml.
Следовательно такой архив важно иметь для восстановления структуры сайта. Периодичность создания бэкапов файлов скорее всего будет не такой интенсивной, как у базы данных
Хотя, если сайт пострадает от каких либо действий, в том числе, не исключая и Ваши случайные неосторожные действия, то восстанавливать будете именно из этого архива.
В любом случае, какую бы периодичность вы не настраивали применительно к сайту неплохо привыкнуть к простому правилу
Собрался что-то менять на сайте, удалять, обновлять, устанавливать — не важно, прежде всего сделать резервную копию
Резервное копирование файлов WordPress
Теперь сделаем бэкап файлов WordPress сайта двумя способами.
Способ первый.
Я всегда пользуюсь этим способом, т.к. админ-панель моего хостинга Beget очень удобная и позволяет делать бэкапы за пару минут.
Найдите в админке вашего хостинга раздел «Бэкапы» или «Резервное копирование» и скачайте себе на компьютер самый свежий бэкап файлов. Не у всех хостингов есть такая возможность. У меня это выглядит так:
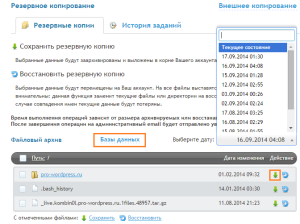
Как видите, админка моего хостинга позволяет сохранить бэкап в корневую папку для последующего скачивания или же сразу восстановить бэкап. Во вкладке «Базы данных» все тоже самое можно сделать с базой, нет необходимости лазить в phpMyAdmin.
Второй способ.
Некоторым удобнее скачивать файлы по FTP, хотя на мой взгляд это гораздо дольше. Кроме того из-за нестабильного соединения часть файлов может не скачаться.
Зайдите на ftp с помощью Total Commander или Filezilla (я расскажу на ее примере) — в соответствующих статьях об это рассказано. Соединившись с сервером, войдите в корневую папку «Public_html» (у разных хостеров она может называться по-разному, например «httpdocs»).
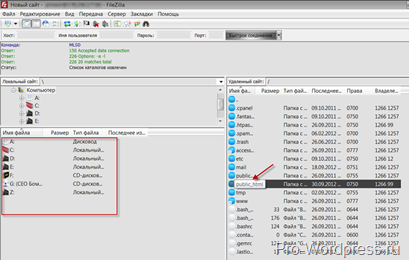
С левой стороны отображаться локальные диски. Выберите там папку, куда будут скачиваться резервные копии файлов блога.
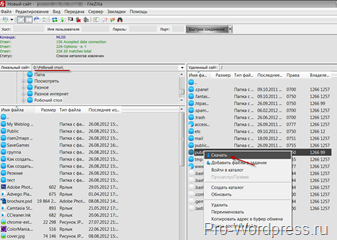
Теперь кликните правой кнопкой мыши по папке «Public_html», нажмите «Скачать». После чего файлы будут копироваться какое-то время, в зависимости от размера вашего блога. Хочу заметить, что гораздо удобнее копировать с сервера на компьютер и обратно файлы, запакованный в архив. Так точно ничего не потеряется в процессе копирования и замет гораздо меньше времени. О разных способах архивации файлов на хостинге есть отдельная статья на блоге.
Бэкап WordPress плагином
Плагин BackWPup. Основные плюсы:
- Резервное копирование автоматическое, по расписанию (заданию), с возможностью создания нескольких независимых заданий.
- Отдельные расписания создания архивов для различных типов резервных копий.
- Выборочный, довольно детально настраиваемый состав бэкапа.
- Выборочный формат архива резервной копии.
- Выборочные места хранения архивных файлов резервных копий (сервер, отправка почтой, FTP, загрузка в DropBox и другие хранилища)
Минусы:
- Загрузка в GoogleDrive только в платной версии
- Для восстановления сайта, в отличии от панели cPanel, где это делается в один клик, необходимо проделать несколько действий вручную и использовать дополнительные инструменты типа phpMyAdmin.
Как настроить бэкап WordPress плагином
Установите и активируйте плагин BackWPup. В нижней части панели управления WordPress появится строка BackWPup. Кликните по ней и в раскрывшемся списке-меню зайдите на закладку Jobs чтобы создать новое задание. Нажмите «Add new» и попадете в меню настроек задания. Первая закладка General. На ней напротив This job is a… проставьте галочки в чекбоксах напротив тех видов резервных копий, которые надо сделать.
На изображении показан вариант, когда в состав резервной копии включены: база данных(Database backup), файлы сайта(File backup) и список установленных плагинов(Installed plugins list). Список плагинов — это именно список, а не сами плагины. Список состоит из названий плагинов и их разработчиков, номера релиза, официального сайта разработчика.
Спускайтесь ниже и в разделе Jobs Destination ответьте на вопрос Where should your backup file be stored? — поставьте галочки в чекбоксах напротив тех мест назначения, куда должны быть отправлены резервные копии.
Backup to Folder это сохранение архивов в папку на сервере, которую создаст плагин. Если Вы будете хранить архивы в Dropbox, то поставьте галочку в соответствующем чекбоксе. При поставленной галочке появляется закладка в меню To: Dropbox на которой надо связать аккаунты дропбокс и вордпресс.
Следующий этап настройки — расписание. Перейдите на закладку Job Schedule в разделе Start job
- Если будете настраивать резервное копирование по графику, то включите радиокнопку надписи with WordPress cron.
- Если будете делать бэкапы вручную, оставьте радиокнопку в положении manually only, она там стоит по умолчанию.
На изображении показан вариант, в котором включено резервное копирование по расписанию. После установки кнопки в это положение открывается интерфейс для создания расписания.
Из основных настроек осталось только добавить сохранение архивов в Dropbox. Перейдите на закладку To: Dropbox. Здесь надо выбрать один из двух вариантов. Полный или ограниченный доступ к облачному хранилищу Вы разрешите плагину. При ограниченном доступе плагин создает папку в хранилище и использует исключительно ее. При полном доступе плагин получает весь объем хранилища Dropbox. В этом случае есть риск, что другие файлы, кроме создаваемых плагином архивных копий, могут быть «затерты» при загрузке бэкапов.
В соответствии с принятым решением нажмите Get Dropbox App ayth code(частичный доступ) или Get full Dropbox ayth code(полный доступ). Вы будете перенаправлены на дропбокс и получите код, который надо будет вставить в соответствующее поле и нажать Enter.
Надпись Authenticated! будет Вам наградой.
Убедитесь, что все работает так, как Вы задумали. Результаты резервного копирования Вы всегда сможете проверить на в таблице Backups.
Чтобы моментально сделать бэкап и убедиться, что он создается без ошибок надо зайти на закладку заданий Jobs и навести курсор мыши на наименование задания. (на изображении ниже: Job with ID 1). Появится список действий с заданием, в том числе и Run now.
Надеюсь, что все получилось довольно понятно. Плагин имеет много настроек, изучайте, пользуйтесь.
Если возникнет какой-то вопрос, пишите, разберемся вместе!
Как сделать бэкап сайта в Битрикс?
1С-Битрикс, является одной из немногих CMS, которая имеет встроенный функционал, позволяющий создавать резервные копии сайта. В рейтинге хостингов для Битрикс вы сможете подобрать хороший вариант, для более простого резервного копирования вашего сайта.
Для того, чтобы воспользоваться им необходимо перейти в панель администрирования, выбрать раздел «Настройки», пункт «Инструменты», «Резервное копирование», «Создание резервной копии».
После этого, нужно просто нажать на кнопку «Создать резервную копию», и процесс бэкапа будет запущен. При этом, будет создана полная копия статических и динамических данных. По умолчанию, резервные копии сохраняются в облаке 1С-Битрикс, или в папке сайта, адрес которой, вы можете настроить во вкладке «Параметры».
В этом же разделе, можно настроить много других параметров, которые будут влиять непосредственно на процесс и результат резервного копирования, а именно:
- Исключить из базы данных статистику, журнал событий или поисковый индекс;
- Не делать резервные копии файлов из конкретных папок;
- Не копировать файлы определенного размера (более n кб);
- Шифровать данные резервной копии;
- Проверить целостность архива со скопированными данными.
Также Битрикс позволяет создавать резервные копии (Бэкап) автоматически. Для этого достаточно просто кликнуть вместо пункта «Создание резервной копии», по пункту «регулярное резервное копирование».
Помимо всех вышеперечисленных параметров, вы сможете настроить время создания резервной копии и периодичность.
Посмотреть о том, как проходило автоматическое резервное копирование, можно посмотреть в журнале событий.
Куда можно сохранять резервные копии?
Что касается места сохранения и хранения резервных копий, то их можно сохранять в абсолютно разных местах. Вот некоторые примеры:
- Другой жёсткий диск на этом же компьютере;
- Внешнее сетевое хранилище данных (NAS-система);
- Другой компьютер;
- Внешний (переносной) жёсткий диск;
- Флешка;
- CD/DVD/Blu-Ray диски;
- Облачные хранилища и сервисы.
Каждый вариант хранения, перечисленный выше, имеет свои преимущества и недостатки.
Совет. Рекомендуется использовать несколько мест для резервного хранения. Например, для быстрого восстановления можно использовать внешний жесткий диск, NAS-систему и надежное облачное хранилище.
Делаем бэкап сайта на примере TimeWeb
Ниже я расскажу как правильно делать backup своего блога.
Почему надо делать бэкап сайта?
Потому что в любой момент, при чем по закону Мерфи судьба выберет момент самый неожиданный, с сайтом может случится все, что угодно – злоумышленники подберут пароль к админке блога или накроется жесткий диск хостинг-компании, «просядут» серверы хостинга и какие-то данные пропадут, да мало ли чего. И прощай, работа нескольких месяцев – статьи, комментарии, установленные плагины. Перспектива не из веселых.Вот почему надо делать регулярный бэкап сайта.
Что надо сохранять при бэкапе блога?
Сохранять при бэкапе блога надо все и вся, что только возможно. Это, как бы эмоционально окрашенная фраза.А по сути надо делать резевное копирование двух основных структур блога:
1. Файловая система. Сюда входит дизайн блога, включая картинки, и установленные темы, плагины плюс непосредственно движок WordPress
2. База данных, то есть контент сайта – страницы, статьи, комментарии
Как сохранять базу данных из админки WordPress?
WordPress позволяет делать резервное копирование прямо из админ-панели.
Итак, заходим в админку блога, находим вкладку — Инструменты — Экспорт -. Отмечаем чек-бокс — Все содержимое — и жмем кнопку — Сохранить файл экспорта -. Файо скачивается на компьютер.
Программы для резервного копирования.
На сегодняшний день существует множество программ для резервного копирования и перечислять всех их не имеет смысла. Вот, например, некоторые из них — Acronis True Image, Handy Backup, AOMEI Backupper, Macrium Reflect. Есть программы как платные, так и бесплатные.
Кстати, у платных версий программ имеется бесплатный период использования, обычно дается на 30 дней. Так что в этот период времени вы можете использовать весь функционал программы и протестировать на деле.
Кстати, рекомендую почитать вам дополнительно полезные статьи:
Если вы желаете знать все секреты о резервном копировании (компьютеров, планшетов и смартфонов), то рекомендую вам прочитать книгу Резервное копирование компьютерных систем и мобильных устройств.
На этом пока все! Надеюсь, что вы нашли в этой заметке что-то полезное и интересное для себя. Если у вас имеются какие-то мысли или соображения по этому поводу, то, пожалуйста, высказывайте их в своих комментариях. До встречи в следующих заметках! Удачи!
Как его делать
Чтобы бэкапы реально работали, их надо делать заранее — автоматически или вручную. Главная ошибка — начать думать о бэкапах, когда данные уже утеряны. Тогда-то уже поздно.
Важно, чтобы резервная копия хранилась где-то отдельно от устройства, а не на нём самом, потому что если с гаджетом что-то случится, то вы потеряете и файлы, и бэкапы. Вот самый простой способ, который вы можете попробовать прямо сейчас:
Вот самый простой способ, который вы можете попробовать прямо сейчас:
Зайдите на disk.yandex.ru
Скорее всего, у вас уже есть аккаунт в Яндексе, поэтому вам предложат через него зайти
Загрузите на Яндекс-диск всё важное, над чем вы сейчас работаете.
Как только по какому-то проекту будет видимый прогресс (например, новая страница дипломной работы), залейте новую копию.
Теперь в случае чего у вас есть копия на сервере Яндекса. Её видите только вы по своему паролю.
На Яндекс-диске хранятся копии текущих проектов, чисто на всякий случай. Отсюда же этими копиями можно с кем-то поделиться
Восстановление сайта из резервной копии средствами Akeeba Backup
Что бы восстановить сайт из архива на том же хостинге проблем возникнуть никаких не должно. Необходимо перед восстановлением очистить базу данных и удалить все папки и файлы из корня сайта. Далее по FTP закачиваем архив на хостинг и средствами разархивирования хостинга извлекаем папки и файлы из архива.
Далее через браузер заходим в административную панель сайта Ваш сайт/administrator и видим установочную панель Akeeba Backup.
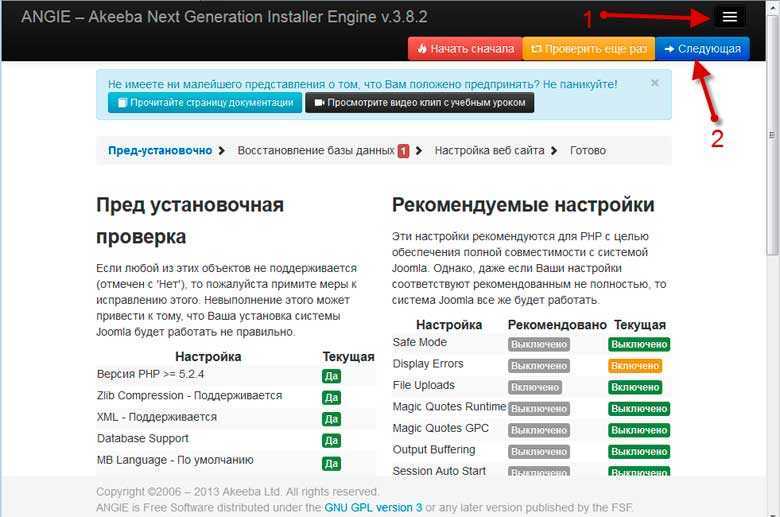
На первом этапе проводится предустановочная проверка и совместимость с системой. Да и ксатати установочная панель адаптирована для мобильных устройств. Как видите на скриншоте мне пришлось уменьшить окно браузера для лучшего отображения фото на сайте и тут же появилась панелька раскрытия меню (1) на фото. При полноэкранном режиме ее конечно нет. Нажимаем кнопку Следующее и открывается окно следующего этапа – восстановление баз данных.

Поля уже заполнены нашей информацией с сохраненного сайта и поэтому никаких действий с нашей стороны не требуется. Жмем кнопку следующее и всплывает окошко восстановления базы данных.
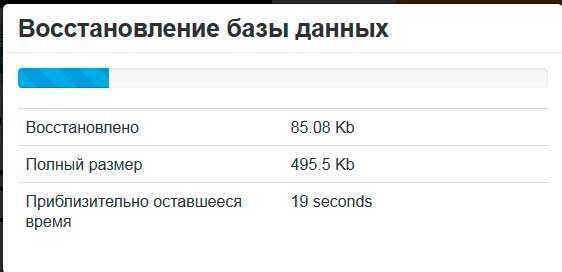
После успешного восстановления базы данных переходим к следующему этапу.
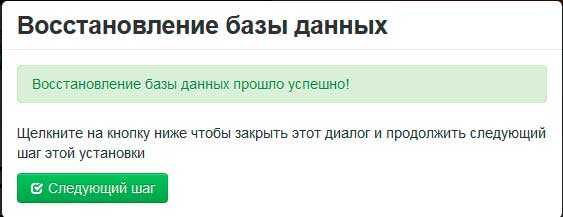
Этапу настройки веб сайта.
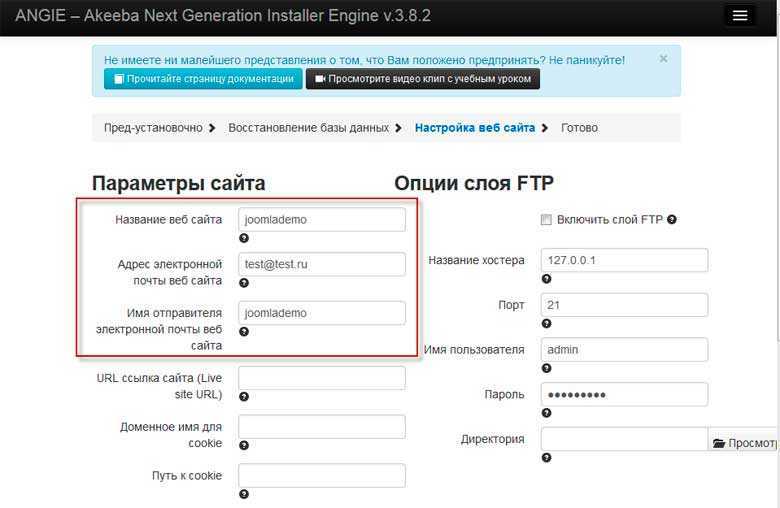
Проверяем параметры сайта, которые уже заполнены и, опускаясь ниже, не забываем в настройках супер администратора заполнить поля пароля для входа в админку сайта с его подтверждением. Здесь можете задавать новый пароль.
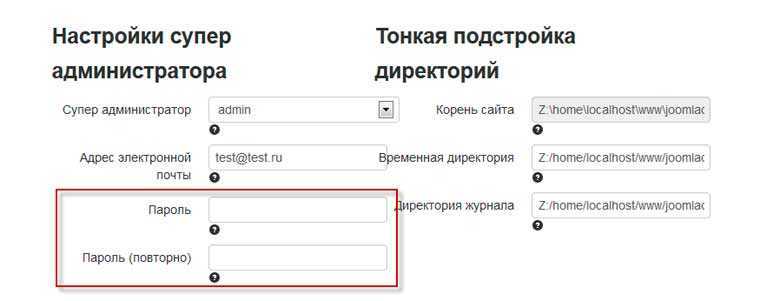
На последнем этапе удаляем папку installation.
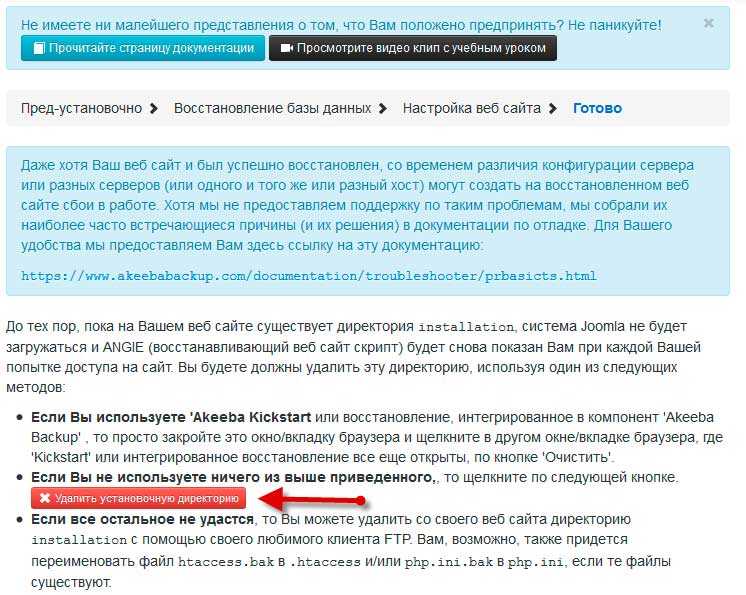
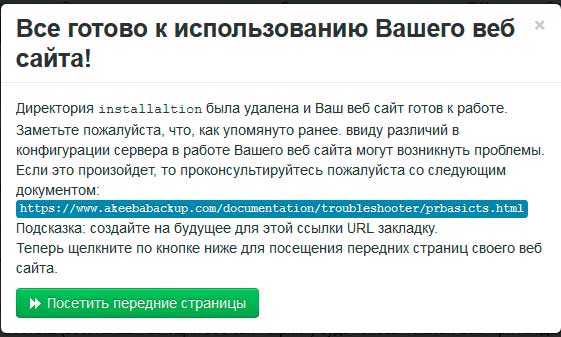
Процесс восстановления сайта из архивной резервной копии Akeeba Backup на этом завершен. Как видите ничего сложного нет, конечно если знаешь как все делать.
Мы с вами рассмотрели самый простой способ восстановления сайта – когда ничего не требуется менять. Название и пароль к БД, пути к папкам logs и tmp те же.
В некоторых случаях вам будет необходимо развернуть резервную копию сайта с хостинга:
— на локальном сервере Denwer;
— на другом хостинге.
В этом случае Вам необходимо вначале создать новую базу данных и что бы база данных у вас подцепилась надо перед установкой поправить файл configuration.php.
После распаковки архива Akeeba Backup открываем на редактирование файл configuration.php.
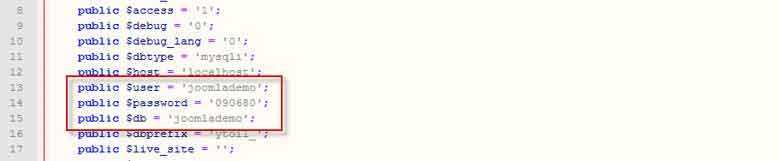
и редактируем имя, имя пользователя и пароль базы данных на данные новой БД. Так же редактируем пути к папкам logs и tmp.

На этом давайте и закончим рассматривать Akeeba Backup для Joomla, создание резервной копии и восстановление из резервной копии сайта.
Удачи Вам в ваших начинаниях!
Следующие статьи:
- Расширение AcePolls для Joomla — создание опроса и голосования — >
- Kide Shoutbox — Чат для Joomla — >
- AcyMailing — Компонент рассылок для Joomla — >
- Защита админки Joomla — компонент jSecure Authentication — >
- Global Flash Galleries компонент флэш галереи для Joomla 2.5 — >
Предыдущие статьи:
- Akeeba Backup для Joomla, установка и настройка компонента резервного копирования — >
- Fox Contact –компонент форм обратной связи для Joomla 2.5 — >
- Kunena форум для Joomla 2.5. Установка и настройка — >
- Текстовый редактор JCE-Editor лучший редактор для Joomla 2.5 — >
- Компонент Xmap | Карта сайта в Joomla 2.5 — >
Как сделать бэкап сайта из панели управления хостинга
Насчет этого сильно не парюсь и делаю копии сайта пару-тройку раза в месяц, потому что мой хостинг молодец, рекомендую)
Он автоматически делает резервные копии абсолютно всех файлов сайта, и базы данных за последние 3 дня в трех вариантах. Так что если вдруг возникнут какие-то трудности можно легко откатиться на раннюю версию как отдельного файла, так и всего сайта целиком.
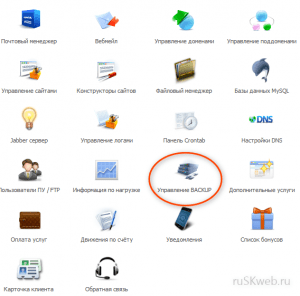
Открываем пункт Управление BACKUP. Здесь и хранятся резервные копии базы данных и всех файлов сайта за последние три дня, которые регулярно делает сам хостинг.
Во вкладке Файлы из списка доступных бэкапов выбираем нужную дату сделанного бэкапа, и теперь для того что бы удобно и быстро скачать файлы сайта, нужно их заархивировать. Архивировать нужно папку public_html. Для этого нажимаем на иконку Сохранить бэкап и подтверждаем свое намерение.
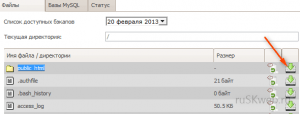
Во вкладке Статус отображается процесс сохранения архива с бэкапом. Как только он сохранится статус изменится на Выполнено а так же вам на почту придет уведомление от провайдера.
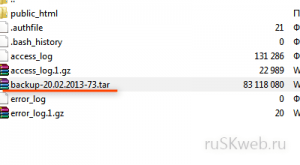 Теперь вы можете скачать архив с резервной копией вашего сайта к себе на компьютер. Хранится он в той же директории, где и корневой каталог сайта public_html.
Теперь вы можете скачать архив с резервной копией вашего сайта к себе на компьютер. Хранится он в той же директории, где и корневой каталог сайта public_html.
Сохраняем его через FTP клиент или файловый менеджер хостинга на жесткий диск, на флешку или на dvd, и спим спокойно со счастливой улыбкой на лице
Полезное по теме:

































