Следующий шаг – настройка локального сервера
Одним из преимуществ денвера является простота его настройки. Как настроить денвер правильно, мы расскажем ниже. Если использовать настройки по умолчанию, могут возникнуть проблемы при установке объёмных расширений, либо при импорте большой базы данных.
Стандартные настройки ограничивают объем загружаемых файлов всего лишь двумя мегабайтами. Чтобы снять данное ограничение, необходимо отредактировать в обычном текстовом редакторе файл php.ini (располагается в папке usrlocalphp5).
В строке upload_max_filesize=2M следует изменить параметр 2 на 32, тем самым ограничив объём загружаемого файла 32-мя мегабайтами.
При этом в строке post_max_size=8M восьмёрку следует заменить цифрой 64, так как этот параметр определяет максимальный объём передаваемых данных, и он обязательно должен быть в два, или даже в три раза больше ограничения по объёму загружаемого файла.
Если бы все пользователи выполняли данные рекомендации, то разговоров о том, что не работает денвер, было бы меньше.
Начало работы с локальным сервером
Для того чтобы начать работу с локальным сервером, нужно запустить денвер, кликнув двойным щелчком по иконке «Start Denwer» на рабочем столе, открыть браузер и в адресной строке набрать адрес http://localhost/denwer/.
Если откроется окно, такое же, как и на картинке ниже, то ваш локальный сервер успешно запустился. Если же появляются сообщения об ошибках, то это значит, что денвер не запускается:
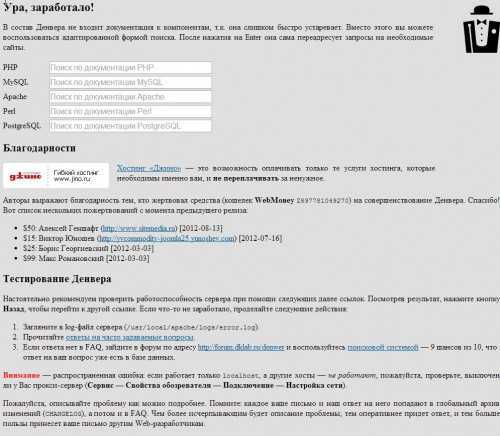
Далее следует проверить работоспособность всех модулей установленного пакета. Делается это также довольно просто.
На открытой ранее странице http://localhost/denwer/ найдите раздел «Тестирование Денвера» и в таблице данного раздела перейдите по всем имеющемся ссылкам, каждая из которых активирует один из установленных модулей.
Если проблем нет, возможности будущего сайта на вашем локальном сервере будет полностью соответствовать тому, что вы получите на удалённом сервере хостинг-провайдера:
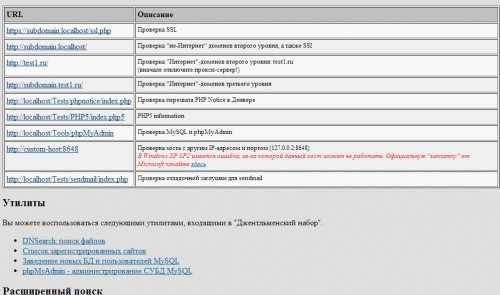
В первую очередь проверьте работоспособность PHP и зайдите в сервис администрирования баз данных – PHPMyAdmin.
Если вы не знаете, как зайти в phpmyadmin denwer, просто нажмите на соответствующую ссылку в той же таблице:
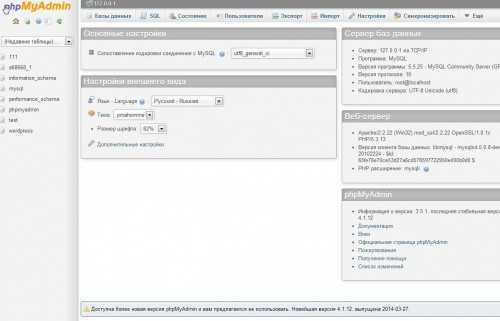
Для того чтобы начать разрабатывать новый проект на локальном сервере, нужно просто создать новую папку, например, Moy_Sayt.ru в директории C:WebServershomelocalhostwww. Её имя будет соответствовать названию вашего сайта.
В дальнейшем, чтобы открыть локальный сайт, в браузере необходимо будет прописать название данной папки после http://localhost/, например, http://localhost/Moy_Sayt.ru/.
Что делать, если денвер не заработал?
После подключения локального сервера браузер в некоторых случаях выдаёт сообщение, что не запускается денвер. Основная причина чаще всего заключается в его блокировке вашим антивирусным пакетом или брандмауэром.
В этом случае придётся самостоятельно разрешить исходящее соединение для сервера по протоколу TCP на 80 и 443 порты для http и https соответственно. (Располагается оно обычно по адресу C:webserversUSRlocalapacheBINhttpd.exe).
Кстати, эти же порты может занимать и популярное приложение Skype, поэтому на время работы с локальным сервером его лучше отключить.
Проекты, аналогичные Denwer
Хотя денвер является одним из наиболее популярных, гибких и простых инструментов для веб-разработчика, иногда полезно ознакомиться и с аналогичными решениями, также предоставляющими в распоряжение пользователя полноценный локальный сервер для разработки сайтов.
Так, например, аналог denwer XAMPP предлагает не только набор инструментов для локального сервера, но и полноценную графическую оболочку, которой, как было ранее отмечено, в Denwer не имеется. Поэтому многие разработчики предпочитают именно XAMPP.
Отметим также, что после установки данного пакета виртуального диска не создаётся. (Напомним, что Denwer по умолчанию создаёт новый диск Z, но от этой опции при установке можно отказаться).
Также при наличии желания имеет смысл обратиться к пакету VertrigoServ. В него также входит веб-сервер Apache, PHP, MySQL, SQLite, SQLiteManager, PHPMyAdmin (утилита для администрирования БД MySQL), а также Zend Optimizer (для повышения производительности активных процессов).
Работа с виртуальными хостами
Вниманию пользователей Windows NT, 2000 или XP (и старше). Прежде, чем продолжить, убедитесь, что у вас запущена служба «DNS-клиент». Это можно сделать, открыв Панель управления — Администрирование — Службы. В противном случае виртуальные хосты работать не будут.
Если вы занимаетесь разработкой Web-сайтов, вам наверняка хотелось бы обслуживать одним сервером сразу несколько хостов. Иными словами, введя в браузере путь , вы попадете на один сайт, а, напечатав , — совсем на другой (но тоже на локальной машине).
Добавить новый виртуальный хост в Денвере чрезвычайно просто. Пусть это будет . Вам нужно проделать следующее:
-
Создать в папке директорию с именем, совпадающим с именем виртуального хоста (в нашем случае ). Да-да, вы правильно поняли: имя директории содержит точку. Эта директория будет хранить директории документов доменов третьего уровня для . Непонятно?.. Например, имя связывается сервером с директорией , а имя — с . Ну и, конечно, поддиректория соответствует адресам и просто . В общем, дешево и сердито. На рисунке показано, как может выглядеть директория .
Не забудьте создать папку в директории виртуального хоста, ведь именно в ней будут храниться его страницы и скрипты! - Перезапустить сервер, воспользовавшись, например, ярлыком Restart Denwer на Рабочем столе.
Это все, что нужно сделать. А где же, вы спросите, модификация и файла ?.. Ее просто нет. Файл вообще не меняется никогда. Чуть посложнее с файлом : он модифицируется автоматически, подстраиваясь под текущую конфигурацию каталогов в . При этом используется весьма интеллектуальный алгоритм для распознавания, какие хосты были внесены Денвером, а какие пользователь добавил самостоятельно, вручную (если он, конечно, захочет это сделать). То есть, автоматическое изменение файла еще не означает, что в нем пропадут все комментарии и вы не сможете больше никогда редактировать его «руками». И, конечно, при остановке комплекса по ярлыку Stop Denwer файл восстанавливается в то состояние, которое и должно быть.
Я не говорю «в предыдущее», потому что это, вообще говоря, не так. Представьте, что комплекс запущен и пользователь открыл в Блокноте и добавил в него какой-нибудь хост. Например, он назначил домену тот же IP-адрес, что имеет . После останова серверов этот адрес не удалится, а будет сохранен в исходном виде, в то время как все виртуальные хосты «отключатся». Действует принцип: «вычищай только то, что нагадил сам».
Установка локального сервера
Пользуюсь таким сервером давным-давно, но не постоянно, а лишь временами, когда бывает нужно написать или проверить какой-нибудь код на PHP.
А поскольку предпочитаю простые HTML-страницы, где локальный сервер совершенно не нужен, то решил «для памяти» сделать эту страницу, где подробно и наглядно сохранил информацию об установке,
проверке, настройке, а главное — использованию этой веб-технологии для создания, просмотра и правки PHP-файлов на компьютере.
Чтобы не «наступать на одни и те же грабли», короче.
Такую информацию можно посмотреть и на официальном сайте её разработчиков, но там как-то неудобно реализована возможность просмотра видео-инструкций, которые, кстати сказать,
очень интересные!
Там есть ВСЁ! И об установке локального сервера, и о его использовании для создания PHP-сайтов разной сложности.
И, что самое интересное(!), там рассказывается о создании поддоменов для своего сайта на локальном сервере компьютера.
НО!
Их видео-инструкции отображаются в крохотных окошках, где всё хорошо слышно, что говорит инструктор, а вот смотреть что-либо чрезвычайно тяжело.
Если же открыть их в новом окне и растянуть на весь экран, то они становятся очень мутными, что только мешает. Жаль!
Поэтому, из хорошо и много лет уже известного мне источника подобрал два подробных, качественных видео-урока по установке локального сервера и его использованию.
А то, что это уроки из бесплатного видео-курса по работе с CMS Joomla, не имеет вообще никакого значения. Информация по установке и использованию локального сервера
в них даётся великолепно!
Видео-урок по установке локального сервера
Важно! Урок отличный! Всё наглядно, доходчиво. Но в одном я с автором НЕ согласен
Это с тем, что он предлагает устанавливать сервер по варианту №2 — локальный сервер появляется в компьютере,
только когда он запущен, то есть Start Denwer.
Считаю, что так делать совершенно НЕ удобно!
Ведь, в этом случае, для того чтобы внести в файл на локальном сервере какие-либо изменения, нужно обязательно запускать Denwer. Иначе — диска не будет видно. Он же виртуальный,
и по этому варианту установки образуется только при запуске Денвера.
На личном опыте убедился, что гораздо удобнее его установить по варианту №1, что, кстати(!), и его разработчики рекомендуют.
Ну а теперь, когда локальный сервер установлен, его уже можно использовать.
Установка Денвера
Шаг 1.
Первым делом нужно скачать установочный архив с сайта разработчика. Жмём на большую оранжевую кнопку «Скачать Денвер 3». На вопрос о версии PHP – выбирайте 5.3.

Скачать Денвер
Шаг 2.
Для получения ссылки на скачивание нужно будет зарегистрироваться. Процедура формальная и очень простая.
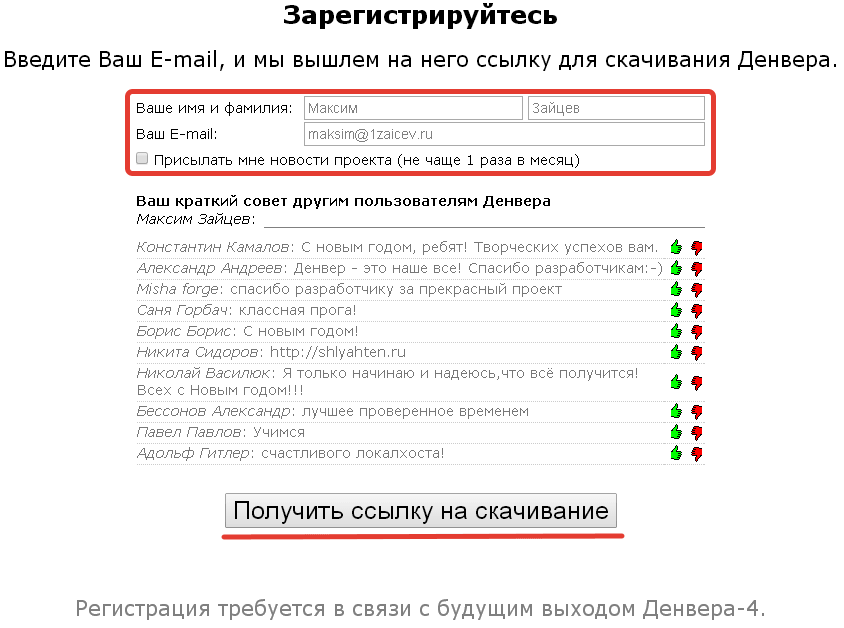
Регистрация
Шаг 3.
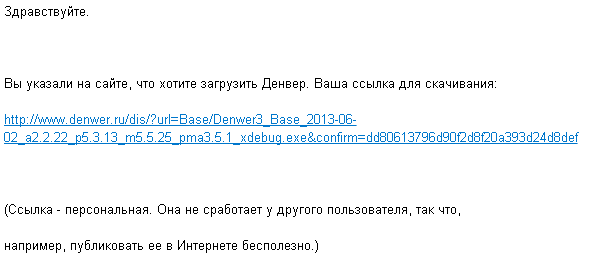
Ссылка на скачивание
Шаг 4.
Для начала процесса установки – запускаете скачанный файл. Начнётся распаковка архива и запустится страница в браузере Internet Explorer с информацией о Денвере. Вам нужно лишь читать и следовать инструкции. На этом шаге нужно закрыть это окно.
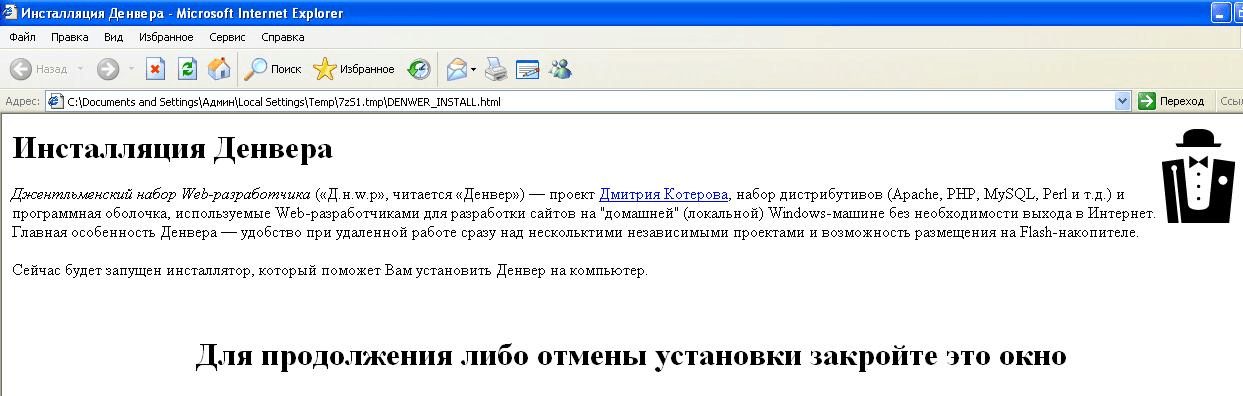
Начало установки
Шаг 5.
Теперь перед вами будет небольшое окно, где на чёрном фоне будет написано приветствие и призыв к действию. Читаете и нажимаете клавишу Enter.
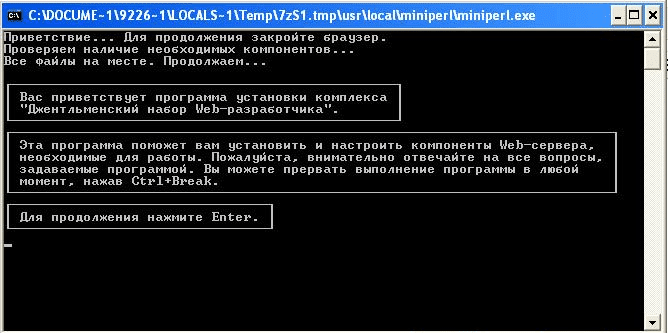
Приветствие мастера установки
Шаг 6.
Программа-установщик выполнит стандартную проверку и предложит путь (диск и папка) для установки Денвера. Если проверка прошла успешно и предложенный путь вас устраивает, то можете просто нажать клавишу Enter. Но, если у вас жёсткий диск имеет несколько разделов, то лучше установить Денвер на раздел, где нет операционной системы. Так, вы сэкономите системные ресурсы.

Выбор пути для установки
Установщик задаст вопрос по поводу пути установки, — отвечайте утвердительно «Y».
Шаг 7.
После подтверждения пути установки, установщик приступит к созданию виртуального диска. Присвоение ему буквы. Читаете и просто нажимаете клавишу Enter.
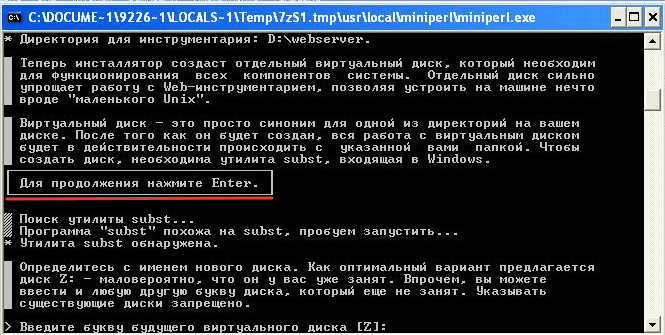
Создание виртуального диска
По умолчанию, установщик предложит букву виртуального диска Z: Если вы хотите присвоить другую букву, введите её и нажмите Enter.
Шаг 8.
После успешного создания виртуального диска, установщик предложит нажать Enter для продолжения и копирования файлов в указанную ранее папку.
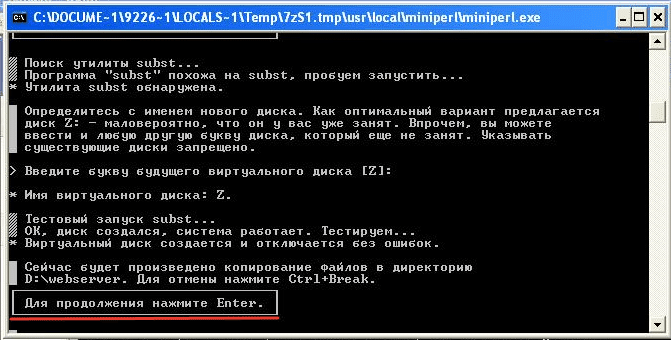
Копирование файлов
Шаг 9.
После окончания копирования файлов, установщик предложит на выбор два варианта запуска и работы локального сервера. Прочитайте и выберите для себя подходящий вариант. Нажав соответствующую клавишу и Enter, для подтверждения. Я же для себя выбираю второй вариант.
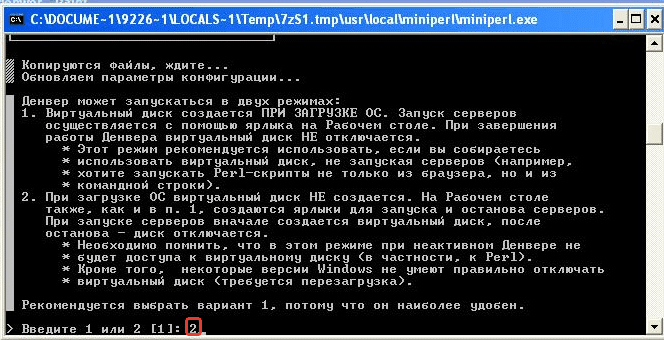
Варианты запуска Денвера
Шаг 10.
На этом шаге установщик спросит, нужно ли создавать ярлыки на рабочем столе. Вводите нужную букву и Enter.
Всё, процедура установки локального сервера Денвер (Denwer) – завершена. О чём вы узнаете из вновь открывшегося окна браузера с дальнейшими инструкциями по первому запуску.
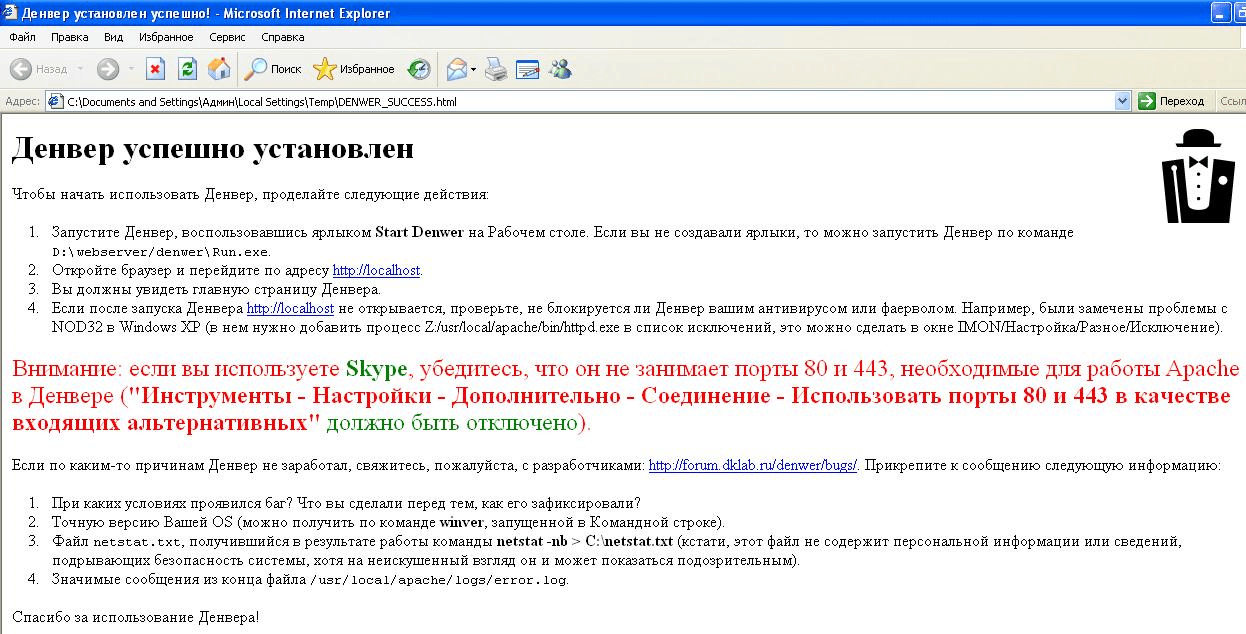
Денвер установлен
Запуск Денвера и проверка работоспособности
Шаг 1.
Запустить Денвер вы можете либо через ярлык на рабочем столе «Start Denwer», либо перейдя в папку с сервером и запустив файл Run.exe.
Запуск Денвера
В качестве подтверждения успешного запуска в правом нижнем углу (в трее) появятся два новых значка «перо» и «цилиндр с конвертом».
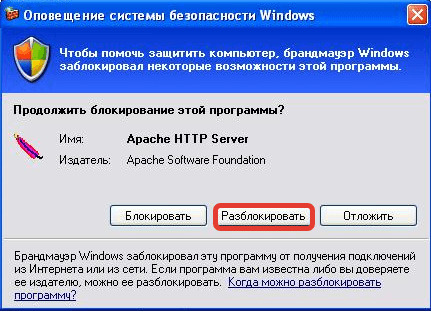
Разрешение доступа
Шаг 2.
Для проверки работы локального сервера нужно в браузере перейти вот по этому адресу:
http://localhost
При правильной работе сервера у вас появится вот такое сообщение.
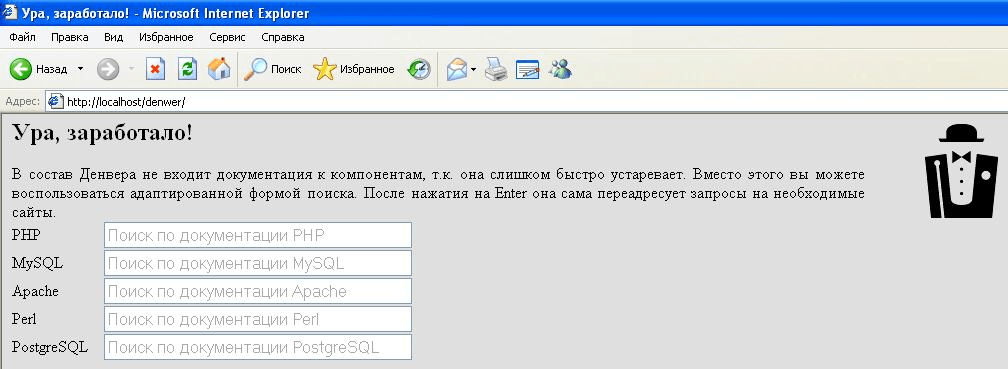
Ура!
Также проверьте, как работает тестовая страница. Для этого в браузере пропишите в адресной строке адрес
test1.ru
На экране должно появиться вот это сообщение.
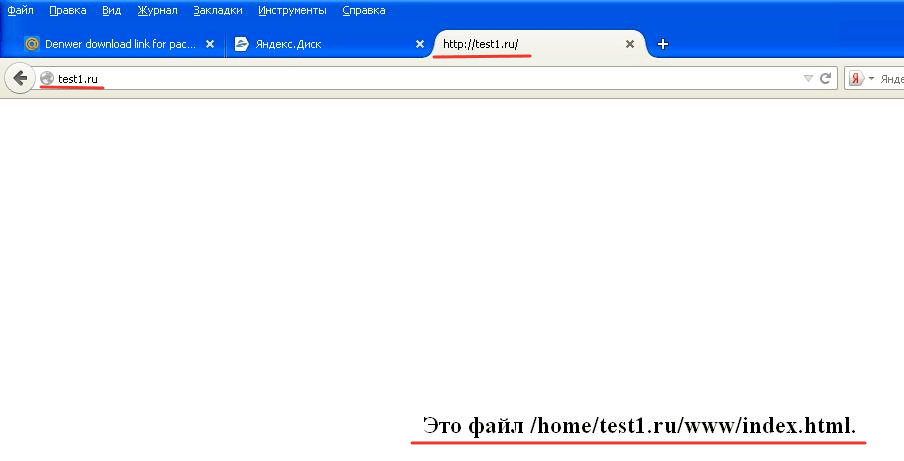
Тестовая страница
Если всё работает, как я описал выше, значит, вы всё сделали правильно и теперь можно работать со своими сайтами на локальном компьютере.
А уже в следующих статьях я расскажу и покажу, как перенести сайт из интернета на локальный сервер Денвер.
А пока посмотрите видеоурок по установке Денвера на компьютер от самого автора проекта Дмитрия Котерова.
На этом я сегодня прощаюсь, увидимся в новых статьях и видеоуроках. Всем желаю удачи!
Веб-сервер для дома: «Apache + PHP + MySQL + phpMyAdmin + XDebug в одном пакете» [Денвер]
Многим кажется, что развертка веб-сервера это что-то из области фантастики и под это нужна определенная конфигурация компьютера, операционная система и всё такое прочее. Плюс всё это занимает много времени сил и всего такого прочего.
На деле это не совсем так, ибо таковой сервер (как и FTP-сервер про который мы рассказывали) представляет из себя набор определенного и корректно установленного ПО, а уж на каком железе он развернут и в какой именно операционной системе, в данном случае, вторично.
Так вот, уже очень давно существует пакет, который называется «Денвер» и содержит в себе все необходимое для быстрой развертки веб-сервера под Windows. Сие чудо программисткой мысли полностью бесплатно, поддерживает русский язык, имеет достаточно мануалов и очень просто в установке и управлении (справиться, буквально, даже школьник).
- Инсталлятор (поддерживается также инсталляция на flash-накопитель);
- Apache, SSL, SSI, mod_rewrite, mod_php;
- PHP5 с поддержкой GD, MySQL, sqLite;
- MySQL5 с поддержкой транзакций;
- Система управления виртуальными хостами, основанная на шаблонах. Чтобы создать новый хост, вам нужно лишь добавить директорию в каталог /home, править конфигурационные файлы не требуется. По умолчанию уже поддерживаются схемы именования директорий многих популярных хостеров; новые можно без труда добавить;
- Система управления запуском и завершением всех компонентов Денвера;
- phpMyAdmin — система управления MySQL через Web-интерфейс;
- Эмулятор sendmail и SMTP-сервера (отладочная «заглушка» на localhost:25, складывающая приходящие письма в /tmp в формате .eml); поддерживается работа совместно с PHP, Perl, Parser и тд.
Установка проста до невозможного: распаковываем скачанный архив и запускаем установщик.
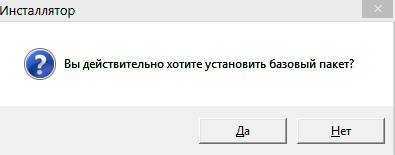
Собственно, после этого ждем окончания процесса установки, в нужный момент закрыв браузер, а так же нажав клавишу Enter (если у Вас не стоит IE, то просто нажав ОК, когда появиться соответствующая ошибка):
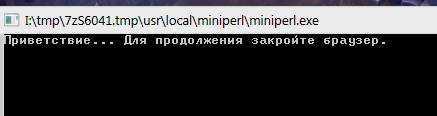
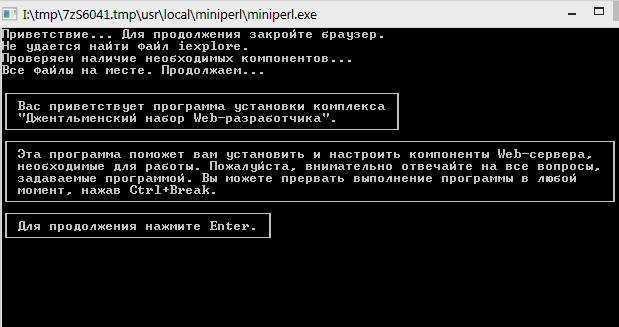
Кстати, чуть не забыл, что на одном из этапов может выскочить такая вот ошибка:

Попробуйте отключить фаерволл и антивирус, а так же проделать ping вручную (Пуск — Выполнить — cmd — ОК — ping 127.0.0.1).
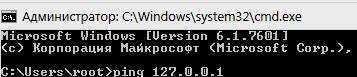
Если пинги проходят, то можете продолжать дальше. Если нет, то.. Можете тоже попробовать продолжить, хотя на определенном этапе могут быть проблемы (но не обязательно).

Далее будет предложена папка, куда, собственно, Вы планируете всё это дело установить. Я бы рекомендовал указать путь к диску на котором у Вас больше всего места (в моём случае я указал D, что видно на скриншоте выше).

На последнем этапе будет создан виртуальный диск и Вам остаётся, после нажатия Enter, выбрать для него свободную букву (или оставить по умолчанию Z). Как и написано — он нужен для работы всех компонентов, а так же, собственно, для Вашего удобства, хотя, фактически виртуальный диск является этапким ярлыком для папки, которую Вы указали Выше и взаимодействовать можно непосредственно с ней.
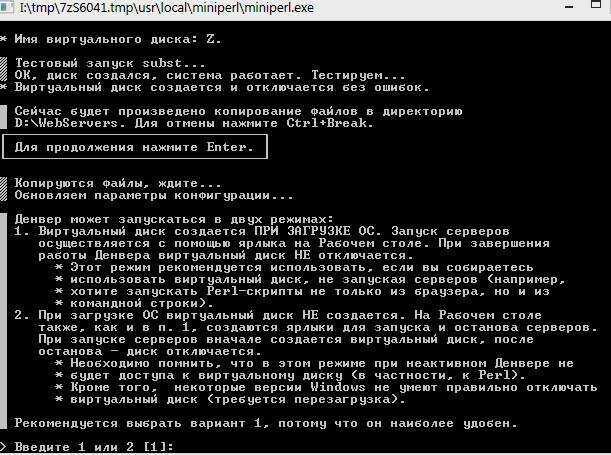
Далее надо будет выбрать способ загрузки. Смотрите сами какой Вам удобней, но я, в данном случае, выбрал рекомендованный вариант (т.е жамкаем в 1 и кнопочку Enter). Ну и последним шагом будет создание ярлыков. Делается это вводом буквы «y», если, конечно, они Вам нужны.
Если всё прошло успешно, то у Вас теперь на рабочем столе живет три иконки, каждая из которых отвечает за свою функцию, будь то запуск, остановка или перезагрузка сервера.
На сим установка закончена. Просто, не так ли? ![]()

Что до использования, то всё просто: кликаем в соответствующую иконку (Start Denwer) и ждем окончания процесса запуска.
После сего у Вас появиться виртуальный диск (см.скриншот выше) со всей структурой веб-сервера и сопутствующими элементами. Тоже самое Вы можете увидеть в папке установки.
Чтобы проверить работу веб-сервера, откройте браузер и введите в адресной строке: test1.ru
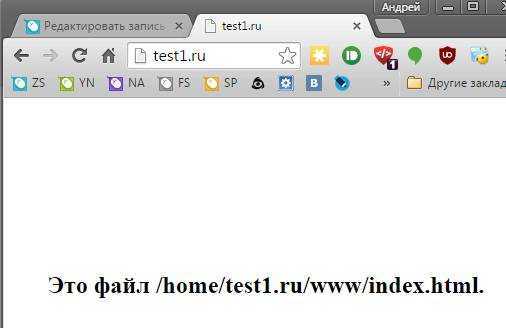
Если всё работает нормально, то увидите строку: «Это файл /home/test1.ru/www/index.html» (как и на скриншоте выше).
Можете радоваться, — у Вас теперь есть веб-сервер ![]()
Доступ к Denwer из локальной сети
Перед всеми настройками, приведём несколько примеров, когда доступ к сайту из локальной сети может быть реально полезен:
- сайт создан для корпоративных целей. То есть сайт служит исключительно для работы внутри офиса или здания организации/учреждения. В этом случае тратить деньги, пусть и не самые большие, на покупку доменного имени и хостинга не всегда рационально;
- требуется отладка сайта в различных версиях операционных систем, будь то разные версии Windows, MacOS, Linux или другие, более экзотические ОС. Да, для тестирования сайта на других ОС достаточно воспользоваться виртуальной машиной, но это в том случае, если сайт уже загружен на хостинг, а вот на этапе подготовки и внесения значительных изменений в структуру и дизайн ресурса способ с доступом к сайту в локальной сети очень пригодится;
- отладка сайта на мобильных устройствах. Некоторые шаблоны современных CMS могут вести себя достаточно непредсказуемо при открытии с мобильных аппаратов. Сегодня этим пренебрегать не стоит, так как поисковые системы всё лояльнее относится к оптимизированным под смартфоны ресурсам. Конечно, популярные браузеры имеют опцию, имитирующую отображение страницы на мобильном девайсе, но если вы проверите, то убедитесь, что работа некоторых меню сайта и отображения некоторых элементов в десктопном браузере всё равно будет отличаться от таковых на реальном мобильном гаджете.
Это лишь некоторые причины, побуждающие организовать доступ к сайту в Денвер из локальной сети. У вас, разумеется, могут быть и свои предпосылки для этого. Далее приступаем к настройке.
Первые два этапа подготовки проводятся непосредственно на компьютере, где расположен сайт, то есть там, где установлен денвер. Это наш локальный сервер или, другими словами, хостинг, то есть хранилище, на котором расположены все файлы ресурса.
Для начала необходимо обеспечить доступность локального сервера в сети. Современные версии Денвера сами прописывают исключения в стандартный межсетевой экран операционной системы при установке.

Но в случае, когда основной компьютер оказывается недоступен из локальной сети, необходимо добавить входящие/исходящие подключения в исключения Брандмауэра.
Для начала добавляем порт доступа в исключения используемого вами Брандмауэра или Фаервола. По умолчанию денвером используется 80 порт.
Если после проделанных настроек компьютер всё равно будет не доступен с внешних устройств, то потребуется добавить ip-адреса внешних компьютеров и мобильных устройств локальной сети в исключения сетевого экрана.
О том, как узнать ip-адрес компьютера в локальной сети подробно можно почитать в статье Определение ip адреса и mac адреса компьютера в сети. Это всё, что нам нужно сделать на данном этапе.
Установка wordpress на denwer
Воооот. Подготовительные работы мы завершили. Идем дальше. Теперь расскажу, как установить wordpress на denwer. Установка wordpress на denwer почти не отличается от установки на хостинг. Итак, как поставить wordpress на denwer? Да легко.
Останавливаем denwer. В папке C:WebServershome создаем папку с именем своего сайта и доменом. Например, moinewsite.ru. Названия папки только латиницей. В этой папке создаем папку www.
Скачиваем с официального сайта дистрибутив cms wordpress. Архив распаковываем в любую папку. Все файлы из этой папки копируем в C:WebServershomeпапка вашего сайтаwww. Запускаем denwer ярлыком на рабочем столе.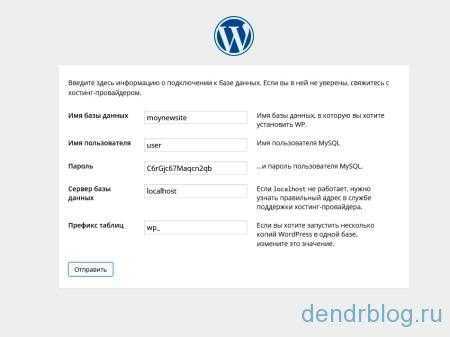
В адресной строке вводим адрес вашего сайта на денвере. В моем примере это будет
http://www.moinewsite.ru
Запустится установка cms. Далее идет стандартная wordpress установка. Вбиваете свои данные в нужные поля. Сервер базы данных и префикс таблиц не трогаем. далее «Отправить».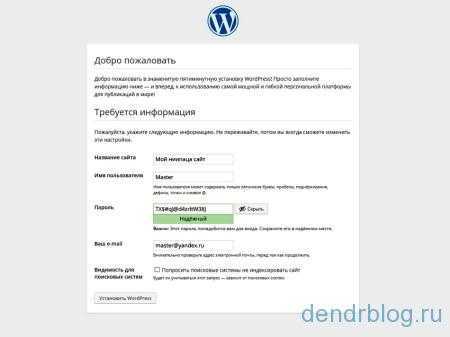
В новом окне вводим название вашего сайта, логин (латинскими, опять же в целях безопасности придумывайте уникальное имя (не admin (administrator)), что усложнит взлом вашего сайта), пароль — помните о предупреждении не использовать простые пароли? и почтовый адрес администратора нового сайта. Запишите их тоже. Жмем «Установить wordpress».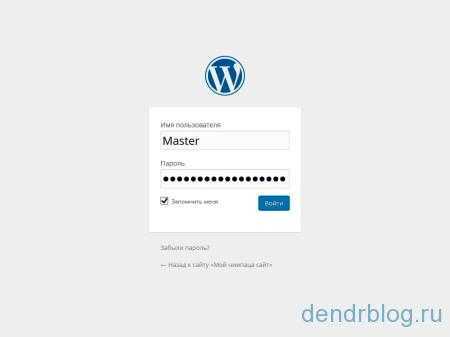
Вводим созданные в предыдущем шаге логин и пароль админа. Жмете «Войти» и попадаете в админку вашего блога. Установка wordpress на denwer завершена.
Воюем с Контроллером удаленного доступа
Как только вы начнете создавать виртуальные хосты, Контроллер удаленного доступа на некоторых системах может сойти с ума. Он будет при первом открытии хоста предлагать вам альтернативу наподобие следующей:

или даже вот так:

Слава богу, это происходит не каждый раз. Видите, как он извивается, чтобы только не дать человеку поработать?.. Так вот, в этом случае вы должны быть тверды: всегда выбирайте Подключиться или Повторить.
Ни в коем случае не давайте ему ответ Автономно, слышите?..
Но если ваш Контроллер удаленного доступа закусил удила и на ответ Подключиться начинает яростно набирать номер на модеме, идите в Сервис — Свойства обозревателя — Подключение и в разделе Настройка удаленного доступа поставьте флажок Не использовать (или Never Dial a connection).
Это рекомендации для пользователей Windows 2000. На всех остальных системах пункты меню и кнопки могут называться немного по-другому, но смысл остается тот же.
Почему Denwer используют чаще?
Как мы уже выяснили, локальный сервер представляет собой специализированное программное обеспечение, установив которое на свой компьютер, веб-мастер может разрабатывать свой сайт, не выходя в Интернет.
Подобных платформ для разработки сайтов сегодня существует довольно много, среди них популярным является локальный сервер Denwer . Поэтому и вопросы о том, как запустить денвер, у пользователей возникают часто.
Данный пакет инструментов для веб-разработчика отличается универсальностью и гибкостью настройки. Он включает в себя HTTP-сервер Apache , препроцессор PHP , компонент PHPMyAdmin для управления базами данных, интерпретатор Perl и ещё большое количество важных и полезных компонентов.
К несомненным плюсам Denwer можно отнести чрезвычайную лёгкость и быстроту установки пакета, а также то, что все файлы Денвера после установки располагаются в одной-единственной папке Webservers .
К вопросу о том, как обновить денвер, следует сказать, что установщик не лезет в реестр операционной системы, поэтому перенести все ваши локальные проекты вместе с базами данных на другой компьютер или диск можно простым копированием папки локального сервера.
Так же просто Денвер и удаляется — никаких следов после удаления его папки в системе не остаётся, после чего можно скачать обновлённый установочный пакет с официального сайта и провести установку заново.
Главный же недостаток Денвера — возможность установки исключительно в операционной системе Windows.
Итак, ещё раз вкратце отметим ключевые особенности локального сервера Denwer :
- базовая версия Denwer легко расширяется новыми дистрибутивами и модулями;
- базы данных управляются при помощи полнофункциональной панели PHPMyAdmin ;
- присутствует возможность одновременной работы с любым количеством сайтов;
- предусмотрена возможность установки старых версий PHP4 , MySQL4 , что может быть полезно разработчикам, если с текущей версией localhost denwer сайт не работает;
- функционал сайта на локальном сервере полностью аналогичен функционалу на удалённом сервере любого хостинг-провайдера. Это позволяет полностью протестировать сайт перед заливкой его на удалённый сервер.
Настройка и установка Joomla или WordPress на Денвер
Для начала нужно будет зайти в папку, куда вы установили сборку (у меня это c:server ) и пройти по следующему пути:
В этой директории WWW вы должны создать каталог, в который в последствии нужно будет загрузить файлы движка (Joomla, WordPress и т.п.). Название папки придумываете сами, например:
После создания папки перезапустите локальный хост с помощью ярлыка «Restart Denwer» на рабочем столе (если он еще не был запущен, то запустите его). Для проверки его работоспособности введите в адресной строке вашего браузера:
Если откроется страница с заголовком «http://localhost/Proba/», то значит все в порядке. Если никакого окна не откроется, то попробуйте еще раз перезагрузить Denwer.
Теперь вам нужно установить движок (Joomla, WordPress и т.п.) точно таким же способом, как вы делали это для реального хостинга (установка Joomla описана тут (в деталях и картинках). Как установить форум SMF я писал здесь, а установка WordPress освещена довольно таки подробно по приведенной ссылке.
Т.е. нужно скопировать файлы движка в созданную на вашем компьютере (он выступает в роли локального хостинга) папку. В моем случае это папка:
После того, как вы скопируете файлы Джумлы или Вордпресса в папку Денвера, вам нужно для установки сайта или блога набрать в адресной строке браузера:
В результате чего откроется окно мастера установки того или иного движка. Дальше вы действуете по тому же сценарию, что и при обычной установке на реальный хостинг, с тем лишь исключением, что вы создаете базу данных и пользователя не через cPanel, как описано в статье про установку Joomla (см. ссылку выше), а способом описанным ниже.
Создание базы данных и пользователя средствами Denwer
Для того, чтобы попасть в программу phpMyAdmin, входящую в комплект сборки локального сервера, нужно набрать в адресной строке вашего браузера следующий Урл:
Теперь возвращаемся на главную страницу phpMyAdmin, щелкнув по иконке домика в левой колонке окна программы. Находите в области « MySQL» ссылку «Привилегии» и щелкаете по ней.
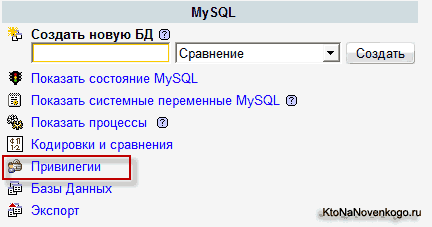
На открывшейся странице phpMyAdmin, в центре, вы должны найти пункт «Добавить нового пользователя» и щелкнуть по нему.
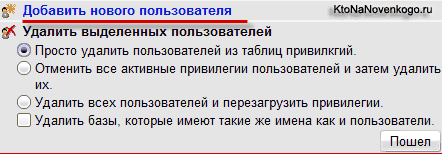
В области «Имя пользователя» вводим желаемое имя (я для простоты использую опять «Proba»), в области «Хост» вводим localhost , в областях «Пароль» и «Подтверждение» вводим два раза какой-нибудь очень сложный пароль.
В области «Глобальные привилегии» жмете по надписи «Отметить все», чтобы у создаваемого пользователя баз данных были максимальные права.
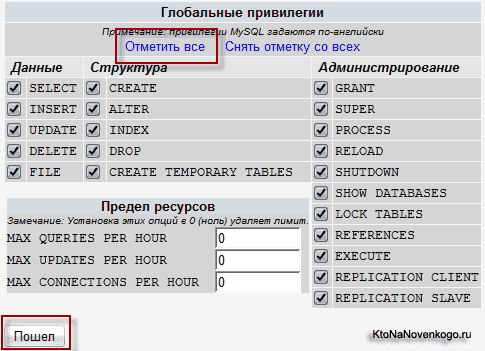
Все, база данных и пользователь на Денвере созданы. Теперь вы можете использовать эти данные при установке Joomla, WordPress и др., которая будет идти тем же чередом, что и при установке на реальном хостинге. По завершении этого процесса ваш ресурс будет доступен по адресу:
Работать с Joomla или WordPress вы сможете обычным образом, но при этом существенно упрощается и ускоряется работа по редактированию файлов движка, установке и удалению различных расширений, а также появляется возможность работать над своим проектом даже там, где нет доступа в интернет.
Перенос сайта на хостинг
После окончания работы над проектом вы должны перенести сайт с Denwer на хостинг для того, чтобы он стал доступен посетителям из интернета. Делается это точно так же, как если бы вы просто переезжали с одного хостинга на другой или же восстанавливали свой сайт из резервной копии (тут я писал про создание и восстановление из бэкапа).
Для этого вам нужно будет с помощью программы FileZilla (о которой я писал здесь) переместить все файлы из папки локального сервера (в моем случае это папка «Proba») в корневую директорию удаленного хоста (обычно это либо PUBLIC_HTML, либо HTDOCS).
А затем открыть на редактирование конфигурационный файл вашего движка и изменить параметры абсолютного пути к файлам и папкам этого движка, а также имя базы данных, пользователя и пароль, на те, что вы зададите при создании новой базы данных на хостинге. Все это подробно описано в статье про резервное копирование и перенос сайта, ссылку на которую вы найдете поднявшись на пару абзацев повыше).
Где скачать и как установить локальный сервер Denwer?
Установка локального сервера Denwer начинается из поиска новой версии движка, поисковые системы выдают очень много страниц по запросу, я качал его можно на официальном сайте проекта denwer.ru. Я не знаю, каким именно образом Вы получите заказанный дистрибутив программы и какая версия сборки будет Вам доступна, но мне на почтовый ящик, который указал в форме заказа, пришла прямая ссылка на скачивание.
Denwer получен, файл размещен на жестком диске компьютера, пора приступать к установке.

После запуска исполнительного файла(1) установщик программы распаковывает установочный дистрибутив на жесткий диск компьютера. После завершения этого процесса установщик Денвер выводит вот такое окно.

Начало установки Denwer (2) сопровождается открытием окна браузера
Обратите внимание на написанное в адресной строке браузера. Когда страница полностью загрузится, начальный этап установки программы завершится, тут же попросят ее закрыть для продолжения процесса установки

Для продолжения установки Денвер должен нажать “Enter”(3), процесс начался. Программа начала искать все конфликтные программы. К сожалению, Denwer не запускается при включенной антивирусной программе, может и FireWall ему не понравится.

Нажимаю ОК(4). После этого появляется панель, в которой я должен указать локальный диск и прописать название каталога, куда будут помещены файлы во время установки локального сервера Денвер.

Обратите внимание я здесь должен прописать адрес(5), и указать директорию, куда копируются файлы программы. Все что я сделал, это согласился на предложенный вариант, но мог написать любое слово латинскими буквами
После чего подтверждаю выполненное действие.

Пишу букву “y” латинскую и нажимаю “Ввод”(6). Меня оповещают, что будет создан на компьютере дополнительный диск, он подобен тем логическим дискам, что существует в компьютере(С, D, E, и так далее). Его содержимое можно просмотреть с помощью программы Total Commander. Нажать “Enter”(7).

Затем я должен выбрать букву, которая будет присвоена за виртуальным диском(8).

Я могу использовать любые латинские буквы, кроме A, и тех, что использованы для обозначения логических дисков на компьютере. Теперь я должен подтвердить окончательно свой выбор при настройке локального сервера Denwer, чтобы запустить процесс копирования файлов.

Выполняется копирование файлов(10).

Выбираю режим запуска локального сервера Denwer.

Делаю как рекомендуют, создаю 3 ярлыка на рабочем столе(12): пуск, стоп, рестарт.

Вот и подошла к завершению установка локального сервера Denwer. После непродолжительного зависания панели установки программы запускается браузер, с сообщением, что Денвер установлен и может быть использован.
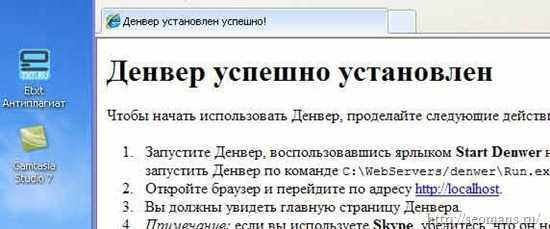
Очистка логов в Денвере
«Логи» — это журналы, в которые Денвер постоянно записывает все-все действия, которые пользователь произвёл с ним, все свои реакции на действия пользователя,
все ошибки, и так далее. Короче, пишет ВСЁ!
Нашёл у него 2 типа журналов: «access» и «error».
В первом журнале (в access) записываются все события, которые с ним происходят: от запуска до остановки. Посекундно!
Во второй (в error) заносятся ошибки, которые, как считает Денвер, происходят во время работы сервера.
Вот их то и можно постараться проанализировать. Если получится, конечно.
Не случайно я выделил фразу: «как считает Денвер»!
К примеру, мой сервер постоянно пишет какие-то ошибки, в то время как всё работает отлично!
Почему?!
Может быть от того, что я не стал прописывать вставленные папки со своими сайтами в базы MySQL? Так, базы мне
«нужны, как собаке пятая нога». Ну, а может, и ещё от чего-то «хитромудрого» … … .
Понятия не имею! PHP работает — и ладно!
В «глубокие дебри программирования» мне как-то уж совсем не хотелось залезать.
А если такое когда-нибудь вдруг потребуется, то это можно сделать здесь:
Однако!
Со временем эти журналы сильно «разбухают» от записей, что, конечно же, не сказывается на работоспособности сервера, но их нужно (рекомендуется!)
регулярно чистить. По крайней мере, дисковое место не будет «сжираться»!
При интенсивном использовании, это рекомендуется делать раз в 3 дня.
Проще всего добраться, и очистить «текстовые логи» Денвера. Как их найти, хорошо видно на нижнем рисунке, что я специально для этой страницы сайта сделал в фотошоп.
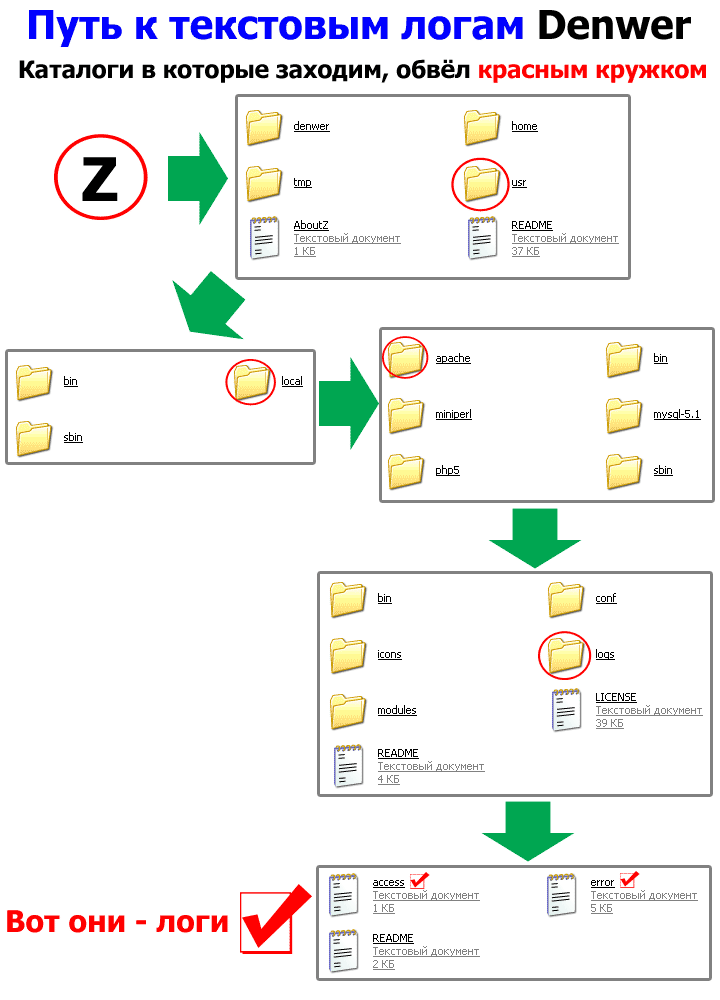
Нарисованная мною схема хорошо и наглядно показывает путь к логам локального сервера.
Отметил его зелёными стрелками, а сами логи красными галочками в квадратиках.
Но! Это всего лишь обычные текстовые логи.
А чаще всего «страдают» Денверы, когда много используются базы MySQL, как я это делал при обучении.
И в этом случае нужно регулярно чистить не только простые (текстовые) логи, но ещё и, так называемые, бинарные логи. Как почистить бинарные логи?
Делается это через интерфейс администраторской панели phpMyAdmin.
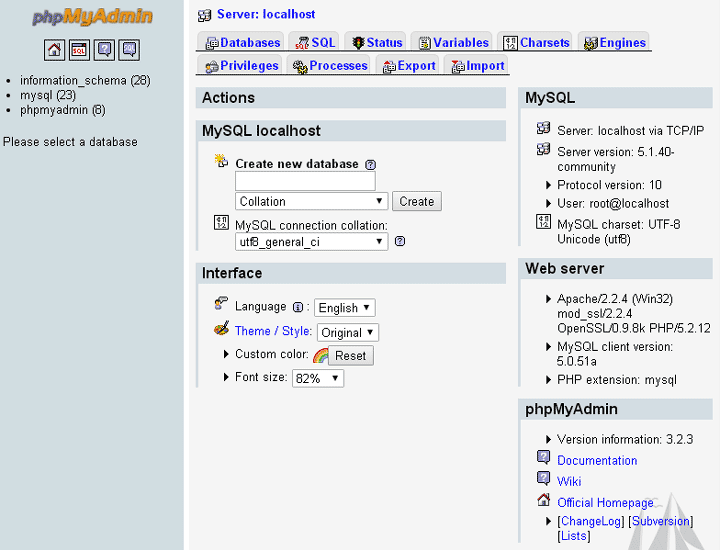
Попасть в неё очень просто!
Достаточно набрать в браузере — http://localhost/Tools/phpMyAdmin/
Что дальше?
Подготовил: нашёл в интернете, проверил на практике и, немного доработав, добавил сюда великолепную, наглядную(!) статью по данному вопросу.
Взять её можно в этом архиве:
Но! Следует знать!
Важно! Очистка даже всех логов не поможет!
Логи, т.е. журналы, никак не связаны с корректной работой локального сервера
Они лишь фиксируют всё происходящее с ним.
В чём данная операция действительно поможет — освободит место на диске, что тоже очень хорошо!
В интернете часто вижу сетования по поводу слишком быстрого «разрастания» журналов, которые могут занимать десятки, сотни мегабайт, а то и целые гигабайты!
Ну …, а для настройки локального сервера придётся «штудировать» справочную документацию Денвера, и проверять его работоспособность.

































