Установка на nginx
Настроим работу phpmyadmin на веб сервере nginx + php-fpm. Подробно вопрос настройки такого сервера я рассматривал ранее в статье установка и настройка веб сервера nginx + php-fpm на CentOS 7. Там речь шла именно о веб сервере и уклон был в эту сторону. Но phpmyadmin может понадобиться не только на веб серверах. Так что рассмотрим общий случай быстрой и простой настройки phpmyadmin на nginx.
Устанавливаем nginx:
# yum install -y nginx
Устанавливаем php-fpm:
# yum install -y php-fpm
Запускаем службы и добавляем в автозагрузку:
# systemctl start nginx.service # systemctl enable nginx.service # systemctl start php-fpm.service # systemctl enable php-fpm.service
Заходим по адресу http://ip-адрес-сервера и проверяем. Вы должны увидеть тестовую страницу nginx:
Дальше устанавливаем phpmyadmin на web сервер с nginx:
# yum install -y phpmyadmin
Редактируем конфигурационный файл nginx для добавления установленной веб панели управления:
# mcedit /etc/nginx/nginx.conf
Приводим секцию server {} к следующему виду:
server {
listen 80 default_server;
listen :80 default_server;
server_name _;
root /usr/share/nginx/html;
index index.php index.html index.htm;
location ~ \.php$ {
fastcgi_pass 127.0.0.1:9000;
fastcgi_index index.php;
include fastcgi_params;
fastcgi_param SCRIPT_FILENAME $request_filename;
fastcgi_ignore_client_abort off;
}
include /etc/nginx/default.d/*.conf;
location / {
}
error_page 404 /404.html;
location = /40x.html {
}
error_page 500 502 503 504 /50x.html;
location = /50x.html {
}
}
Я взял стандартные параметры и добавил несколько новых строк для корректной работы. Теперь нам нужно сделать символьную ссылку (сим линк) из папки со скриптами phpmyadmin в корневой каталог веб сервера nginx:
# ln -s /usr/share/phpMyAdmin /usr/share/nginx/html/phpmyadmin
Перезапускаем nginx:
# systemctl restart nginx
Дальше по идее все должно работать, но у меня не работало, пришлось перезагрузить весь сервер, так как не работал модуль php mbstring, хотя он установлен и подключен. Перезапуск php-fpm тоже не помогал, а перезагрузка помогла. Проверил 2 раза, оба раза воспроизвел ошибку. Разбираться не стал в чем причина такого поведения, просто перезагрузите сервер и продолжайте.
Идем по адресу http://ip-адрес-сервера/phpmyadmin. Должны увидеть стандартную страницу входа. У меня на ней было предупреждение:
Warning in ./libraries/session.inc.php#105 session_start(): open(/var/lib/php/session/sess_j0r4moac0oo7oh250e6t14rn1kfkl6ta, O_RDWR) failed: No such file or directory (2)
Это сязано с тем, что в папке /var/lib/php нет директории session. Исправляем это:
# cd /var/lib/php/ # mkdir session # chown apache:apache session/
Обращаю внимание на то, что я назначил владельцем папки с сессиями пользователя apache, хотя у нас веб сервер nginx. Это связано с тем, что php-fpm по-умолчанию работает под пользователем apache
Логичнее изменить это и запускать его от nginx. Для этого надо отредактировать файл /etc/php-fpm.d/www.conf, изменив там параметры user и group. Я не стал этого делать сейчас для простоты. Оставляю данный параметр на ваше усмотрение.
Перезагружаем страницу, ошибка должна исчезнуть. Можно подключиться к mysql. Если сервер бд у вас не установлен, смотрите выше, как быстро его поставить и запустить. На этом установка закончена, рассматрим несколько полезных настроек phpmyadmin.
Включение дополнительных возможностей phpMyAdmin
Включение дополнительных возможностей phpMyAdmin: Linked-tables infrastructure (Инфраструктура связанных таблиц).
Для использования многих опций (закладок, комментариев, SQL-истории, PDF-схем, преобразования содержимого полей, и т.д.) необходимо создать набор специальных таблиц. Эти таблицы могут находиться как в Вашей базе данных, так и в центральной базе при многопользовательской системе (в этом случае данная БД может быть доступна только для пользователя controluser, соответственно, другие пользователи не имеют прав на неё).
В файл config.inc.php нужно добавить и раскомментировать строки (копируем их из файла config.sample.inc.php)
/* Storage database and tables */ $cfg'Servers'$i'pmadb' = 'phpmyadmin'; $cfg'Servers'$i'bookmarktable' = 'pma__bookmark'; $cfg'Servers'$i'relation' = 'pma__relation'; $cfg'Servers'$i'table_info' = 'pma__table_info'; $cfg'Servers'$i'table_coords' = 'pma__table_coords'; $cfg'Servers'$i'pdf_pages' = 'pma__pdf_pages'; $cfg'Servers'$i'column_info' = 'pma__column_info'; $cfg'Servers'$i'history' = 'pma__history'; $cfg'Servers'$i'table_uiprefs' = 'pma__table_uiprefs'; $cfg'Servers'$i'tracking' = 'pma__tracking'; $cfg'Servers'$i'userconfig' = 'pma__userconfig'; $cfg'Servers'$i'recent' = 'pma__recent'; $cfg'Servers'$i'favorite' = 'pma__favorite'; $cfg'Servers'$i'users' = 'pma__users'; $cfg'Servers'$i'usergroups' = 'pma__usergroups'; $cfg'Servers'$i'navigationhiding' = 'pma__navigationhiding'; $cfg'Servers'$i'savedsearches' = 'pma__savedsearches'; $cfg'Servers'$i'central_columns' = 'pma__central_columns'; $cfg'Servers'$i'designer_settings' = 'pma__designer_settings'; $cfg'Servers'$i'export_templates' = 'pma__export_templates'; /* * End of servers configuration */ /* * Directories for saving/loading files from server */ $cfg'UploadDir' = ''; $cfg'SaveDir' = '';
Создаем таблицы phpMyAdmin, для этого импортируем файл create_tables.sql (находится в подпапке sql)
mysql -uroot -p < sqlcreate_tables.sql
Создаем пользователя для управления ново созданной базой и прописываем его в настройках
/* User used to manipulate with storage */ // $cfg = ''; // $cfg = ''; $cfg = 'pma'; $cfg = 'pmapass';
You will also need to have a controluser ($cfg and $cfg settings) with the proper rights to those tables. For example you can create it using following statement: And for any MariaDB version: CREATE USER 'pma'@'localhost' IDENTIFIED VIA mysql_native_password USING 'pmapass'; GRANT SELECT, INSERT, UPDATE, DELETE ON `<pma_db>`.* TO 'pma'@'localhost'; For MySQL 8.0 and newer: CREATE USER 'pma'@'localhost' IDENTIFIED WITH caching_sha2_password BY 'pmapass'; GRANT SELECT, INSERT, UPDATE, DELETE ON <pma_db>.* TO 'pma'@'localhost'; For MySQL older than 8.0: CREATE USER 'pma'@'localhost' IDENTIFIED WITH mysql_native_password AS 'pmapass'; GRANT SELECT, INSERT, UPDATE, DELETE ON <pma_db>.* TO 'pma'@'localhost';
Настройка phpmyadmin
Пхпадмин готов к работе сразу после установки, дополнительные настройки не обазательны. Приведу полезный пример при использовании — ограничение доступа к phpmyadmin средствами веб-сервера. Для использования панели необходимо будет не только знать имя учетной записи mysql, но и пользователя и пароль для доступа непосредственно к панели.
Рассмотрим сначала пример с веб сервером apache. Будем использовать стандартное средство для ограничения доступа к каталогу с помощью .htaccees. Создадим такой файл в папке со скриптами phpmyadmin:
# mcedit /usr/share/phpMyAdmin/.htaccess
AuthName "Enter Password" AuthType Basic Require valid-user AuthUserFile "/usr/share/phpMyAdmin/.htpasswd"
Теперь создадим файл с авторизационными данными:
# htpasswd -bc /usr/share/phpMyAdmin/.htpasswd user password
| user | имя пользователя |
| password | пароль |
Чтобы авторизация заработала, необходимо в файле /etc/httpd/conf.d/phpMyAdmin.conf в разделе Directory добавить параметр AllowOverride, чтобы получилось вот так:
<Directory /usr/share/phpMyAdmin/> AddDefaultCharset UTF-8 Require all granted AllowOverride All </Directory>
Перезапускаем апач и проверяем настройку. При обращении по адресу веб панели, должно выскочить окошко с авторизацией:

Проделаем то же самое на nginx. Так же создаем файл с паролем .htaccess:
# htpasswd -bc /usr/share/phpMyAdmin/.htpasswd user password
Если у вас на сервере не установлен httpd, то скорее всего вы увидите ошибку:
-bash: htpasswd: command not found
Необходимой утилиты нет в системе. Установим htpasswd на centos:
# yum install -y httpd-tools
Снова создаем файл с паролем:
# htpasswd -bc /usr/share/phpMyAdmin/.htpasswd user1 password Adding password for user user1
Отредактируем конфигурационный файл nginx, добавив в секцию server {} новый location:
location /phpmyadmin/ {
auth_basic "Enter password";
auth_basic_user_file /usr/share/phpMyAdmin/.htpasswd;
}
Сохраняете конфиг, перезапускаете nginx и проверяете доступ к странице. Должно выскочить такое же, как и с apache, окно авторизации.
Рассмотрим еще несколько полезных настроек phpmyadmin. После входа в панель, в разделе Настройки вы увидите сообщение:
Ваши настройки будут сохранены только для текущей сессии. Для постоянного хранения требуется подключение модуля хранения настроек phpMyAdmin.
Подключим необходимый модуль для сохранения настроек. Модуль это громко сказано, нам всего лишь необходимо создать отдельную базу данных для хранения настроек и активации некоторых расширенных возможностей. Файл для создания базы данных хранится в директории phpmyadmin по адресу /usr/share/phpMyAdmin/sql/create_tables.sql. Копируем содержимое этого файла и выполняем его тут же, в phpmyadmin в разделе SQL:
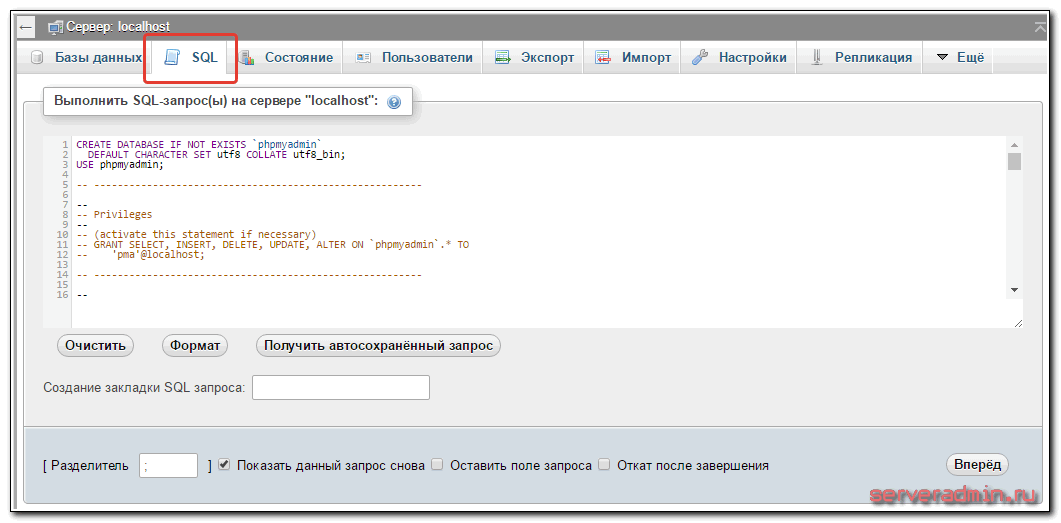
Теперь можно идти в настройки и изменять их. Я обычно отключаю проверку новой версии. Они выходят достаточно часто, обновлять мне все равно их лень, поэтому информация о новых версиях мне не нужна. Так же отключаю логотип, можно загрузить свой. Сами полистайте настройки, посмотрите, что вам интересно. Все пункты неплохо задокументированы, можно почитать за что отвечают. Иногда бывает полезно вывести отдельный столбец в списке таблиц с информацией по дате создания и обновления. Это настраивается в разеделе Настройки -> Основная панель -> Структура базы данных.
Если вы хотите подключиться к удаленному mysql серверу с помощью phpmyadmin, воспользуйтесь скриптом настройки подключения по адресу http://ip-адрес-сервера/phpmyadmin/setup/.
Начало работы с MAMP
Ну что ж, теперь перейдем от слов к делу. В первую очередь вам нужно скачать с официального сайта дистрибутив сервера MAMP. Доступен он по этому адресу — https://www.mamp.info/en/downloads/
Не пугайтесь, что он на английском я вам все объясню и вашей школьной практики будет вполне достаточно, ну а если сомневаетесь, то переводчик от Google вам в помощь.
Доступен MAMP в двух версиях – для Windows и для MAC. Так как я использую первую операционку, то буду рассказывать на ее примере.
Нажимаем на оранжевую кнопку Download (Скачать) и начнем процесс загрузки. Он весит 236 Mb. Запаситесь терпением
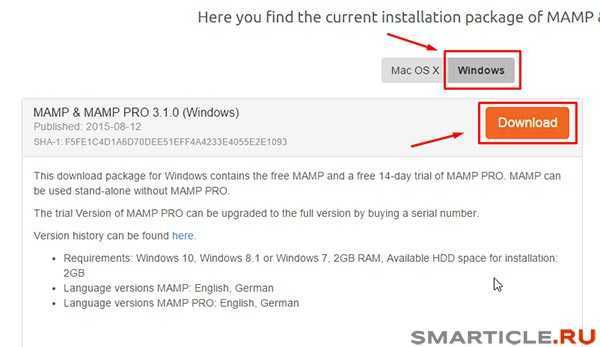
После загрузки кликайте на иконку установочного пакета, после чего вы запустите процесс распаковки и установки mamp на свой компьютер.
![]()
Потом нажимаете постоянно далее. Там немного шагов, все как и при обычной установке программ на ваш компьютер, MAMP здесь не исключение.
Ок. После всех успешных действий вы увидите диалоговое окно в котором вы можете и будете запускать локальный сервер. Выглядит он так:
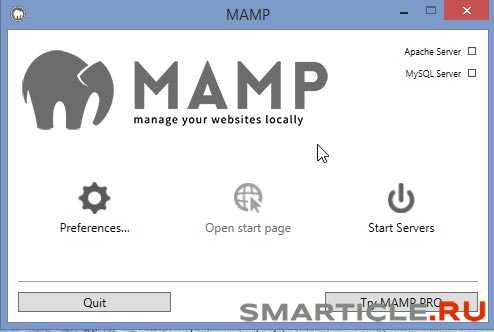
Особого внимания здесь заслуживает ссылка с шестеренкой и надписью Preferences (Настройки и привилегии).
Как вы уже знаете, то локальный сервер использует порт 80, его также использует и программа Скайп (Skype). И как это обычно бывает между ними возникает конфликт, в результате чего локальный сервер mamp может не запуститься. В этом нам и поможет данная опция Preferences.
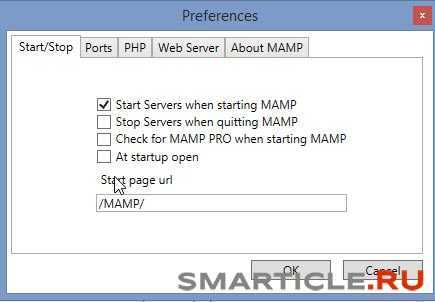
И здесь мы встречаем не такое уж и большое количество вкладок. По умолчанию на первой должна стоять галочка в поле Start Servers when starting MAMP (Запускать сервера когда запускается MAMP). Т.е вы нажали на кнопку Старт (Запуск сервера) и автоматически запускаются все мощности локального сервера. Тут вроде бы все очевидно и так
Теперь вторая важная вкладка, которая нам необходима для разрешения конфликта между Скайпом – Ports (Порты).
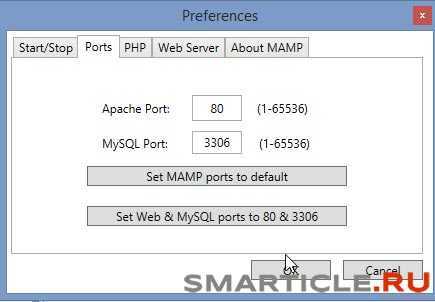
Должно стоять так: порт Апач – 80, MySql порт – 3306. Если и это не помогает, тогда нажимаете на кнопку Set Mamp ports to default (Установить порты по умолчанию), т.е сам локальный сервер выберет необходимые. У меня все подействовало, так что должно подействовать и у вас.
Далее вкладка PHP:
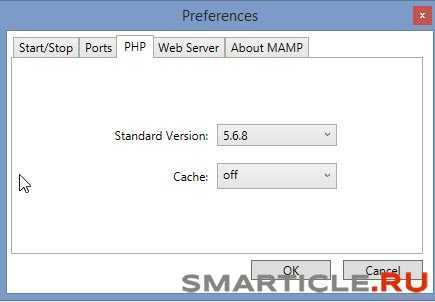
Ничего не меняем оставляем как есть.
Следующая таба – Web Server:

Здесь прописывается путь корня, в который будут помещаться наши будущие сайты – htdocs. Не советую менять, он выставлен по умолчанию. Все ваши проекты будут складываться здесь. Чуть дальше я объясню как это сделать.
Последняя вкладка о самом сервере – About MAMP:
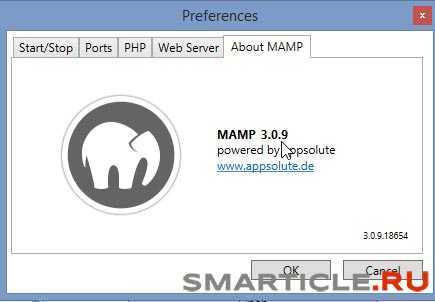
Указывается версия и разработчики (не информативная часть, хотя для кого как).
Теперь после проведенных настроект MAMP мы запускаем наш сервер и делаем это, как вы уже успели догадаться, нажав на ссылку START
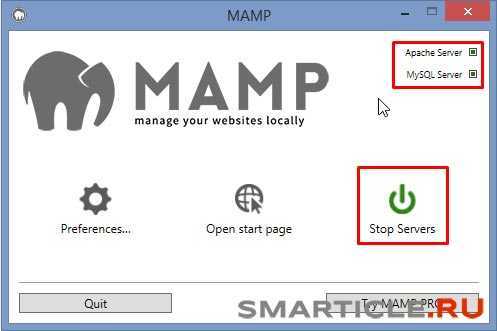
В случае успеха у вас должны загореться два пункта зеленым цветом – Apache и MySql. Отлично! Ваш сервер работает. Теперь зайдем на стартовую страницу, нажав на ссылку Open Start page. Вас перебросит в браузер и откроется вот такая вкладка:
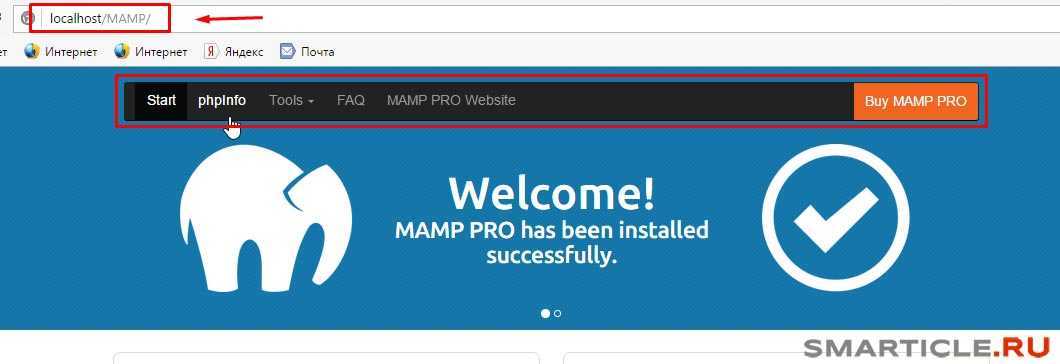
Здесь выложен только фрагмент. Он нам и нужен. Здесь вы в адресной строке увидите ваш локальный путь по которому будете обращаться к файлам сайта –
localhost/MAMP
Далее идет навигационное меню. В нем нас будет интересовать только один раздел Tools (Инструментарий). Именно здесь расположена ссылка для доступа в phpMyAdmin. Есть две версии – обычная и облегченная phpLiteAdmin. Я пользуюсь первой.
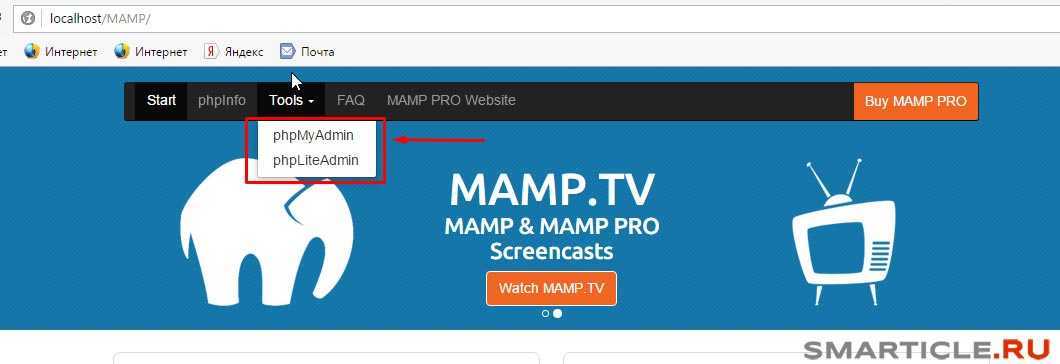
Здесь будут храниться все ваши базы данных – будь то если вы пишите сайт на php с нуля или используете движки Joomla или WordPress или любые другие. Давайте нажмем и посмотрим на интерфейс работы с базами данных:
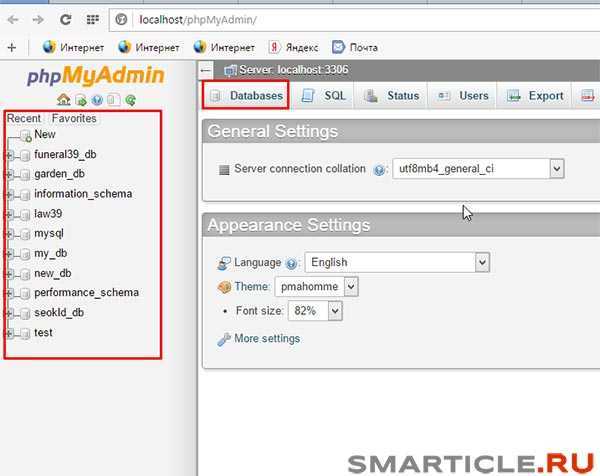
Если вы еще не знаете, то в левой части располагаются сами базы данных с таблицами в них, а справа – их содержимое.
Другой раздел стартовой страницы MAMP – Phpinfo. Перейдя в него вы можете посмотреть версию php и другую информацию о конфигурации сервера.
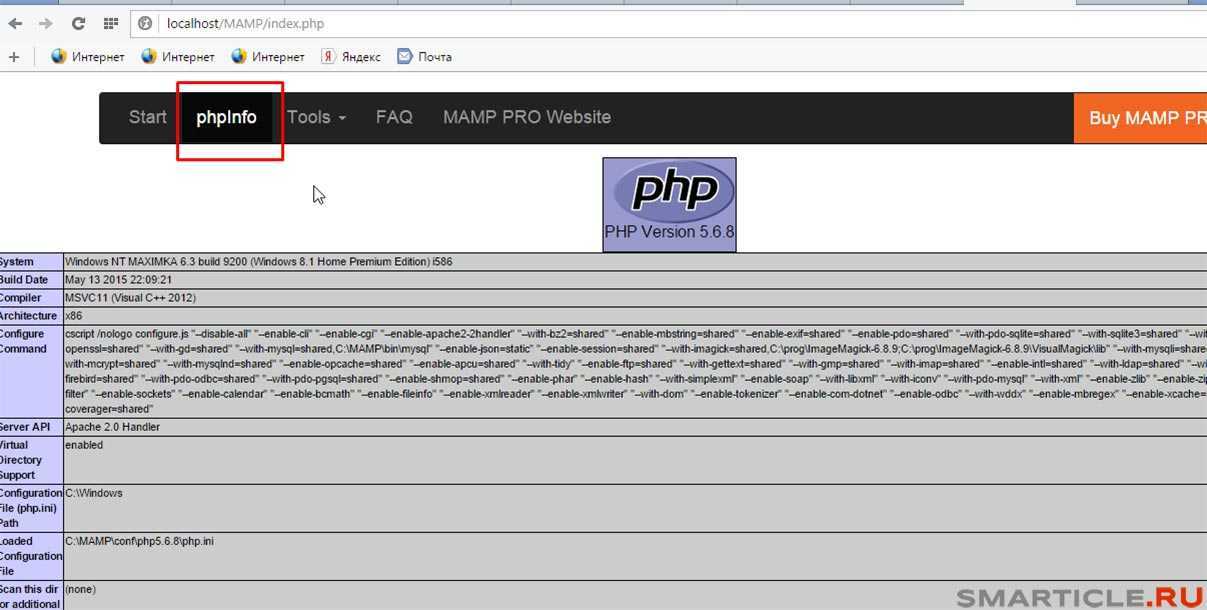
В этом выпуске я использую PHP версию 5.6.8 (свежая на текущий момент записи).
Теперь перейдем к очень важному шагу
MySQL и phpMyAdmin в PHP
MySQL и phpMyAdmin
Последнее обновление: 22.12.2017
Как правило, в качестве хранилища данных используются базы данных. PHP позволяет использовать различные систему управления базами данных,
но наиболее популярной на сегодняшний день в связке с PHP является MySQL. MySQL представляет бесплатное программное обеспечение, позволяющее взаимодействовать
с базами данных с помощью команд языка SQL. Ранее уже рассматривался процесс установки и настройки MySQL.
Чтобы упростить себе работу с базами данных MySQL установим специальный набор скриптов phpMyAdmin.
phpMyAdmin представляет интуитивный веб-интерфейс для управления базами данных MySQL. Используя данный инструмент, гораздо легче работать с базами
данных, чем управлять MySQL через консоль.
Для установки phpMyAdmin загрузим архив и распакуем в папку C:\localhost, где находятся документы для php. Распакованную папку переименуем для краткости
в phpMyAdmin.
В распакованном каталоге phpMyAdmin создадим файл config.inc.php со следующим содержанием:
<?php $i = 0; $i++; // для первого сервера MySQL $cfg = 'localhost'; $cfg = 'mysqli'; $cfg = 'tcp'; $cfg = false; $cfg = 'config'; $cfg = 'root'; $cfg = 'пароль от mysql'; // Пароль пользователя root ?>
И чтобы убедиться, что все настроено правильно, в браузере перейдем к phpMyAdmin, например, http://localhost:8080/phpmyadmin:
В левой колонке можно увидеть все имеющиеся базы данных на сервере MySQL. Даже если вы еще не создавали никакие базы данных, на сервере уже имеется
некоторый набор баз данных по умолчанию.
В правой части интерфейса phpMyAdmin содержатся основные инструменты управления базами данных, а также различная конфигурационная информация.
Создание базы данных MySQL в phpMyAdmin
Чтобы обмениваться данными с сервером MySQL (сохранять, изменять, удалять, получать данные), нам естественно нужна база данных. Создать базу данных мы можем
из консоли MySQL, а также из визуального интерфейса phpMyAdmin.
Откроем интерфейс phpMyAdmin. Перейдем на вкладку Базы данных. Под меткой Создать базу данных введем какое-нибудь имя для новой бд, например, compstore и нажмем на кнопку «Создать».
И после этого мы получим сообщение об успешном создании новой бд, и она будет добавлена в списки баз данных.
Новая база данных пока пуста и не содержит ничего. Добавим в нее таблицу, которая будет хранить данные. Для этого нажмем на название базы данных и мы попадем на вкладку
«Структура», где нам будут предложены опции новой таблицы. В поле «Имя» введем название новой таблицы. Пусть, таблицы будет хранить данные о моделях смартфонов,
поэтому введем название «phones», а в качестве количества столбцов введем цифру 3:
Для создания таблицы нажмем на кнопку «Вперед». После этого у нас появится набор ячеек для установки параметров столбцов. Укажем последовательно для имен столбцов следующие: id, name, company.
В качестве типа укажем для столбцов id тип INT, а для столбцов name и company — тип VARCHAR.
Для столбцов name и company в поле «Длина/Значения» укажем число 200 — оно будет указывать максимальную длину строки в символах.
Также для столбца id укажем в поле «Индекс» PRIMARY а в поле «A_I» (AutoIncrement) поставим галочку:
Таким образом, таблица будет иметь столбцы для уникального идентификатора, названия телефона и названия производителя. И затем нажмем внизу на кнопку «Сохранить».
После создания таблицы мы сможем увидеть в колонке баз данных таблицу и ее столбцы:
Это не единственный способ создания таблиц в phpMyAdmin, так как здесь мы можем управлять базой данных с помощью запросов SQL. Так, выделим в списке баз данных
нашу базу и перейдем на вкладку «SQL». Она отображает поле для ввода команды на языке запросов SQL. Введем в него следующую команду:
CREATE Table phones1
(
id INT NOT NULL AUTO_INCREMENT PRIMARY KEY,
name VARCHAR(200) NOT NULL,
company VARCHAR(200) NOT NULL
)
Это стандартная команда создания таблицы на языке SQL. После ключевых слов идет название создаваемой таблицы, а затем в
скобках идут через запятую определения столбцов.
Каждое определение столбцов содержит имя столбца, его тип и ряд дополнительных значений. Например, в определении столбца id (
) указывается имя столбца, тип — INT, а также то, что столбец обязательно должен иметь значение —
NOT NULL, что его значение будет автоматически увеличиваться на единицу с добавлением нового объекта — AUTO_INCREMENT, и что он играет роль первичного
ключа — PRIMARY KEY.
В целом создаваемая таким образом таблица будет равносильна той, что была создана ранее. Нажмем кнопку «Вперед», и будет создана вторая таблица phones1.
Подготовка web сервера apache
Далее я буду считать, что у вас уже есть установленный и настроенный сервер CentOS 7. Если это не так, то смотрите мои подробные инструкции с видео на тему установки и базовой настройки сервера CentOS 7.
Если на голом сервере выполнить:
# yum install phpmyadmin
Вы увидите полный список зависимостей, но в нем не будет самого веб сервера и интерпретатора php, только его модули. Веб сервер вам нужно предварительно установить и настроить самим. Сделем это на примере веб сервера httpd (апач). Устанавливаем его:
# yum install -y httpd
Теперь установим php, без него панель администрирования не заработает:
# yum install -y php
Запускаем веб сервер, добавляем его в автозагрузку и проверяем работу:
# systemctl enable httpd # systemctl start httpd
Заходите по адресу http://ip-адрес-сервер. Вы должны увидеть тестовую страницу апача. Теперь проверим, работает ли php. Создаем тестовую страничку в папке /var/www/html:
# mcedit /var/www/html/index.php
<?php phpinfo(); ?>
Назначаем владельца apache на созданный файл:
# chown apache. /var/www/html/index.php
Теперь снова заходим по адресу http://ip-адрес-сервера, вы должны увидеть вывод phpinfo:
Если видите такой же вывод, значит все в порядке, веб сервер готов для работы с phpmyadmin. Приступаем к его установке.
Шаг 1 — Установка phpMyAdmin
Вы можете использовать APT для установки phpMyAdmin из репозиториев Ubuntu по умолчанию.
Обновите индекс пакетов вашего сервера от имени пользователя без прав root с привилегиями sudo:
После этого вы можете установить пакет . Помимо этого пакета, официальная документация также рекомендует установить несколько расширений PHP на ваш сервер для возможности использования определенной функциональности и улучшения производительности.
Если вы выполнили предварительное требования руководства для стека LAMP, ряд из этих модулей уже был установлен вместе с пакетом . Однако рекомендуется также установить следующие пакеты:
- : модуль для работы с строками, не поддерживающими кодировку ASCII, и конвертации таких строк в другие кодировки
- : это расширение поддерживает загрузку файлов в phpMyAdmin
- : поддержка библиотеки GD Graphics
- : поддержка сериализации JSON для PHP
- : позволяет PHP взаимодействовать с разными типами серверов, используя разные протоколы
Запустите следующую команду для установки этих пакетов в систему
Обратите внимание, что процесс установки требует, чтобы вы ответили на ряд вопросов для корректной настройки phpMyAdmin. Мы кратко пробежимся по этим параметрам:
Здесь представлены параметры, которые вы должны выбрать при запросе для корректной настройки вашей установки:
- Для выбора сервера вы можете выбрать <$>
Предупреждение. При появлении запроса вариант «apache2» выделен, но не выбран. Если вы не нажмете для выбора Apache, установщик не будет перемещать необходимые файлы при установке. Нажмите , затем , а потом для выбора Apache.
<$> - Выберите при ответе на вопрос о том, необходимо ли использовать для настройки базы данных.
- Затем вам будет предложено выбрать и подтвердить пароль приложения MySQL для phpMyAdmin
Примечание. Если вы установили MySQL, следуя указаниям , вы, возможно, активировали плагин Validate Password. На момент написания этого руководства активация этого компонента будет вызывать ошибку при попытке задать пароль пользователя phpmyadmin:
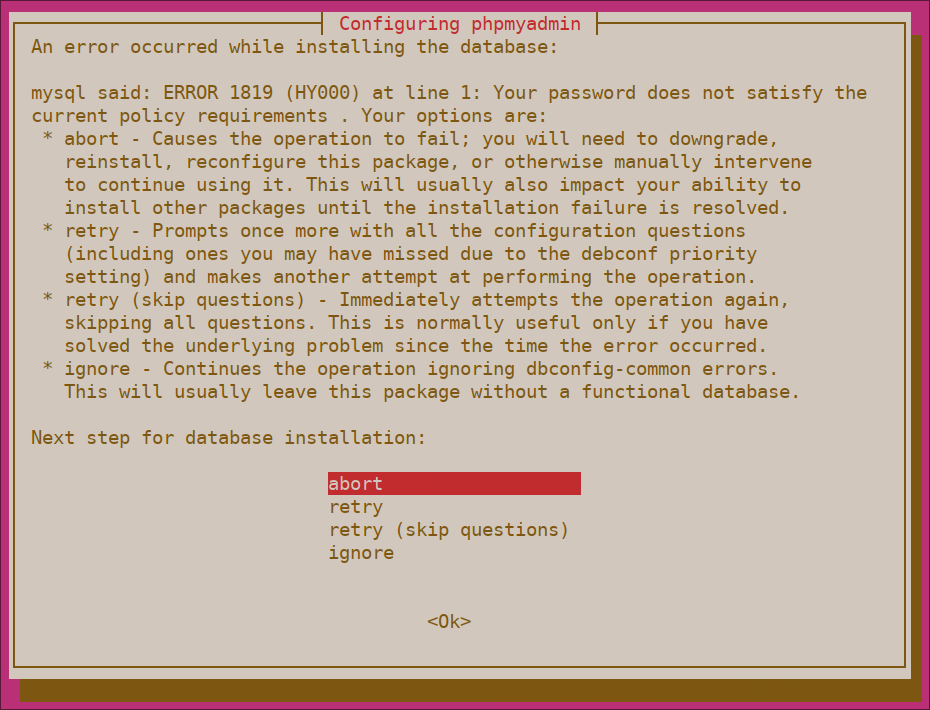
Для устранения этой проблемы выберите опцию abort для остановки процесса установки. Затем откройте командную строку MySQL:
Либо, если вы активировали аутентификацию по паролю для пользователя с правами root MySQL, запустите эту команду, а затем введите пароль при запросе:
Из командной строки запустите следующую команду для отключения компонента Validate Password
Обратите внимание, что в этом случае выполняется не удаление, а простая остановка загрузки компонента на ваш сервер MySQL:. После этого вы можете закрыть клиент MySQL:
После этого вы можете закрыть клиент MySQL:
Затем попробуйте еще раз установить пакет , после чего все будет работать ожидаемым образом:
После установки phpMyAdmin вы можете открыть командную строку MySQL еще раз с помощью или , а затем запустить следующую команду для повторной активации компонента Validate Password:
В процессе установки будет добавлен файл конфигурации phpMyAdmin в каталог , где он будет считываться автоматически. Для завершения настройки Apache и PHP для работы с phpMyAdmin выполните последнюю оставшуюся задачу этого раздела руководства и явно активируйте расширение PHP с помощью следующей команды:
Перезапустите Apache для вступления изменений в силу.
Теперь phpMyAdmin установлен и настроен для работы с Apache. Однако, прежде чем вы сможете войти и начать взаимодействие с базами данных MySQL, вам нужно убедиться, что у пользователей MySQL есть права, необходимые для взаимодействия с программой.
Что сделать в первую очередь?
Перед тем как установить phpMyAdmin…
В первую очередь, удостоверьтесь, что у вас есть требуемые права. В получении прав root нет необходимости, а вот привилегии на команду sudo должны присутствовать.
Во-вторых, на вашем сервере должен быть настроен LAMP. Это стек из технологий Linux (Ubuntu в том числе), веб-сервера Apache, СУБД MySQL и языка программирования PHP. Без наличия этих технологий продолжать работу нет смысла.
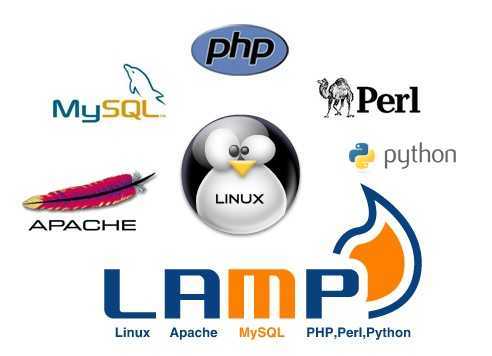
В-третьих, обзаведитесь доменом с сертификатом SSL/TLS. Известно, что установленный на Убунту Сервер phpMyAdmin часто подвергается атакам. Если необходимо обезопасить сервер от угроз — лучше не подключайтесь к нему по незащищённому (HTTP) соединению.
Установка Apache
В папке разархивируем архив с Apache и оставим только папку , а файлы и (у вас может по-другому называться) удалим. Архив с Apache тоже удалим, так как он нам не нужен:
Ищем теперь файл и открываем его в любом текстовом редакторе:
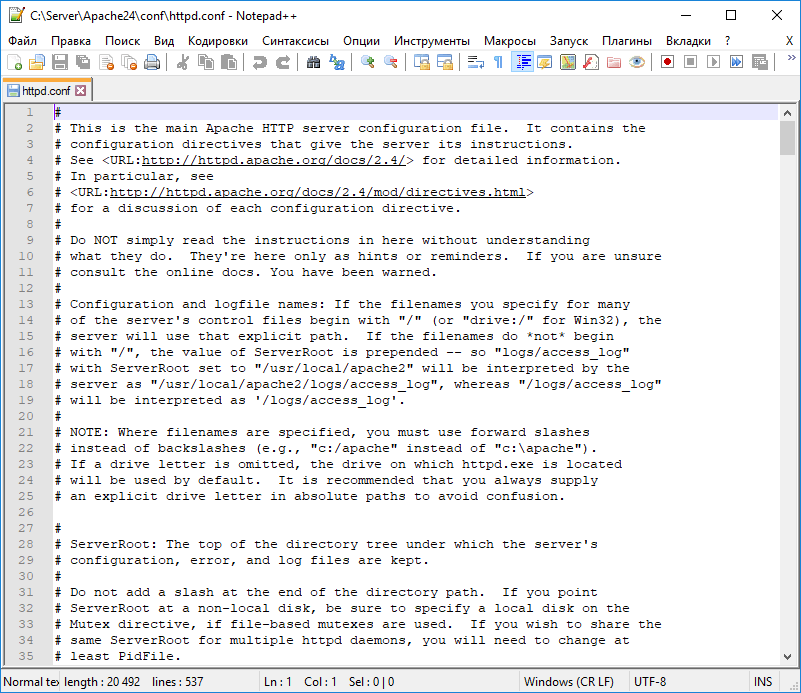
Ищем и меняем в нем строчку:
Меняем на следующее значение:
Ищем и меняем в нем строчку:
Меняем на следующее значение:
Ищем и меняем в нем строчку:
Меняем на следующее значение:
Ищем и меняем в нем строчку:
Меняем на следующее значение:
Ищем и меняем в нем строчку:
Меняем на следующее значение:
Ищем и меняем в нем строчку:
Меняем на следующее значение:
Теперь находим файл и открываем его.
Удаляем всё в нем. И вставляем туда следующие строчки:
Теперь находим файл и открываем каким-нибудь блокнотом (иначе изменения при сохранении не сохранятся) и добавьте в него строчку:
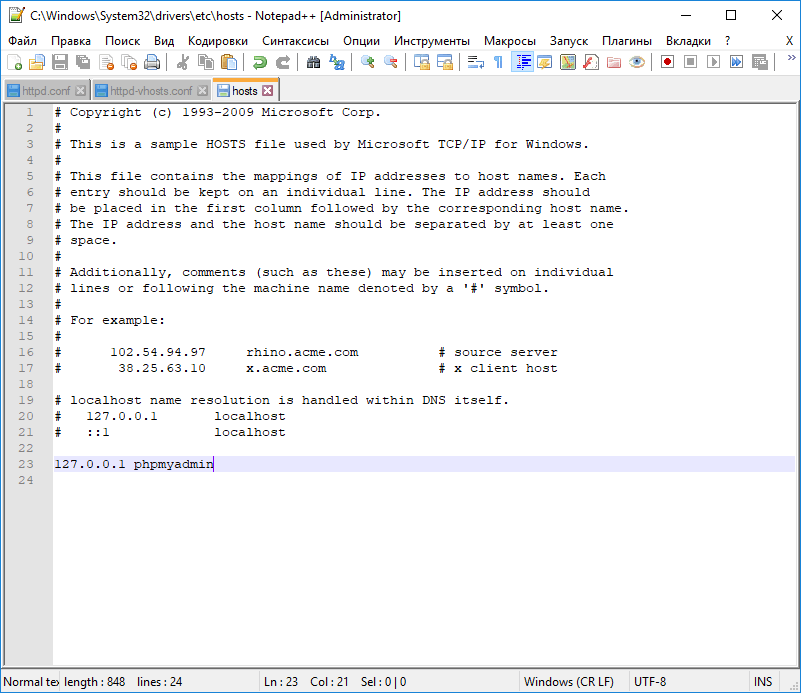
Теперь запустим приложение . При этом может появиться запрос на разрешение к доступу к сетям. Разрешаем:
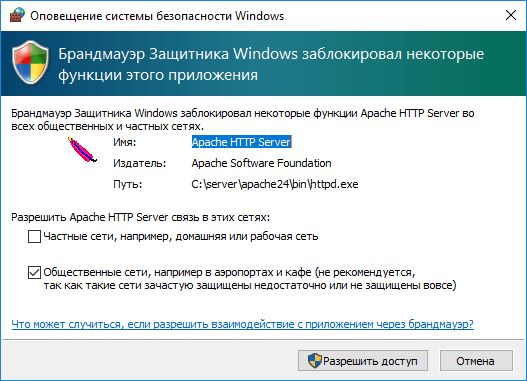
Если вы видите ошибку, как на рисунке ниже, то вы не установили библиотеку от Microsoft, о которой говорилось в самом начале статьи:
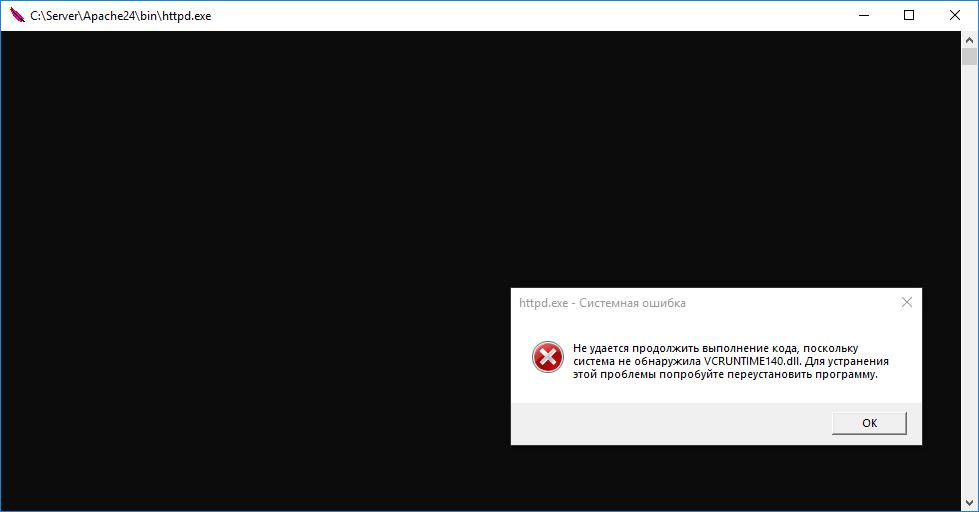
Откроем браузер и введем и жмем . Если видим следующее, то всё хорошо:
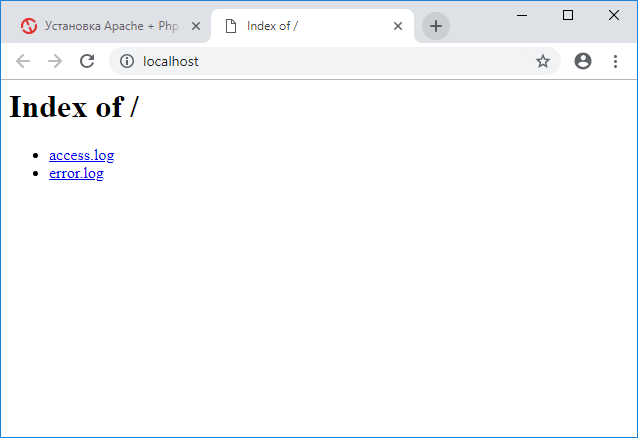
Создадим текстовой файл в папке со следующим содержимым:
И создадим текстовой файл в папке со следующим содержимым:
Теперь, если откроем в браузере , то получим:
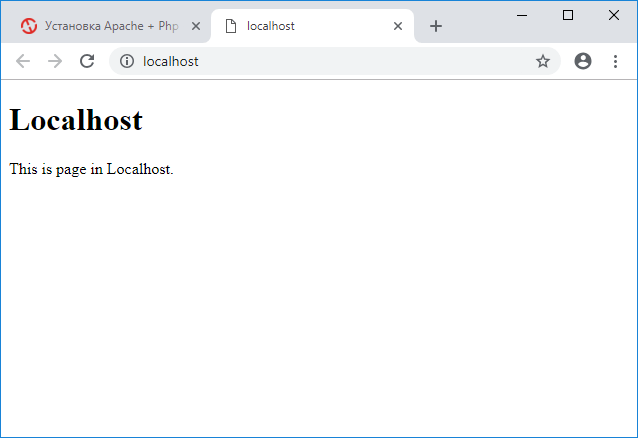
А при заходе на адрес получим вот это:
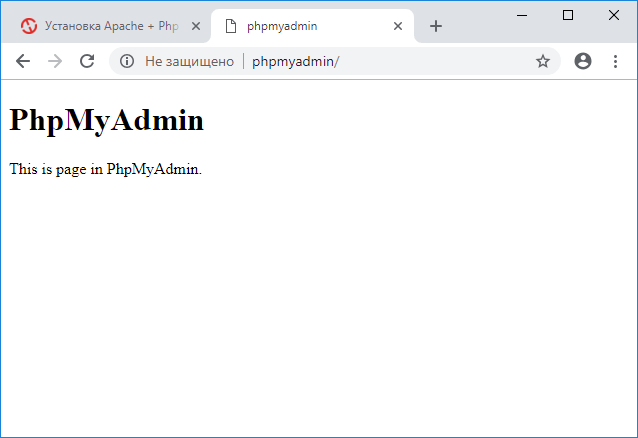
Закрываем приложение . Тем самым мы закрыли наш созданный сервер. Сделаем так, чтобы сервер был всегда открыт при запуске системы.
Откроем командную строку под администратором. Через поиск находим программу :
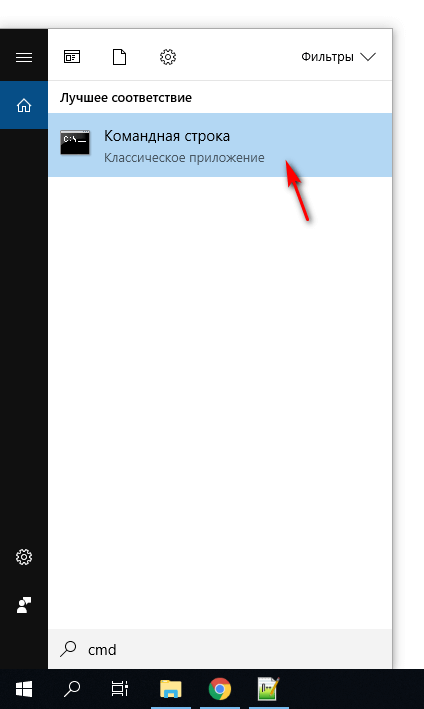
Запускаем от имени администратора:
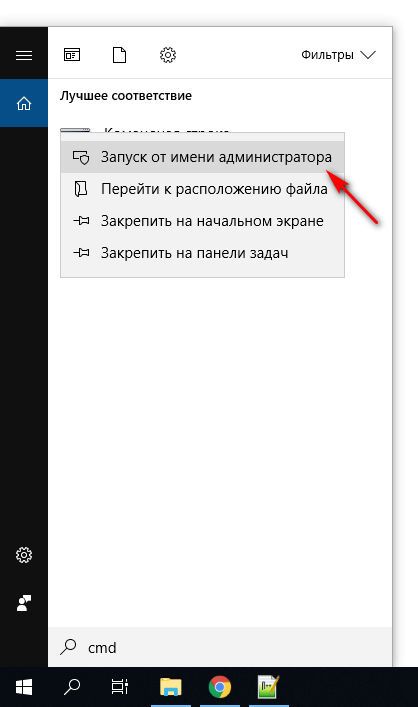
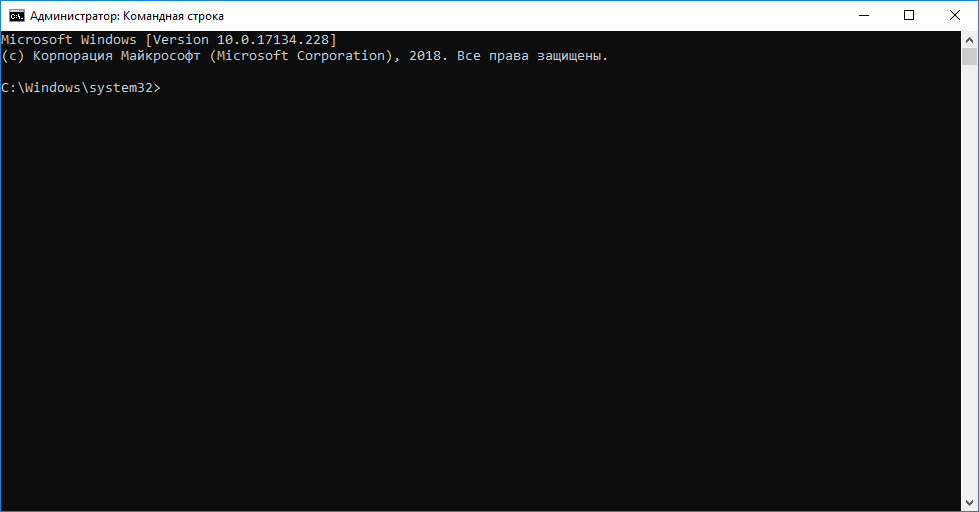
Вводим там:
И нажимаем :
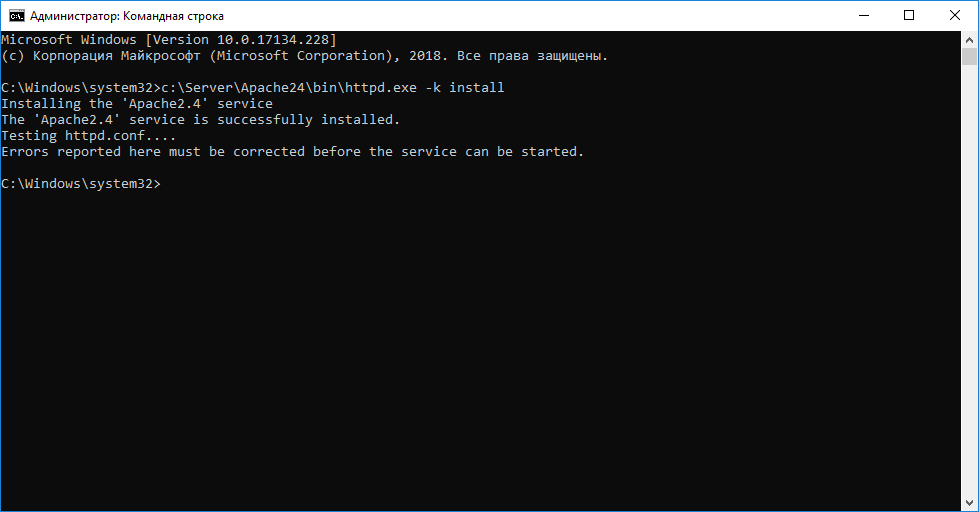
Служба Apache24 установилась. Теперь сервер будет всегда работать при работе операционной системы.
Закрываем командную строку (а можете и не закрывать: еще пригодится).
Открываем приложение . В трее должна появится иконка:
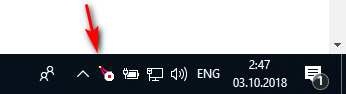
Щелкаем по ней и выбираем кнопку :
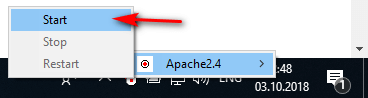
Если иконка изменилась на зеленый квадратик, то всё в порядке:
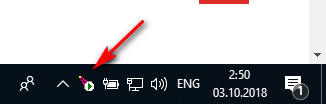
Если осталась с красной точкой, то проверьте все шаги. И проверьте: вы закрыли или нет .
Чтобы каждый раз не заходить в папку для запуска , то создайте где-нибудь ярлык к программе.
Скачивание файлов
Файлы скачиваете согласно битности вашей операционной системы.
Вначале надо скачать и установить (и возможно перегрузить комп) системную библиотеку от Microsoft. Конкретная версия будет зависеть от сборки Apache. Сейчас для нужна библиотека :
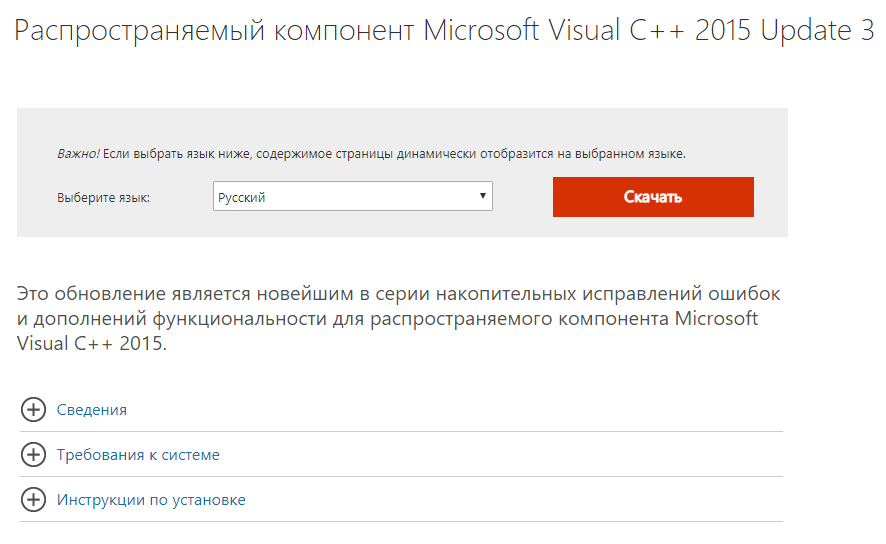
Апач скачиваем не с официального сайта, а с другого, где есть скомпилированная под Windows версия Apache Lounge:
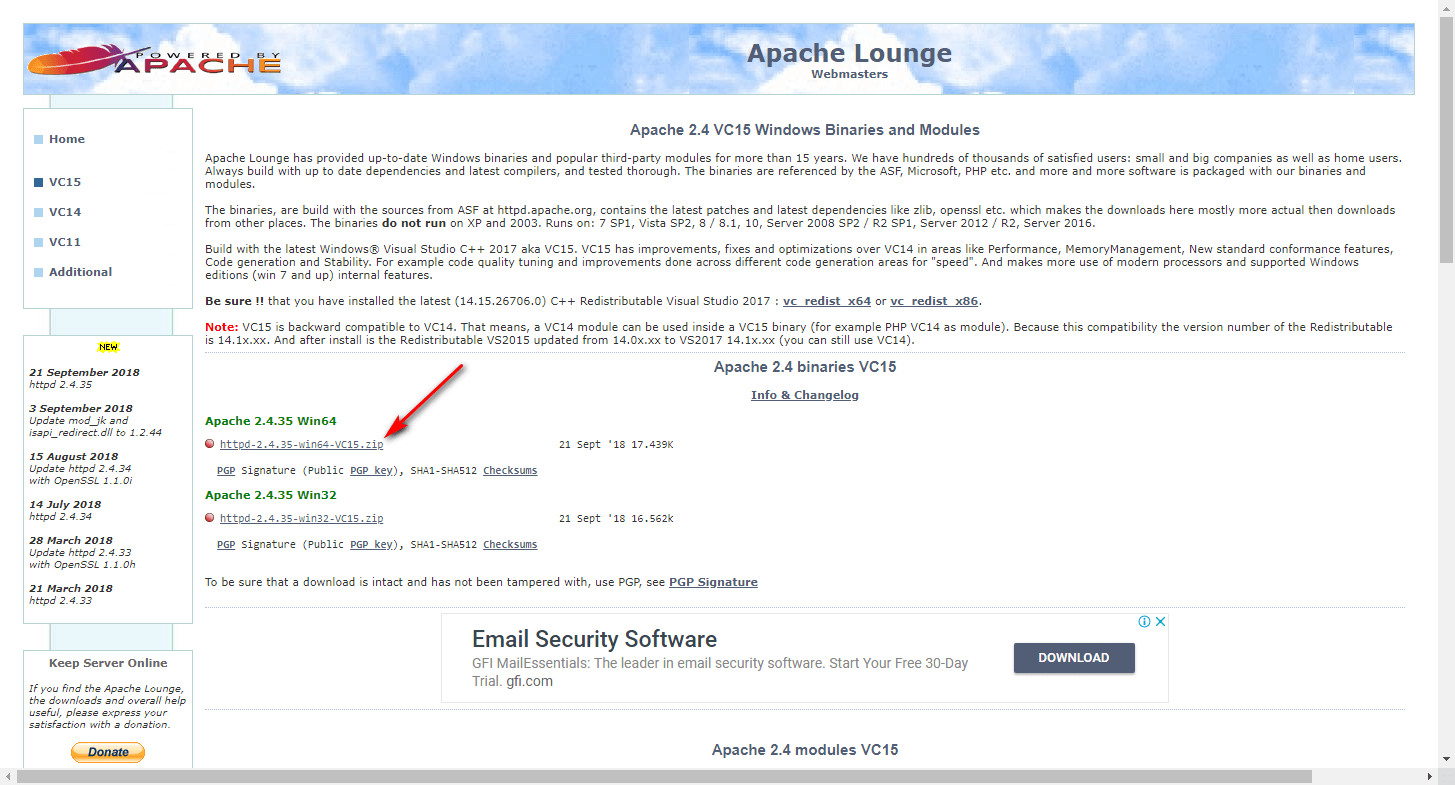
Теперь перейдем к скачиваю PHP. Будьте очень внимательны. Надо скачать архив с последней версией PHP вашей битности в версии . Я вначале несколько раз не то скачивал и не понимал, почему не работает:
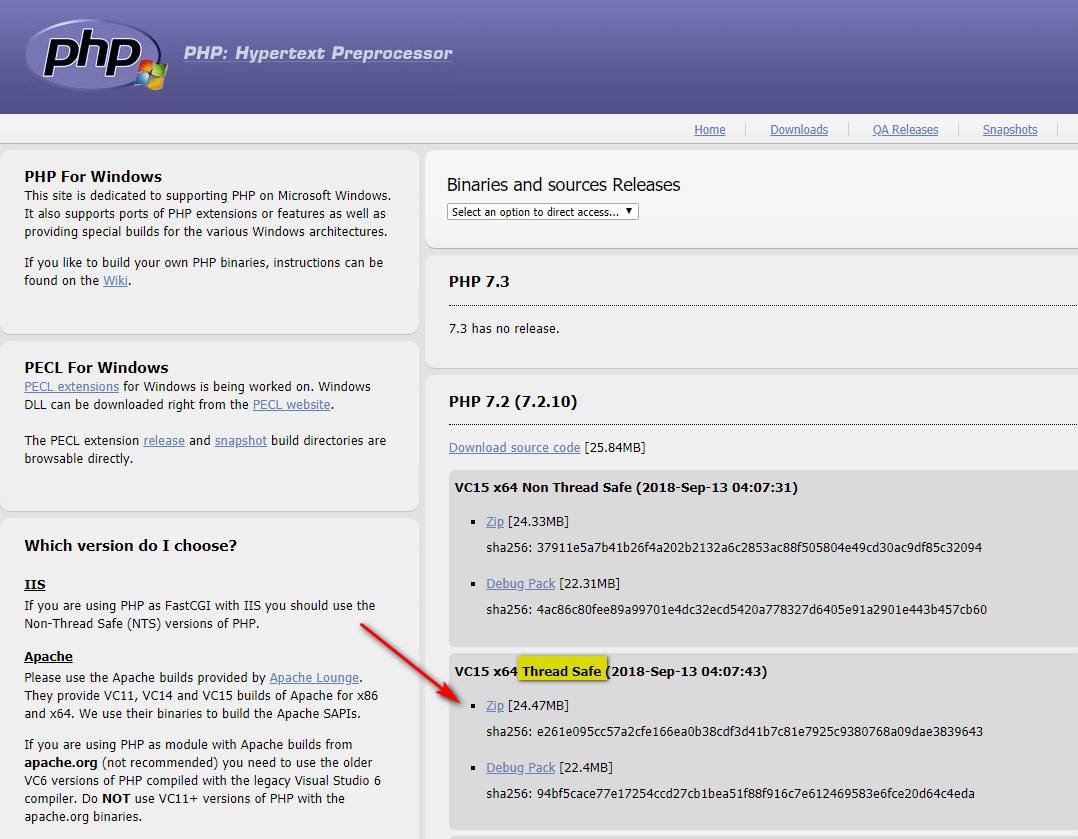
Для работы с базами данных скачиваем phpMyAdmin. На сайте только один вариант для загрузки:
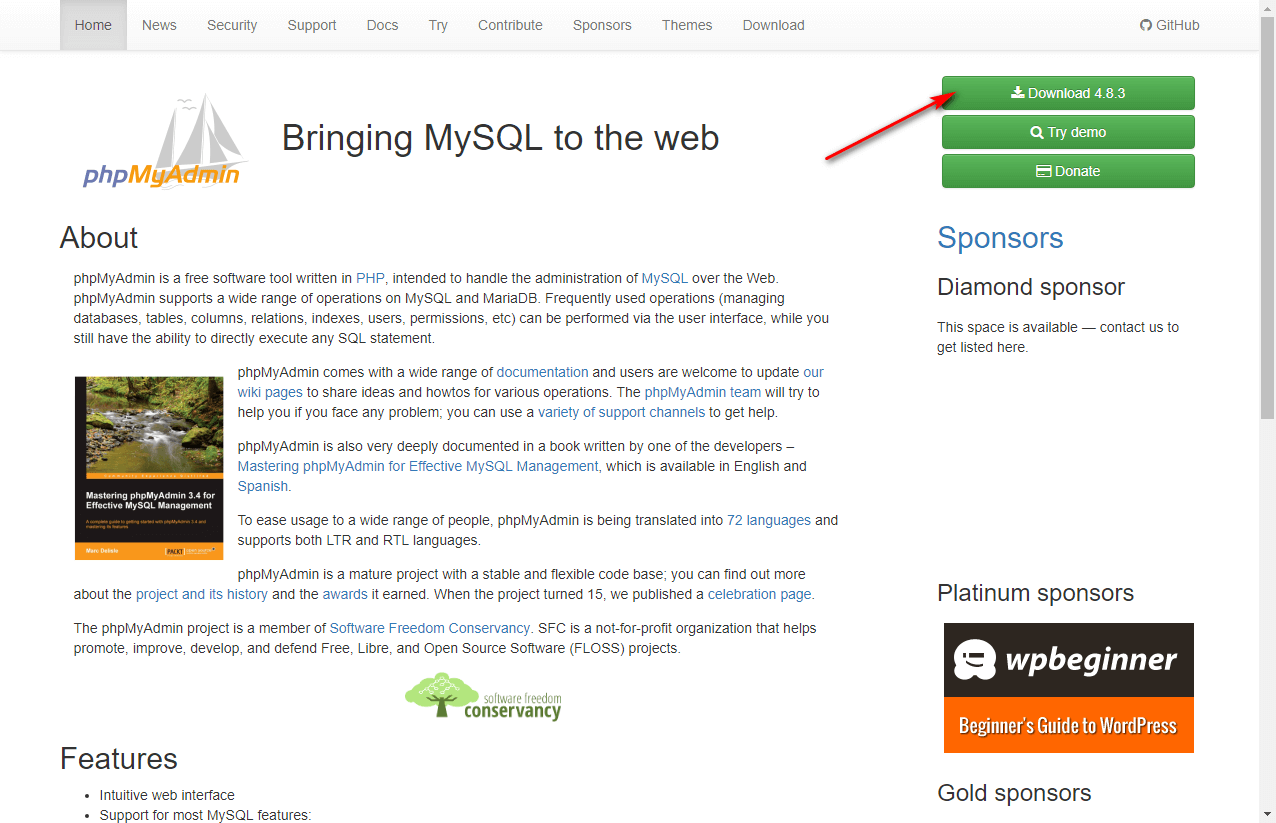
Скачиваем MySQL с сайта в виде установщика под Windows:
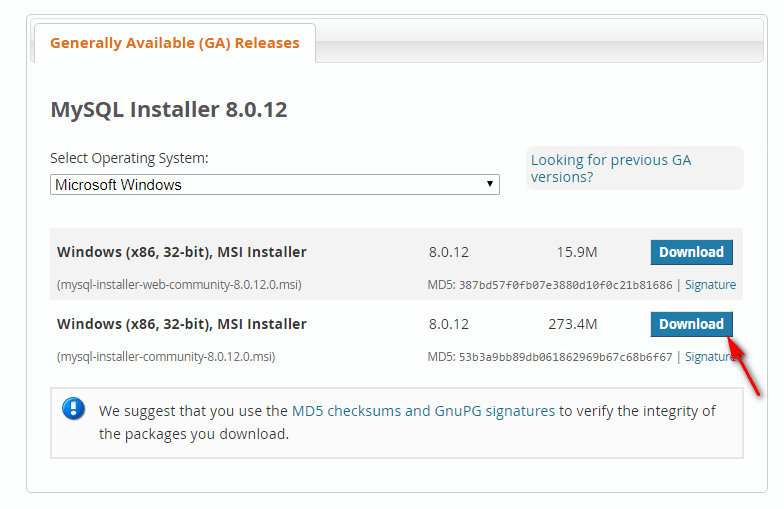
И да, у вас сайт попросит зарегистрироваться, чтобы вы могли скачать файл.








![Универсальная установка phpmyadmin в любой linux, bsd [айти бубен]](http://allegrobowling.ru/wp-content/uploads/2/d/4/2d4882cbac9eca32d3e8aea5d9a0938e.png)
























![Менеджер по продажам [7 ключевых фраз как увеличить прибыль]](http://allegrobowling.ru/wp-content/uploads/3/6/f/36f3386b69369e4250f7c817e9ec5980.jpeg)