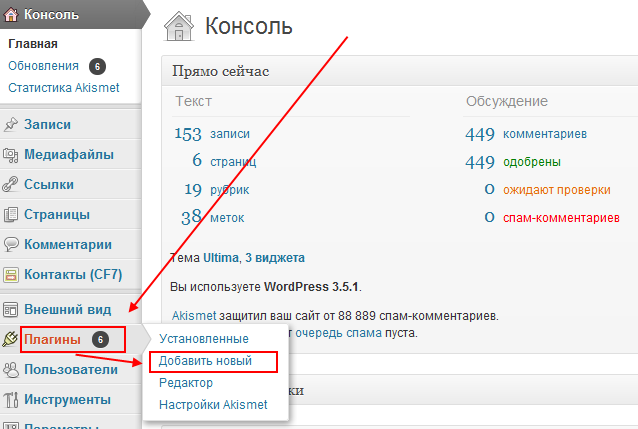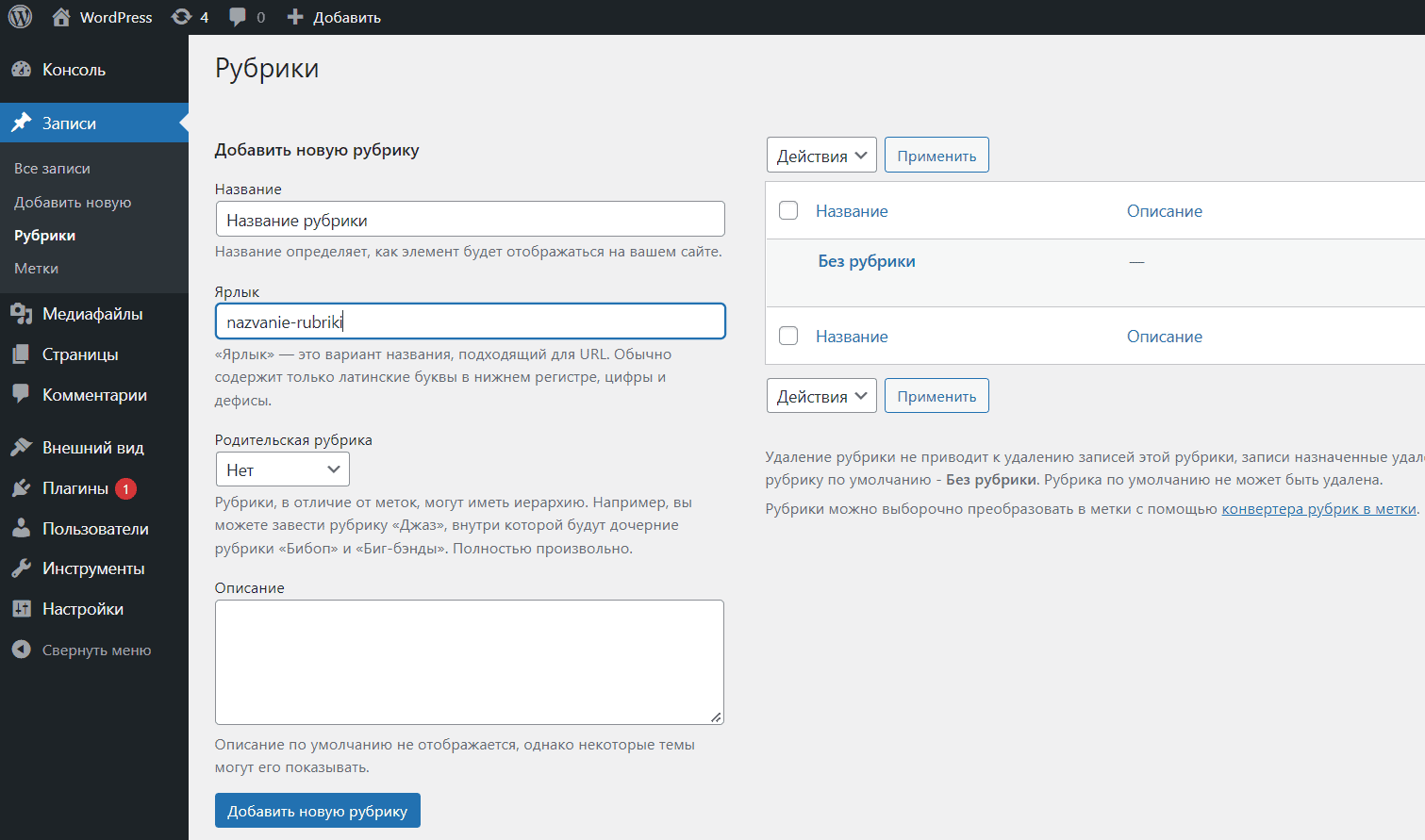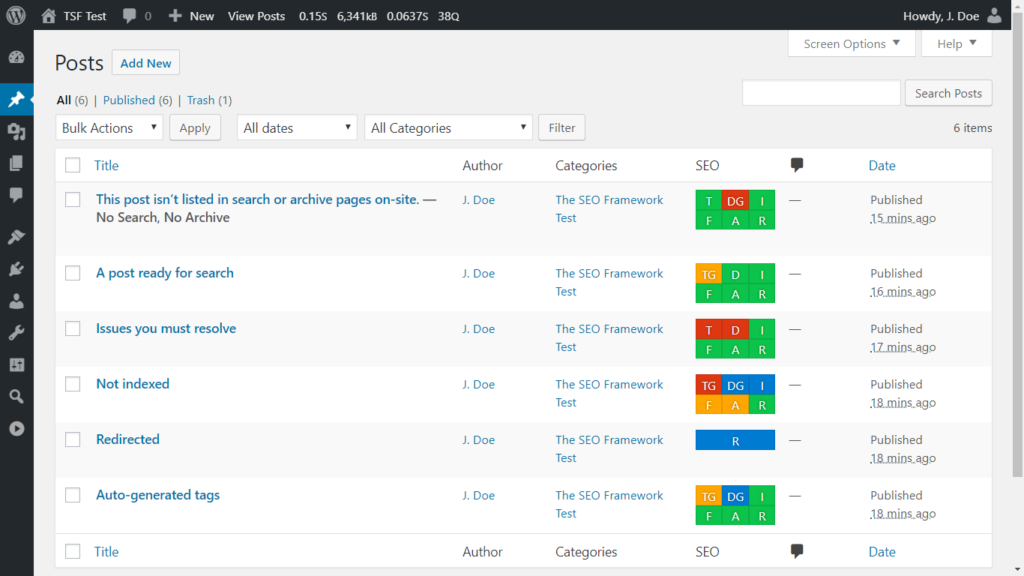Как сделать оглавление LibreOffice
Для вашего удобства весь процесс разделен на четыре больших этапа. Сначала идет разметка нужных заголовков, следующий шаг – вставка оглавления, например, в начало документа. Также мы упомянем про редактирование элемента и обновление при изменении заголовков.
1. Разметка заголовков
Для создания оглавления LibreOffice в редакторе LibreOffice Writer вам сначала нужно разметить заголовки. Как правило, это делается во время написания текстового документа. Если заголовки у вас уже есть, то данный шаг можно пропустить. В противном случае их следует указать.
Запустите программу и откройте нужный документ. Далее, выделите заголовок в начале статьи. Для выделения строки целиком можно три раза быстро кликнуть по ней левой кнопкой мыши.
С помощью выпадающего списка стилей (стрелочка в левом верхнем углу) выберите стиль Заголовок 1. Вместо него можно использовать Заглавие.
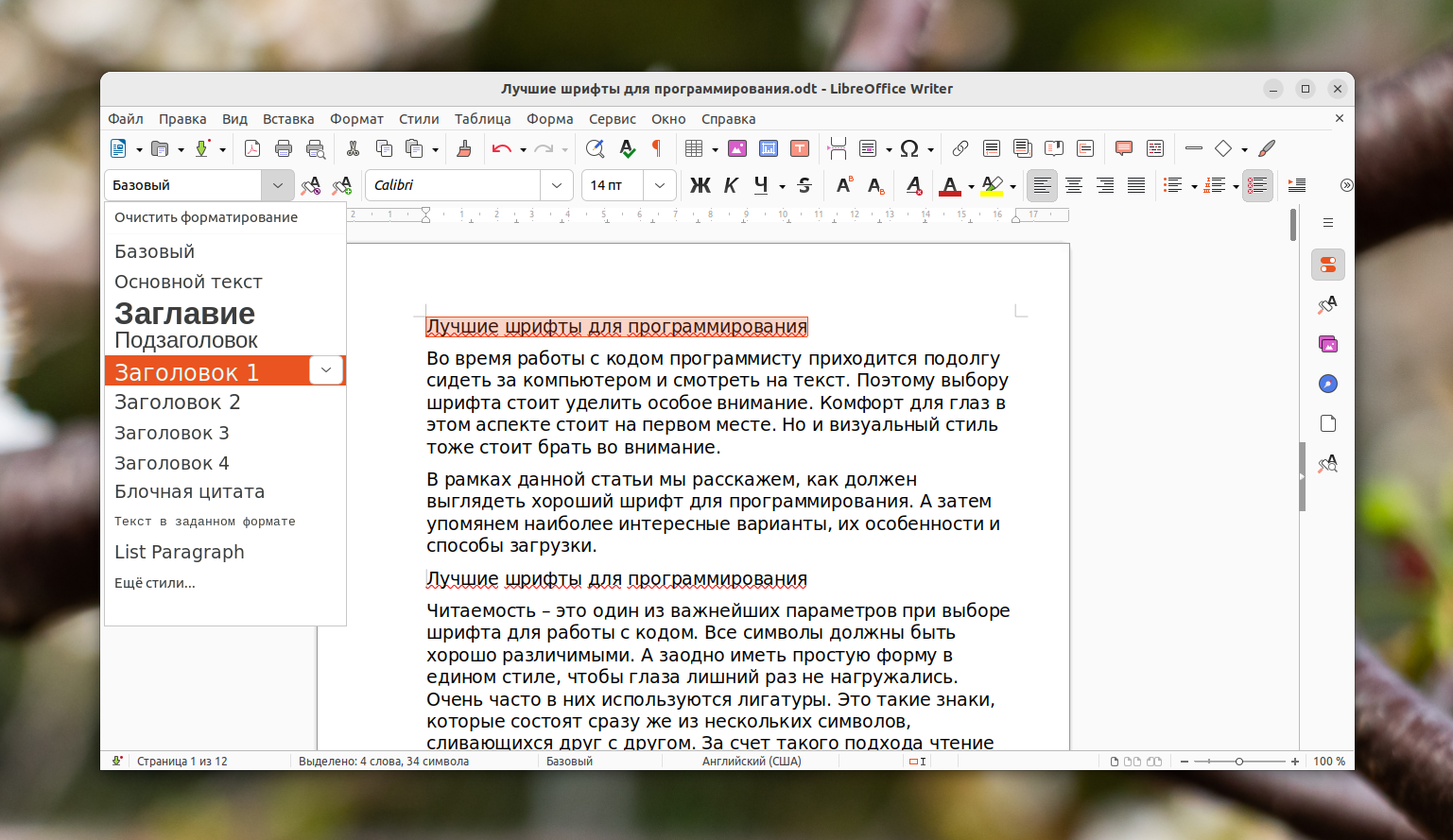
Аналогичным образом выделите графу с первым подзаголовком и установите для нее стиль Заголовок 2.
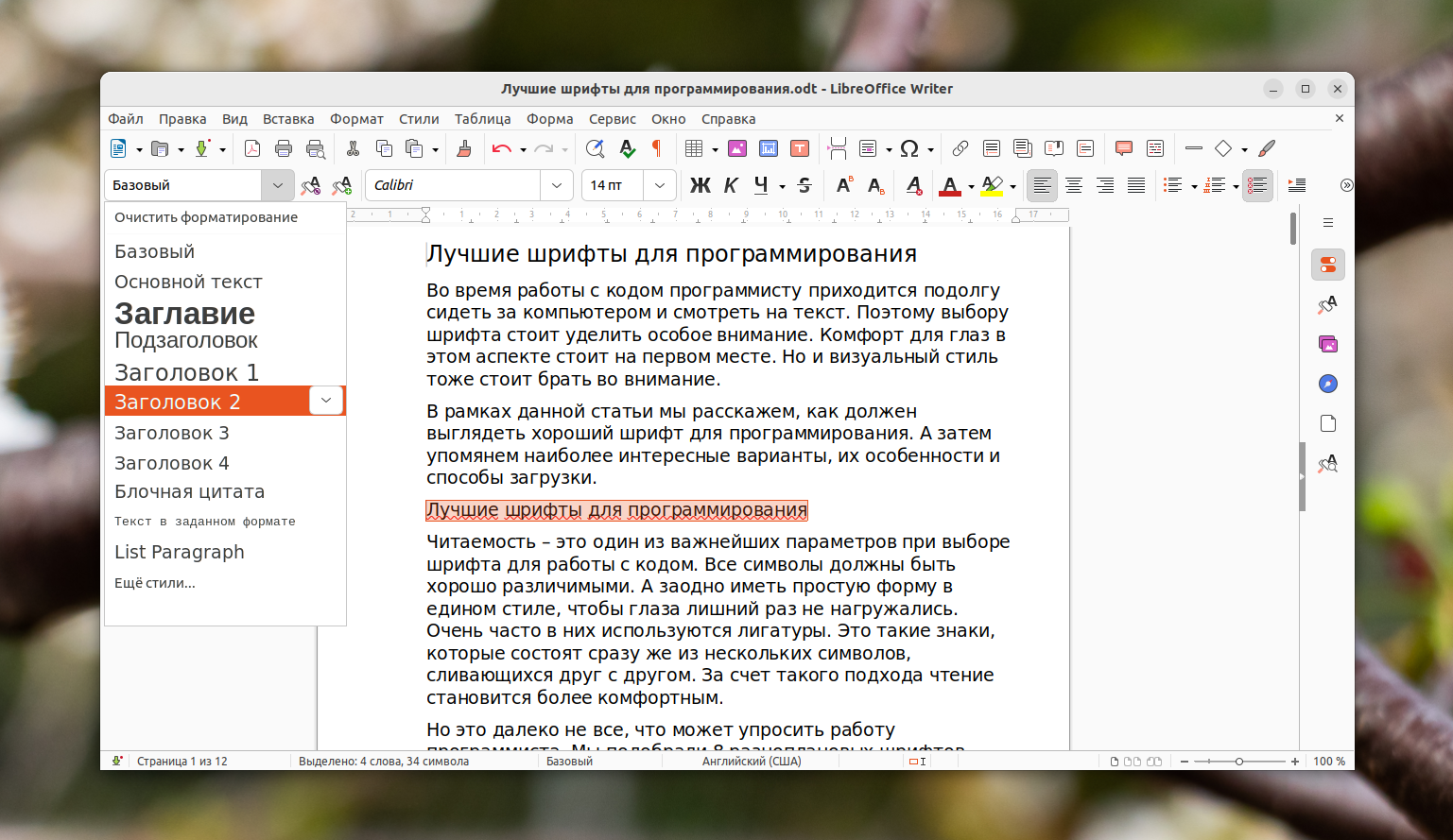
Если у вас есть какой-то подзаголовок внутри Заголовка 2, его следует разметить как Заголовок 3. По такому принципу разметьте весь документ.
2. Вставка оглавления
После того как все нужные заголовки будут отмечены внутри документа, можно переходить ко вставке оглавления. Поместите мигающий курсор в нужное место. При этом можно и не делать отступ строки, а просто поместить курсор в начало строки, например, в начало заголовка. А затем откройте меню Вставка на верхней панели. Переведите курсор мыши на графу Оглавление и указатели. А теперь кликните по пункту Оглавление, указатель или библиография.
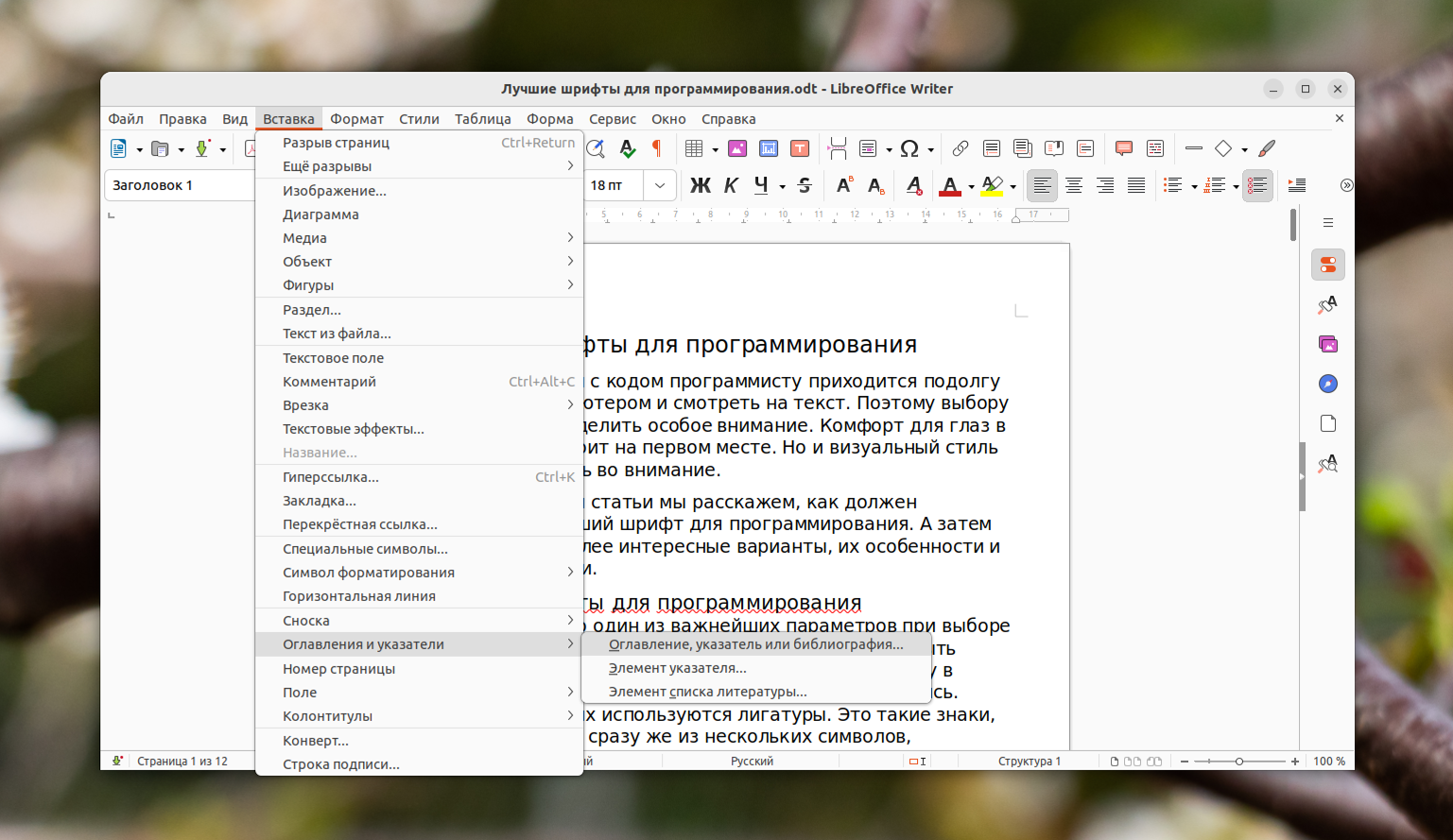
Настройте все доступные параметры по своему усмотрению. Кликните по кнопке ОК для подтверждения.
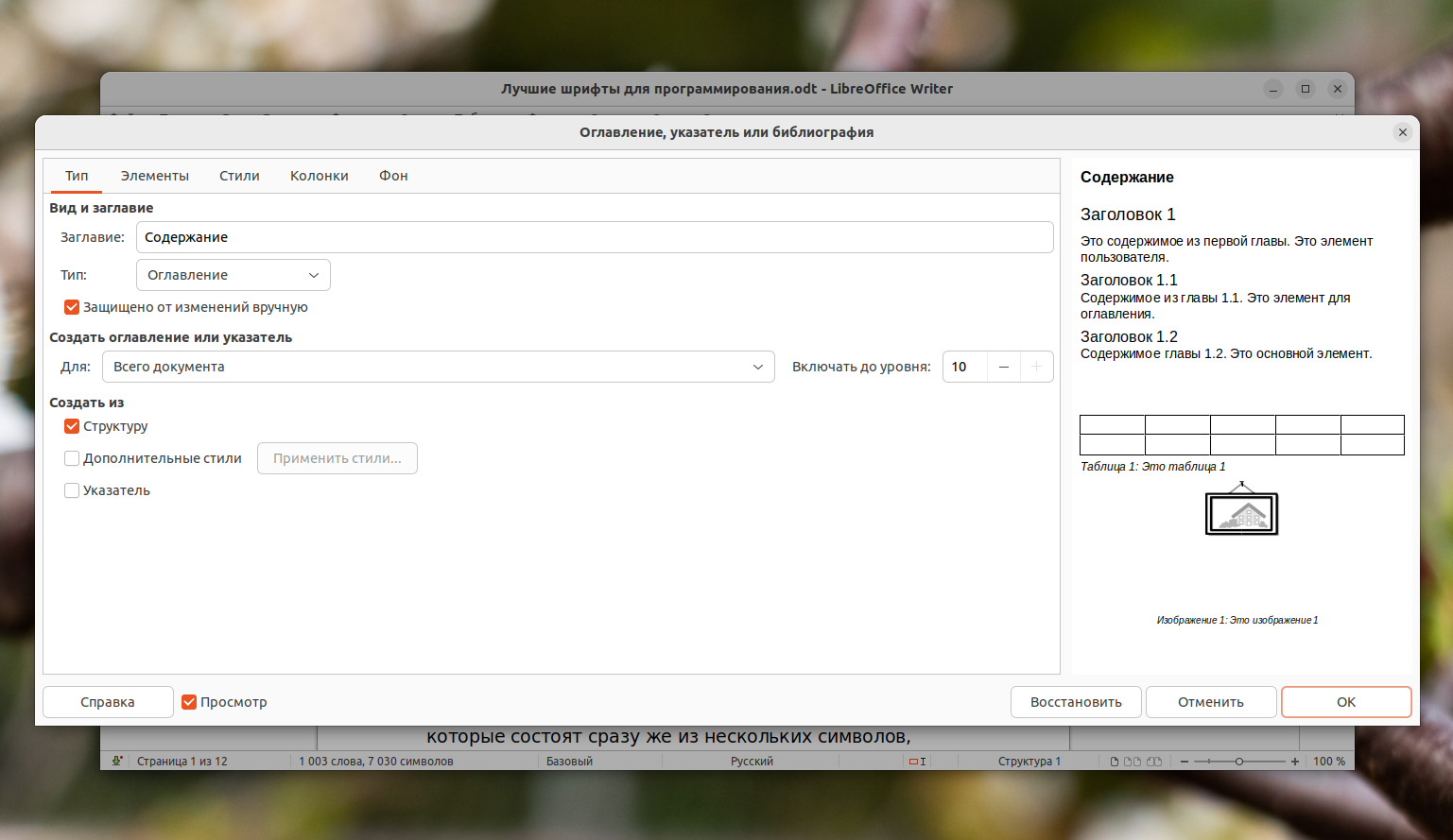
Каждый пункт содержания – это ссылка на конкретный заголовок. Чтобы перейти по этой ссылке в LibreOffice, вам нужно зажать Ctrl на клавиатуре и кликнуть по пункту левой клавишей мыши.
А теперь более подробно изучим доступные опции для настройки:
- Заглавие – название оглавления. Поле можно оставить пустым, тогда заглавия не будет.
- Тип – в нашем случае должен быть выбран вариант Оглавление.
- Защищено от изменений вручную – стоит отключить, если вы хотите позже изменить оформление элемента.
- Для – пусть остается вариант Всего документа. Но вы можете выбрать Главы и сделать оглавление для отдельного подзаголовка.
- Включать до уровня – выбор уровня вложения для оглавления. Если установить число 2, то он будет показывать только заголовки первого и второго уровня.
- Просмотр – включение предварительного просмотра в правой части окна.
С помощью опции Дополнительные стили вы можете вручную указать, какие еще стили будут включены в оглавление, но зачастую это не требуется.
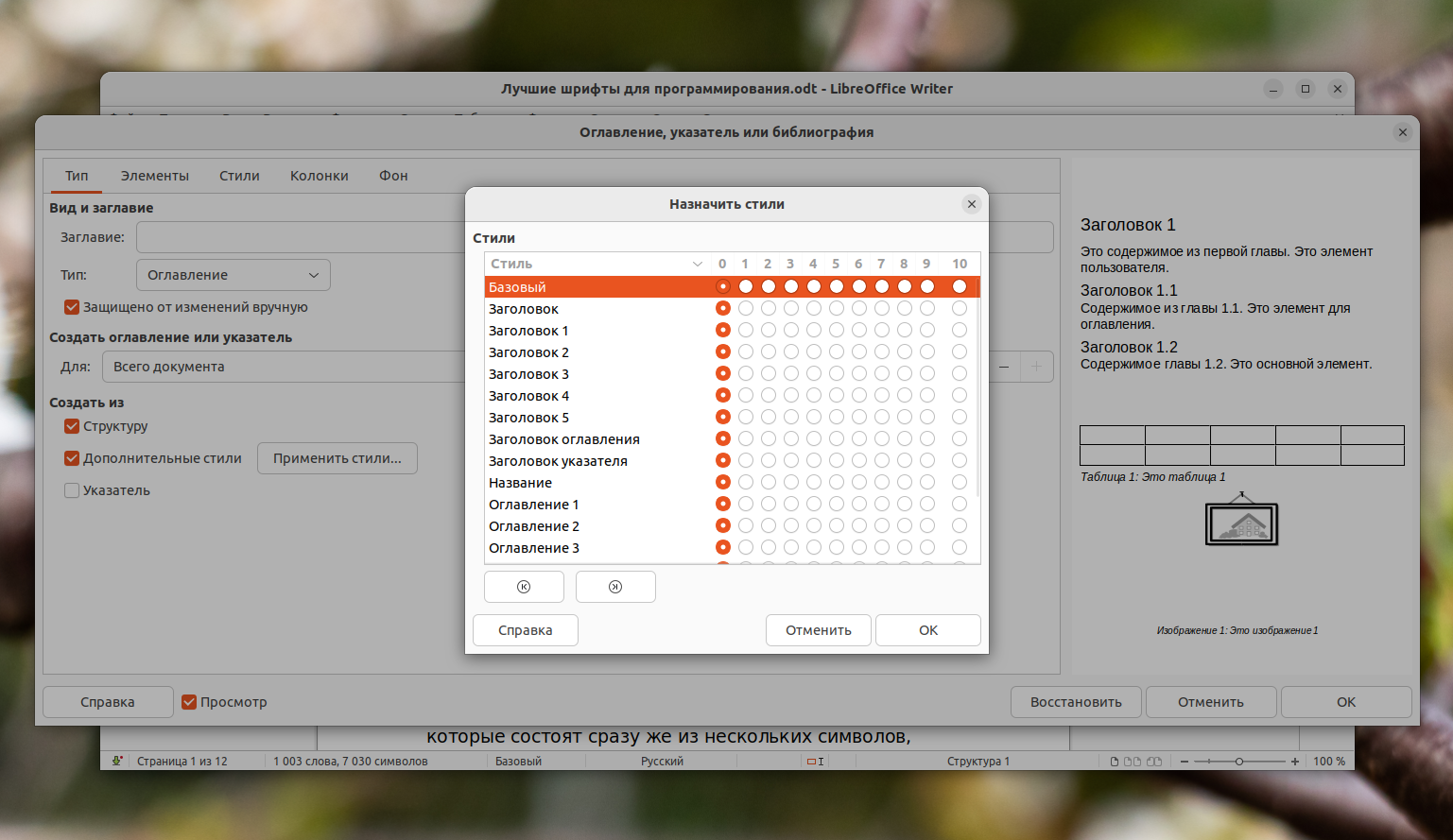
Более детально настроить внешний вид блока с содержанием получится с помощью вкладок Элементы, Стили, Колонки и Фон. Теперь вы знаете как сделать оглавление LibreOffice.
3. Изменить оглавление
Если вы отключили пункт Защищено от изменений вручную, то каждую строку оглавления можно изменить вручную, выбрав другой шрифт, обводку, размер и т. д. Для быстрого перехода к редактированию содержимого кликните по элементу правой клавишей мыши и выберите пункт Правка оглавления.
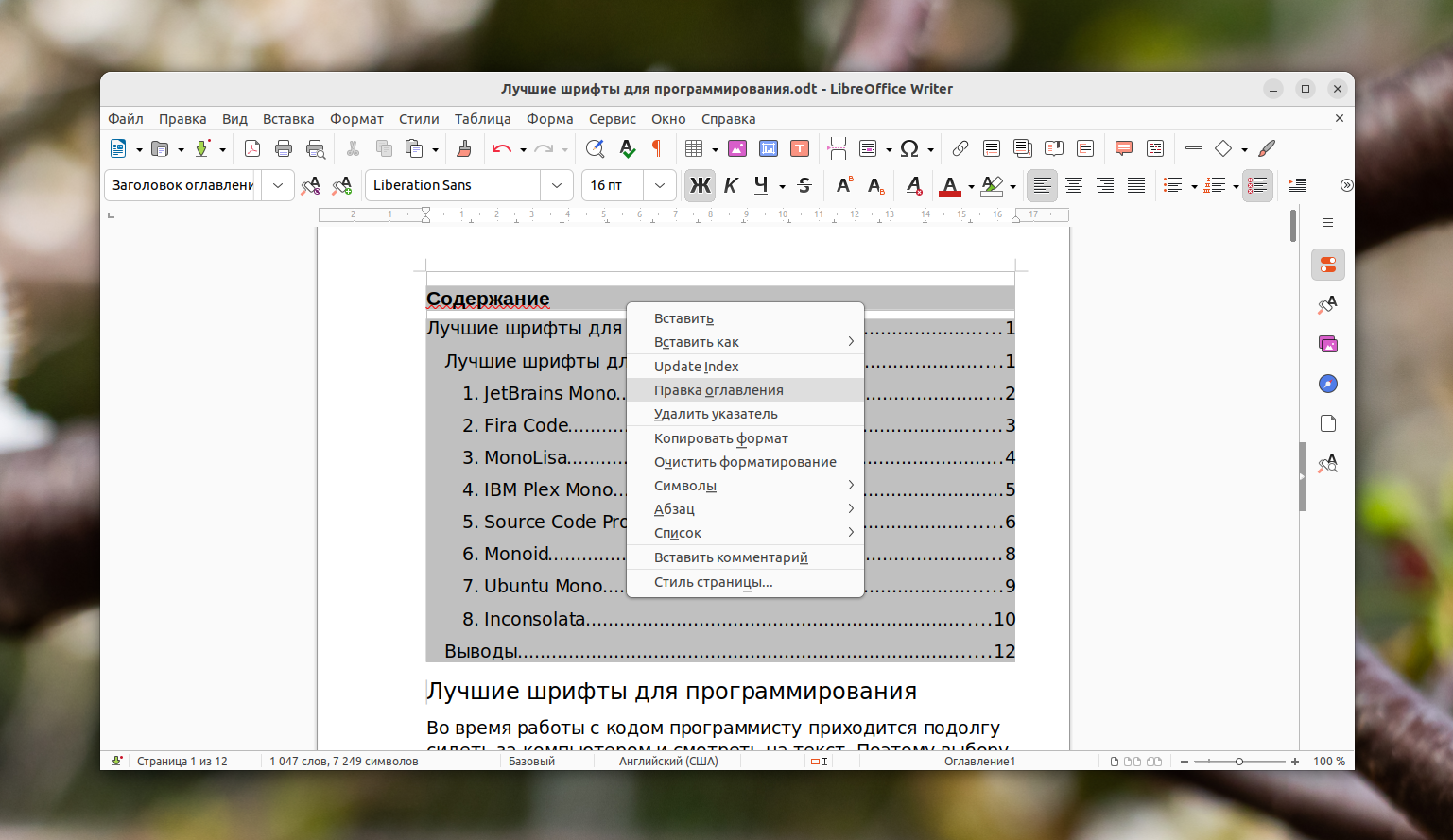
В разделе Элементы можно детально отредактировать вид каждого уровня, пользуясь параметром Структура. Для всех пунктов есть краткое описание, которое появляется при наведении курсора мыши. Также по ним можно кликать, чтобы смотреть подробности.
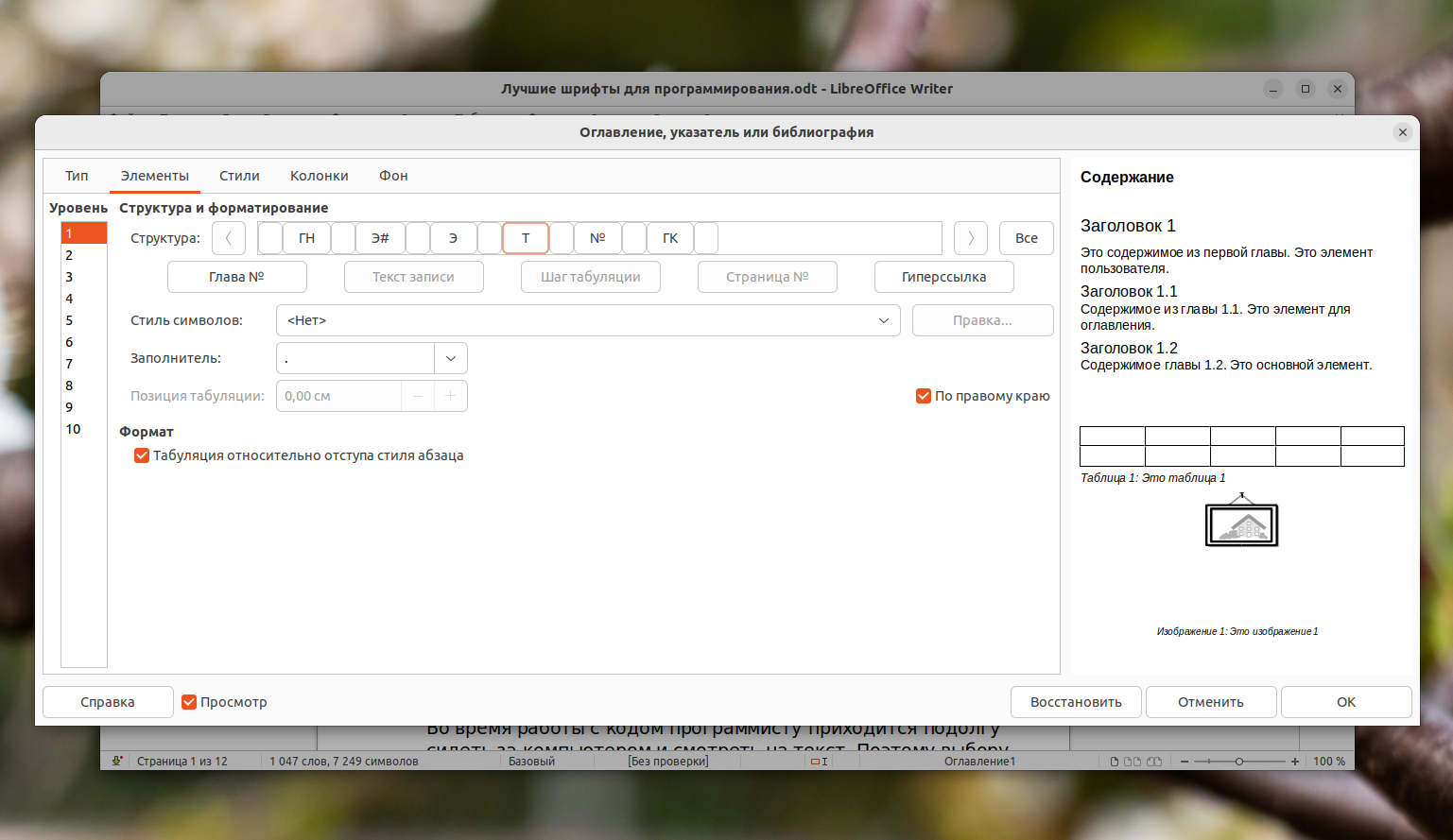
Если вам нужно удалить оглавление, то кликните по нему ПКМ и выберите пункт Удалить указатель.
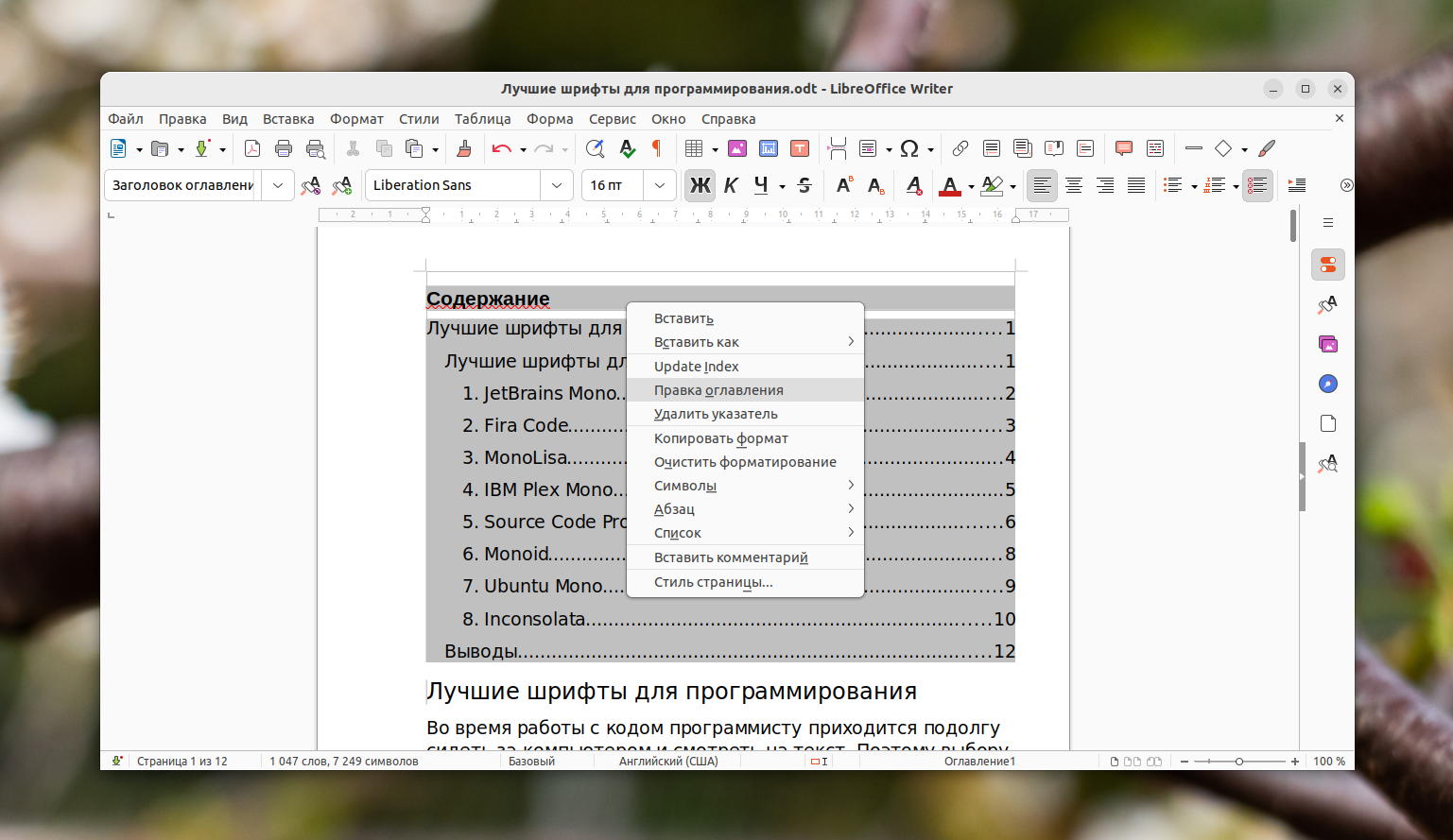
4. Обновление оглавления
При внесении изменений в документ и при редактировании заголовков содержание оглавление в LibreOffice Writer не поменяется. Его нужно обновлять вручную – такова специфика программы. Сделать это можно одним из двух способов.
Кликните правой кнопкой мыши по элементу с содержанием и выберите пункт Update Index.
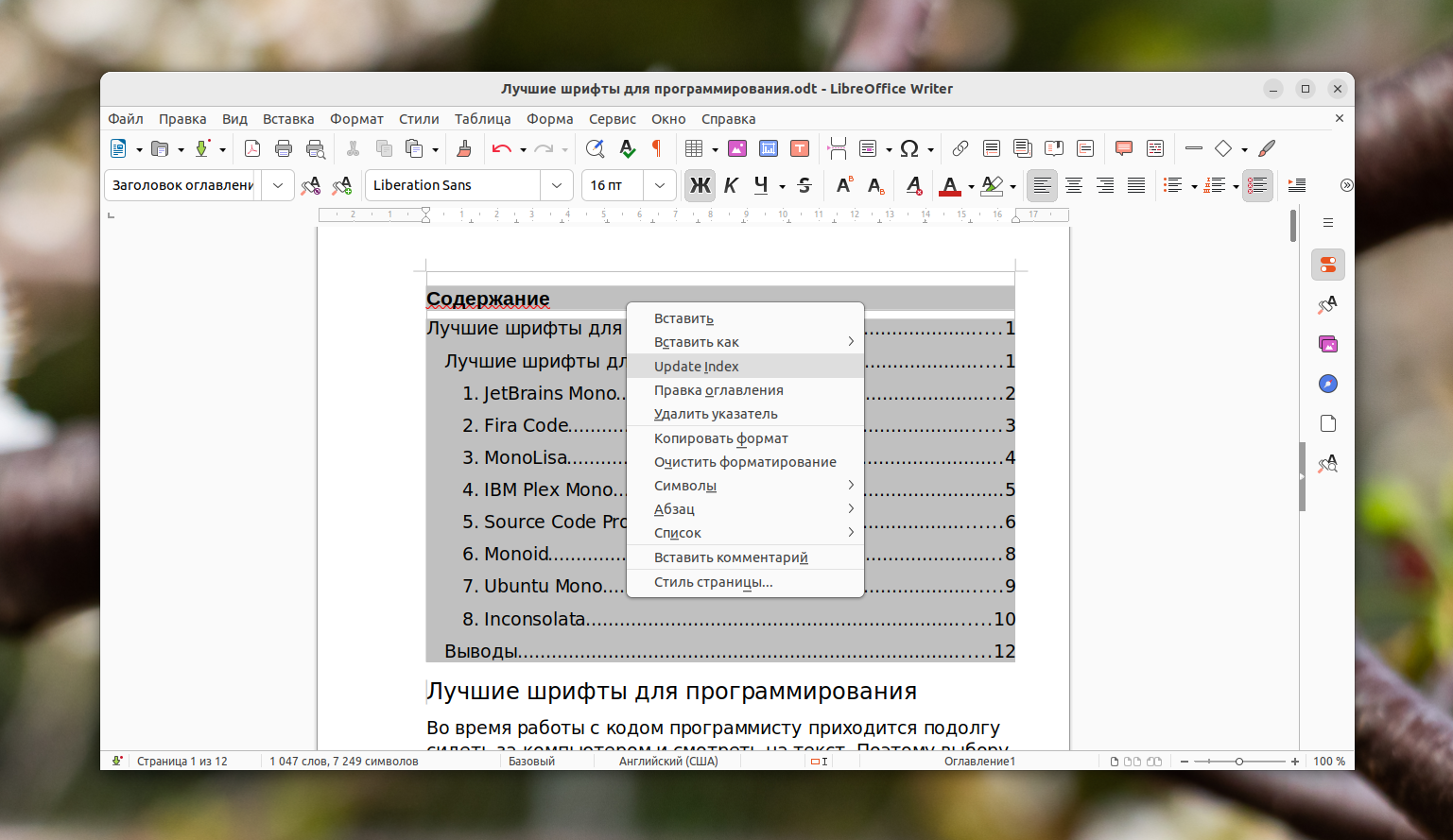
Вызовите меню Сервис, переведите курсор мыши на пункт Обновить и в выпадающем списке выберите Обновить все.
×
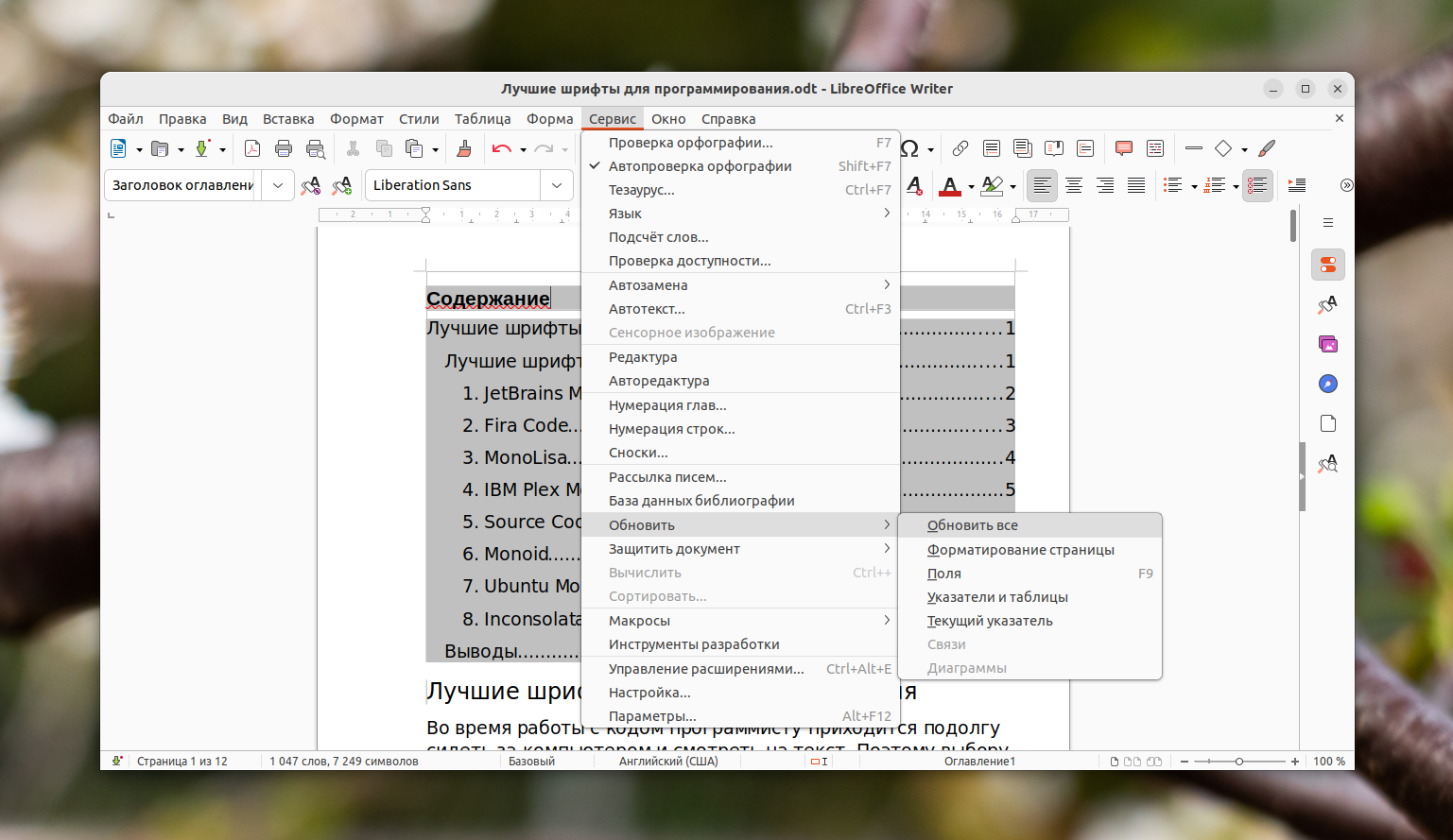
Использование текстовых элементов
Существует много различных форм медиа, однако текст является преобладающим. Соответственно, есть целый набор разных элементов для отображения текста на веб-странице
Сейчас мы остановимся на наиболее популярных элементах, включая заголовки, абзацы, жирный шрифт для демонстрации важности и курсив для акцента. Позже, в уроке «Работа с типографикой» мы ближе рассмотрим как задавать стиль текста
Заголовки
Заголовки являются блочными элементами и у них есть шесть разных рангов от <h1> до <h6>. Заголовки помогают быстро разбить содержимое и установить иерархию и они являются ключевыми идентификаторами для пользователей, читающих страницу. Заголовки также помогают поисковым системам индексировать и определять содержание на странице.
Заголовки должны быть использованы в порядке, соответствующему содержанию страницы. Основной заголовок страницы или раздела должен быть размечен с помощью элемента <h1>, а последующие заголовки должны использовать элементы <h2>, <h3>, <h4>, <h5> и <h6>, при необходимости.
Каждый уровень заголовка должен применяться с семантическим смыслом и не должен использоваться, чтобы сделать текст жирным или большим, для этого есть другие, более эффективные способы.
Вот пример HTML для всех разных заголовков и результат отображения на веб-странице.
Абзацы
За заголовками часто следуют абзацы. Они определяются с помощью блочного элемента <p>. Абзацы могут следовать один за другим, добавляя информацию на страницу по необходимости. Вот пример того, как настроить абзацы.
Жирный текст
Чтобы сделать текст жирным и привлечь к нему внимание мы будем использовать строчный элемент . Есть два элемента, которые выделят для нас текст жирным шрифтом: элементы и
Важно понимать семантическую разницу между ними. Элемент семантически используется, чтобы придать сильное значение тексту и таким образом является наиболее популярным вариантом для жирного текста
Элемент , с другой стороны, семантически означает стилистическое выделение текста, который не всегда является лучшим выбором для текста заслуживающего внимания. Мы должны оценить значимость текста для которого хотим установить жирность и выбрать соответствующий элемент
Элемент <strong> семантически используется, чтобы придать сильное значение тексту и таким образом является наиболее популярным вариантом для жирного текста. Элемент <b>, с другой стороны, семантически означает стилистическое выделение текста, который не всегда является лучшим выбором для текста заслуживающего внимания. Мы должны оценить значимость текста для которого хотим установить жирность и выбрать соответствующий элемент.
Вот два варианта HTML создания жирного текста в действии:
Курсивный текст
Для курсивного текста, на котором тем самым делается акцент, мы будем использовать строчный элемент <em>. Как и с элементами для жирного текста, имеются два разных элемента, которые устанавливают курсивный текст, каждый со своим семантическим смыслом.
Элемент <em> применяется семантически чтобы сделать акцент на тексте, это наиболее популярный вариант для курсива. Другой вариант — это элемент <i>, он применяется семантически для передачи текста другим голосом или тоном, почти как если бы оно было заключено в кавычки. Опять же, нам нужно будет оценить значение текста, который мы хотим выделить курсивом, и выбрать соответствующий элемент.
Вот код HTML для курсива:
Демонстрация акцента и курсивного текста
Эти текстовые элементы довольно удобны чтобы вдохнуть в наш контент жизнь. В дополнение к этому, существуют структурные элементы. В то время как текстовые элементы определяют заголовки и абзацы, структурные элементы определяют группы контента, такие как «шапка», «статья», «подвал» и др. Давайте взглянем на них.
Апдейт 2 (про Гутенберг)
Обратите внимание! В новых версиях Вордпресс в редакторе Гутенберг появился соответствующий функционал. Можно ставить якоря мышкой
Однако и описанный «олдскульный» метод также остается работающим.
В дополнительных свойствах подзаголовков (а с 2022 года — не только подзаголовков, но вообще любых стандартных блоков) можно присваивать id. И ставить ссылку из содержания как обычную, но со значком решетки в начале и с тем самым id вместо адреса.
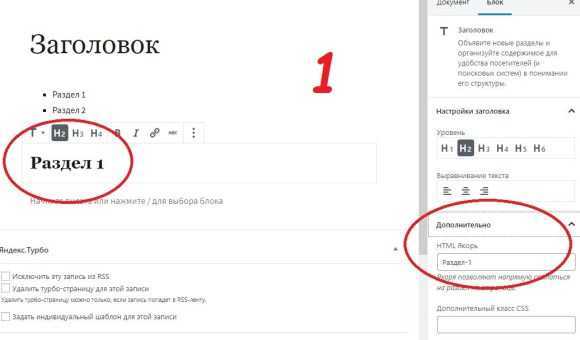 Смотрите дополнительные настройки подзаголовка
Смотрите дополнительные настройки подзаголовка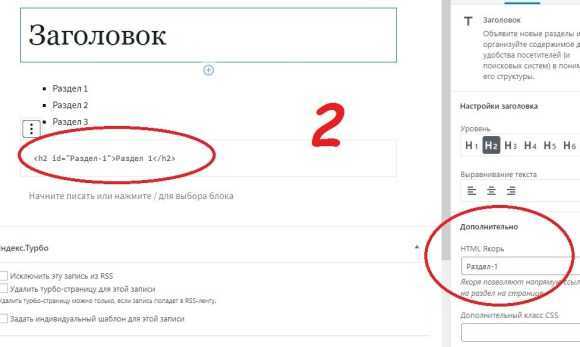 На втором скрине я переключилась в режим просмотра HTML. Видно, что действительно появился соответствующий атрибут
На втором скрине я переключилась в режим просмотра HTML. Видно, что действительно появился соответствующий атрибут 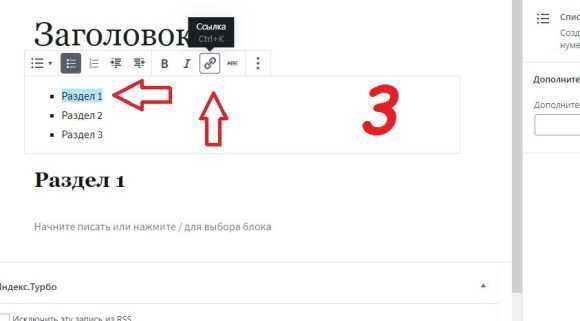 Теперь отправляемся в содержание (здесь оно сделано списком). Выделяем нужный пункт и ставим ссылку
Теперь отправляемся в содержание (здесь оно сделано списком). Выделяем нужный пункт и ставим ссылку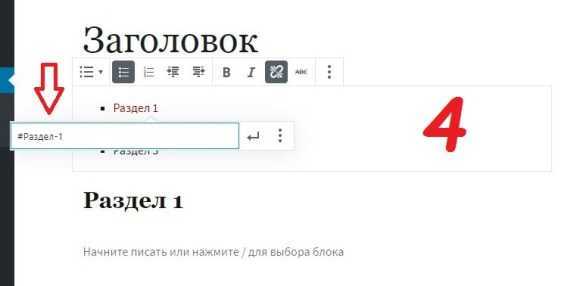 Тот же самый атрибутный текст, но с решеткой — в качестве адреса
Тот же самый атрибутный текст, но с решеткой — в качестве адреса
Готово Работает только в редакторе Гутенберг.
Дополнение-2022
После очередного обновления редактора поле «Дополнительно» для HTML-якоря стало доступным для любых блоков (даже не обязательно текстовых, можно крепить на картинки). Это очень удобно и здорово.
Только учитывайте, что для поисковых роботов важна структура страницы. С SEO-позиций якорь на подзаголовке очевидно выигрывает у якоря на обычном абзаце. Да, ссылка закрепится именно на_блок, на весь абзац, а не на отдельное предложение, фразу или слово. Если хотите на фразу — то делайте через HTML, в режиме редактирования кода.
Создание оглавления в Mocrosoft Word
Здесь рассмотрим два способа создания содержания документа.
Первый способ
Теперь, чтобы создать оглавление, нажмем сочетание клавиш CTRL + HOME, чтобы поместить указатель мыши в начало документа, в котором требуется добавить оглавление.
Затем открываем вкладку «Ссылки«, нажимаем кнопку «Оглавление«.
В меню «Оглавление» можно выбрать один из двух автоматических стилей. Выберем стиль «Автособираемое оглавление 1«.
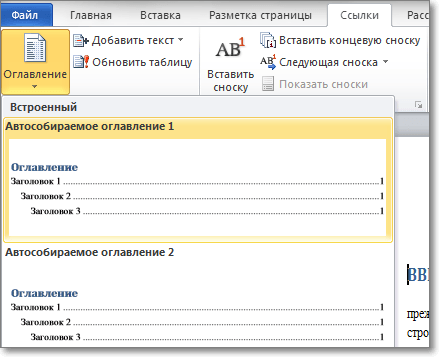
Программа Ворд создаст оглавление.
Оно содержит заголовки каждой части документа, а также номера страниц. Щелкните на оглавление, чтобы оно выделилось.
Кроме того, каждый элемент содержания связан с соответствующим разделом документа, как показано во всплывающей подсказке (рис. ниже).
Чтобы продемонстрировать эту возможность, нажимаем клавишу CTRL и щелкнем эту ссылку левой кнопкой мышки, и вас сразу перебросит к нужному разделу.
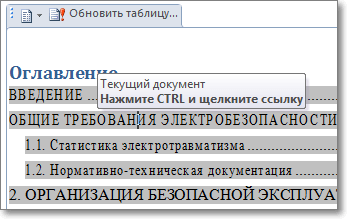
Второй способ
Другой способ создания оглавления — нажать кнопку «Оглавление» и вместо автоматического стиля выбрать в нижней части меню пункт «Оглавление«.
Откроется диалоговое окно «Оглавление«, в котором можно изменить параметры, а затем создать или заменить оглавление.
Например, если в оглавление требуется включить только заголовки верхнего уровня, следует изменить число в поле «Уровни» (3) с трех на один.
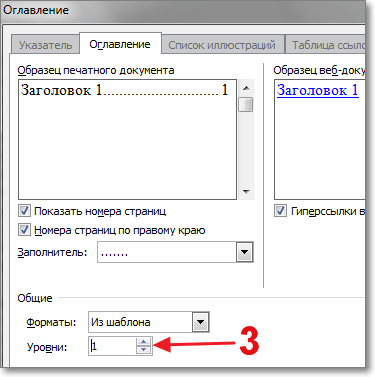
При нажатии кнопки «Ок» предлагается заменить текущее оглавление, и мы нажимаем кнопку «Да«.
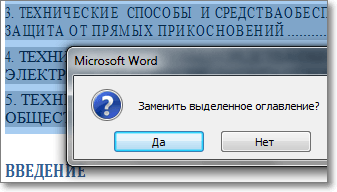
Появится новое содержание, отображающее только заголовки верхнего уровня. Подзаголовки отображаться уже не будут.
Автоматическое оглавление в Word 2003
Итак, как же сделать содержание в Word?
В MS Word присутствует функция оформления содержания, автоматически добавляющая содержание при наличии в документе заголовков разделов и подразделов. Причем содержание можно обновлять, а также переходить по его пунктам к интересующему разделу.
Для начала разберемся откуда Word «знает», где в нашем документе названия разделов, подразделов, пунктов и т.д. Каждый документ MS Office Word содержит в себе список стилей, который по умолчанию выглядит так:
Оглавление в Word 2003 — список стилей
Этот список автоматически пополняется описаниями стилей, использованных пользователем, т.е. нами. Нас интересуют стили с названиями Заголовок 1, Заголовок 2 и Заголовок 3. Именно они определят структуру нашего содержания в ворде. Для названия разделов обычно используют «Заголовок 1», для подразделов «Заголовок 2» и так далее. Просто выделяем текст заголовка раздела:
Оглавление в Word 2003 — выделение текста заголовка раздела
И выбираем нужный заголовок, в нашем случае «Заголовок 1»
Оглавление в Word 2003 — выбор стиля заголовка
Заголовок примет вид:
Оглавление в Word 2003 — заголовок раздела с заданным стилем
Теперь мы можем изменить его шрифт, и в списке стилей автоматически появится описание нашего заголовка с выбранными настройками шрифта.
Для нашего случая применим шрифт «Times New Roman», 14 ПТ с полуторным междустрочным интервалом:
Оглавление в Word 2003 — подсказка с названием раздела при прокрутке страницы
Аналогичную операцию проделаем для заголовка подраздела, за основу взяв стиль «Заголовок 2».
Сделаем так же со всеми заголовками и переведем курсор туда, где мы хотим поместить содержание. На данном этапе Word готов к созданию автоматического оглавления.
Теперь жмем «Вставка» —> «Ссылка» —> «Оглавление и указатели…»
Оглавление в Word 2003 — Вставка —> Ссылка —> Оглавление и указатели
Переходим на вкладку «Оглавление» и жмем «ОК».
Оглавление в Word 2003 — Оглавление и указатели, вкладка Оглавление
На месте курсора в документе Word автоматически появится с указанием страниц. В принципе это все, но как видим в окне «Образец печатного документа» шрифт содержания далек от стандартов оформления. Настроить шрифты и прочее оформление содержания мы можем, нажав кнопку «Изменить…» в данном окне.
Теперь в любой момент мы можем обновить содержание, кликнув на нем правой кнопкой мыши и выбрав в выпадающем меню «Обновить поле». Также мы можем перейти к интересующему нас разделу, зажав клавишу Ctrl и кликнув по нужному пункту содержания.Word заблаговременно снабдил каждый из пунктов нашего содержания гиперссылкой на соответствующее место в документе.
Оглавление в Word 2003 — автоматически созданное оглавление
При обновлении поля содержания пользователю задается вопрос обновлять его целиком или же обновить только номера страниц…
Если структура документа не изменилась – жмем «обновить только номера страниц», если изменилась – «обновить целиком». На месте старого оглавления появится новое со всеми внесенными нами изменениями.
На этом, думаю, вопрос «как в ворде сделать оглавление» закрыт:)
Настройка ссылок.
Сам каркас мы сделали, теперь надо сделать наши пункты активными. Для этого просто присоединяем к пунктам тег ссылки, и добавляем куда он будет вести, Вот смотрите, как уже видоизменится код.
<div class="soderganie"> <h3>Содержание к этой статье</h3> <ol> <li><a href="#name1">пункт 1</a></li> <li><a href="#name2">пункт 2</a></li> <li><a href="#name3">пункт 3</a></li> </ol>
Опять поясню, мы присоединили тег ссылки, но как бы без самой ссылки в нее понятии, к примеру https://wpsovet.ru/, а сделали по id с помощью знака решетки. Но вы не замарачивайтесь, главное у каждой ссылки прописать разные идентификаторы, то есть name1, name2, name3 и так далее. Вот что уже получилось Теперь можете заметить что пункты стали активными, как ссылки, но при нажатии ничего не происходит, это потому что мы не назначили те места куда они будут вести, чем сейчас и займемся.
Оглавление в Word 2007
Вопрос «как сделать оглавление в ворде» возникает у многих начинающих пользователей MS Word. В статье мы рассмотрим основные недостатки создания содержания вручную, и подробно разберем, как сделать оглавление в Word 2007 автоматически.
Оглавление вручную
Многие пользователи Word самостоятельно вручную создают содержание, то есть копируют каждый заголовок разделов и подразделов и назначают им страницы. Но этот способ занимает много времени, и его нужно проделывать снова и снова, если в структуре документа изменится нумерация страниц и названия заголовков.
Автоматическое оглавление в Word 2007
- Перейдем к автоматическому способу создания оглавления в Word 2007.
- Прежде чем перейти к автоматическому содержанию, нам нужно создать определенную структуру, которая должна состоять из заголовков разделов и подразделов.
- Во вкладке «ГЛАВНАЯ» панель «Стили» содержит коллекцию стилей, которые отвечают за форматирование текста в документе.
Оглавление в Word 2007 – Список стилей
Для содержания в ворде нас интересуют такие стили как Заголовок 1, который мы будем использовать для названия разделов, Заголовок 2, и Заголовок 3 – для подразделов.
Для применения определенного стиля просто выделяем текст заголовка раздела:
И выбираем нужный заголовок, в данном случае для раздела — «Заголовок 1».
Выделенный текст примет вид:
Оглавление в Word 2007 – заголовок раздела с заданным стилем
Теперь изменим шрифт, интервал выравнивание и другие параметры, кликнув правой клавишей мыши по выбранному заголовку и выбрав пункт «Изменить».
В диалоговом окне «Изменение стиля» указываем шрифт «Times New Roman», размер 14 ПТ, выравнивание «По центру», междустрочный интервал «1,5 строки».
Оглавление в Word 2007 – Диалоговое окно «Изменение стиля»
В результате заголовок раздела принимает необходимый вид. Теперь при захвате вертикального бегунка будет появляться всплывающая подсказка с указанием номера страницы и названием заголовка:
Оглавление в Word 2007 – Подсказка с названием раздела при прокрутке страницы
Проделаем аналогичные операции для заголовков подразделов, используя стиль «Заголовок 2». Теперь переместим курсор в то место, где будет находиться оглавление.
Подготовительные работы проделаны, и мы можем приступать к созданию оглавления в Word 2007. Переходим во вкладку «ССЫЛКИ» и выбираем «Оглавление» —> «Автособираемое оглавление 1».
Оглавление в Word 2007 – Создание оглавления
Теперь в документе Word на месте курсора появилось автоматическое оглавление с указанием номеров страниц.
Если вам необходимо выровнять оглавление, изменить шрифт, размер, то удобнее всего будет поработать с форматированием автособираемого оглавления. Для этого необходимо нажать на пункт «Оглавление».
Переходим на вкладку «Оглавление» и кликаем на кнопку «Изменить…».
В диалоговом окне «Стиль» выбираем необходимый уровень и кликаем по кнопке «Изменить…».
Оглавление в Word 2007 – Форматирование стиля оглавления
Итак, у нас есть готовое содержание в ворде 2007. Для того чтобы перейти к указанной в оглавлении части документа, удерживая клавишу Ctrl кликаем по строке в содержании. Фокус в документе MS Word переместится в нужную часть или страницу.
Обновить оглавление
Если в структуре документа были внесены изменения, то необходимо обновить содержание. Для этого кликаем правой кнопкой мыши по полю содержания и выбираем пункт «Обновить поле».
Оглавление в Word 2007 – Обновить оглавление
В диалоговом окне «Обновление оглавления» доступны два режима обновления оглавления: обновить только номера страниц и обновить целиком.
Оглавление в Word 2007 – Диалоговое окно «Обновление оглавления»
Если изменения коснулись заголовков, то есть были изменены/удалены существующие или добавлены новые, то следует выбрать «обновить целиком»; а если состав и текст заголовков не изменился, то – «обновить только номера страниц».
На этом все. Теперь вы знаете, как сделать оглавление в Word 2007 быстро и с наименьшими усилиями.
Создание оглавления из заголовков h2
Процесс написания скрипта для формирования оглавления из тегов представим в виде следующих шагов:
1. Создадим HTML обёртку для оглавления и присвоим её переменной :
Плейсхолдер впоследствии заменим на HTML код оглавления.
2. Объявим переменную с помощью ключевого слова и присвоим ей в качестве значения пустую строку:
В эту переменную мы будем собирать HTML код оглавления.
3. Создадим переменную и поместим в неё все найденные теги в элементе с классом :
Для выбора элементов используется метод .
4. Сформируем HTML код оглавления на основе :
В этом коде для перебора выбранных используется . Внутри мы сначала устанавливаем заголовку значение атрибута , если у него его конечно нет. После этого формируем URL и сохраняем его в переменную . Затем добавляем к значению переменной элемент оглавления.
5. Вставим HTML содержимое оглавления внутрь перед первым элементом с помощью метода :
Конечный HTML получим взяв значение переменной , в которой заменим на содержимое переменной .
В итоге мы получим следующий код на чистом JavaScript для автоматической генерации содержания статей:
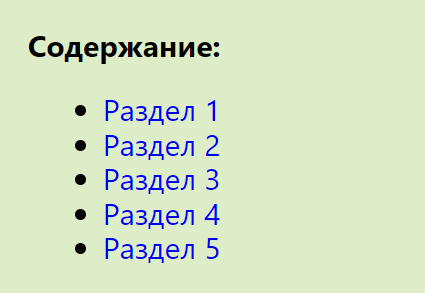
Селекторы
В БЭМ не используют селекторы тегов и идентификаторов. Стили блоков и элементов описываются через селекторы классов.
Селекторы классов
Позволяют указать конкретный HTML-элемент страницы, независимо от тега. Обращение к селектору класса происходит через атрибут , который должен иметь каждый HTML-элемент.
Значением атрибута может быть разделенный пробелами список слов. Это позволяет использовать разные на одном DOM-узле.
Пример
HTML-реализация:
<header class="header">
<button class="header__button button button_theme_islands">...</button>
</header>
Совмещение тега и класса в селекторе
Методология БЭМ не рекомендует совмещать теги и классы в селекторе. Объединение тега и класса (например, ) повышает специфичность CSS-правил, что усложняет задачу их переопределения. Это приводит к войнам значимости, при которых таблицы стилей загружаются излишне сложными селекторами.
Пример
HTML-реализация:
<button class="button">...</button>
CSS-правила заданы в селекторе .
Допустим, блоку добавили модификатор со значением :
<button class="button button_active">...</button>
Селектор не переопределит свойства блока, записанные как , так как специфичность выше чем у . Для успешного переопределения селектор модификатора блока также должен быть скомбинирован с тегом .
В результате развития проекта могут, например, появиться блоки с селекторами , и . В таком случае все модификаторы блока и вложенные в него элементы потребуют четыре разные декларации для каждого случая.
Нужно стараться использовать простые селекторы классов:
.button {}
.button_active {}
Вложенные селекторы
Методология БЭМ допускает использование вложенных селекторов, но рекомендует свести их применение к минимуму. Вложенные селекторы увеличивают связность кода и делают его повторное использование невозможным.
При использовании вложенных селекторов важно соблюдать принцип инкапсуляции: правила одного блока не должны влиять на внутренний мир другого блока. Элементы — это внутренняя реализация блока
Таким образом, блок влияет только на свои элементы и не может воздействовать на элементы другого блока.
Вложенность уместна, если необходимо изменить стили элементов в зависимости от модификатора (например, состояния блока или заданной темы):
Пример
CSS-реализация:
.button_hovered .button__text
{
text-decoration: underline;
}
.button_theme_islands .button__text
{
line-height: 1.5;
}
Комбинированные селекторы
Методология БЭМ не рекомендует использовать комбинированные селекторы. Комбинированные селекторы (например, ) имеют более высокую специфичность, чем одиночные селекторы, что усложняет задачу их переопределения.
Пример
HTML-реализация:
<button class="button button_theme_islands">...</button>
CSS-правила заданы в селекторе .
Допустим, блоку добавили модификатор с значением :
<button class="button button_theme_islands button_active">...</button>
Селектор не переопределит свойства блока, записанные как , так как специфичность выше, чем у . Для успешного переопределения селектор модификатора блока также должен быть скомбинирован с селектором и объявлен ниже , так как специфичность обоих селекторов одинакова:
CSS-реализация:
.button.button_theme_islands {}
.button.button_active {}
Нужно стараться использовать простые селекторы классов:
.button_theme_islands {}
.button_active {}
Именование
Имя селектора должно полно и точно описывать представляемую им БЭМ-сущность.
В качестве примера рассмотрим следующие четыре строки CSS-кода:
.button {}
.button__icon {}
.button__text {}
.button_theme_islands {}
С определенной долей вероятности можно предположить, что мы имеем дело с одним блоком и его HTML-реализация выглядит следующим образом:
<button class="button button_theme_islands">
<span class="button__icon"></span>
<span class="button__text">...</span>
</button>
Сложнее сделать подобное предположение с такой группой селекторов:
.button {}
.icon {}
.text {}
.theme_islands {}
Имена , , не так информативны.
Общие правила именования блоков, элементов и модификаторов позволяют:
-
сделать имена CSS-селекторов максимально информативными и понятными;
-
решить проблему коллизии имен;
-
независимо описывать стили блоков и их опциональных элементов.
Пример
HTML-реализация:
<div class="logo logo_theme_islands">
<img src="URL" alt="logo" class="logo__img">
</div>
<div class="user user_theme_islands">
<img src="URL" alt="user-logo" class="user__img">
...
</div>
Именование CSS-классов:
.logo {}
.logo__img {}
.logo_theme_islands {}
.user {}
.user__img {}
.user_theme_islands {}
Типы WordPress Содержания
Содержание также может быть представлено на вашем сайте WordPress различными способами. Чтобы помочь организовать контент на странице, существуют разные типы оглавления, которые отображают информацию по-разному.
Плавающее оглавление — плавающее оглавление на самом деле является виджетом, который прикреплен к одной стороне страницы и сразу привлекает внимание пользователя. Обычно таблица перемещается вместе со страницей, когда пользователь прокручивает страницу вниз
Или по нему можно щелкнуть, и пользователь может перейти к этому разделу контента.
Содержание боковой панели отображается на боковой стороне веб-страницы и остается неизменным.