Что такое буфер обмена и где он находиться?
- Что такое буфер обмена
- Как открыть буфер обмена
- Буфер обмена в Windows 7 и Vista
- Как очистить буфер обмена
Многие даже не подозревают и не задумываются о том, что помимо явных программ работающих в составе Windows, есть еще и скрытые, без которых мы не смогли бы сделать даже самые элементарные вещи. Скорее всего это хорошо и правильно. Простому пользователю это знать не обязательно, хотя бы в целях безопасности.
Но, если вас заинтересовал такой вопрос: Что такое буфер обмена и где он находится?, значит вы уже не простой пользователь, или по крайней мере не хотите им быть.
Что такое буфер обмена
Буфер обмена – это утилита (маленькая программа) которая временно сохраняет скопированную вами информацию в специальном отсеке микросхемы оперативной памяти. Т.е. вы копируете файл (картинку, фотографию, музыкальный файл, видео, текстовый файл, папку), он в закодированном виде временно сохраняется в специальной папке обмена, пока вы не вставите куда-нибудь свою копию.
Этот отсек предназначен только для хранения временной информации, которую можно скопировать и перенести в другое место.
При копировании новой информации, старая – удаляется, т.е. новая копия стирает старую.
Если вы перезагрузите или выключите компьютер, то информация эта из буфера обмена удаляется автоматически.
В офисном пакете Microsoft Office можно сохранять до 20 копий файлов.
Если вас не удовлетворяет буфер обмена Windows, то можете расширить его возможности при помощи бесплатного менеджера буфера обмена с историей (http://clipdiary.com/rus/).
Самый большой плюс этой программы в том, что вы можете восстановить или найти копии своих файлов даже через неделю работы на компьютере, т.е. перезагрузка и отключение компьютера не влияет на сохранность ваших копий.
Как открыть буфер обмена
Программа буфер обмена, которая входит в пакет Windows XP находится по адресу «C:/Documents and Settings/System 32». В этой папке System 32 есть запускающий эту утилиту файл clipbrd.exe. Запустить её можно и через меню Пуск – Выполнить, или одновременно нажать на клавиатуре клавиши Windows + R. В поле ввода введите команду clipbrd.exe и нажмите кнопку ОК.
Откроется окно программы, в котором будет скопированный только что текст
Или графический файл
Или музыкальный файл. Как видите, в эту папку копируется не картинка и музыка, а закодированная информация о файле.
Буфер обмена в Windows 7 и Vista
Буфер обмена в Windows 7 и Vista находится в файле clip.exe, но открыть вы его не сможете. Для доступа к буферу обмена в Windows 7 и Vista в Интернете есть множество гаджетов. Достаточно набрать в поиске фразу «гаджет буфера обмена».
Можно создать специальный ярлык для доступа в буфер обмена на Рабочем столе, но для начинающих это совсем ни к чему. А для того, чтобы очистить буфер обмена в Windows 7 или Vista достаточно скопировать одну букву в любом документе.
Как очистить буфер обмена
Бывает так, что необходимо скопировать и вставить какую-то информацию, но буфер обмена не очищается, и вставляет предыдущую информацию. Или вы работаете с программой Фотошоп и заметили, что компьютер стал сильно тормозить. А если вы копируете и вставляете коды и номера своих кредитных карт или электронных кошельков? В таком случае необходимо принудительно очистить буфер обмена.
А для того, чтобы очистить буфер обмена достаточно скопировать одну букву в любом текстовом документе. Ведь информация стирается сразу после того, как вы скопировали новую. Но это при условии, что вы не используете стороннюю программу буфера обмена.
Для того, чтобы очистить буфер обмена непосредственно из окна утилиты, встроенной в Windows XP, откройте утилиту (как это сделать, описано выше), и нажмите кнопку Удалить (крестик). На вопрос : «Очистить буфер обмена?», нажмите кнопку Да.
Принудительно удалять информацию из буфера обмена необходимо в том случае, когда вы скопировали какой-нибудь большой файл (например фильм), и ничего больше после него не намереваетесь копировать. Но, опять же это проще сделать если скопировать одну единственную букву в текстовом редакторе.
Если этого не сделать, то ваша система будет сильно тормозить.
Простому пользователю лазить в буфер обмена не надо вообще. Эта статья написана для общего развития, или для тех кто интересуется компьютером более глубоко.
Удачи Вам!
В каких случаях не обойтись без буфера обмена?
Любая программа, которая копирует информацию, должна знать три вещи:
• Где взять копируемую информацию.
• Что именно нужно скопировать.
• Куда поместить копируемое содержимое.
Например, если мы копируем файл, то даем компьютеру команду: «Скопировать файл с именем N, находящийся в папке X диска C в папку Y диска D». Конечно времена, когда такая операция задавалась в виде текстовой командной строки, давно прошли. И сейчас обычно пользователи копируют файлы, перетаскивая их мышью из одного окна в другое. Но при этом программа все равно получает необходимую информацию в момент начала копирования.
Такой подход удобен при копировании целых файлов. Но что если требуется скопировать фрагмент текста в пределах одного документа? Открывать для этого еще раз документ в новом окне и искать нужную позицию для копирования неудобно. А тянуть мышкой кусок текста через несколько десятков страниц — практически нереально. Именно поэтому и был придуман буфер обмена — область в оперативной памяти компьютера, в которую можно временно поместить копируемую информацию, чтобы потом воспользоваться ей в другом месте.
В случае работы с текстом нужный фрагмент текста сначала копируется в буфер обмена — и после этого мы можем перейти к другой части документа и уже там скопировать то, что находится в буфере обмена в сам документ.
Точно по такому же принципу можно пользоваться буфером обмена и во многих других случаях — большинство программ знают что такое буфер обмена и умеют взаимодействовать с ним. Так, например, при работе с изображениями можно помещать в буфер выделенные участки изображений или сами изображения целиком. Также можно помещать в буфер то, что изображено на экране компьютера (нажатием клавиши PrintScr). В редакторах другого рода информации тоже обычно можно копировать в буфер и вставлять из него редактируемые объекты — это могут быть видео, звук, 3D-фигуры, векторные изображения, табличные данные и пр. и пр.
Операционные системы позволяют использовать буфер обмена для копирования файлов. При этом в буфере обмена сохраняются не сами файлы, а имена с путями их расположения. Благодаря этому можно осуществлять копирование даже больших файлов пользуясь всего одним окном файлового менеджера. Для этого достаточно выделить нужные файлы и скопировать в буфер обмена. И потом уже в другом месторасположении вставить их из буфера в новое место.
Важным преимуществом при использовании буфера обмена является то, что после вставки информации из буфера в редактируемое место, содержимое буфера сохраняется неизменным. Таким образом можно сколько угодно раз вставить в документ копируемый фрагмент, и тем самым размножить его. Таким же образом можно продублировать нужные файлы в нескольких разных папках.
Буфер обмена — вспомнить все!

Обычно буфер обмена хранит только последнюю скопированную информацию. Как только вы скопировали что-то другое, предыдущая информация удаляется из буфера обмена. Что надо сделать, чтобы ваш компьютер помнил все?
Не знаю, сталкивались ли с проблемой, когда надо восстановить предыдущие сохраненные в буфере обмена данные, но я столкнулась. Я купила лицензию на платную программу, не дешевую, в которой лицензия давало право пользоваться данной программой на трех компьютерах, мне пришел код активации, я успешно его скопировала из выпавшего окошка, подумала, что данные все равно, как обычно это происходит, должны прийти на почту.
Через какое-то время я вернулась к странице, чтобы сохранить данные, и так как перевод моих данных был сделан некорректно (сервис, где я покупала был англоязычный), я нажала на кнопку «Показать оригинал». Но так как бывает на многих ресурсах, при бездействии, ты автоматически выходишь из аккаунта, так произошло и здесь, эта страница исчезла, и по этому адресу была вновь ссылка на покупку.
Письмо не приходило, хотя уже прошло несколько часов. Я написала в службу поддержки, ответа тоже не было. Программа то работала, но я хотела ее установить со временем на другой компьютер. Да и мало ли чего, а вдруг придется переустанавливать систему, как потом опять активировать программу? Обидно, досадно, ведь это мой недочет, так как я обычно сразу копирую подобного рода информацию, а тут…
Устанавливала различные программы на компьютер, которые восстанавливают ключи установленных на компьютере программ, действительно, ключи нашлись, но не от той программы, что мне было надо.
Я просидела в поиске чего либо, что могло бы мне помочь в поиске утраченной информацией почти до утра, так и не найдя ничего, я легла спать, надеясь, что все таки придет ответ со службы поддержки.
На утро пришел ответ, что письма на русском языке они не рассматривают. Но утром пришло также письмо, которое подтверждало мою покупку с лицензионным ключом! Наконец-то! А сколько было потрачено времени!
На компьютере есть такой файл, которых хранит данные буфера обмена, простых пользователей он скрыт…
В ходе поиска я нашла несколько программ, которые позволяют сохранять данные из буфера обмена, и восстановить информацию очень просто, заглянув в журнал посещений. Их установка меня не спасла, так как в момент потери информации подобной программы у меня не было.
Из нескольких установленных программ я оставила одну, которая мне показалась попроще и поудобнее, и только со временем я еще больше оценила ее значимость. Например, я копировала какие-то данные, когда набирала документ, в какой-то момент компьютер завис, решила его перезагрузить, не сохранив тот документ. Вспомнила, когда уже было поздно…
Но заглянув в программу, я увидела все свои скопированные данные, которые мне были нужны. Хотя, после перезагрузки буфер обмена, как правило, пуст. Эта программа будет хранить столько данных, которые попадали в буфер обмена, сколько вы укажете!
Назвается она Clipdiary:
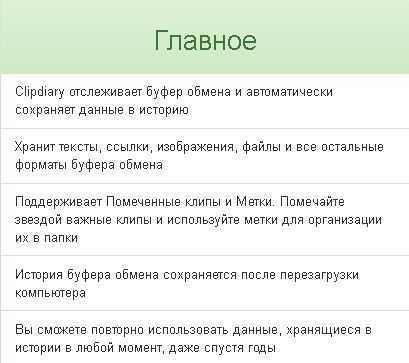
Скачать программу можно на официальном сайте — https://clipdiary.com/rus/ (скопируйте и вставьте в адресную строку).
В статьях на компьютерную тематику часто можно встретить такой термин как буфер обмена. Обычно авторы используют его, даже не задумываясь о том, что часть читателей может не понимать, что такое буфер обмена и где он находится в компьютере. Если вы также столкнулись с данным термином, то предлагаем ознакомиться с нашей статьей.
Clipdiary — расширяем возможности буфера обмена
В общем, программа замечательная и сейчас попробую вкратце описать ее возможности. Как я уже упоминал, скачать Clipdiary можно совершенно бесплатно.
Если вам больше нравятся портабл версии программ, то можете скачать портабельный менеджер буфера обмена.
При установке вам предложат выбрать язык интерфейса и что приятно, русский входит в число доступных вариантов:
Сразу после установки Clipdiary начнет жить у вас в трее и подгружаться вместе с Windows. Как только будут происходить копирования в буфер обмена, эта программа получит уведомление и немедленно сохранит эту информацию из клипборда в свою базу данных. В этом плане ее работа для вас будет фактически незаметна.
Если вы обнаружите, что она не перехватывает почему-то информацию помещаемую в клипборд, то щелкните по ее значку в трее правой кнопкой мыши и убедитесь в наличие галочки в поле «Следить за буфером обмена»:
При первом запуске вам так же будет предложено расшарить информацию о существовании такой замечательной программы, как Clipdiary, в ваши аккаунты Твиттера и Фейсбука. Лично я так и сделал после недавнего обновления до последней актуальной версии.
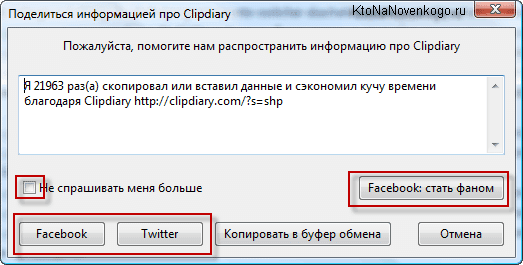
Все. Теперь история всех операций с буфером обмена в вашей ОС будет вам доступна. По умолчанию, для вызова окна нужно будет нажать Ctrl+D на клавиатуре или щелкнуть левой кнопкой мыши по иконке программы в трее.
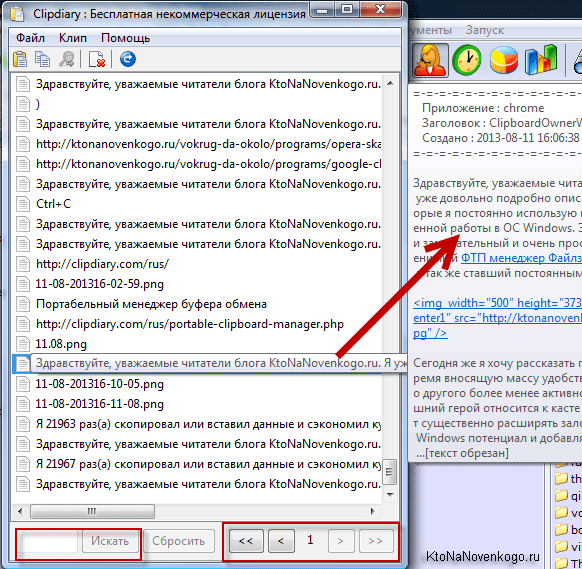
Как я уже говорил, Clipdiary хранит все, что вы копировали в буфер обмена с того момента, как установили эту программу. По умолчанию показывается только последние 50 сохранений, а для доступа к остальным можно воспользоваться кнопками перехода на предыдущую страницу, расположенными внизу окна справа.
В строках открывшегося окна отображается только начало фрагмента текста или же названия файла, а его более развернутую версию вы сможете наблюдать, кликнув один раз по ней мышью — появится всплывающее окно, которое видно на показанном выше скриншоте. Двойной клик по строке приведет к вставке хранимой там информации в то место, где у вас в данный момент был установлен курсор мыши.
Собственно, это и есть основной способ использования Clipdiary, чтобы вытащить из его базы то, что вы копировали в буфер обмена когда-то. По умолчанию, после вставки нужного вам фрагмента окно программы автоматически свернется в трей, чтобы вам не мешать.
Но если вам нужно будет в одно и то же место вставить сразу несколько фрагментов или же файлов из этого менеджера клипборда, то открыв его окно (Ctrl+D), достаточно будет нажать на Ctrl+F2, чтобы оно уже не закрывалась при очередной вставке. Когда вам это наскучит, то еще раз нажмите на Ctrl+F2.
Что примечательно, можно перенести в буфер обмена Windows любую из сохраненных в Clipdiary записей или же файл, даже не открывая окно этой программы. Для этого достаточно воспользоваться сочетанием клавиш Ctrl+Shift+стрелка вверх или вниз. Чуть подробнее.
Не важно будет, где именно у вас в данный момент находится курсор мыши. Просто нажимаете комбинацию клавиш Ctrl+Shift+стрелка вверх и у вас начнется прокрутка истории буфера обмена в обратную сторону (ретроспектива)
Это трудно показать на скриншоте, но в середине экрана появится область с текстом (или названием файла) когда-то помещенным в буфер обмена и содержимое этой области, а так же его размер будут менять по мере нажатия вами на стрелочку вверх на клавиатуре.
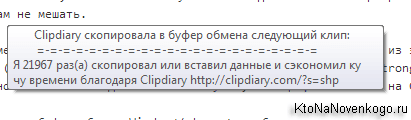
Когда найдете нужный фрагмент, то просто отпустите клавиши. Все — он будет помещен в клипборд и для его вставки вы теперь должны будете поставить курсор в требуемое место и воспользоваться Ctrl+V или же контекстным меню.
В самом низу окна с историей операций с буфером обмена будет расположена область для поиска по базе Clipdiary чего-то такого, что вы не можете найти визуально просматривая все записи. У меня такая необходимость возникает часто и, например, для поиска ссылок достаточно будет ввести в окно поиска «http://».
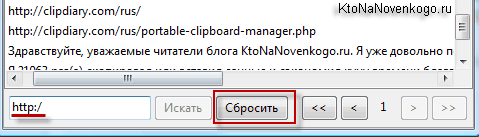
Чтобы вернуться к просмотру всей истории клипборда нажмите на кнопку «Сбросить», расположенную правее.
Возможны и групповые операции с фрагментами хранимыми в этой программе. Для этого, удерживая Ctrl или Shift, выделите несколько строк в окне Clipdiary и выберите из контекстного меню (можно использовать и верхнее меню пункта «Клип» или же верхнюю панель инструментов) нужный вам вариант.
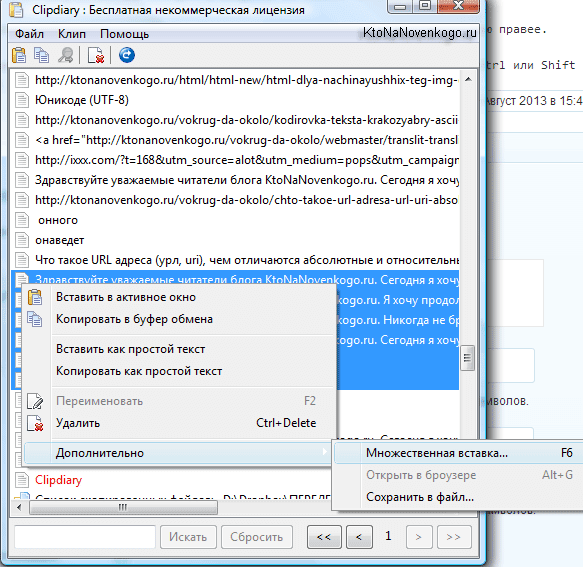
Выделенные фрагменты можно удалить из базы этой программы, либо вставить их все сразу в буфер обмена или в том место, куда вы захотите. Причем, можно очистить текст от форматирования при вставке, если это необходимо.
Удобные программы для работы с буфером обмена
Привожу несколько удобных программ, которые себя зарекомендовали.
Программа CLCL 1.1.2 для Windows
Для Windows Xp и Windows 7 и некоторых других версий, есть очень хорошая бесплатная программа CLCL 1.1.2. Она не требует установки, легко запускается и не занимает много места.
Скачать ее можно по этой ссылке: CLCL 1.1.2.zip (142 Кб)
Распаковав архив в увидите всего 4 файла, запускаем «CLCL»
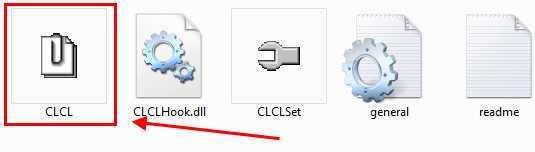
После запуска она сворачивается в трей
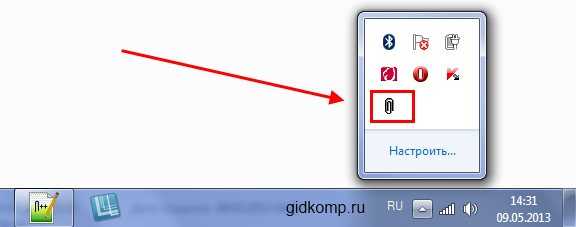
Кликнув по значку она открывается и вы видите, что там находятся те документы или тексты которые вы копировали.
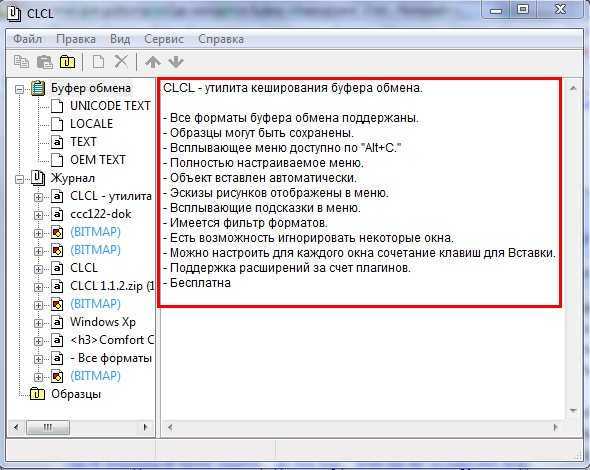
Для удобства, на скриншоте показан список основных преимуществ и возможностей программы CLCL 1.1.2.
Comfort Clipboard — удобный менеджер
Для Windows 7 есть удобная утилита по названием Comfort Clipboard. Вы можете поискать её через Google.com или Yandex.ru, скачать и установить.

- Ее возможности:
- Когда вы Что-то копируете, то программа не просто копирует и сохраняет нужные вам фрагменты, но у вас появляется возможность выбирать предыдущие скопированные в буфер обмена фрагменты текстов, папки и другие файлы. Она не заменяет, а сохраняет себе в память отдельно;
- При выключении компьютера, информация помещенная в программу не удаляется. Вы можете удалить ее тогда, когда она будет вам не нужна;
- Настройка горячих клавиш, изменение оформления, понятного интерфейса делает программу очень удобной в работе с буфером обмена;
Расширение Clipboard History 2 для работы с буфером обмена
Представляем очередной авторский обзор расширения в рамках нашей акции. И обязательно дочитайте до конца.
Все больше людей используют браузер Google Chrome как основной рабочий инструмент, каждый день сталкиваясь с заполнением большого количества форм или работая с написанием статей. В подобных ситуациях зачастую необходимо возвращаться к ранее используемым фрагментам текста.
Ручное сохранение необходимого материала в какой-то сторонний файл – занятие утомительное, а в буфер обмена одновременно можно скопировать только один фрагмент текста. Возникает потребность в удобном инструменте, который решил бы вопрос хранения повторно используемого текста.
Для решения подобных проблем и повышения эффективности работы с текстом было разработано расширение Clipboard History 2, которое следит за текстовым буфером обмена, сохраняя каждый фрагмент, который вы когда-либо копировали в браузере и за его пределами. Расширение также позволяет синхронизировать скопированные фрагменты на разных компьютерах.
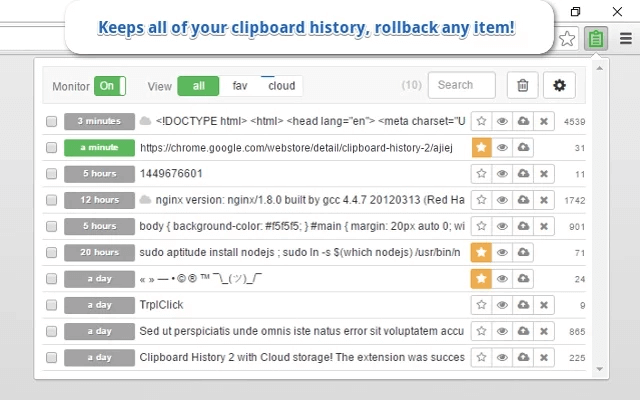
Clipboard History 2 полезен как профессиональным редакторам, так и простым пользователям, которым нужно повторно скопировать фрагмент текста или не потерять что-то важное. Возможности
Возможности
Отступление: мы рассматриваем именно вторую версию расширения. Существует также первая версия Clipboard History, однако старое расширение достаточно простое и на данный момент считается устаревшим.
Clipboard History 2 наблюдает за буфером обмена и хранит историю всего текста, который пользователь копировал. Под мониторинг попадает текст, который был скопирован как в Google Chrome, так и в сторонних программах: достаточно держать открытым браузер со включенным расширением.
В основном окне находится список с элементами скопированного текста. Доступен просмотр деталей и управление записями. Если нажать на строчку с текстом, то он вновь окажется в буфере обмена.
Есть возможность отметить избранные элементы — к ним всегда есть доступ через контекстное меню в любом месте на странице, где можно вводить текст, к тому же, такие элементы защищены от удаления при очистки истории.
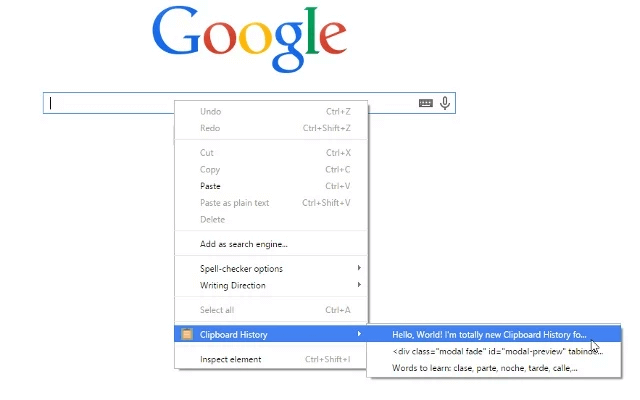
Облачная синхронизация
В расширении реализована возможность отправлять записи в защищенное облако. Они автоматически появляются на всех компьютерах, в которых пользователь авторизован в Google Chrome под своим аккаунтом.
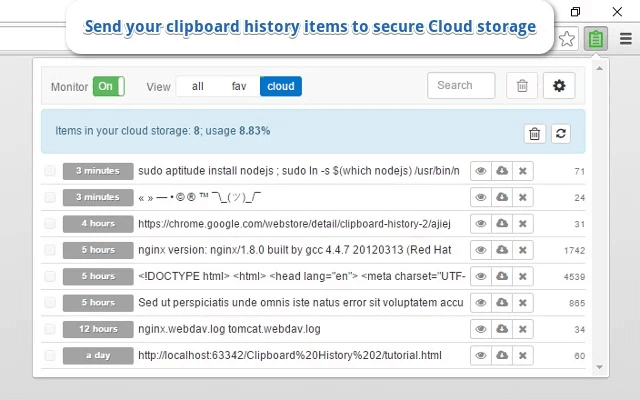
Синхронизация ручная, без действия пользователя никакая информация в облако не отправляется. Синхронизируемые данные защищены и хранятся на серверах Google.
Для реализации облака используется chrome.storage – это приватное и защищенное хранилище данных, которое предоставляет Google для расширений и приложений.
Данные пользователя доступны только самому пользователю. Никто другой, ни тем более автор расширения не имеют доступа к этой информации.
Хотя и объем облака небольшой, стоит помнить, что мы работаем с текстом, который не занимает много места. Само расширение не имеет локальных ограничений и готово хранить столько данных, сколько свободно места на жестком диске. Объем занятого в облаке места отображается не только во вкладке «cloud» но также и на самой кнопке:
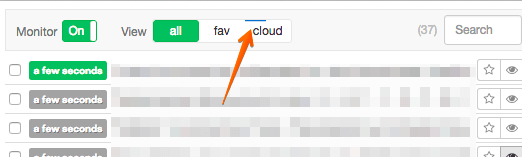
Опции
Опции Clipboard History 2 позволяют указать срок хранения элементов или ограничить их количество, возможно даже указать максимальный размер текста, который не будет добавляться в историю. Элементы можно сортировать как по времени добавления, так и по времени последнего использования.
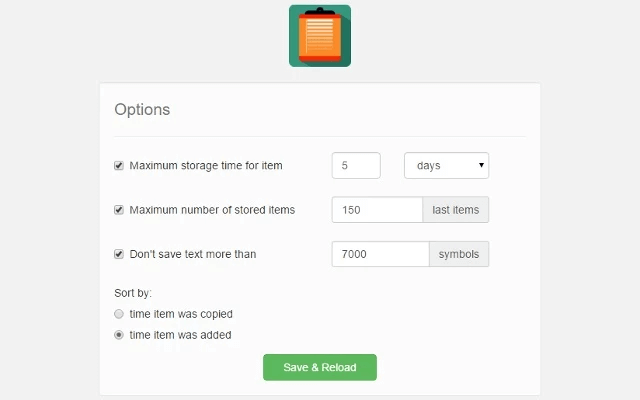
В одном из последних обновлений была добавлена возможность сохранять резервную копию истории, которую при желании затем можно восстановить через опции.
Немного чисел
На момент написания этого обзора Clipboard History 2 установлен у 19 тысяч пользователей.
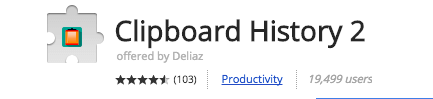
Отзывы

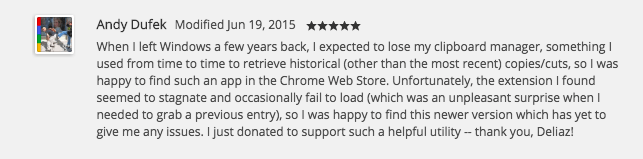

Технологический стек
Для хранения истории буфера обмена используется база IndexedDB. Клиентская часть написана на AngularJS. Довольно ресурсоёмкий инструмент для подобной задачи, однако этот выбор позволил достаточно быстро собрать скелет приложения и сфокусироваться на решении множества технологических задач, а их было немало. В качестве UI-фреймворка используется Bootstrap 3.
Планы
Следующая основная задача это оптимизация производительности. Уже есть понимание, над какими модулями необходимо провести работу для повышения качества и скорости работы расширения.
Что касается глобальных планов – есть идеи развернуть Clipboard History в полноценное кроссплатформенное приложение с более крутой и зашифрованной синхронизацией и веб-интерфейсом.
Монетизация
Эпилог
Где находится и как посмотреть
Пользователям, подолгу использующим компьютер, иногда трудно запомнить, какие данные были скопированы и в данный момент находятся в буфере обмена. Тем не менее ознакомиться с ними можно. Подробно разберем каждый из доступных вариантов.
Расположение на жестком диске
Папка, где буфер обмена можно найти, находится по адресу C:Windowssystem32. Среди множества системных файлов здесь расположено непримечательное приложение под названием clip.exe, которое и хранит интересующую нас информацию.
Открытие файла в Windows XP
Если у вас установлена операционная система Windows XP, то этот файл можно открыть двойным нажатием левой кнопкой мыши. Давайте для примера я зайду на главную страницу своего сайта http://comp-profi.com/ и скопирую отрывок из текста:
Теперь я запускаю файл clipbrd.exe и вижу, что он там сохранился. Кстати, если вы не разу не видели, то вот так выглядит буфер обмена:
Если бы я вставил картинку, то сейчас бы там была видна картинка, которую я скопировал.
Пользователям, использующим операционную систему Windows 7 и старше, к сожалению, провести какие-либо действия с этим приложением не представляется возможным. Напрашивается вопрос: «И как открыть буфер обмена в Windows современных?». Об этом ниже.
Встроенный просмотрщик Windows 10
Для клиентов, использующих ОС Windows 10 версии 1809 и новее, предусмотрена возможность не только воочию наблюдать сохраненную информацию, но даже иметь сразу несколько скопированных объектов, будь то текст, папка или файлы, занимающие много места. Убедиться в наличии предоставленной возможности можно перейдя в окно «Параметры», через кнопку «Пуск».
Читайте еще: Как узнать, кто подключен к wi-fi
Следом найдите в списке слева надпись «Буфер обмена»
По нажатию на последнюю обратите внимание на пункт «Сохранить несколько объектов» и передвиньте ползунок для включения этой функции
Теперь вы можете сохранять несколько объектов/частей текста во встроенном clipboard и беспрепятственно возвращаться к ним по нажатию комбинации клавиш Win + V. Зажав соответствующие кнопки на клавиатуре в правом нижнем углу отобразиться окно под названием «Буфер обмена», с сохраненной в ней информацией.
Clipdiary
А как быть остальным пользователям? Для того, чтобы знать, где и как посмотреть скопированные файлы и т.п. данные за помощью следует обратиться к сторонним разработчикам. Одним из самых распространённых выборов является программа Clipdiary, предлагающая функционал подобно встроенному буферу обмена в новейших версиях Windows 10.
Для установки приложения проследуйте на основной сайт разработчика http://clipdiary.com/rus/. Здесь вам будет предложена бесплатная установка двух версий программы. Рекомендуем «Портабельную», чей функционал удовлетворит большую часть пользователей.
При первом запуске Clipdiary вам будет предложено базовое обучения и настройка приложения под свои предпочтения. Самой программой управляться достаточно просто. Вся сохраненная информация будет отображаться в рабочем поле, откуда вы сможете копировать и вставлять информацию все теми же комбинациями клавиш «Ctrl + V», «Ctrl + С» и «Ctrl + Х».
CLCL
Еще одним отличным решением будет удобная и простая в управлении утилита под названием CLCL. Скачать CLCL и прочесть подробное описание можно на сайте. Но сейчас давайте немного ее рассмотрим. Открыв страницу разработчика в Интернете выберите среди предложенных версий русскую.
Как и Clipdiary, она не требует установки и доступна для работы сразу после распаковки скачанного архива. Во время работы приложения, оно будет отображаться в виде скрепки в меню скрытых значков.
Открыть меню управления можно после двойного нажатия на ярлык в виде скрепки
Чтобы узнать, как найти скопированные ранее файлы, в появившемся окне программы обратите внимание на директорию «Журнал». Здесь будут храниться данные, упорядоченные по типу файла и времени добавления в буфер обмена. Читайте еще: Гаснет экран ноутбука, но сам работает
Читайте еще: Гаснет экран ноутбука, но сам работает
Как посмотреть содержимое буфера обмена Windows 7.
В Windows 7 разработчики отказались от программы просмотра содержимого буфера обмена. Точнее сказать, такой программы не было уже в Windows Vista.
Но если вам нужна возможность просмотра содержимого в семерке, то программу clipbrd.exe можно скопировать из Windows XP в Windows 7, и она там будет нормально работать.
Если у вас есть установленная Windows XP, то скопируйте программу clipbrd.exe на флешку и перенесите ее на Windows 7.
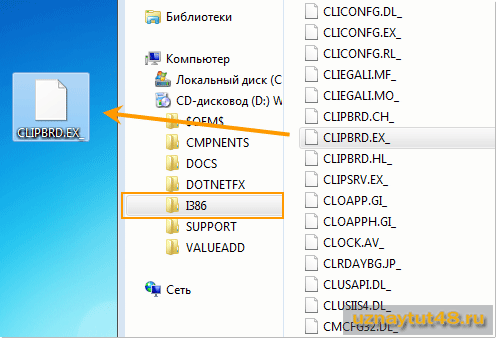
В этом каталоге найдите файл CLIPBRD.EX_, и скопируйте его себе на рабочий стол. Теперь его нужно распаковать, что можно сделать, как средствами Windows 7, та и сторонними программами.
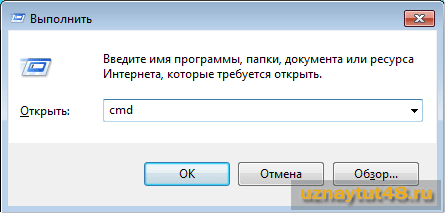
Для того чтобы распаковать файл средствами Windows, нажмите комбинацию клавиш WIN+R и введите в окне “Выполнить” команду cmd.
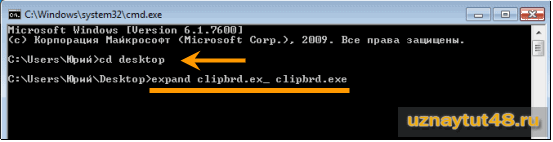
В открывшемся окне введите две команды:
cd desktop expand clipbrd.ex_ clipbrd.exe
Первая команда переносит командную строку на уровень выше, в нашем случае на рабочий стол, вторая команда извлекает из архива файл CLIPBRD.EX_.
Если вы файл программы для просмотра содержимого буфера обмена скопировали не на рабочий стол, то первой командой нужно перейти в каталог, где этот файл лежит.
Если работа с командной строкой Windows у вас вызывает трудности, то извлечь файл CLIPBRD.EX_ из архива можно с помощью любого архиватора или с помощью программы Total Commander.
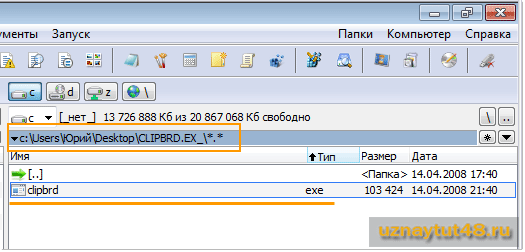
Для этого перейдите в сам архив файла и просто скопируйте его от туда в другое место.
После извлечения из архива программы для просмотра содержимого буфера обмена из архива, у вас появится вот такая программа.
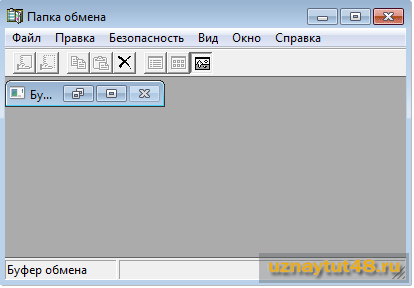
Которая прекрасно работает в Windows 7.
Кроме стандартной программы для просмотра содержимого буфера обмена, есть много программ, которые позволяют не только узнать, что скопировано в память, но запоминать несколько последних записей буфера обмена.
Это может пригодиться, если вам нужно одновременно вводить несколько записей в компьютере, например заполнять какую то анкету. Получается что то вроде временной записной книжки.
↓ 01 – 1Слипборд | Windows | macOS
Программы для Windows, мобильные приложения, игры — ВСЁ БЕСПЛАТНО, в нашем закрытом телеграмм канале — Подписывайтесь:)
Универсальное приложение для управления буфером обмена, которое позволяет легко получить доступ к буферу обмена из любого места на любом устройстве. 1Clipboard — это программное обеспечение для управления буфером обмена, которое позволяет вам получить доступ к буферу обмена в любом месте на любом устройстве. Вы можете легко синхронизироваться через диск Google, только у вас должен быть аккаунт Google, и вы готовы к работе. Несмотря на то, что Диск Google требует больших усилий, его можно использовать в режиме «Автономный», и синхронизация не требуется, достаточно просто включить и выключить его.
- Способный к открытому исходному коду со встроенным, показывает современные веб-технологии
- 1Clipboard и его ядро растут с новыми технологиями, такими как Angular.js Node.js, Electron и другими проверенными открытыми проектами, которые совершенствуются.
- Звезда и сохранить ваши любимые
- Просто отметьте, как любимые, чтобы быстро получить доступ к буфер обмена для дальнейшего использования.
- Показать историю буфера обмена
- Способен отслеживать все, что вы копируете в буфер обмена над системой
- Способный искать твое прошлое
- Возможность быстрого поиска по списку предыдущих элементов буфера обмена и возможность копирования любого из них.














![[видео] charu — самурайский менеджер буфера обмена – вадим стеркин](http://allegrobowling.ru/wp-content/uploads/b/1/5/b151571fbe46ed08d299b2b46fa7e099.png)


















