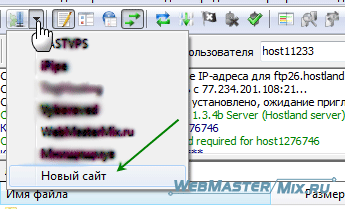Редактировать файлы в FileZilla
Наиболее частое действие с файлами в FTP клиенте — это их редактирование.
Например, вам нужно внести важные изменения в файл .htaccess
Находим его по нужному пути (этот файл обычно лежит в корне сайта), кликаем по нему правой кнопкой мыши и выбираем желаемое действие, в данном случае «Просмотр/Правка».
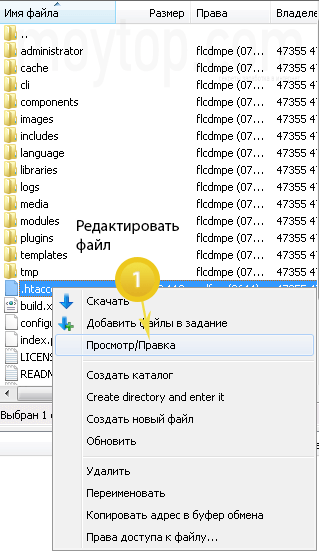
Обратите внимание , что вы также можете удалять файлы, переименовывать, создавать новые каталоги и новые файлы, а также менять права доступа к ним
Важно! По FTP вы НЕ сможете архивировать файлы и папки, чтобы потом перенести «одним махом» в одном файле запакованный сайт из одной папки в другую, как на обычном компьютере
Важно! По FTP вы НЕ сможете архивировать файлы и папки, чтобы потом перенести «одним махом» в одном файле запакованный сайт из одной папки в другую, как на обычном компьютере. Увы, но нужно будет качать все файлы по одному, что довольно проблемно, если их у вас десятки тысяч
Или воспользоваться специальной панелью управления хостера
Увы, но нужно будет качать все файлы по одному, что довольно проблемно, если их у вас десятки тысяч. Или воспользоваться специальной панелью управления хостера.
Итак, при вызове команды «Просмотр/Правка» файл загрузится на компьютер и откроется в том редакторе, который установлен для данного типа файлов.
Я предпочитаю Notepad++ как бесплатный и удобный редактор файлов.
Это отличная альтернатива обычному «блокноту» (Notepad.exe) с расширенными функциями редактирования именно программных файлов.
Делается это в меню «Редактирование / Настройки».
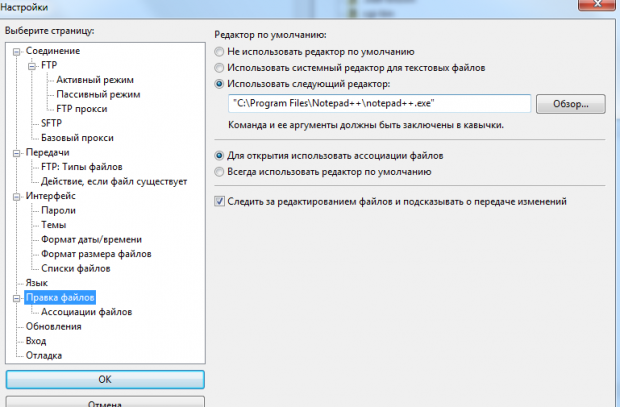
Вы можете использовать что-то другое и при необходимости указать в настройках FileZilla какую-то другую программу, например, путь к Notepad++ или Editplus или любой другой редактор.
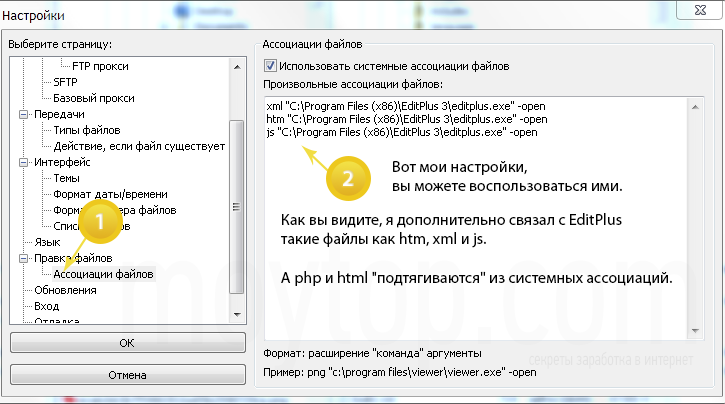
После внесения необходимых правок просто сохраняете файл в редакторе (достаточно нажать CTRL+S) и у вас появится всплывающее окно:
Подтвердите операцию и правки будут внесены в файл на вашем сайте.
При этом временные файлы, которые были созданы в процессе внесения правок, будут находиться в служебных папках. Это позволяет не захламить компьютер кучей лишних файлов и очень удобно.
Но даже из служебных папок вы их можете удалить, просто поставив значок «Закончить правку и удалить локальный файл». Но я так не делаю.
Ну и напоследок важный момент
При сохранении изменений следите за правильностью выбираемой кодировки файла — она должна быть UTF-8.
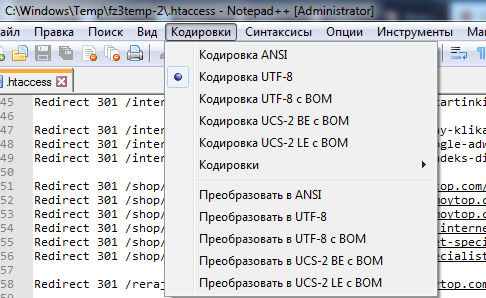
А в EditPlus это делается при выборе команды «Сохранить как…»
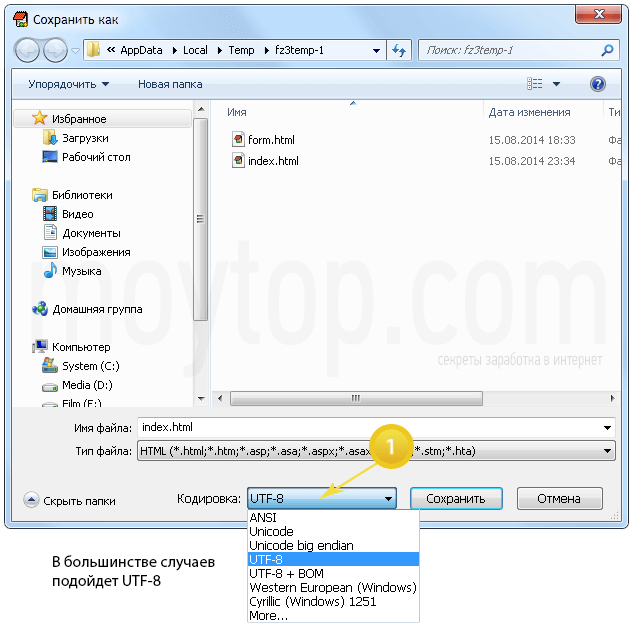
Поздравляю, вы успешно внесли необходимые изменения в файлы сайта с помощью протокола FTP и клиента Filezilla.
Углубленная настройка FileZilla Server
В следующем подпункте можно настроить приветственное сообщение, которое будут видеть пользователи при подключении. Здесь же можно воспользоваться, так называемыми, текстовыми параметрами. Например, можно задать вывод для клиентов версии ftp-сервера. Для этого введите, помимо приветствия, сочетание символов %v . В месте где вы их введете, будет автоматически выводится вышеупомянутая версия.
Далее переходим на подпункт “IP bindings”. Здесь настраиваются IP-адреса, по которым будет доступен наш FTP сервер. Если вам хочется, чтобы сервер был доступен только из локальной сети, то вместо звёздочки, следует указать ваш локальный IP-адрес, как например, 192.168.1.5. В противном случае, здесь трогать ничего не стоит.
В подпункте “IP Filter” можно задать IP адреса (или их диапазон), которым будет запрещено подключаться к вашему серверу, а так же задать исключения из заданного диапазона (второе поле).
Т.е, например, если вы хотите кого-то забанить и запретить ему попадать на ваш сервер, то укажите его в первом окошке. Так же, если вы хотите предоставить доступ только кому-то определенному и запретить всем остальным, то поставьте звёздочку в первом поле и задайте список IP-адресов во втором.
Вкладка “Passive mode settings” регламентирует параметры для пассивного подключения к серверу и его отклик.
Менять здесь что-либо стоит только в том случае, если Вы подключены к интернету не напрямую, а через роутер, на котором обитает фаерволл и NAT. В этом случае может потребоваться указать в поле “Use the following IP” свой внешний IP-адрес (можно узнать у провайдера или в интерфейсе роутера), а так же задать диапазон портов (Use custom port range), через которые клиент сможет подключаться к вашему серверу в пассивном режиме.
Идем далее. В пункте настроек “Security Settings” задаются ограничения на входящие и исходящие соединения типа “сервер-сервер”. Здесь ничего менять не стоит.
Раздел настроек “Miscellaneous” содержат малозначительные для домашнего фтп-сервера настройки. Например, такие как “Не показывать пароль в лог-файлах” (Don’t show passwords in message log), “Запускать интерфейс свернутым” (Start minimized), а так же размеры буферов передачи. Трогать здесь, в общем-то, ничего не нужно.
На вкладке “Admin Interface Settings” можно задать IP-адрес и порт, по которым будет доступен интерфейс управления сервером (тот самый, что мы вначале использовали как 127.0.0.1 и 14147, т.е, если есть желание, то вы можете их сменить). Кроме того, можно указать IP-адреса, которым разрешено подключаться к нему.
Раздел настроек “Logging” позволяет включать запись лог-файлов (Enable logging to file), настроить их максимальный размер (Limit log file size to), писать все в один файл (Log all to “FileZilla Server.log”) или для каждого дня создавать отдельный (в этом случае можно ограничить их максимальный срок хранения).
Вкладка “GSS Settings” отвечает за использования протокола Kerberos GSS, но для обычного использования эта опция не требует настройки.
Как пользоваться FileZilla FTP Client?
Прежде всего, программа должна быть грамотно установлена на ваш компьютер. Настройка FileZilla начинается с подключения к FTP-серверу (к вашему хосту по протоколу FTP) путем ввода его адреса, логина и пароля доступа.
Для этого необходимо нажать на кнопку «Открыть Менеджер сайтов», которая находится в начале панели инструментов программы:
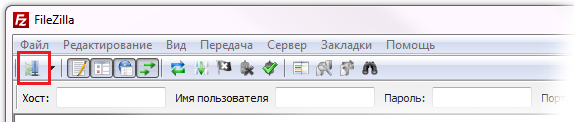
либо, «Файл» — «Открыть Менеджер сайтов»
Далее: «Новый хост». Придумайте сами название этому подключению. Не исключено, что сайт у вас будет не один, поэтому название подключения, вводимое в FTP-менеджере, лучше прописать таким как название домена сайта.
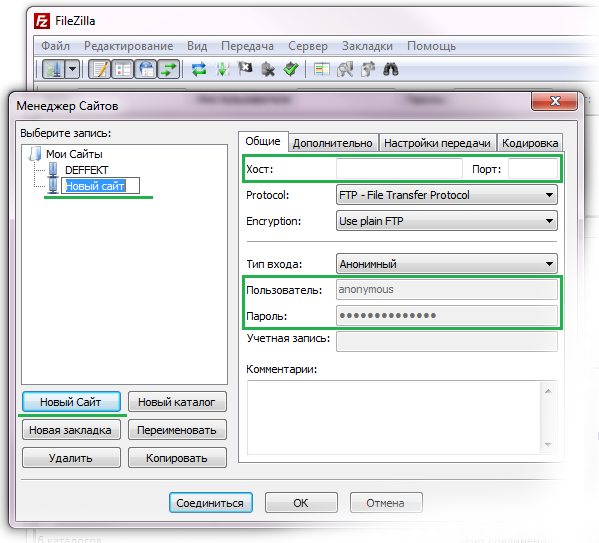
Далее нужно выделить в списке только что созданный хост и заполнить поля в правой части окна FileZilla. Владелец хостинга, после регистрации у него вашего вэб-ресурса, должен был сообщить вам всё необходимое для доступа с помощью FTP к серверу хостинга (то есть, к вашему сайту). Эти данные и нужно будет ввести в окне программы: адрес FTP-сервера. Поле «Тип сервера» можно оставить без изменений: «FTP – File Transfer Protocol». Из списка «Тип входа» стоит выбрать «Нормальный» и заполнить поля «Пользователь» и «Пароль» теми данными, которые вам сообщил хостер при регистрации.
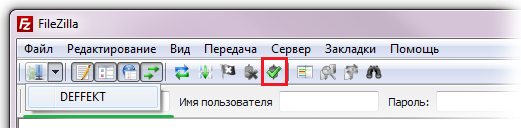
| Для подключения к настроенному хосту в Файлзилле, нужно нажать на стрелочку, которая располагается рядом с кнопкой «Открыть Менеджер хостов», и выбрать из выпадающего списка нужный вам хост. | В дальнейшем удобно будет использовать кнопку «Подключиться к последнему использованному серверу» при этом вы будете попадать сразу в ту директорию хоста, где работали в последний раз. |
В левой части появившегося в программе FileZilla окна, в области «Локальный хост», будет описано содержимое вашего компьютера. В правой его части, в области «Удаленный хост», вы найдете дерево папок FTP-сервера и содержимое выделенной в данный момент папки. На этом установка и настройка программы может быть закончена.
Рабочие области программы:
- Журнал сообщений (Лог);
- Локальное дерево каталогов (дерево папок вашего компьютера);
- Удаленное дерево каталогов (дерево папок сервера);
- Содержимое папки компьютера;
- Содержимое папки сервера;
- Ткущее задание.
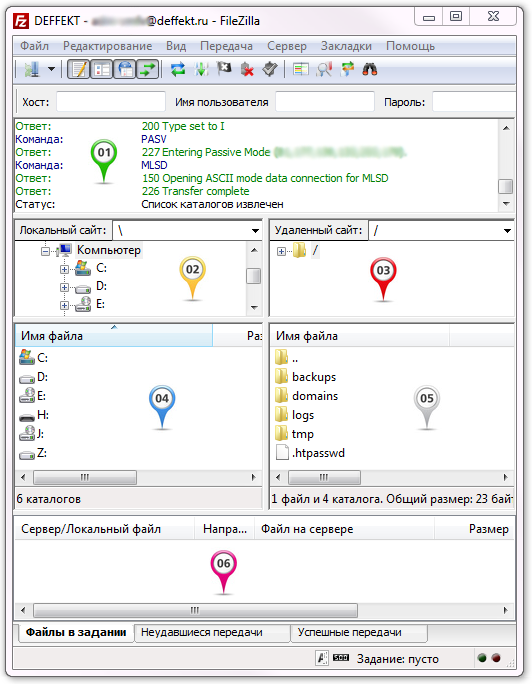
Рассмотрим более подробно некоторые возможности FileZilla FTP Client, которые предлагает пользователям бесплатная rus-версия программы.
Установка Filezilla
Если вы ещё не установили на свой компьютер Filezilla, то начать нужно с этого. Если же программа уже установлена, то можно пропустить этот шаг.
Скачать программу нужно на официальном сайте Filezilla. Нажмите Download FileZilla Client.
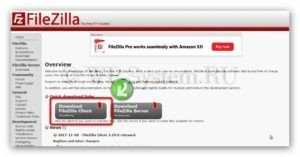
А затем снова «Download FileZilla Client».
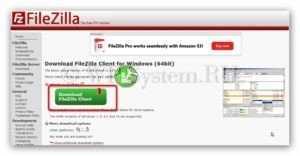
Появится окошко, в котором нужно нажать «Download» в бесплатной версии программы.
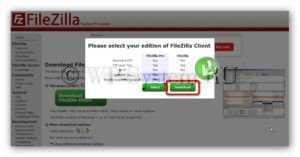
Скачайте на компьютер установочный файл. Процесс установки обычный, все настройки там оставьте по умолчанию. Единственное только предупрежу, что нужно быть внимательным, так как в инсталляции предлагается устанавливать ещё и дополнительные рекламные программы – они не обязательны, снимайте галочки в нужных местах.
Интерфейс программы, первые настройки
После установки, происходит первый запуск, давайте познакомимся с интерфейсом программы.
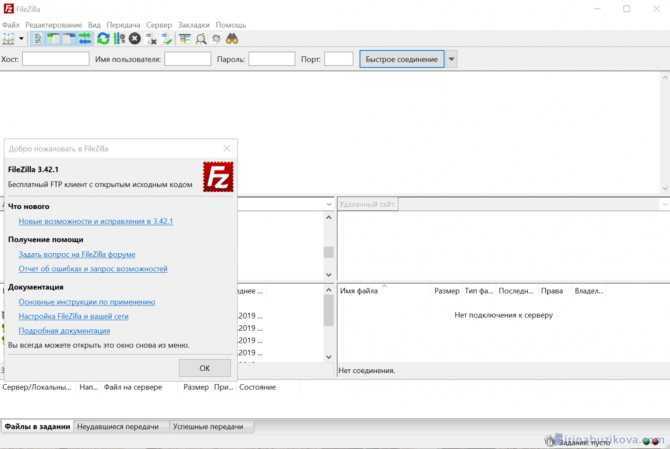
Файлзилла имеет достаточно простой и понятный внешний вид приложения. Окно программы можно разделить условно на семь частей. С каждой познакомимся подробно.
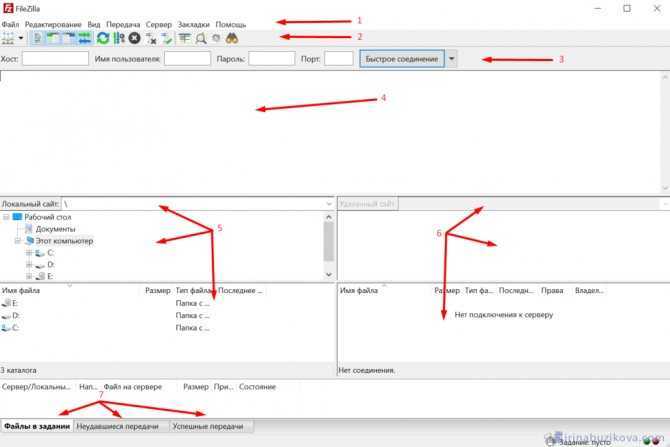
- Главное меню – все настройки программы, обновление и многое другое.
- Панель инструментов – строка с самыми важными элементами, для быстрого доступа.
- Панель авторизации – строка в которой можно быстро настроить подключение к серверу.
- Окно процесса подключения – здесь будет видно процесс подключения к серверу.
- Файловый менеджер – отображаются все файлы и папки на вашем компьютере.
- Файловый менеджер – отображаются все папки и файлы на удаленном сервере, после подключения к нему.
- Панель состояния – получаем информацию о успешным передачах, ошибках и какое количество файлов передается в текущий момент.
В панели инструментов вынесены элементы, позволяющие быстро изменить внешний вид приложения, например, убрать лишнее, осуществить поиск данных на удалённом сервере, отключиться от сервера, подключится к серверу, отменить операцию, обновить список.
Остальные настройки программы можно сделать, открыв меню Редактирование -> Настройки.
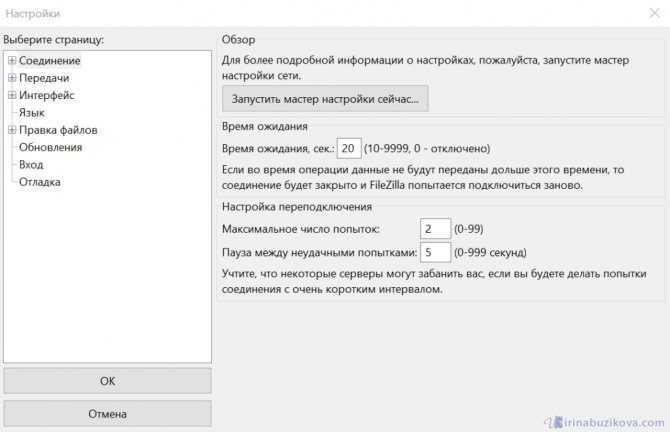
Доступны следующие разделы с настройками:
- Соединение;
- Передачи;
- Интерфейс;
- Язык;
- Правка файлов;
- Обновление;
- Вход;
- Отладка.
В каждом пункте, есть дополнительные разделы с настройками, которые позволяют настроить все возможными сценарии использования программы.
Остаточные настройки FTP сервера
Переходим к разделу “Speed Limits”. Благодаря ему можно ограничить скорость входящих и исходящих соединений. Есть два пути ограничения: задать постоянное ограничение на все время или создать правила на конкретный день и/или час. Ограничения задаются в килобайтах.
Вкладка “Filetransfer compression” позволяет включить режим сжатия файлов при передаче. При этом можно настроить минимальный и максимальный уровни сжатия, а так же указать IP-адреса, для которых не будет использоваться компрессия, но трогать что-либо в данном разделе совсем не обязательно.
Чтобы настроить защищенное соединение между клиентом и сервером, надо перейти к пункту настроек “SSL/TLS Settings”. Здесь нужно включить поддержку этих протоколов. А так же указать пути к закрытому ключу, файлу сертификата и пароль. Для среднестатистического пользователя в этом нет необходимости. Поэтому в этой статье углубленно рассматривать их мы не будем.
И наконец, можно включить автоматический бан пользователей после n-ых попыток неудачных подключений, и время бана. Для этого стоит перейти на вкладку “Autobans” и, если вам необходимо, то выставить галочку “Enable automatic bans“, указать в графе “Ban IP adress after” количество попыток после которых будет осуществляться блокировка, а так же время блокировки в поле “Ban for“.
Пошаговая установка
После загрузки мы получим файл с именем FileZilla_3.59.0_win64_sponsored2-настройка (если мы загрузим 32-битную версию, она изменится на win32), мы дважды щелкнем по ней, и мастер установки появится в виде окна, где он покажет нам лицензию. Мы можем прочитать его (он на английском языке) и, если мы согласны, мы нажимаем «Я согласен».
Позже он предложит нам возможность установки другого программного обеспечения по желанию, которое нам вообще не понадобится, поэтому, чтобы предотвратить его установку, мы отмечаем поле «Отклонить» и нажимаем кнопку «Далее».
Теперь мы переходим к новому экрану, где мы должны выбрать, хотим ли мы, чтобы приложение было доступно, чтобы его могли использовать все пользователи компьютера или только для текущей учетной записи. Выберите и нажмите «Далее».
Затем мы выбираем место, где мы хотим разместить установку. Мы можем оставить тот, который устанавливается по умолчанию, в папку Program Files и нажать «Далее».
Наконец, мы должны выбрать, как мы хотим, чтобы приложение отображалось в меню «Пуск». Мы можем оставить FTP-клиент FileZilla, установленный по умолчанию, и нажать кнопку Установить кнопку.
Установка быстрая и продлится всего несколько секунд, после чего появится окно, указывающее на то, что программа установлена правильно. Если мы установим флажок «Запустить FileZilla сейчас», программа запустится, когда окно будет закрыто, нажав кнопку Завершите кнопку.
Настройка FileZilla с помощью Менеджера Сайтов и подключение к FTP серверу.
Шаг 1 – Сбор данных об FTP
Для подключения с помощью клиента FileZilla, нам необходимо найти данные о вашем FTP. В Hostinger, вы можете найти необходимую информацию в разделе Файлы → FTP Доступ.
Здесь вы найдёте: FTP сервер, FTP пользователь, FTP пароль и FTP порт, необходимые для настройки вашего клиента FileZilla. В случае, если вы забыли или не знаете свой FTP пароль, нажмите кнопку Сменить пароль аккаунта.
Если вам необходимо дать FTP доступ вашему другу или разработчику, вы можете создать дополнительную учётную запись для доступа к FTP в том же разделе Файлы → FTP Аккаунты.
Шаг 2 – Настройка FileZilla через Менеджер Сайтов
Самый простой способ для добавления вашего сайта в клиент FileZilla, это открыть FTP-клиент и зайти в раздел Менеджер Сайтов. Зайти в него можно двумя способами: нажав CTRL + S (на MAC используйте сочетание клавиш CMD + S) в клиенте, или просто нажмите на Файл → Менеджер Сайтов, в только что установленном FTP-клиенте.
Шаг 3 – Добавление сайта в Менеджер Сайтов
После того, как вы нашли Менеджер Сайтов вам необходимо добавить туда ваш сайт. Для того, чтобы это сделать нажмите “Новый Сайт” в окне менеджера и заполните всю необходимую информацию:
- “Хост” – вы можете найти эту информацию у вашего провайдера услуг хостинга, однако, в большинстве случаев вы можете использовать ваш домен как хост, вписав ftp.вашдомен.ru.
- “Порт” – порт вашего FTP сервера, по умолчанию порт для FTP 21, однако это поле не является обязательным.
- “Протокол” – протокол для обмена файлами в любой сети. Выберите FTP – Протокол передачи файлов.
- FTP – FTP означает “Протокол передачи файлов”. Это специальная интернет служба спроектированная для установления соединения с определённым сервером (или компьютером), которая позволяет пользователям скачивать файлы на их компьютер или передавать (загружать) свои файлы на сервер (компьютер).
- SFTP – SFTP означает “Защищённый протокол передачи файлов”. SFTP обеспечивает безопасную передачу файлов используя частный и защищённый канал передачи данных. Это стандартный протокол передачи данных для SSH2 протокола. Серверы SFTP по умолчанию используют порт 22, а FTP в SSL/TLS режиме используют 990.
- “Шифрование” – выберите тип шифрования. Мы рекомендуем Использовать обычный FTP (небезопасно), потому что другие методы требуют создания сертификатов и других настроек. Обратитесь за помощью к своему провайдеру услуг хостинга, если хотите использовать другой метод шифрования.
- “Тип входа” – тип авторизации, при возникновении необходимости.
- Анонимный: вы не можете ввести имя пользователя и пароль. В этом случаем имя пользователя “анонимно”.
- Нормальный: вам надо ввести имя пользователя и при необходимости пароль.
- Запросить пароль: FTP-клиент при авторизации запросит пароль, он запоминается на протяжении всего сеанса.
- Интерактивный: FTP-клиент запросит пароль и будет запрашивать его снова при каждом новом подключении к серверу.
- Учётная запись: При выборе активирует поле “Учётная запись” в настройках. Этот тип авторизации подходит только для FTP; SFTP им не поддерживается.
- Пользователь: имя пользователя FTP используемое при подключении.
- Пароль: пароль пользователя FTP.
Выберите Тип входа, установив его на Нормальный и впишете ваше имя пользователя и пароль.
Шаг 4 – Подключение к FTP серверу
Как только вы заполните всю необходимую информацию, нажмите “Соединиться” или “ОК” и подключитесь к серверу. Перед этим, проверьте правильность написания вашего пароля и других данных.
Если в разделе Шифрование у вас стояла опция Использовать явный FTP через TLS если доступен, тогда вы должны получить подобное сообщение о проверке сертификата TLS.
Нажмите кнопку OK для продолжения. Вы также можете поставить галочку напротив Всегда принимать сертификат в будущих сессиях. В таком случае вам не придётся выполнять это действие при каждом подключении с помощью FileZilla.
Если настройка FileZilla прошла успешно, то вы должны увидеть список каталогов вашего FTP сервера. Вы вписали данные правильно, но соединение оказалось неудачным? Обратитесь за консультацией к вашему провайдеру услуг хостинга. Поиск причины ошибки в Google тоже может помочь.
Если же возникла ошибка 530 Login incorrect. Невозможно подключиться к серверу – это означает, что либо ваш пароль, либо имя пользователя FTP является неправильными. Попробуйте сбросить ваш пароль в панели управления и повторно произвести настройку клиента с новыми данными.
Если клиент FileZilla останавливает подключение на этапе Соединение установлено, ожидание приглашения… Инициализирую TLS… и больше не производит никаких действий, то пройдите в раздел Файл → Менеджер Сайтов и измените опцию Шифрование на Использовать обычный FTP (небезопасно).
Как пользоваться filezilla при работе с файлами и папками
По умолчанию программа готова к работе без дополнительных настроек. Но чтобы расширить функциональность программы, можно внести некоторые изменения. В первую очередь можно выбрать другой редактор кода для работы с файлами. Заходим в «Настройки» — «Правка файлов» — Использовать следующий редактор. В открывшемся окне указываем директорию с нужным редактором кода.
FTP-клиент предоставляет возможность изменять права доступа к файлам и папкам. Щелкнув правой кнопкой мышки на файле и пройдя по меню до пункта «Права доступа к файлу» щелкнуть левой кнопкой мыши. Откроется окно в котором можно редактировать права доступа.
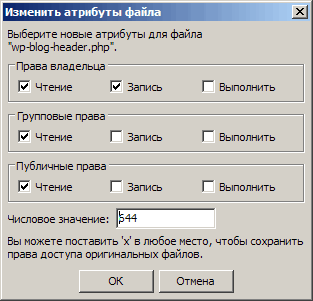
Для поиска файлов на сервере в программе предусмотрена отдельная утилита.
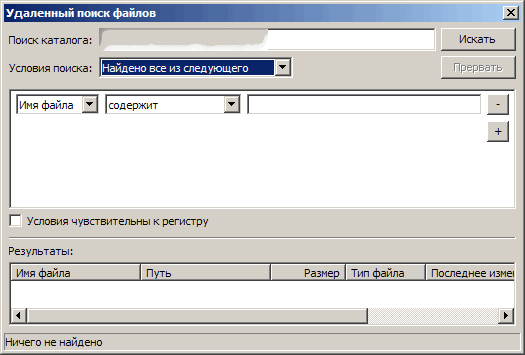
Вызывается утилита из меню «Сервер — Поиск файлов на сервере». Особый интерес вызывает работа с файлами в синхронизированном режиме.
Как пользоваться Файлзиллой в синхронном режиме?
В случае, если структура папок и файлов на локальном диске компьютера идентична структуре на удаленном сервере, можно включить синхронный просмотр директорий. Перед этим нужно выполнить следующие действия.
Подключаемся к серверу на хостинге. В левом окне программы FileZilla через меню «Создать каталог», создаем папку с названием например сайта. В правом окне программы находим папку «public_htm». Кликаем по ней правой кнопкой мыши, в меню выбираем «Скачать». Через определенное время в папке на диске компьютера появиться резервная копия вашего сайта. Теперь в меню «Вид» ставим галочку «Синхронизированный просмотр». Теперь при переходе по файлам сервера синхронно будут открываться файлы и на локальном диске. Работать с файлами станет намного быстрее и удобнее.
Чтобы посмотреть разницу между файлами на локальном компьютере и сервере, нужно выбрать в меню «Вид» пункт «Сравнить каталоги», после этого выбрать пункт «Сравнить размеры файлов» или «Сравнить время модификации». После этого нажать «Включить». Отобразится подсвеченная цветом разница между копиями файлов.
Скачивать файлы с сервера и закачивать их на сервер хостинга, можно используя функцию drag & drop (перетягиванием мышки), или кликнув правой кнопкой мышки по файлу (откроется меню-скачать/закачать). На вопрос, что лучше FileZilla или WinSCP, можно ответить так. Клиент Файлзилла больше подходит для начинающих и для тех кто нечасто пользуется хостингом. WinSCP лучше подойдет опытным пользователям и для бизнес-проектов. У клиента WinSCP больше возможностей и выше безопасность.
Ниже можно скачать портабельную версию Client FileZilla Portable 3.8.0.
Работа с сайтом при помощи FileZilla
Обычно, если все данные введены корректно, интернет-коннект нормальный и удаленный сервер работает, соединение происходит в течение минуты без всяких проблем.
- После установки соединения в правой панели программы появятся папки вашего сайта на удаленном сервере.
- Левая панель локальная и в ней нужно, как в Проводнике Windows, найти и выбрать папку с вашим сайтом.
Работа с FileZilla производится в точности как в Проводнике Windows с локальными папками и файлами. Можете копировать или перемещать файлы, просто перетаскивая стрелкой мыши либо пользуясь контекстным меню.
Изредка бывает и так, что с помощью FileZilla невозможно подключиться к серверу. Чаще всего проблемы возникают из-за ошибочных пользовательских настроек. Верните установки по умолчанию и введите данные подключения заново.
Может произойти сбой при передаче данных, если пользователь пытается одновременно перекачивать на сервер слишком много файлов. Происходит перегрузка и подключение прекращается. Рекомендуется в настройках программы FileZilla установить ограничение по передаче данных.
Иногда при попытке подключения появляется уведомление о неправильно введенном пароле. Это чаще всего бывает в случаях, когда пользователь всегда подключался к серверу на одном компьютере, а при попытке зайти на сайт с другого компьютера происходит ошибка.
Чтобы решить проблему зайдите в панель управления сайтом и измените пароль. После этого подключение должно пройти хорошо.
У меня на этом все. До скорой встречи!
FlashFXP
Скачать trial версию вы можете здесь: https://www.inicom.net/pages/en.ffxp-download.php После установки есть несколько способов подключиться к серверу: Записав через Менеджер сайтов и Быстрое подключение.
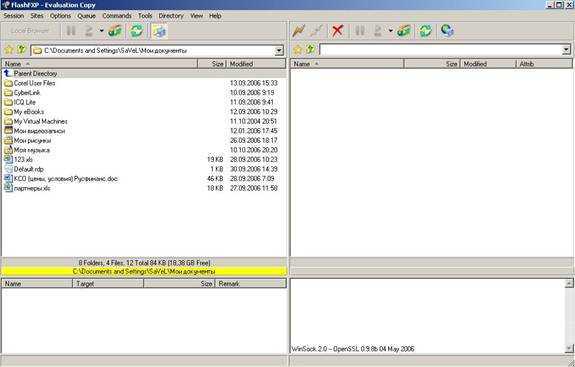
Быстрое подключение.
1. Для быстрого подключения вам необходимо нажать на значок молнии и выбрать пункт Quick Connect или же нажать кнопку F8.
2. После чего, в открывшейся форме:
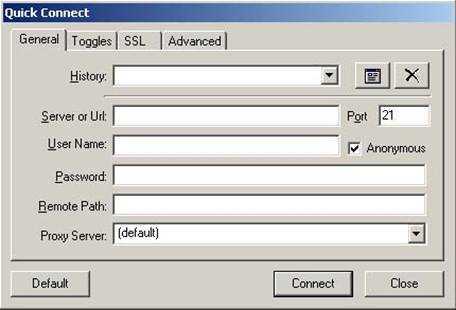
3. Заполнить поля Server or Url, User Name, Password.
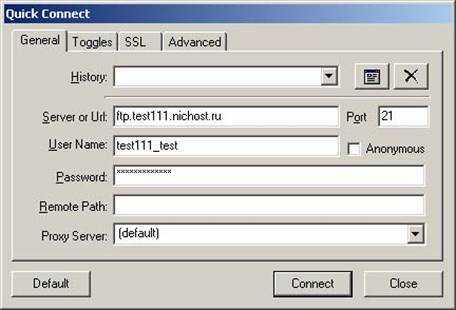
4. После этого откроется ваш FTP аккаунт.
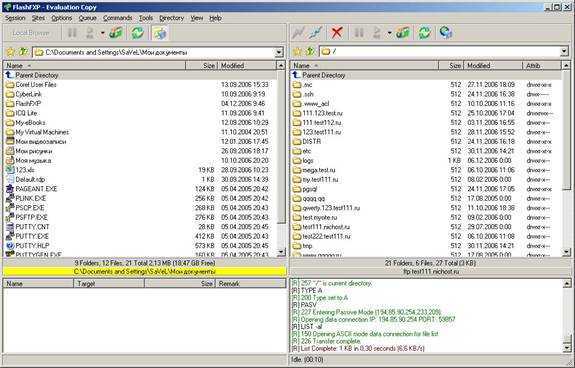
5. После чего необходимо будет зайти в папку с названием вашего сайта и в ней в Папку Docs. После этого в левой части зайти в папку с файлами, необходимыми для сайта,
Менеджер Сайтов.
1. Для того чтобы войти в Менеджер сайтов вам необходимо зайти в закладку Sites → Site Manager либо нажать кнопку F4
2. Далее в открывшемся окне
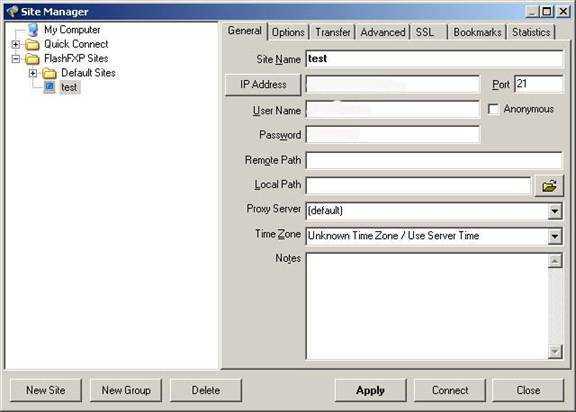
3. Нажать на кнопку New Site. Далее в окне
4. Ввести название сайта и нажать на кнопку OK. Далее заполнить поля IP Adress, User name, Password
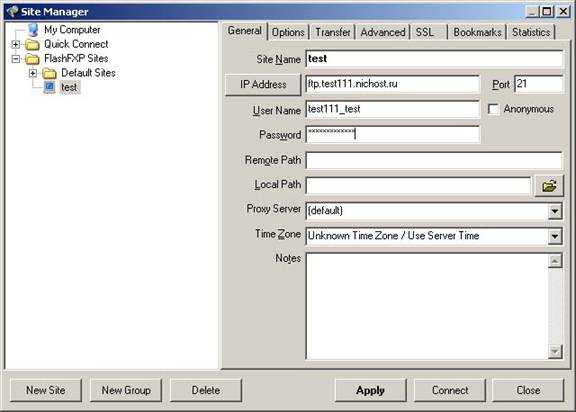
5. Вместо test111 подставьте ваш идентификатор хостинга. После чего нажмите кнопку Apply. После чего нажав на кнопку молнии в выпадающем меню выбираете имя вашего соединения.
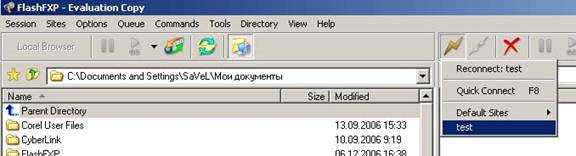
6. Нажав на него, попадете в ваш ftp аккаунт.
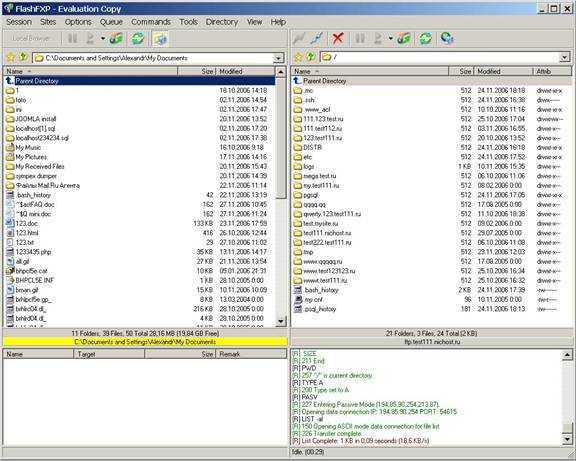
Настройка FTP соединения
Чтобы подключиться к серверу посредством протокола FTP, можно воспользоваться несколькими методами:
- Есть возможность настроить подключение напрямую непосредственно из главного окна программы.
- Кроме этого, в менеджере сайтов можно добавить новое подключение, удобство этого способа заключается в том, что сохраняются пароли и логины для доступа, а так же другие настройки. Остановимся подробно на каждом методе.
Использование главного окна FileZilla для настройки подключения
Когда планируется однократное подключение к серверу, сохранять настройки и пароли нет необходимости, поэтому быстрее и проще это осуществить прямо из главного окна FTP клиента. Для этих целей предусмотрены специальные поля, находящиеся чуть ниже, чем расположено меню программы.

- В поле «Хост» — нужно указать адрес FTP-сервера;
- Имя пользователя — имя учётной записи (логин), для доступа по FTP;
- Пароль — пароль этой учётной записи, необходимый для авторизации в на сервере;
- Порт — стандартно используется 21-й порт.
Когда данные введены, нажимаем кнопку «Быстрое соединение». Итогом этих действий станет появление дерева каталогов подключённого сервера в правом окне FileZilla.
Использование менеджера сайтов для добавления нового соединения
Если вам необходимо часто подключиться к какому-то конкретному сайту, и вы хотите сохранить настройки этого подключения, чтобы каждый раз заново не вводить данные, можно настроить подключение в один клик.
Сделать это поможет менеджер сайтов, чтобы в него зайти нужно выбрать «Файл» >> «Менеджер сайтов». Также он доступен по нажатию соответствующей кнопки в панели быстрого запуска.
В открывшемся окне требуется кликнуть по кнопке «Новый сайт», далее вводится название данного подключения, после чего можно приступить к настройкам.
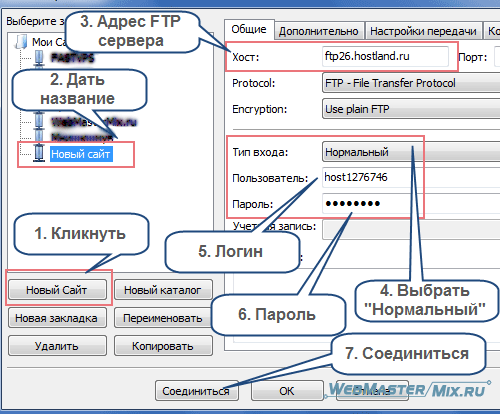
- В поле «Хост» — указываем FTP адрес сервера;
- Протокол — не трогаем поле, оставляем FTP;
- Encryption — оставляем как есть;
- Из выпадающего списка «Тип входа» — нужно выбрать «Нормальный»;
- Пользователь — вводим логин для FTP соединения;
- Пароль — требуется указать пароль.
Все необходимые данные можно узнать обратившись:
- к содержимому письма присланном хостинг-провайдером после заказа хостинга;
- к панели управления хостингам;
- к службе поддержки хостинга.
Узнав теперь, как подключиться к серверу при помощи FileZilla, обратим внимание ещё на некоторые полезные функции, доступные в других вкладках. Вкладка «Дополнительно»
Вкладка «Дополнительно»
На этой вкладке мы можем указать тип сервера и произвести синхронизацию папок между сервером и локальным ПК. Рассмотрим синхронизацию. Чтобы её совершить, нужно в строке «Локальный каталог по умолчанию», выбрать папку на своем компьютере, которую требуется синхронизировать. Затем нужно указать полный путь к папке с сайтом на сервере в поле «Удалённый каталог по умолчанию». Взять его можно из письма которое прислал хостер или обратившись в службу технической поддержки.
После того, как мы отметим галочкой пункт «Использовать синхронизированный просмотр», будет произведена синхронизация данных. После совершения этих действий, если вы будете на сервере переходить в другую папку, FileZilla также перейдёт в эту папку на локальном ПК, в автоматическом режиме. Если же вы не отметите чекбокс, синхронизация папок будет осуществляться только при подключении. В дальнейшем, вы сможете переходить по каталогам как угодно.
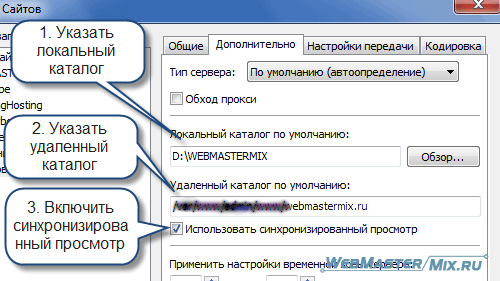
Вкладка «Настройки передачи».
Эта вкладка позволяет установить лимит на количество одновременных подключений и настроить режим конкретно для выбранного соединения. Если есть проблемы в работе FTP подключения, то в некоторых случаях переключение режима передачи может решить данную проблему.
Вкладка «Кодировка».
Мы можем обратиться в этот раздел программы в случае, если вдруг появились проблемы с кодировкой после передачи файлов. Если такое произошло, следует вручную изменить кодировку, обычно используется формат UTF-8.
Итак, мы закончили с созданием нового подключения. Нажав «Ок», результат будет сохранён. Сейчас мы можем войти в «Менеджер сайтов» и, чтобы установить подключение, достаточно выбрать из списка необходимый сайт и кликнуть по «Соединиться». Также можно использовать кнопку в меню быстрого запуска FTP-клиента.Если все действия были выполнены верно, программа подключится к сайту, а в правой нижней колонке появятся папки хостинга.